Un article sur la façon d'assembler et de préparer indépendamment un ordinateur à l'utilisation. Dans cet article, vous apprendrez quels composants sont nécessaires au fonctionnement d'un PC, ainsi que où les connecter. De plus, nous couvrirons tous les connecteurs principaux sur mur arrière unité système et nous vous dirons pourquoi chacun d’eux est nécessaire.
Tôt ou tard, chaque utilisateur de PC a besoin d'ouvrir l'unité centrale (c'est cette boîte métallique qui bourdonne sous votre table ;))... Pour certains, le simple fait d'y penser devient effrayant et ils appellent simplement un technicien. D'autres, au contraire, souhaitent se plonger dans les « entrailles » de leur ordinateur, et souvent cet intérêt se termine encore par l'appel d'un spécialiste :)
Mais il y a aussi une troisième classe de personnes... Ces camarades « rusés » se connecteront immédiatement (ou même liront les instructions !!!), découvriront comment tout fonctionne et ensuite seulement ouvriront l'unité système et effectueront de manière indépendante, par exemple , en remplaçant la RAM ou en connectant une autre Disque dur:). Si vous lisez cet article, vous pouvez vous donner un signe plus virtuel - vous êtes l'une des rares personnes à réfléchir immédiatement et à agir ensuite :)
L'essentiel de la question
Ainsi, dans cet article, nous parlerons de la façon d'assembler correctement un ordinateur. Mais la question est pourquoi? Eh bien, au moins ici :
- Vous souhaitez acheter un nouveau PC et économiser de l'argent (les unités système assemblées sont généralement 20 à 30 % plus chères que les mêmes composants achetés séparément) ;
- Vous devez connecter de nouvelles pièces de rechange (mémoire, carte vidéo, disque dur, etc.) ;
- Vous avez besoin ...
Il peut y avoir plus d'options (par exemple, remplacer la batterie du BIOS, réinitialiser la mémoire CMOS, nettoyer l'ordinateur de la poussière, etc.). Le fait est que d’une manière ou d’une autre, le dossier devra être ouvert. Il n'est pas conseillé de le faire uniquement si le PC est encore sous garantie et que vous ne voulez pas le perdre. Dans tous les autres cas, vous pouvez faire ce que vous voulez avec votre « unité système ». Et nous parlerons plus loin de la façon de procéder, en observant le célèbre serment d'Hippocrate (« Ne faites pas de mal ! »).
Qu'y a-t-il sous le couvercle ? ;)
Commençons notre opération en déconnectant tous les fils de la paroi arrière de l'unité centrale (si vous travaillez avec un PC déjà opérationnel). Votre « unité centrale » doit être complètement débarrassée de tous les câbles afin que vous puissiez la retirer librement de sous la table à la lumière du jour :)
L'étape suivante est l'ouverture... Habituellement, cela suffit pour dévisser quelques vis qui maintiennent la paroi latérale droite (si vous regardez l'unité centrale de l'arrière). Ici, il faut s'armer d'un tournevis cruciforme standard, mais il existe aussi des blocs qui disposent d'un astucieux système de fixation sans tournevis - là il faudra agir en fonction de la situation :). Nous déplaçons le mur dévissé sur le côté et voyons quelque chose comme ceci :

Un tas de fils, des microcircuits et des appareils encore incompréhensibles peuvent être décourageants pour la première fois. Mais il suffit de plonger dans l'essence du problème et tout se mettra en place :) Pour commencer, je propose de comprendre sans quoi l'ordinateur ne pourra pas fonctionner pleinement :
- carte mère;
- CPU;
- Unité de puissance;
- Disque dur ;
- RAM.
Un certain nombre d'autres appareils peuvent être ajoutés à cette liste. Par exemple, si la carte mère n'a pas de carte vidéo intégrée (ou si elle est défectueuse), la carte vidéo devra alors être insérée dans le connecteur approprié. Et, s'il n'y a pas de connecteur pour le connecteur, vous devez également vous occuper de l'installation carte réseau.
Les autres composants sont facultatifs. Si vous le souhaitez, connectez un ancien lecteur de disquettes, ou si vous le souhaitez, installez à la place un lecteur de carte « tout-en-un » ultra à la mode pour toutes les cartes mémoire. Equipez votre PC d'un lecteur de disque ou installez-le dessus panneau avant un tas d'indicateurs lumineux qui montrent la température du processeur/la vitesse de rotation du refroidisseur/l'heure et la date/la météo sur Mars/le dernier reportage du chef-lieu N (souligner comme il convient :)).
Le premier mot est "mère"
Si vous revenez à la liste des composants nécessaires que j'ai donnée ci-dessus, vous verrez que le premier numéro est la carte mère. Ce n'est pas l'argent que votre mère paie pour vos frais de scolarité ou votre hypothèque :). Il s'agit du microcircuit principal (je dirais même un « macrocircuit », vu sa taille), du choix duquel dépend en fait tout le potentiel de votre avenir (ou d'un PC déjà acheté).
Lors du choix d'une carte mère, faites attention aux principales nuances suivantes :
- Facteur de forme. En gros, c'est la taille de notre carte mère. Désormais, le plus souvent, des modèles sont en vente aux formats ATX et micro-ATX. Les premiers sont de grandes planches avec ensemble complet connecteurs adaptés à l’assemblage de hautes performances ordinateurs de jeu. Le micro-ATX se retrouve le plus souvent dans les PC dits « de bureau ». Ils sont plus petits et acceptent donc moins de connecteurs et de sorties différents. Mais contrairement aux cartes ATX, elles ne nécessitent pas de refroidissement supplémentaire, ce qui rend les ordinateurs basés sur celles-ci moins bruyants.
En fonction du facteur de forme, vous devrez également sélectionner un boîtier d'ordinateur. Idéalement, il devrait se contenir complètement carte mère et avoir encore suffisamment d'espace pour installer une alimentation (peut être incluse), ainsi que appareils supplémentaires(disques durs, lecteurs de disque, etc.). Dans le même temps, il doit toujours y avoir de la place à l'intérieur pour une libre circulation de l'air, ce qui éliminera l'excès de chaleur généré par les trous de ventilation sur la paroi arrière (et, éventuellement, sur le côté et sur le dessus) ;
- Prise. En ce qui concerne les cartes mères, un socket est un type de connecteur de processeur. Des prises, comme diverses options Il existe de nombreux processeurs, vous devez donc décider de ce paramètre à l'avance lors du choix d'une carte mère. Seuls certains processeurs sont adaptés à certains sockets, ne vous fiez donc pas au connecteur FM2+ (socket pour 2-4 cœurs) Processeurs AMD) bâton Processeur Intel Noyau i7 :);
- Nombre et type d'emplacements RAM. Il n'y a jamais trop de RAM :) Par conséquent, faites attention au nombre d'emplacements et à la quantité maximale de sa taille autorisée en gigaoctets (ceci est écrit dans les instructions de la carte mère). En outre, l'un des principaux facteurs liés au problème de mémoire est le type de mémoire pris en charge. carte système. Aujourd'hui, les modules les plus utilisés sont Type DDR(la 4ème spécification de ce type de mémoire a été récemment publiée). Chacun des quatre formats existants Les DDR sont incompatibles entre eux, cela doit donc être pris en compte lors de l'assemblage d'un PC ;
- Nombre et type de connecteurs de carte vidéo. De nombreuses cartes mères ont une carte vidéo intégrée (ou, comme on les appelle scientifiquement, intégrée). Plus précisément, il s'agit d'une puce vidéo qui possède une sortie VGA (moins souvent DVI) sur le côté gauche de la carte mère, qui va vers la paroi arrière de l'unité centrale. Cependant, ces puces ne sont généralement pas particulièrement performantes et jouer à des jeux, par exemple, avec une telle « carte vidéo » reste un plaisir :)
Heureusement, toutes les cartes mères modernes sont équipées d'emplacements PCI-Express supplémentaires (l'ancienne version est AGP), dans lesquels vous pouvez insérer une carte graphique supplémentaire. Ici, il convient de prêter attention au nombre de ces connecteurs et à leur capacité (s'il y en a plusieurs) à fonctionner par paires. Puisqu'il existe aujourd'hui deux principaux fabricants de cartes vidéo, deux technologies représentent cette possibilité. Pour les accélérateurs vidéo de nVidia, c'est la marque, et pour ATI c'est le cas ;
- Connecteurs supplémentaires. Une bonne carte mère doit avoir un potentiel de développement et de mise à niveau. Faites donc attention à la présence et au nombre suffisant de divers connecteurs supplémentaires. Il peut s'agir de connecteurs PCI pour connecter diverses cartes d'extension (son, réseau, ports USB, FireWire, etc.), des refroidisseurs de boîtier, des ports USB, IR, COM et autres supplémentaires. Le principe « plus il y en a, mieux c'est » s'applique ici. Cependant, à mesure que le potentiel augmente, la consommation d'énergie augmentera également. Il peut donc être nécessaire, au fil du temps, de remplacer l'alimentation par une autre plus puissante.
En fait, il existe bien plus de nuances pour chacun des points, mais, malheureusement, nous ne pouvons pas tous les considérer dans le cadre de l'article. Par conséquent, je ne vous donne que des directives de base qui vous aideront à affiner considérablement votre recherche, mais vous ne pouvez toujours pas vous passer de rechercher le rapport configuration/prix optimal :)
Eh bien, imaginons maintenant que nous avons déjà acheté tout ce dont nous avons besoin et que nous commençons à assembler...
Nous connectons la « mère » au... corps
Si vous effectuez un démontage préventif, vous devez d'abord déconnecter tous les câblages et câbles de la carte mère, dévisser les vis qui la fixent au boîtier et retirer la poussière accumulée sous la carte. Pour ce faire, l'idéal est d'utiliser un aspirateur allumé à basse vitesse et... un gros pinceau à maquillage femme :) Ce dernier, tel un balai, balaie parfaitement fine poussière depuis n’importe quel coin de votre « unité système » et de toutes les cartes d’extension.

Généralement, le câblage provient de :
- boutons d'alimentation et de réinitialisation ;
- un haut-parleur mini-système qui émet divers signaux de grincement et est appelé « haut-parleur » ;
- Connecteurs USB sur le côté et/ou le panneau avant de l'unité centrale ;
- connecteurs casque et microphone sur le panneau avant ;
- divers capteurs de température et vitesse de rotation du refroidisseur (le cas échéant).
Vous pouvez savoir ce qui doit être connecté et où en regardant les marquages sur les bornes de la carte mère et les connecteurs du câblage lui-même. Cependant, il n'est pas toujours possible de comprendre exactement où brancher tel ou tel connecteur si l'inscription ne correspond pas aux marquages de la carte. Dans ce cas, vous devez toujours vérifier le schéma, qui se trouve dans la notice de la carte mère sur ses premières pages :
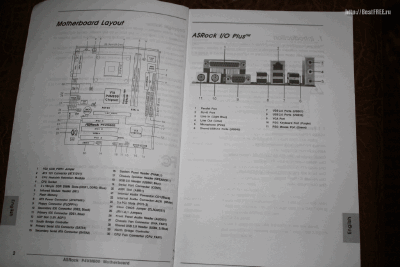
Dans les cas controversés, vous pouvez voir où va-t-il l'une ou l'autre publication (ils ont Couleurs différentes et ils sont assez faciles à retracer visuellement), et si après cela la situation ne s'est pas éclaircie, alors il vaut mieux ne pas la connecter du tout. Il arrive que la carte mère ne dispose tout simplement pas du terminal nécessaire (par exemple, pour un capteur de vitesse de rotation plus froid), il n'y a donc tout simplement nulle part où "rentrer" le câblage et vous ne devez le coller nulle part - vous pouvez brûler toute la carte mère ou capteur. Il est préférable d'enrouler soigneusement les fils et de les fixer là où ils ne gêneront pas :)
Le processeur est le « cœur » du système
La carte mère est déjà solidement fixée à l'intérieur de l'unité centrale et connectée à tous ses boutons et connecteurs. Il est temps d'insérer le processeur !
On le rappelle, le processeur doit s'adapter au socket de la carte mère, alors tout d'abord, assurons-nous que ses marquages correspondent aux marquages des connecteurs de connexion :

Si tout est en ordre, nous pouvons préparer le processeur lui-même pour l'installation. Pour ce faire (si elle a déjà été utilisée), vous devez retirer l'ancienne couche de pâte thermique (qui est probablement déjà séchée et émiettée) et en appliquer une nouvelle. La pâte thermique la moins chère et la plus courante est la . Il est toujours produit selon les GOST de l'URSS et est vendu dans presque tous les magasins de pièces détachées radio ou sur les marchés radio. Malgré leurs racines soviétiques, ces pâtes, je peux le dire d'après ma propre expérience, sont plutôt bonnes. Par conséquent, si vous manquez de fonds ou si vous souhaitez économiser de l'argent, vous pouvez l'utiliser pleinement (je l'utilise :)).
Le principal inconvénient du KPT-8 est qu'au bout d'un an et demi, il sèche considérablement et doit être changé (ce qui, en principe, ne pose pas de problème particulier, mais permet d'économiser considérablement votre budget). Une boîte (nous la vendons dans des boîtes en plastique rouge) de 18 grammes de pâte thermique suffit pour 3 à 5 remplacements. Par conséquent, si vous l’achetez une fois, vous n’aurez pas à vous en soucier pendant les quatre prochaines années :).
Il existe deux opinions principales concernant l’application de la pâte thermique. Certains conseillent de l'appliquer « abondamment » pour qu'il soit meilleur contact avec radiateur. D'autres préconisent que la pâte soit appliquée en couche mince, mais uniformément sur toute la surface du processeur. Je suis plutôt du deuxième point de vue, car si la pâte thermique n'est pas distribuée, alors il y en aura plus à certains endroits qu'à d'autres, ce qui n'assurera pas un refroidissement uniforme. Et récupérer les morceaux séchés du radiateur lors de l'entretien ultérieur est encore plus amusant...
Par conséquent, on s'arme d'un large tournevis plat ou d'un canif (ou mieux encore, d'une sorte de spatule en plastique ;)) et on étale uniformément le processeur avec une couche de pâte thermique, comme du beurre sur un sandwich. Vous devez maintenant positionner correctement le processeur dans le socket. Trouvez la clé d'installation sous la forme d'un repère triangulaire sur le bord du connecteur dans l'un de ses coins et orientez-la avec le repère du processeur, quelque chose comme ceci :

Pas besoin de pousser quoi que ce soit ! Placez simplement le processeur correctement et appuyez dessus avec la pince - il s'adaptera comme il se doit :)
Il ne reste plus qu'à recouvrir notre processeur d'un refroidisseur. Pour ce faire, nettoyez-le d'abord de l'ancienne pâte thermique et de la poussière (si elle est utilisée). Portez une attention particulière au nettoyage de la partie centrale en cuivre, qui réalisera l'évacuation principale de la chaleur :
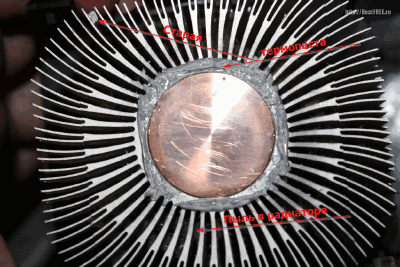
Puisqu'il existe de nombreuses options de montage et de fixation (et les configurations elles-mêmes) des refroidisseurs, je ne peux malheureusement pas donner de conseils universels. Suivez les instructions et agissez de manière logique, sans recourir à la force brute. Ce schéma conduira certainement au résultat souhaité !
Dans ma version, la glacière devait d'abord être fixée à la base avec des crochets spéciaux, puis fixée avec des pinces par le haut. Le plus difficile était de ne pas enduire notre couche uniforme de pâte thermique avec le radiateur, afin de ne pas perdre l'uniformité du transfert de chaleur.
La dernière étape consiste à connecter le refroidisseur à la carte mère. Pour cela, un connecteur spécial à trois (moins souvent à quatre broches) est généralement utilisé, marqué « CPU FAN », « CHA FAN » ou simplement « FAN1 » :

Nous avons terminé cette étape et pouvons maintenant passer à la suivante : alimenter notre PC.
À propos de l’importance d’une bonne alimentation !
Le plus difficile, pourrait-on dire, est déjà derrière nous, mais il reste encore une chose point important- connecter correctement l'alimentation à la carte mère.
Notre énergie provient de l’alimentation électrique, il est donc important qu’elle dispose d’une puissance suffisante. En général, le principe « plus il y en a, mieux c'est » fonctionne également ici, mais il convient de rappeler que plus l'unité est puissante, plus elle consommera d'électricité. Par conséquent, si vous n'êtes pas indifférent aux économies, avant de choisir une alimentation, vous devez calculer sa puissance approximative qui satisfera vos besoins. Pour ce faire, vous pouvez utiliser un service en ligne spécial.
Nous l'avons acheté, installé, connectons-le maintenant. Tout d’abord, nous devons trouver les fiches d’alimentation principales qui se connectent à la carte mère. Il y en a trois :

De plus, le bus le plus long avec 20 contacts peut être étendu de 4 broches supplémentaires grâce à une petite bande séparée à 4 broches avec des rainures. Le deuxième connecteur à 4 broches avec une paire de fils noir et jaune est une ligne électrique supplémentaire de 12 volts, qui est généralement connectée à proximité du processeur et fournit du courant aux composants à proximité.

Toutes les fiches ont une forme unique, il est donc tout simplement impossible de brancher physiquement quelque chose « au mauvais endroit » sans utiliser la force. Dans notre cas, la carte mère est ancienne, nous n’avons donc pas eu à étendre l’alimentation principale :

Cependant, moderne cartes mères parfois, ils peuvent nécessiter non seulement une extension supplémentaire de la bande principale, mais également des lignes séparées pour fournir de l'électricité, par exemple à une carte vidéo. Par conséquent, faites attention à ces nuances lorsque vous choisissez une alimentation pour PC hautes performances.
Il ne reste plus qu'à alimenter tous les composants, ce qui peut également nécessiter des lignes d'alimentation séparées. Ça peut être disques durs, lecteurs de disque, lecteurs de disquettes, lecteurs de cartes, ainsi que les cartes vidéo déjà mentionnées. Pour tous ces appareils, il existe des connecteurs correspondants sur l'alimentation. L'essentiel est de tourner la tête à temps et de comparer visuellement ce qui peut être connecté où, c'est tout ce qu'il faut :)

Connexion de disques durs et de lecteurs
Nous venons de voir comment alimenter les disques durs et les disques, mais cela ne suffit pas : il faut encore les connecter à la carte mère pour pouvoir travailler avec eux. Pour ce faire, vous aurez peut-être besoin de câbles spéciaux de l'un des deux types suivants : IDE ATA (alias PATA) et/ou SATA.
Le premier est obsolète et est un large câble plat (généralement gris) avec 38 broches (37, si l'on considère qu'il n'y a pas de broche centrale dans la rangée du bas). Il y a généralement deux connecteurs sur la carte mère pour de tels câbles, l'un est bleu et l'autre noir. Le bleu est généralement le premier et principal - un câble de disque dur. Alors que vous pouvez connecter un lecteur de disque ou un disque dur supplémentaire à un noir (ou plusieurs noirs).
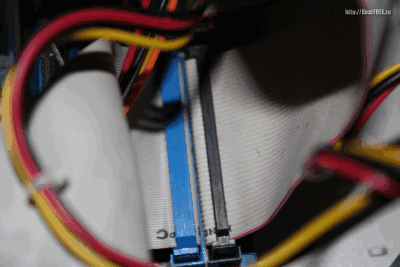
Les cartes mères plus modernes n'utilisent pas du tout de connecteurs IDE ou n'en laissent qu'un seul bleu. Au lieu de cela, des connecteurs SATA sont utilisés pour connecter les disques durs. Ils sont faciles à trouver grâce à leur forme en L caractéristique et à leurs marquages textuels :

Cartes mémoire et d'extension
Si vous avez suivi les instructions, alors ce moment Vous aurez déjà presque tout l’ordinateur assemblé. Cependant, il reste un détail sans lequel il ne démarrera pas : la RAM. Plus précisément, sans cela, l'ordinateur démarrera, mais lors de l'autotest, il commencera à grincer sauvagement et exigera qu'au moins un peu de mémoire y soit inséré :)
C'est facile à insérer. Un bar suffit pour ça le bon type(et, on s'en souvient, il y en a 4 principaux) correctement orientés dans le nid. Cela peut être fait avec une clé spéciale, légèrement décalée par rapport au centre et avec la même encoche sur la barre mémoire.

Nous plions les pinces de prise, plaçons la mémoire du côté souhaité et appuyons légèrement sur les bords. Les clips doivent s'enclencher d'eux-mêmes, indiquant que le module RAM a été inséré avec succès.
La seule nuance à laquelle je voudrais prêter attention est le fonctionnement de plusieurs clés USB simultanément. S'il y a deux ou trois connecteurs, alors dans ce cas collaboration les modules, en principe, ne soulèvent aucune question. Ils démarrent s'il y a quatre emplacements ou plus. Dans ce cas, les paires d'emplacements pouvant fonctionner ensemble sont marquées de la même couleur (par exemple, une paire de noir et une paire de bleu). C'est dans ces connecteurs appariés que les modules de mémoire doivent être insérés pour fonctionner ensemble.
Désormais, on peut dire que tout est déjà en place et qu'il ne reste plus qu'à connecter les périphériques optionnels et les cartes d'extension. L'une de ces cartes est une carte vidéo :

Comme mentionné ci-dessus, la carte mère peut avoir l'un des deux connecteurs pour connecter les cartes vidéo : AGP ou PCI-Express. Ils sont tous signés, donc les trouver n'est pas un problème. La principale nuance lors de la connexion d'une carte vidéo à l'un de ces emplacements est que vous devez vous rappeler d'ouvrir puis d'enclencher le loquet pour fixer solidement la carte dans l'emplacement.
En plus des connecteurs mentionnés sur la carte mère, vous en trouverez plusieurs autres (généralement des blancs) Emplacements PCI(pas Express cette fois). Ces emplacements diffèrent de leur « grand frère » pour connecter des cartes vidéo en ce sens qu'ils sont plus courts, ont une consommation de tension inférieure et une bande passante nettement inférieure.
Ces connecteurs sont principalement utilisés pour connecter des cartes d'extension de fonctionnalités supplémentaires : cartes son, cartes réseau, etc. En un mot, le slot est multifonctionnel, il existe même des cartes vidéo spéciales avec des caractéristiques réduites (j'ai toujours une carte GeForce PCI de 256 Mo). Et, ce qui est typique, il ne nécessite aucune action supplémentaire sur lui-même - insérez-y une carte et c'est tout :)

Étant donné que les cartes PCI n'ont pas de loquets, mais qu'elles se dirigent vers la paroi arrière de l'unité centrale, c'est là que se trouvent des mécanismes de serrage spéciaux qui maintiennent les cartes d'extension dans un état stationnaire. Sur mon unité centrale, un tel dispositif de retenue est une bande métallique avec des vis, qui serre toutes les cartes dans des rainures spéciales (cependant, il existe différentes variantes de fixations) :

Après avoir réparé les dernières cartes à leur juste place, nous pouvons enfin commencer à connecter des périphériques et tester les performances de notre PC !
Allumez et... à toute vitesse !
Le moment est venu, et toutes les pièces du « puzzle » appelé unité système ont été assemblées et le moment est venu de récolter les fruits de nos efforts titanesques :). Nous pouvons fermer notre unité centrale et la retourner vers nous. Nous y trouverons un tas de connecteurs et connecteurs colorés de toutes sortes. Afin de ne pas tous les décrire, je vais fournir une photo avec des légendes explicatives de ce qu'il faut connecter et où :

Vous n'avez pas besoin que tous les ports soient occupés. Il suffit de connecter le cordon d'alimentation avec une prise ordinaire de 220 volts, une souris avec un clavier et un moniteur au connecteur de la carte mère (s'il n'y a pas de carte vidéo séparée) ou de la carte vidéo. Sans autres connexions (type, son, Internet et périphériques USB), l'ordinateur pourra fonctionner correctement. Par conséquent, pour tester un système nouvellement assemblé, ne vous précipitez pas pour connecter tout ce que vous avez en même temps. Tout d'abord, vérifiez la stabilité du PC dans la configuration minimale, puis (s'il fonctionne avec succès et sans échec) branchez tout ce dont vous avez besoin !
conclusions
Il est presque impossible d'aborder toutes les nuances de l'assemblage d'un ordinateur dans le cadre d'un article. Nous avons ici besoin d'un format de livre épais pour examiner en détail tous les enjeux du choix des composants et mettre en évidence les enjeux d'interaction entre eux. Nous avons réalisé ici un assemblage de révision qui, néanmoins, j'espère, aidera quelqu'un, sinon à assembler l'ordinateur de ses rêves, du moins à effectuer lui-même la maintenance du PC.
Nettoyez votre ordinateur. Retirez-en la poussière, remplacez la pâte thermique et organisez l'espace interne de l'unité centrale de manière plus compacte. Vous verrez, votre ordinateur vous « remerciera » et fonctionnera mieux qu'avant !
P.S. L'autorisation est accordée de copier et de citer librement cet article, à condition qu'un lien actif ouvert vers la source soit indiqué et que la paternité de Ruslan Tertyshny soit préservée.
Beaucoup de gens, après avoir acheté un ordinateur et l'ont ramené à la maison, regardent pensivement cette pile différents appareils et des fils. Après tout, tout cela doit encore être connecté, sans rien casser. Ce n'est en fait pas difficile du tout.
La partie principale de l'ordinateur est l'unité système. On retrouve de nombreux connecteurs sur son panneau arrière, dont le nombre peut plonger certains débutants dans la stupeur. En fait, ils sont tous sélectionnés de telle manière qu’il est presque impossible de « coller » quelque chose de mal dans chacun d’eux.
Tout d'abord, vous devez remettre tous les appareils achetés à leur place :
- L'unité centrale peut être placée sous la table ou sur la table - ce n'est pas si pratique et il y a un risque de chute.
- Nous plaçons bien sûr le moniteur sur la table - à bout de bras des yeux.
- Les haut-parleurs peuvent être placés à droite ou à gauche du moniteur.
- Le clavier et la souris peuvent être placés directement sur la table ou sur une étagère coulissante spéciale si la table est une table d'ordinateur.
- Vous pouvez placer tous les appareils supplémentaires dans n'importe quel endroit pratique à proximité, à condition que le fil soit suffisamment long. Les appareils connectés à l'unité centrale peuvent être les plus exotiques, et comment les disposer est une question de goût.
Comment connecter l'unité centrale aux principaux appareils
Ceux-ci comprennent un moniteur, un clavier, une souris et des haut-parleurs. Tout d'abord, vous pouvez connecter le moniteur à l'unité centrale, même si l'ordre n'a pas d'importance. Ainsi, le moniteur dispose de deux prises: l'une est connectée au réseau et la seconde est connectée à l'unité centrale. A cet effet, sur son panneau arrière se trouve un connecteur correspondant - une sortie de carte vidéo, à travers laquelle le moniteur reçoit "l'image". Ce connecteur de couleur bleue Il est généralement situé au bas de l’unité centrale et est situé horizontalement. Parfois, il existe un autre connecteur de ce type, uniquement en haut - il s'agit de la sortie de la carte vidéo intégrée. Donc, s'il y en a deux, nous les incluons dans celui inférieur horizontal, s'il n'y en a qu'un, alors dedans. La fiche du moniteur comporte deux boulons pour une connexion fiable - ils doivent être serrés.
Connecter une souris et un clavier ne pourrait pas être plus simple. S’ils ont une fiche ronde – elle s’appelle PS/2, alors nous les « branchons » dans les connecteurs ronds correspondant en couleur en haut du panneau arrière. La souris a un connecteur vert, le clavier a un connecteur violet ou bleu. Il est difficile de se tromper ici. S'ils ont des fiches plates - Type USB, puis nous les branchons sur n'importe quel connecteur approprié parmi plusieurs. Les connecteurs USB se trouvent également sur le panneau arrière et sont disposés en groupes de 2, 4 voire 6 pièces.
Les haut-parleurs ordinaires ont un fil avec une fiche ronde, comme celui du écouteurs ordinaires. On retrouve trois de ces connecteurs ronds et multicolores à l'arrière et parfois à l'avant de l'ordinateur. Les haut-parleurs allument celui du milieu - vert. Il ne reste plus qu'à connecter le câble réseau à l'unité centrale, mais cela ne posera aucune difficulté - il n'y a qu'un seul connecteur noir de ce type près de la grille du ventilateur sur le panneau arrière.
Vous devez maintenant brancher toutes les fiches d'alimentation sur une rallonge spécialement achetée avec un bouton et tourner l'interrupteur sur la paroi arrière de l'ordinateur sur la position « 1 ». Pour des raisons de sécurité, la prise où l'ordinateur est branché doit être mise à la terre.
Tout moderne appareils informatiques, comme une imprimante, une webcam et autres, sont inclus dans des connecteurs USB plats, comme une souris ou un clavier. Si vous le souhaitez, vous pouvez connecter l'unité centrale au téléviseur. Pour ce faire, il y a généralement un connecteur rond à proximité de l'endroit où le moniteur est connecté. Vous pouvez acheter un câble s'il n'est pas inclus. Le téléviseur jouera alors le rôle d'un deuxième moniteur. Connecter tous les appareils est assez simple et ne prend que quelques minutes, bien moins que la lecture de cet article.
Certains utilisateurs ont des difficultés à connecter une unité système informatique ordinaire. Parfois, en raison d'erreurs de connexion ou d'un connecteur mal inséré, l'ordinateur peut refuser de fonctionner du tout. En général, l'opération de connexion d'une unité centrale n'est pas du tout difficile, mais il existe certains points spécifiques sur lesquels vous pouvez complètement vous tromper.
L'unité centrale est une petite boîte dans laquelle se trouvent un tas de toutes sortes de fils, d'appareils et de nombreux autres appareils, qui dans le jargon informatique sont appelés matériel.
Une unité système standard se compose généralement de : une alimentation, un processeur, une carte vidéo, de la RAM, des disques durs, un lecteur optique et un système (carte mère). Et comme pour tout appareil électronique, des pannes sont possibles, et l'unité centrale ne fait pas exception.

Voici un exemple d’erreur classique commise par un utilisateur type : "J'ai traîné l'ordinateur, je l'ai connecté à une autre pièce, tout semble être pareil, mais il ne s'allume pas, l'écran est noir et il n'y a rien là-bas". La raison s'est avérée être que certains ordinateurs ont deux cartes vidéo, l'une intégrée à la carte mère, l'autre externe, installée dans un emplacement d'extension de carte vidéo AGP spécial, obsolète ou plus moderne. PCI-Express. S'il y a une carte vidéo externe dans l'unité centrale, celle intégrée est automatiquement désactivée dans le BIOS et l'utilisateur peut la connecter par erreur à celle intégrée. Le connecteur de carte vidéo intégré dans une unité système verticale est situé dans la partie supérieure et est situé verticalement. Dans ce cas, il faut se connecter à celui du bas, situé horizontalement, voir la figure.
Parfois, les utilisateurs font des erreurs même en connectant une souris et un clavier avec un connecteur PS/2(rond vert ou violet). Ils sont souvent confus et l'unité centrale ne démarre pas du tout ou le périphérique connecté ne fonctionne pas. Ici, vous devez utiliser cette règle de couleur simple : le connecteur du clavier est toujours violet et situé plus près du bord du boîtier, et le connecteur de la souris est vert et un peu plus éloigné du bord. DANS ordinateurs modernes Un connecteur combiné est utilisé auquel vous pouvez connecter à la fois une souris et un clavier.
N'oubliez pas que les connecteurs PS/2 Vous ne pouvez connecter des périphériques que lorsque l'ordinateur est éteint, sinon vous risquez d'endommager la carte système.
Parfois, des problèmes de connexion sont associés à un interrupteur régulier sur l'alimentation de l'unité centrale. Son état activé est indiqué dans la figure du haut. Une fois, il y a eu un incident très drôle, un ami m'a demandé de regarder l'unité centrale qui, après réarrangement, a refusé de s'allumer. J'ai sorti l'unité centrale de la niche de la table, je l'ai examinée, je n'ai trouvé aucun problème ni erreur de connexion, j'ai essayé de l'allumer, tout a fonctionné. La connaissance est incompréhensible, mais comme ça a fonctionné, c'est super, on met l'appareil en place et on l'allume, mais il ne s'allume pas. Il s'est avéré que la raison était cachée dans l'interrupteur d'alimentation, qui s'éteignait automatiquement lorsqu'il entrait en contact avec le mur de la table.
Les appareils sonores sont connectés via de petits connecteurs ronds d'un diamètre de sept millimètres. Connectez-vous au cercle vert haut-parleurs ou des écouteurs. Le connecteur rouge sert à connecter un microphone. Et le troisième connecteur bleu est utilisé comme entrée de ligne et sert à connecter signal sonore depuis divers appareils, Par exemple centre de musique, caméra vidéo analogique, tuner TV, etc.
Connecteurs USB Il s'agit d'un bus de données série universel. Les ports USB ne sont pas officiels norme moderne pour connecter divers appareils externes. Vous pouvez connecter en USB : souris, clavier, imprimantes modernes, scanners, modems, lecteurs de cartes, lecteurs flash, appareils photo numériques, téléphones mobiles, externe dur disques et lecteurs optiques, etc.
Vous pouvez connecter un moniteur, des haut-parleurs, un microphone, etc. à votre ordinateur sans couper l'alimentation. appareils sonores, ainsi que tous les appareils utilisant le bus USB.
Les ordinateurs et ordinateurs portables modernes sont équipés de ports USB 2.0 et USB 3.0. La spécification USB 3.0, apparue en 2008, offre des vitesses de transfert de données plus élevées, allant jusqu'à 4,8 Gbit/s, ce qui est nettement supérieur aux 480 Mbit/s pouvant être atteints avec l'USB 2.0. L'USB 3.0 augmente également le courant de 500 mA à 900 mA, ce qui vous permet de l'alimenter à partir d'un seul hub grande quantité appareils ou un appareil puissant, qui grâce à cela peut se débarrasser de unité externe nutrition. Plus de détails sur Norme USB vous pouvez lire dans l'article : " "
Assurez-vous de couper l'alimentation lors de la connexion au port parallèle - LPT et port de données série COM.
Ports d'interface LPT et COM sur les ordinateurs modernes, ils sont généralement absents car obsolètes, et il existe de nombreux adaptateurs d'interface USB → COM, USB → LPT
Sur de nombreux ordinateurs Ports USB, et les prises audio sont situées sur le panneau avant. Par expérience pratique, je peux dire que les ports USB sur les panneaux avant et arrière ne sont pas exactement les mêmes et que certains appareils ne fonctionnent pas lorsqu'ils sont connectés aux ports avant. En même temps, une fois connecté par derrière, tout fonctionne. Tenez également compte de la limitation actuelle de la longueur des câbles USB - un maximum de trois mètres, après quoi divers problèmes surviennent.
Port IEEE 1394 grande vitesse port série pour les appareils vidéo numériques, peut ne pas être disponible sur toutes les unités centrales, il est le plus souvent utilisé pour connecter des caméras vidéo, bien qu'il puisse également être utilisé pour créer un réseau local entre ordinateurs. Apple promeut la norme IEEE 1394 sous la marque FireWire, Sony sous la marque i.LINK.
Le port eSATA est une interface série haute vitesse pour connecter des périphériques externes, prenant en charge le « échange à chaud». Interface eSATA conçu principalement pour connecter des appareils externes disques durs, disques optiques, matrices RAID. La vitesse de transfert des informations est d'un ordre de grandeur supérieure à celle de l'USB 3.0. Mais cela nécessite alimentation externe ou connexion supplémentaire via USB, il n'y a donc rien de surprenant à l'émergence d'une norme combinée USB/eSATA prenant en charge les deux normes.

port Ethernet utilisé pour connecter un ordinateur à un autre ou à un ensemble réseau informatique, en utilisant un spécial câble réseau via connecteur RJ45. Il existe plusieurs normes de technologie Ethernet. Ils diffèrent par la vitesse de transfert des données, c'est pourquoi la norme 10BASE-T transmet les informations à une vitesse de 10 Mbit/s. Quatre fils à paires torsadées sont utilisés pour la transmission. Selon le protocole 100BASE-TX, le taux de transfert de données est de 100 Mbit/s, 1000BASE-T - Gigabit (Geth) Ethernet permet le transfert de données à des vitesses allant jusqu'à 1 Gbit/s. L'ordinateur doit se connecter à ce port câble spécial avec un connecteur RJ-45, vous pouvez lire comment faire ici
Port D-SUB ou VGA une interface analogique obsolète conçue pour connecter un écran ou un projecteur externe via un connecteur DB-15F à 15 broches. Plus de détails sur.
Port DVI une interface vidéo numérique plus moderne utilisée pour transmettre des images vidéo à appareils numériquesécrans tels que les moniteurs LCD et les projecteurs.
HDMI interface multimédia haute définition, permettant la transmission de données vidéo numériques haute résolution et audio numérique multicanal avec protection contre la copie. utilisé pour se connecter à un téléviseur LCD ou à un projecteur. La principale différence entre HDMI et DVI est que HDMI est plus petit et prend également en charge la transmission de signaux audio numériques multicanaux.
Port S-Vidéo- un connecteur analogique obsolète est utilisé pour connecter un ordinateur portable ou un PC à un ancien téléviseur CRT.
Connecter votre ordinateur au réseau courant alternatif doit être à trois fils, c'est-à-dire mis à la terre, n'utilisez donc pas de rallonges à deux fils obsolètes. Il est également conseillé de connecter l'ordinateur et le moniteur via filtre réseau avec un interrupteur ou une alimentation sans interruption.
Alimentation moderne ordinateur personnel- conçu pour une alimentation électrique ininterrompue de l'ensemble de l'unité centrale et de tous ses composants. Par conséquent, la panne de cette unité met complètement l'ordinateur hors tension et il cesse généralement de s'allumer. Dysfonctionnement unité informatique la nutrition est raison principale divers "gels" écrans bleus et erreurs système opérateur et d'autres programmes, vous devez donc tout d'abord vérifier ce bloc.
Comment bien connecter un ordinateur ?
Dans cet article, je vais vous expliquer comment connecter correctement l'ordinateur.
Tu as acheté nouvel ordinateur, vous pouvez le connecter vous-même, utiliser les services d'un spécialiste ou une ambulance informatique vous aidera. Il arrive parfois que vous deviez connecter un ordinateur, par exemple lorsque vous déplacez ou installez un ordinateur à un autre endroit.
Par où commencer ? Nous installons toutes les unités principales de l'ordinateur (unité centrale, moniteur, clavier, souris, il peut également y avoir une imprimante, un scanner, des haut-parleurs, etc.) afin qu'il soit pratique d'utiliser l'ordinateur.
Ensuite, nous connectons le clavier au connecteur indiqué sur la Fig. 1, à l'arrière de l'unité centrale.
Riz. 1. Connecteur clavier
La prochaine chose que nous connecterons est une souris.
Nous connectons la souris au connecteur illustré à la Fig. 2

Riz. 2. Connecteur pour souris

Riz. 3. Connecteur du moniteur"
Si la carte vidéo est intégrée, le moniteur est connecté au connecteur illustré à la Fig. 4.

Riz. 4. Connecteur du moniteur
Nous connectons l'alimentation de l'unité centrale au connecteur illustré à la Fig. 5.

Riz. 5. Connecteur pour alimenter l'unité centrale
Les principaux blocs de l'ordinateur sont connectés, c'est-à-dire que l'ordinateur peut déjà fonctionner.
Des blocs supplémentaires tels qu'une imprimante, un scanner, des haut-parleurs, etc. se développent simplement Fonctionnalité ordinateur, mais l'ordinateur peut fonctionner sans eux.
Tous les connecteurs sont différents, vous ne pouvez donc pas les connecter physiquement de manière incorrecte.
L'imprimante peut être connectée soit au connecteur LPT (Fig. 6), soit au connecteur USB (Fig. 7).

Riz. 6. Connecteur LPT

Riz. 7. Connecteur USB
Le scanner et d'autres appareils peuvent être connectés au connecteur illustré à la Fig. 7.
Les haut-parleurs sont connectés aux connecteurs illustrés sur la Fig. 8.

Riz. 8. Connecteur haut-parleur
Pour connecter d'autres appareils, le port COM illustré sur la Fig. peut être utilisé. 9.

Riz. 9.Port COM
De nombreux ordinateurs disposent d'un Carte réseau(Fig. 10), grâce auquel il est possible de se connecter à un réseau local ou à un modem.

Riz. 10. Connecteur de carte réseau
Parfois, une situation survient lorsque vous devez connecter l'unité système informatique à un ordinateur portable. Selon les tâches à accomplir, cela peut se faire de plusieurs manières. Dans cet article, nous parlerons des moyens les plus courants de connecter une unité centrale à votre ordinateur portable.
Méthode 1 : Connectez-vous à l'aide d'un câble Ethernet
Cette méthode est la plus courante, car elle permet de combiner directement 2 ordinateurs en réseau local. Ordinateurs combinés en réseau partagé, ont la possibilité d'échanger des informations stockées sur leur disques durs, et jouez également à des jeux multijoueurs. Aussi cette méthode sera pertinent pour ceux qui n'ont pas de moniteur pour l'unité centrale, mais qui ont besoin d'accéder à disques durs PC sans éjection.Pour une telle connexion, un port Ethernet avec un connecteur RJ 45 (ou, comme on l'appelle aussi P8C8) est utilisé. Dans une unité centrale, il est situé sur le panneau arrière et dans un ordinateur portable, sur le côté droit ou gauche (parfois à l'arrière).

Afin de connecter l'unité centrale et votre ordinateur portable ensemble, vous devez connecter une extrémité du câble au port Ethernet de l'unité centrale et l'autre extrémité au port Ethernet de l'ordinateur portable. La vitesse de transfert entre PC de bureau et ordinateurs portables peut aller de 10 Mbit/s à 1 Gbit/s (selon les capacités de la carte réseau de chaque ordinateur).

Le câble utilisé pour connecter l'unité centrale et l'ordinateur portable est appelé « paire torsadée » ou « UTP 5E ». Il mesure généralement entre 0,5 et 15 mètres de long et est vendu dans presque tous les magasins d'informatique. Il dispose de connecteurs Ethernet aux deux extrémités.

Méthode 2 : connexion de l'unité centrale à l'ordinateur portable via Wi-Fi
Cette méthode de connexion sera pertinente si vous n'avez pas la possibilité de tendre un câble ou si vous n'en avez tout simplement pas, mais que votre ordinateur de bureauéquipé Module Wi-Fi. Presque tous les ordinateurs portables modernes disposent d’une connexion Wi-Fi intégrée. Pour connecter l'unité centrale et l'ordinateur portable via Wi-Fi, procédez comme suit :
Pour créer un local Réseau Wi-Fi, Suivez ces étapes:
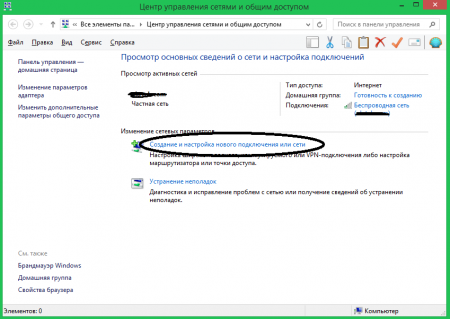
Note: Lors de l'utilisation d'un routeur, la procédure est grandement simplifiée, puisqu'il suffit de se connecter à son réseau. Il vous permet également de connecter plus de deux ordinateurs sur un réseau.
