Bonjour les amis, aujourd'hui nous allons parler de comment faire disque virtuel. Tous les utilisateurs de PC savent ce qu'est un disque optique et comment l'utiliser. Tout le monde ne sait pas ce qu'est un disque virtuel. L'optique est une chose très pratique. Il y a à peine 10 ans, les utilisateurs d'ordinateurs stockaient les informations qu'ils recevaient sur des disquettes. La capacité de ces supports est faible – environ 1,4 Mo. Sur ce moment Certaines personnes n’ont pas vraiment la moindre idée de ce que c’est, parce que... ordinateurs modernes Ils sont publiés sans ce qu'on appelle le « Flopik » - un lecteur de disquettes.
Bonne chance et bonne chance pour l'installation. Vous aurez également la possibilité de créer un disque alloué dynamiquement ou fixe. Bien que les disques de taille fixe offrent un léger avantage en termes de performances, ils présentent un inconvénient majeur : ils occupent tout l'espace à la fois. Les disques alloués dynamiquement commencent comme fichiers vides, qui se développent lorsque vous installez le système d’exploitation et d’autres fichiers et applications qu’ils contiennent.
Ensuite, vous devez définir la taille du disque virtuel, qui devrait bien sûr être suffisante pour installer le système et les programmes souhaités. Création lecteur caché avec protection par mot de passe. Que disent les autres ? Vous pouvez l'utiliser à diverses fins.
De nos jours, les utilisateurs stockent les informations sur des disques optiques. Malheureusement, dans certains cas, cela n'est pas pratique ou n'est pas tout à fait approprié par rapport à un disque virtuel. Disques optiques rayé, cassé et généralement emporté espace libre dans les tiroirs de votre bureau d'ordinateur. De plus, les disques sont souvent perdus et leur recherche prend beaucoup de temps libre. Si le disque est perdu ou devient inutilisable, cela entraîne la perte de vos informations, ce qui est inacceptable. La plupart d'entre nous en ajoutent un nouveau avec plus de capacité Disque dur pour augmenter les informations.
Pour ceux qui ne sont pas habitués à la virtualisation, machine virtuelle est un environnement qui simule un ordinateur avec son propre système d'exploitation, mais que vous pouvez exécuter dans votre système actuel. Le système d’exploitation principal de la machine s’appelle l’hôte. Systèmes d'exploitation utilisés dans machines virtuelles dans le système hôte sont appelés systèmes invités.
Cette méthode est devenue réalisable dans un passé pas si lointain lorsque Matériel a atteint un bon niveau d'efficacité, même aujourd'hui grâce à une technologie qui rend la virtualisation presque aussi efficace qu'un système traditionnel. La virtualisation apporte plusieurs avantages. L'essentiel est de créer un tel infâme Cloud computing. Les développeurs ou même les utilisateurs à domicile comme moi peuvent avoir sur leur ordinateur portable personnel plusieurs serveurs avec diverses technologies, qui sont initialisés uniquement à la demande.
Ce une bonne option, bien que des informations puissent également être perdues à partir de là. Vous pouvez stocker des informations sur des disques Blu-Ray. Ce n'est pas non plus une mauvaise option, même s'ils peuvent tout aussi facilement se perdre ou se briser que les disques optiques.
Mais rappelons-nous un instant, vous lancez votre jeu préféré ou, et il refuse complètement de fonctionner sans qu'il soit dans le drive disque original. Cela se produit parce que les créateurs de disques optiques ou Blu-ray intègrent intentionnellement cette fonction en disques pour augmenter les ventes de votre produit.
Il existe également des sites proposant des environnements multi-technologiques prêts à être utilisés par les administrateurs sur les serveurs. Chargement d'images à partir de relativement petites disques virtuels, vous disposez d’un système prêt à l’emploi avec uniquement ce qui est nécessaire pour exécuter la technologie que vous avez choisie. De toute façon tu peux avoir serveur prêt sur une machine virtuelle en quelques minutes seulement.
Les deux sont bons produits, mature et en constante évolution. Mais avec des fonctions spécifiques légèrement différentes, avec en plus des avantages et des inconvénients. Cela dépend de la façon dont nous les utilisons. Déjà débutant utilisateur à domicile fonctionnera très bien avec n'importe quel version gratuite.
Dans ce cas, vous devrez copier le disque aussi précisément que possible sur un flan et insérer un tel flan dans le lecteur. Bien que, soit dit en passant, tous les disques enregistrés ne lanceront pas un programme ou un jeu.
Comment créer un disque virtuel via Explorer
Tout d’abord, essayons de créer un VZD en travaillant directement via le système informatique. Cela se fait tout simplement : faites un clic droit sur le raccourci « Ordinateur » et sélectionnez « Gestion ».
Mais si vous choisissez un concurrent, vous ne pourrez pas atteindre le même objectif. Lorsque vous utilisez une machine virtuelle, il existe plusieurs fonctionnalités intéressantes. Lorsque vous créez un instantané, vous prenez un instantané du système à ce moment-là. Vous pourrez alors « dessiner et assembler », exécuter des tests, installer des programmes ou encore des virus. Lorsque vous en avez assez de la blague, restaurez simplement l'instantané et le système reviendra à l'état enregistré comme si de rien n'était.
Si à tout moment vous laissez la machine virtuelle dans mode plein écran ou le curseur de votre souris est capturé par celui-ci, vous ne pouvez donc pas sortir, ne désespérez pas. Il s'agit de la valeur par défaut et vous pouvez la modifier. Cette clé spéciale est appelée clé d'hôte, ce qui signifie qu'elle permet d'accéder aux commandes du système hôte.
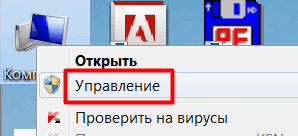
Une nouvelle fenêtre s'ouvrira. Dans cette fenêtre, sélectionnez « Gestion des disques ».
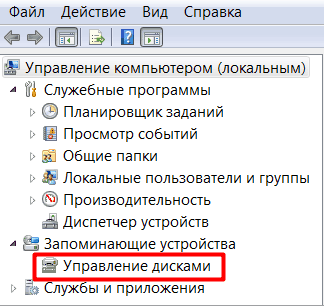
Une autre fonctionnalité intéressante, même si elle doit être utilisée avec prudence, est le mode transparent. Il mélange les programmes ouverts sur le système à l'intérieur de la machine virtuelle avec le bureau du système hôte, donnant l'impression qu'il n'y a qu'un seul système d'exploitation.
Cependant, jusqu'à il y a quelque temps, ces fonctionnalités étaient désactivées par défaut. Cela a même empêché la virtualisation des systèmes d'exploitation invités 64 bits. Lisez le manuel pour carte mère et votre processeur et assurez-vous qu'ils disposent d'un support de virtualisation intégré.
En haut du menu principal, cliquez sur « Action » et sélectionnez « Créer » virtuel dur disque".

Dans une nouvelle fenêtre, nous indiquerons l'emplacement du VZD en cliquant sur le bouton « Parcourir » prévu à cet effet.

Ouvrez la page de téléchargement et téléchargez la version qui correspond à votre système d'exploitation. Téléchargez également les extensions invité. En général, vous n'avez pas besoin de modifier de paramètres, il vous suffit donc de passer à la fin de l'installation. Confirmez également l'installation de tous les pilotes qui seront utilisés pour intégrer vos appareils tels que la souris, le clavier et le réseau à la machine virtuelle.
Une fois que vous avez terminé, exécutez également un autre fichier pour installer les extensions invité. Acceptez l'accord pour terminer l'installation. Veuillez noter que les champs restants seront remplis automatiquement. Cliquez sur Suivant et sélectionnez la quantité de mémoire pour le nouvel environnement.
Nous verrons que le disque est déjà sélectionné. Pour moi c'est D. Votre cas est peut-être différent. Entrez un nom de ce disque. Par exemple, j'entrerai dans Virtual HDD, cliquez sur enregistrer.


À partir de cet écran, vous pouvez créer un nouveau disque dur virtuel. Si vous n'avez pas d'autres projets, laissez la possibilité d'installer nouveau disque. Sur l'écran suivant, vous pouvez sélectionner le format de fichier de ce nouveau disque. Sur cet écran, vous pouvez choisir l'une des deux options.
Allocation dynamique : dans ce cas, le fichier du disque virtuel s'agrandit uniquement lorsque de nouveaux fichiers sont écrits. Taille fixe : Dans ce cas, le disque virtuel de 30 Go occupera toute la taille de votre disque réel. La taille du disque augmentera à mesure qu'elle atteindra la limite de 30 Go. . Puisque gagner de la place n’est jamais de trop, gardons la première option sélectionnée.
Au bas de la fenêtre de gestion VZD, nous verrons un autre disque qui n'est pas alloué (Disque 1). Faites un clic droit dessus et cliquez sur « Initialiser le disque ».

Une fenêtre s'ouvrira dans laquelle vous pourrez tout laisser par défaut et cliquer sur OK.
Sélectionnons maintenant le nom du fichier et la taille du disque virtuel. Mais pour ce tutoriel, laissons les choses telles quelles, car le modèle est suffisant. Maintenant vous avez ordinateur virtuel! Avec photo disque d'installation de notre nouveau système d'exploitation, nous pouvons exécuter la machine virtuelle et l'installation.
C'est parce qu'il vérifiait que le disque virtuel était vide. Vous pouvez choisir votre langue maternelle ou la laisser à langue anglaise. De plus, il existe des options d'installation dernières mises à jour et certaines programmes tiers. Sélectionnez toutes les options et cliquez sur Continuer. Il existe désormais des options pour formater ou partitionner le disque avant l'installation. Puisque nous avons un disque virtuel dédié, sélectionnez simplement la première option pour le formater et exécuter installation propre.


Nous verrons le "Assistant de création" volumes simples" Cliquez sur Suivant,
L'installation n'a pas encore réellement démarré. Cela doit être un gros défaut de conception. L'écran suivant contient votre sélection de localité. Entrez le nom de votre état. Sur l'écran suivant, vous pouvez sélectionner votre type de clavier. Vérifiez-le pour vous assurer que tout va bien et cliquez à nouveau sur Continuer.
Enfin, entrez vos informations d'utilisateur, y compris le mot de passe, et cliquez sur Continuer pour commencer l'installation proprement dite. Attendez la fin du processus d'installation. À la fin, une boîte de dialogue apparaîtra indiquant que le système doit être redémarré. Note 1.

La fenêtre « Taille du volume » s'ouvrira, où nous devons également cliquer sur « Suivant ». Nous n'avons pas besoin de changer la lettre du lecteur, cliquez sur « Suivant ». Passons au formatage de la section, où nous laisserons tout par défaut. Cliquez sur Suivant". Il ne nous reste plus qu'à terminer notre action en cliquant sur « Terminer ». Notre disque virtuel a été créé !
Intégration améliorée du système hôte-invité
Prêt, le système est installé et prêt à être utilisé. Ils simplifieront l'utilisation de la machine virtuelle différentes façons, mais une partie de l'installation dans le système invité est manquante. Ouvrez un terminal de commande en cliquant sur le premier bouton à gauche et en recherchant « terminal » dans le champ de recherche.
Note. De cette façon, il saura dernières versions tous ses composants et programmes. Après avoir entré la commande, le système demandera le mot de passe de l'utilisateur, puis exécutera l'action. Il installera efficacement toutes les mises à jour du système. La commande vous demandera de confirmer l'installation.
Comment créer un disque virtuel à l'aide de DAEMON Tools Lite
Créez un disque virtuel avec lecteur de disque virtuel Vous pouvez également utiliser un logiciel tiers. Le plus célèbre de ces programmes est Nero. Ce programme pratique pour créer un disque virtuel. Mais le problème est que la version moderne de Nero est payante.
Nous parlerons donc de analogique gratuit ce programme, appelé Daemon Tools Léger. À mon avis, ce programme n'est pas pire que Nero payant pour vous aider à créer un disque virtuel. Ce programme peut également être payant, mais on parle maintenant de version gratuite avec le mot Lite à la fin.
Nous avons maintenant rempli toutes les conditions préalables à l’installation des suppléments invité. Passons donc à l'installation elle-même. Un message de confirmation apparaîtra. Le mot de passe sera à nouveau demandé. Entrez-le et attendez la fin de l'installation. Enfin, nous redémarrerons le système pour activer le module nouvellement installé.
Sur l'écran qui s'ouvre, cliquez sur le bouton de gauche pour redémarrer. La virtualisation est un concept très important dans monde moderne. Développeurs logiciel Il n'est pas nécessaire qu'ils soient des experts en virtualisation, mais ils doivent bien comprendre son fonctionnement et savoir comment utiliser tous les avantages à leur avantage.
Nous lançons le programme et commençons à créer une image, insérons le disque dans le lecteur. Cliquez sur « Créer une image disque ». Ensuite, nous indiquons le lecteur à partir duquel nous allons enregistrer l'image et indiquons le chemin où nous allons créer cette image.
Après cela, nous passons à la motivation de l'image créée. Pour ce faire, nous devons sélectionner l'image que nous avons sélectionnée, située en bas de la fenêtre du catalogue, là nous sélectionnons le disque virtuel (le programme le crée automatiquement) dans lequel nous allons le monter. Si nécessaire, vous pouvez créer un lecteur supplémentaire, cliquez sur le bouton « Ajouter » conduite virtuelle DT".
Créer des machines virtuelles n'est pas difficile, il suffit de se construire une base sur le sujet et de savoir utiliser les outils existants qui deviennent de plus en plus intuitifs et puissants. Les avantages de la création de machines virtuelles sont nombreux, à commencer par la possibilité de profiter de différents environnements sur le même ordinateur.
À propos des disques durs virtuels
Cette documentation a été soumise et a échoué. Virtuel disques durs fournir un espace de stockage pour la machine virtuelle. La machine virtuelle nécessite au moins un disque dur virtuel pour être installée système opérateur. Lorsque vous créez une machine virtuelle, vous pouvez créer un disque dur virtuel. Pour fournir plus d'espace de stockage de machine virtuelle, vous pouvez ajouter des disques dursà la machine virtuelle, à condition que la machine virtuelle soit arrêtée ou désactivée.
J'espère que vous savez maintenant "Comment créer un disque virtuel ? C'est en fait assez simple. Bonne chance à vous !
Autre anecdote :
Le programme spécial Alcohol 120% peut exécuter des fichiers au format .mds .bwt .b5t .b6t .ccd .cdi .pdi .iso .isz .nrg .cue. De nombreux jeux et programmes sont désormais distribués sous forme de disques virtuels. Donc, pour les ouvrir et les installer sur votre ordinateur, vous avez besoin programme spécifique. Par exemple, nous avons de l'alcool à 120 %. Afin de décompresser le disque virtuel et d'y installer ce qui était nécessaire.
1) Téléchargez le fichier lui-même sur le disque virtuel.
Voici un exemple de ce à quoi cela ressemblera.
Cette image montre deux types de fichiers. Format .mdf .mds, ils doivent être ensemble et distribués ensemble également. Et il peut y avoir un exemple du format .iso.
2) Une fois que vous avez ces fichiers sur votre ordinateur, vous devez télécharger le programme Alcohol 120%. Il peut être facilement téléchargé et installé gratuitement. Mais je ne vous parlerai pas de son installation. Disons que vous l'avez téléchargé et installé. Accédez au dossier et exécutez le fichier surligné en jaune sur la photo. 
3) Si vous n'avez pas créé de disque virtuel, créez-le. Dans le programme, cliquez sur Disque virtuel 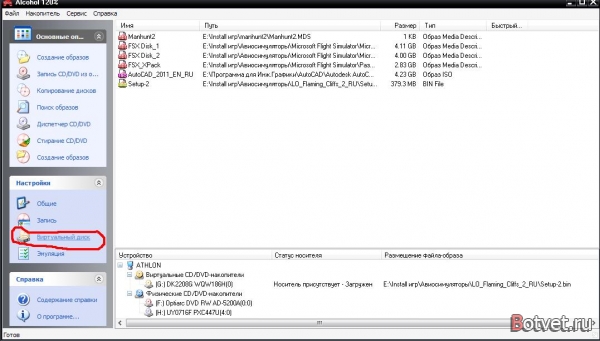
Une fenêtre apparaît. Là, nous faisons tout comme sur ma photo et cliquons sur OK. Si vous voulez plus de disques virtuels, mettez-en davantage là où je les ai entourés en rouge. 
Après quoi, un supposé périphérique doté d’un support amovible (lecteur de disque) apparaîtra sur mon ordinateur.
4) Lancez notre fichier virtuel et faire l'installation.
Dans le programme Alcohol 120%, cliquez sur Fichier, puis Ouvrir, dans la fenêtre qui s'ouvre, sélectionnez votre fichier et cliquez sur OK 
Après quoi ce fichier apparaîtra dans votre liste. Cliquez dessus avec le bouton droit de la souris. Montez-le ensuite sur l'appareil et sélectionnez votre disque créé. Après quoi, vous devriez voir en bas ce que j'ai surligné en rouge. (Le nom du périphérique peut ne pas être le même que le mien) Après le montage, vous devez immédiatement commencer à installer ce qui se trouvait sur le disque virtuel (s'il y a un programme ou jeu là-bas et il y a un installateur) 
Ou nous allons dans mon ordinateur et là nous trouvons un lecteur de disque du même nom sur lequel vous avez monté l'image, l'ouvrons en tant que disque et c'est tout. 

Création de disques durs virtuels
Chaque machine virtuelle peut avoir jusqu'à 3 disques durs virtuels. Vous pouvez effectuer certaines tâches de gestion virtuelle disques durs. Les exigences de stockage varient et varient en fonction du type de virtuel disque dur. Vous trouverez ci-dessous les types de lecteurs et les exigences de stockage.
