Chaque utilisateur aimerait avoir lit supplémentaire sur un disque dur où vous pourrez stocker des fichiers cryptés ou, à l'inverse, des fichiers dans accès libre. 7 permet de créer virtuel dur disque. Cet article vous expliquera comment créer un virtuel Disque dur sous Windows 7.
Fonction de création virtuelle disque dur c'est un des nouveaux Fonctionnalités Windows 7. Vous pouvez le créer comme suit : sélectionnez l'icône « Poste de travail », faites un clic droit dessus, sélectionnez l'onglet Gestion. Les actions suivantes conduiront au même résultat : Menu Démarrer - champ de recherche, entrez la commande diskmgmt.msc et appuyez sur le bouton « Entrée ».
Cliquez sur "Terminé" pour commencer à le créer. Il vous suffit de l'exécuter pour commencer l'installation du système d'exploitation. Extensions de fichiers. Commençons par une description des opérations individuelles. Source : Adaptation de l'article. Vous pouvez alors obtenir une configuration dual-boot ou multi-boot sans avoir à configurer la configuration du disque dur.
Activez simplement l’échange approprié comme vous le feriez avec n’importe quelle autre ressource pour rendre cela possible. Sur ce moment disque virtuel sera directement accessible à la fois depuis le système d'exploitation et depuis tous applications installées. Nous devons d’abord sélectionner un dossier qui sera considéré comme le dossier « racine » du disque virtuel. Allez maintenant sur Poste de travail et s'il n'y a pas de problème, vous verrez nouveau disque.
Ouvrez « Démarrer » et saisissez « diskmgmt.msc » dans le champ de recherche
La fenêtre « Management Manager » s'ouvre, sélectionnez l'onglet « Gestion des disques », puis cliquez sur l'onglet « Actions » et cliquez sur « Créer un VHD ».
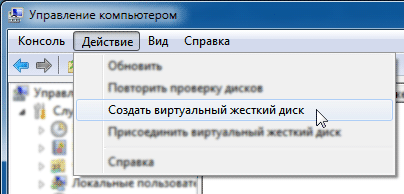
Une fenêtre Explorateur apparaît, vous devez ici spécifier l'emplacement de stockage du disque virtuel, ainsi que ses paramètres, tels que la taille, le format dynamique ou fixe.
Attacher manuellement un disque virtuel à afficher dans l'Explorateur Windows
Quel est l’avantage d’avoir un disque virtuel ? Tout d’abord, il peut être pratique de faire la distinction entre les dossiers et les fichiers sans démonter la partition du disque. En fait, tout en agissant comme de véritables unités, ils se comportent également comme de véritables appareils « externes ». Ainsi, vous pouvez copier le contenu d'un CD et tester son comportement, ou attribuer un fichier de démarrage et voir comme par magie l'icône sélectionnée et l'étiquette qui lui est attribuée dans l'Explorateur et double-cliquer dessus pour ouvrir le fichier par défaut. C'est donc formidable de tester vos propres CD avant de vous engager dans un véritable harnais.
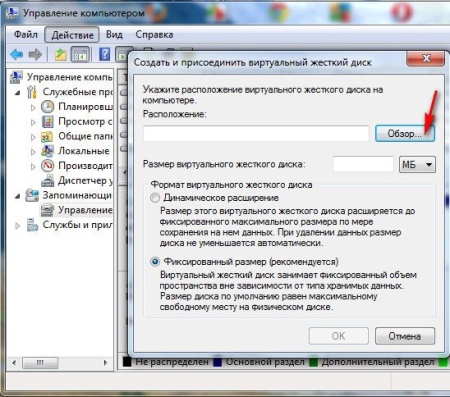
Un format de disque virtuel dynamique signifie qu'à mesure que des fichiers sont ajoutés, la taille du disque augmentera automatiquement, tandis qu'un format fixe ne modifie en aucun cas la taille de l'espace disque.
Le disque virtuel dans la fenêtre du gestionnaire de gestion sera indiqué comme non défini. Avant de pouvoir être utilisé, il doit d'abord être initialisé. Pour ce faire, nous ouvrons menu contextuel faites un clic droit et sélectionnez « Initialiser le disque ».
Comment ensuite les créer automatiquement sans qu’ils disparaissent toujours ? Simple, il suffit de les créer au démarrage en pointant vers l'exécutable Windows ligne de commande. Enregistrez tout en faisant attention à ne pas modifier les autres paramètres. Ici, la procédure est plus compliquée. Lorsque vous ouvrez la fenêtre, cliquez sur Ajouter et cliquez sur Parcourir dans le champ Nom du script. En pratique, vous pouvez jouer à des jeux même sans que le disque soit chargé.
C'est quelque chose que des programmes similaires n'offrent pas. Vous pouvez choisir le nombre de machines virtuelles que vous souhaitez sur votre système. Bien entendu, vous pouvez essayer d'activer la prise en charge de tous les mécanismes de sécurité. D'un autre côté, cela ne vous aidera même pas et vous devrez sélectionner la combinaison appropriée de paramètres pour un jeu ou un autre disque spécifique.

Cochez la case à côté de l'onglet MBR-Master Boot Record et cliquez sur OK.

En suivant ces instructions simples, un utilisateur de tout niveau déterminera comment créer un disque virtuel. Passons maintenant à la création de volumes sur notre disque virtuel. Pour ce faire, vous devez cliquer avec le bouton droit dans n'importe quel espace libre disque et sélectionnez l’onglet « Créer » volumes simples».
Comment créer un disque virtuel dans les programmes
La liste des lecteurs et leurs lettres dépendront du nombre que vous avez activé dans les paramètres du compteur de périphériques. Ce panneau apparaîtra au-dessus du panneau Démarrer et vous proposera un ensemble de boutons pour contrôles simples machine virtuelle. Le panneau peut être déplacé vers n'importe quel bord de l'écran - appuyez sur le bouton d'engrenage, accédez au menu Options du panneau et sélectionnez l'un des emplacements. Il existe plusieurs programmes proposant un disque virtuel. Cela fonctionne de la même manière, il offre un peu moins de fonctionnalités et réduit donc la charge sur l'ordinateur.
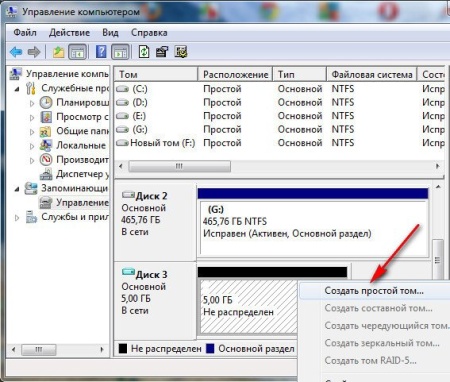
Après cela, l'assistant de création de volume apparaîtra. Il ne vous reste plus qu'à cliquer sur le bouton « Suivant ».
Nous déterminons nous-mêmes la taille du disque qu'occupera le volume créé, tout le reste est créé automatiquement. Il suffit de cliquer sur « Suivant ». La lettre de volume doit être attribuée à une lettre qui n'est pas actuellement utilisée. Système de fichiers nous choisissons à notre discrétion parmi les standards proposés NTFS, FAT32 ou FAT. Ensuite, vous devez effectuer un formatage rapide.
A quoi sert un disque virtuel ?
Connectez simplement l'image au disque virtuel et commencez à jouer. Travailler avec eux est toujours le même, la même fonction est utilisée pour les enregistrer. Cela dépend simplement de la capacité de votre programme d'enregistrement à gérer ce type déposer. Disque dur - ou si le disque dur a un plateau principalement constitué d'alun ou de verre, il s'agit alors d'un disque dur.
En gros, vous constaterez que la capacité est légèrement inférieure. On part des valeursindiquées au niveau de la culasse, du cylindre et du secteur. La latence est le temps pendant lequel la tête se déplace vers la piste correspondante, mais elle attend que le secteur souhaité apparaisse en dessous. Cela occupe environ la moitié de la dalle.
Pour ce faire, cochez la case à côté de l'onglet requis. Ensuite, vous devez imprimer « Volume Label ». Ceci termine le travail du maître. Pour quitter ce mode, cliquez sur le bouton « Terminé », confirmant ainsi que tout a été fait correctement. Lorsque la fonction Autorun est activée, le disque virtuel démarre pour la visualisation. Le nouveau lecteur que vous créez apparaîtra dans la liste Gestion des disques et dans le dossier Poste de travail.
Ce secteur est constitué d'un en-tête qui contient le début du secteur - le numéro du secteur et le secteur se terminant par le contrôle. Le secteur est tiré d'une seule pièce, tête et cylindres à partir de zéro. Les pistes sont des parties concentriques du disque que l’on regarde de haut en bas. 
En fonction de cela, le disque dur et le nombre de têtes correspondant. À propos, les pistes des deux côtés de la planche forment ensemble un cylindre. Pendant la lecture et l'écriture, la tête d'armement ne se touche pas et il y a du vernis à air entre elles.
Il s'agit d'un nouvel ajout au septième Versions Windows vous permet d'utiliser non seulement le réel disques durs, mais aussi développer espace disque en créant disques virtuels. Un disque virtuel n'est pas différent d'un disque réel et est conçu pour stocker des fichiers de tout type, et il peut même être rendu amorçable.
Chaque utilisateur d'ordinateur a divers disques, qui stockent toutes sortes de programmes, jeux et toute autre information. N'importe quel disque de ce type convient pour monter une image à partir de celui-ci et la créer conduite virtuelle. L'image dans ce cas contiendra une copie exacte de ce disque. Ce fichier sera stocké sur votre disque dur. De plus, un disque virtuel peut fonctionner encore mieux qu’un disque physique. Dans ce cas, vous n'aurez pas besoin de charger à chaque fois un vrai disque dans le lecteur.
Comment créer un disque virtuel : lecteur virtuel
Figure 123 Connecteur du disque dur. Cette option n'est pas toujours disponible. Pour un appareil, cela signifie qu'il s'agit d'un lecteur et que l'autre est un esclave. Il peut également être utilisé lors de la connexion d'un appareil séparément. Sélection du câble L'appareil reconnaît automatiquement où se trouve la position. Méfiez-vous des erreurs. Si un seul variateur peut être installé comme esclave ou maître, alors un esclave est présent. L'appareil ne sera pas détecté.
Positions : - maître primaire - maître secondaire - esclave secondaire. Le principe d'interaction est le même que dans le cas précédent. Il est également optimal de connecter deux interrupteurs équipotentiels au même câble. La mise en forme signifie diviser les pistes et les secteurs et stocker des fichiers et des données sur le disque. Cette fonction est nécessaire lorsque nous achetons un nouveau disque ou le divisons en disques séparés.
A noter également que le disque réel est bruyant, contrairement à son image virtuelle. De plus, un lecteur virtuel diffère en termes de vitesse d'accès d'un lecteur physique. Il est beaucoup plus grand. Monter un lecteur virtuel et en créer une image n'est pas du tout difficile. Pour cela il vous faut programme spécial DÉMON Outils légers. Télécharger ce programme, et sa nouvelle version est disponible sur le site Web du programme.
Le partitionnement est également utilisé pour programmer des programmes dans une partition partitionnée, etc. Une autre proposition nous donne le choix de travailler sur le disque dur. Il peut y avoir une légère différence dans cette phrase. Dans ce sous-menu, vous pouvez créer trois types de départements. Si nous voulons laisser le disque intact, nous sélectionnons l’option pleine capacité. Nous trouverons un écran qui vérifie le disque et la question suivante est de créer une baie principale pour l'ensemble du disque.
Détacher un disque virtuel
L'intégrité du disque dur est toujours assurée lors de la création d'un disque distinct. Voici comment démonter les disques. 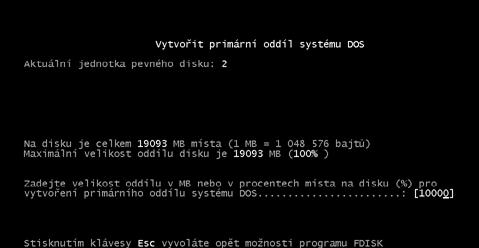
La partie étendue doit être placée sur le reste du disque, sinon la capacité restante ne sera pas disponible. Lecteur logique est créé sur la partie étendue du disque. Dans le cas de cartons, il suffit de renseigner la capacité nécessaire à la séparation. Les noms sont automatiquement attribués par le programme. Entendre parler de la nécessité de définir des compartiments logiques.
C'est en elle nouvelle version et ajouté une fonctionnalité qui vous permet de créer des images disque. Voyons comment créer un disque virtuel Daemon Tools. Pour ce faire, insérez le disque souhaité dans le lecteur et faites un clic droit sur l'icône du programme pour le lancer.
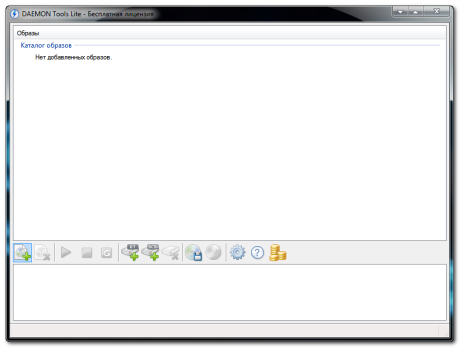
En règle générale, il se trouve dans la zone de notification (coin inférieur droit de l'écran), après quoi nous lançons la fonction de création d'image.
La séparation même des départements logiques. Définition de la session active Ce paramètre détermine quel secteur sera actif. Si le disque reste intact, il est automatiquement défini sur actif. Si vous partitionnez le disque, vous devez ajouter manuellement l'attribut de partition active. Nous photographions les costumes sur l'affiche avant de les créer. Premièrement : - tout département logique - département étendu - département primaire.
Dans la section étendue, le programme confirme uniquement le choix. Figure 141 Figure 142 Affichage des informations sur les partitions Après avoir sélectionné cet élément, le moniteur affiche toutes les informations sur la partition de disque. Si nous voulons voir des segments logiques, il accusera toujours réception de la demande.
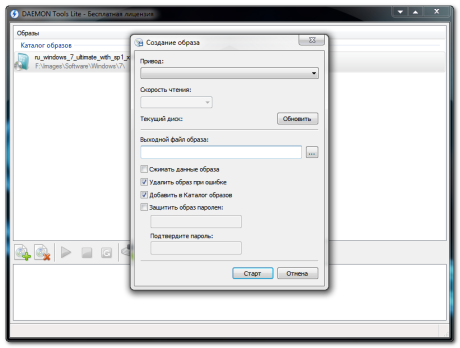
Vous devez maintenant cliquer sur le carré à droite. Nous choisissons un endroit pour stocker la future image. Nous attribuons un nom à l'image en cours de création dans une fenêtre spéciale et spécifions le type de fichier par défaut (*.iso). Tout, les paramètres nécessaires sont définis, il ne vous reste plus qu'à cliquer sur le bouton « Enregistrer ».
Changez le disque dur actuel. Voici comment nous avons préparé le disque pour des travaux ultérieurs. Languette. 27 Le tableau indique le nom de lecteur possible pour une ou plusieurs partitions et lecteurs. Vous pouvez créer un disque virtuel sur votre disque dur sans le perdre. Ce Le carnet d'adresses, qui se comporte comme un lecteur de disque. Il a une étiquette de nom et peut être trouvé dans le menu comme régulier dur disque. Malheureusement, il paie par exemple pour le destinataire. effacement dossiers requis détruira les données stockées sur ce disque. Le manuel a été rédigé. V création rapide des failles.
La procédure de création d'un disque virtuel est la suivante. Nous allons créer une adresse de disque que nous utiliserons comme lecteur. Si tout est correctement configuré, un disque virtuel apparaîtra après le redémarrage du système. Une technologie qui permet au disque de contrôler les paramètres et leurs propriétés. Cela vous permettra de créer copie de sauvegarde votre disque ou les données d’un disque spécifique.
Afin d'économiser de l'espace disque, vous pouvez compresser cette image. Pour ce faire, cochez la case à côté de l'onglet souhaité. Cliquez sur le bouton « Démarrer » et regardez le processus de création d'image le disque souhaité. Une fois le processus terminé, la fenêtre peut être fermée. L'image disque a été créée.
Vous devez maintenant monter l'image sur un lecteur virtuel. Pour ce faire, lancez à nouveau le programme DAEMON Tools Lite, ouvrez l'onglet Lecteurs virtuels et sélectionnez le lecteur que nous avons créé et cliquez sur « Monter l'image ». Après cela, cliquez sur Ouvrir. L'image est montée sur un lecteur virtuel. Pour le montage automatique, dans l'élément Paramètres, cochez la case à côté de l'onglet Montage automatique, Appliquer.
Il n'existe pas de traduction d'adresse pour cette technologie. Le protocole de transfert de fichiers est utilisé pour transférer des fichiers sur Internet. Cette opération, qui crée un disque virtuel sur la machine client, donne à l'utilisateur l'illusion qu'il a disque supplémentaire. Les utilisateurs d'un disque virtuel l'utilisent comme s'il s'agissait d'un vrai disque. En règle générale, le lecteur peut rester installé pendant de longues périodes, parfois de manière permanente.
Une fois la connexion établie, le serveur demande un nom d'utilisateur et un mot de passe. Si l'emplacement des fichiers trouvés est inconnu, la recherche se fait parfois "de manière aléatoire", ou vous devez d'abord copier la liste des fichiers sur ce serveur. Après avoir trouvé le fichier, l'utilisateur envoie code binaire et donne la commande de copie.
Vous souhaitez recevoir les mises à jour du blog ? Abonnez-vous à la newsletter et saisissez vos coordonnées : Nom et email
Avant de parler plus en détail de la création de disques virtuels, gardez à l'esprit que sous le même nom, il existe plusieurs différentes actions. Certains utilisateurs souhaitent créer un lecteur virtuel, d'autres souhaitent un disque dur virtuel. Leur objectif est évidemment différent. C'est pourquoi ils sont créés de différentes manières.
Commandes d'informations
Commandes pour définir le mode de transmission
Commandes de transfert de fichiers. Le nombre de fichiers disponibles sur ces nœuds ne peut pas être calculé. Quelques serveurs hautement spécialisés fichiers de groupe liés à un sujet spécifique, un domaine d'activité ou système opérateur, d'autres sont généraux, avec des fichiers qui couvrent un large éventail de sujets. Ces nœuds sont publics car la connexion s'effectue avec un nom d'utilisateur anonyme. Le serveur nécessite un mot de passe. Tout d’abord, utilisez le mot de passe invité universel, mais l’accord doit utiliser l’adresse postale.Comment créer un disque virtuel : lecteur virtuel
Souvent Vous pouvez télécharger une image disque en ligne, par exemple, un jeu. Bien entendu, le téléchargement ne représente que la moitié de la bataille. Il reste maintenant à lancer le jouet. Ici, tout le monde a deux options : graver l'image sur un DVD ou utiliser un disque virtuel. En utilisant dernier jeu fonctionnera comme à partir du disque. Cependant, il sera toujours stocké sur l'ordinateur. Convenez que c'est très pratique.
Fondamentalement, s'il n'est pas encombré, le nœud autorisera automatiquement la connexion. En cas de surcharge, le serveur répond par un message sur la situation dans laquelle il se trouve et invite l'utilisateur à tenter une connexion ultérieure. Pour éviter les encombrements sur les lignes transatlantiques et garantir des temps de réponse acceptables, les fichiers des nœuds principaux sont copiés sur des serveurs européens ou asiatiques. Ces serveurs sont appelés serveurs miroir car ils reflètent les nœuds d'origine. Les serveurs miroirs sont automatiquement mis à jour pendant la nuit.
De nombreuses entreprises informatiques utilisent également cet outil pour fournir à leurs clients des informations, des correctifs ou des versions mises à jour leurs programmes. Si l'utilisateur clique sur le lien, il sera demandé s'il souhaite enregistrer le fichier ou l'ouvrir. S'ils utilisent un autre navigateur Web, ils doivent suivre les instructions de ce navigateur.
Créer un lecteur virtuel est très simple, mais cela nécessite programme spécifique . Il y a actuellement beaucoup de choses différentes programmes gratuits. Le plus populaire d’entre eux était Daemon Tools.
Daemon Tools est un émulateur de CD/DVD gratuit qui prend en charge de nombreux systèmes de protection. À l'aide de CD/DVD Daemon Tools, vous pouvez émuler à la fois des disques ordinaires et des disques avec une protection telle que Laserlock, Securom, BACKUPcopies. Si votre seul objectif est de créer quelques lecteurs virtuels à partir desquels vous lancerez différents disques, alors ce programme vous sera très pratique.
Un autre très programme populaire créer un lecteur virtuel est Alcool 120%. Mais il convient de noter que ce programme est payant. Bien entendu, afin d'évaluer toutes les possibilités, les développeurs vous permettent d'utiliser le programme gratuitement sur certaine période. Ensuite, bien sûr, vous devez acheter une licence. La principale différence entre Alcohol 120% et Daemon Tools est la fonctionnalité. Alcohol 120% vous permet de créer et d'utiliser jusqu'à 31 images simultanément. Cela garantit beaucoup grande vitesse transfert de données qu'avec un lecteur conventionnel. Alcohol 120% est également bon car il peut créer lui-même des images disque, mais Daemon n'utilise que celles existantes.
Comment créer un disque virtuel : disque dur virtuel
Un disque dur virtuel peut être utile si vous souhaitez stocker des données dans un seul fichier image. Pour ouvrir un tel fichier image, vous avez besoin de programmes de visualisation et machines virtuelles. C'est bien que Windows 7 ait tout ce qu'il faut pour créer un tel disque ! Vous pouvez également utiliser un disque dur virtuel pour y installer un autre système d'exploitation.
Alors, comment créer un disque dur virtuel pour Windows 7 ? Il ne vous faudra pas beaucoup de temps pour créer un disque virtuel. Pour commencer, tapez diskmgmt.msc dans la barre de recherche du menu Démarrer et appuyez sur Entrée.. La fenêtre Gestion des disques s'ouvrira devant vous. Dans le menu Action, sélectionnez l'option Créer un disque dur virtuel.
Maintenant vous vous devez sélectionner l'emplacement où votre disque dur virtuel sera stocké("Revoir"). Après avoir sélectionné un emplacement, cliquez sur Enregistrer. Vous devez également définir la capacité du disque virtuel. Ici, tout sera à votre discrétion. Mais n'oubliez pas que vous pouvez également attribuer un format virtuel dur disque. L'expansion dynamique vous donne la possibilité d'augmenter la capacité d'un disque virtuel à mesure que vous y ajoutez et stockez des données. Mais la taille fixe ne vous permettra pas d'augmenter la capacité du disque. Cliquez sur OK et il ne vous reste plus qu'à attendre que Windows crée le disque virtuel. Il sera automatiquement monté, donc immédiatement après sa création, vous le verrez dans la liste de tous les disques installés sur le système.
Mais ce n'est pas tout. Pour commencer à utiliser le disque, vous devez l'initialiser et créer une partition dessus. Pour initialiser le disque, ouvrez le Panneau de configuration -> Outils d'administration -> Gestion de l'ordinateur. Dans le menu de gauche de la console, sélectionnez Gestion des disques. Sélectionnez le lecteur que vous souhaitez initialiser. Dans la fenêtre Initialisation du disque qui s'ouvre, sélectionnez le disque, cochez également Primaire entrée de démarrage(MBR) et cliquez sur OK. Attendez maintenant la fin de l'initialisation.
Pour que vous puissiez voir et utiliser votre lecteur, une fois l'initialisation terminée, vous devrez créer un volume(chapitre). Cliquez avec le bouton droit sur le disque initialisé et sélectionnez Créer un volume simple. L'assistant de création de volume simple s'ouvrira devant vous. Cliquez sur Suivant et entrez la taille de la partition en mégaoctets. L'étape suivante consiste à attribuer une lettre de lecteur. Cliquez sur Suivant et sélectionnez les options de formatage du volume (NTFS recommandé). Dans la fenêtre suivante de l'assistant, vérifiez tous les paramètres saisis et cliquez sur Terminer. Votre disque dur virtuel est maintenant prêt à être utilisé.
