Commençant par Versions Windows 7, pour les utilisateurs système opérateur Windows, il est devenu possible de créer du virtuel disques durs(VHD). VHD (Virtuel Disque dur) est un fichier unique avec l'extension « .vhd », qui a la même structure et le même contenu qu'un fichier classique. Disque dur installé sur l'ordinateur.
Lors de l'utilisation de ce format de fichier, il sera possible d'installer et d'exécuter plusieurs systèmes d'exploitation sur un seul ordinateur. Si un utilisateur souhaite essayer de travailler dans un autre système d'exploitation Windows, il installe généralement le système sur un autre lecteur logique votre ordinateur ou installe Windows sur une machine virtuelle.
Nous avons tous séparé le physique disques durs dans notre système. Ils imitent complètement les disques durs de nos ordinateurs. Vous n'avez pas besoin de partitionner votre disque dur à cette fin, et ils sont facilement accessibles via les réseaux locaux.
Envie de créer pour vous-même ? Une fois ouvert dans le Panneau de configuration, dans panneau droit vous trouverez l’option « Raccourci de gestion de l’ordinateur ». Développez l'option « Stockage » située dans le volet gauche de la fenêtre qui se lance. Après avoir terminé les étapes ci-dessus, vous trouverez virtuel dur disque situé à droite de la fenêtre. Dans la fenêtre suivante qui apparaît, sélectionnez une lettre de lecteur avec laquelle vous pouvez nommer le volume.
- Vous trouverez l'option Gestion des disques.
- Vous trouverez une zone de texte sous l'option Emplacement.
- Cela vous aidera à créer de nouveaux volumes sur le disque.
- Une fois que vous avez terminé, cliquez sur le bouton Suivant.
Puisque j'ai mon propre site Web dédié à sujets informatiques, je dois souvent répondre aux questions des visiteurs. Sur mon ordinateur de travail, dans ce moment, le système d'exploitation Windows 7 est installé, mais je dois souvent répondre à des questions sur Windows 8.1, et bientôt je devrai répondre sur Windows 10.
C'est pourquoi j'utilise le virtuel Machine VMware Poste de travail avec systèmes d'exploitation installés : Windows 7, Windows 8.1, Mac OS X, Android. J'ai également une machine virtuelle Microsoft exécutant le mode Windows XP sur mon ordinateur. Si nécessaire, je lance le système d'exploitation souhaité dans la fenêtre du programme, en travaillant dans le système d'exploitation principal.
Après ouverture ligne de commande Suivez ces étapes: La lettre de lecteur peut être différente pour vous. Ces instructions sont fournies telles quelles dans l'espoir qu'elles vous seront utiles. Ce document explique les problèmes courants et comment les résoudre. On suppose également qu'une image appropriée disque virtuel est déjà présent.
C'est très gênant car vous rencontrerez ce problème principalement avec les images migrées. Ainsi, après modification, l'installation continuera à fonctionner avec système source. Alors sans plus attendre, on se lance ! Mais le problème est que vous devrez faire un peu de travail.
Malgré toute la commodité de cette méthode, elle présente un gros inconvénient : lorsque vous travaillez activement sur le système principal, le système d'exploitation sur machine virtuelle ralentira son travail. Cela se produit parce que les ressources d'un ordinateur sont simultanément consommées pour exécuter deux systèmes d'exploitation.
Utiliser le virtuel disque dur résoudra ce problème. Un autre Windows sera installé sur le disque VHD, sans qu'il soit nécessaire d'exécuter une machine virtuelle. Les systèmes d'exploitation seront chargés sur l'ordinateur du choix de l'utilisateur. À Windows fonctionne installé sur un disque dur virtuel, toutes les ressources de l'ordinateur seront utilisées, il n'y aura donc pas de ralentissement.

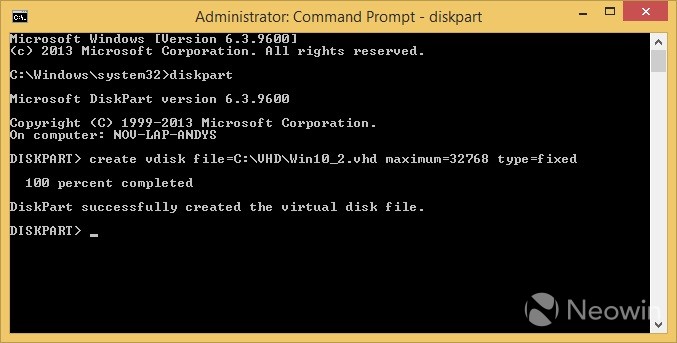
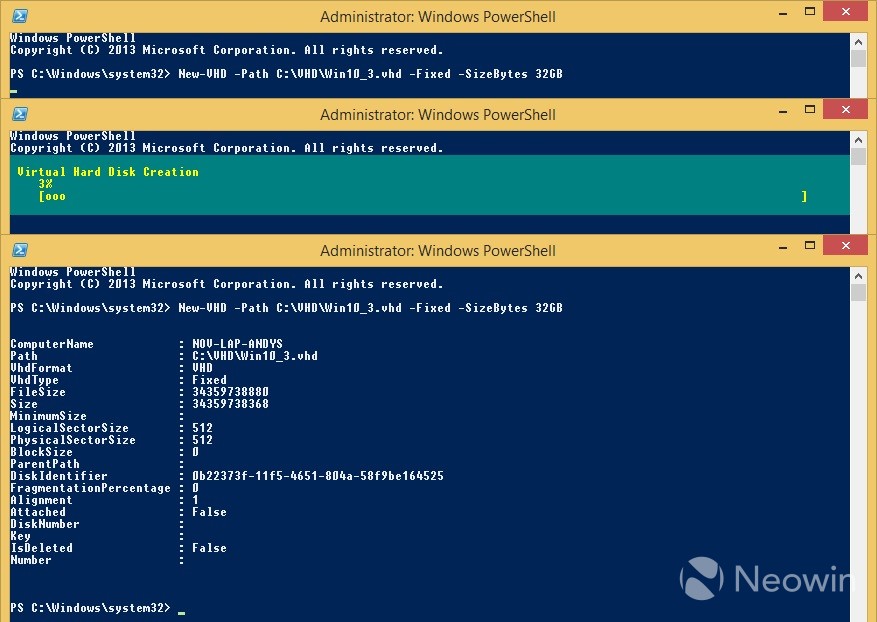
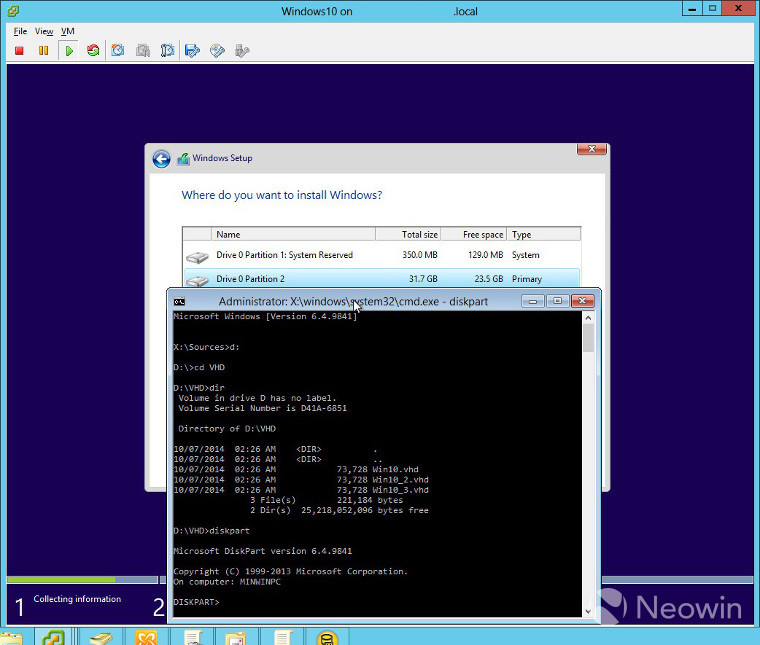
Nous convenons que la majorité utilisateurs ordinaires aucun de ces processus ne sera jamais affecté. Comme vous pouvez le constater, cet ordinateur possède un disque dur. Veuillez indiquer la taille. Celui que vous choisissez n’a pas vraiment d’importance ; assurez-vous simplement d'avoir suffisamment d'espace sur votre ordinateur actuel disque physique pour accueillir l'espace spécifié.
Dans le même temps, le système principal ne sera en aucun cas affecté et le système installé sur le disque VHD peut être facilement supprimé de votre ordinateur à tout moment.
Dans cet article, je vais vous expliquer comment créer un disque dur virtuel pour installer Windows, en deuxième, troisième, etc. systèmes à votre ordinateur. Vous pouvez en savoir plus sur le processus d'installation de Windows sur un disque dur virtuel dans un article séparé.
Regardez la barre de progression dans le coin inférieur droit de la console de gestion des disques pour voir comment votre disque virtuel est créé. Quand cela sera fait, vous verrez nouvelle entrée dans la console de gestion des disques. Vous n'avez pas besoin de l'initialiser, de le formater ou de faire quoi que ce soit avec à ce stade. Vous en avez fait assez pour passer à l’étape suivante.
Faites de votre mieux pour démarrer votre ordinateur avec ceci support de démarrage. Le démarrage de deux systèmes d'exploitation différents sur un seul ordinateur peut être effectué sans diviser le disque dur en plusieurs partitions. Les paramètres sont affichés ici. Les étapes suivantes nécessiteront l'utilisation de la ligne de commande.
Veuillez noter que vous pouvez créer des disques durs virtuels dans n'importe quelle version de Windows 7, Windows 8.1, Windows 10, mais uniquement Utilisateurs Windows 7 et Windows 8.1 éditions Pro et Entreprise.
Comment créer un disque dur virtuel
Vous pouvez créer un disque dur virtuel différentes façons: À l'aide de l'utilitaire Diskpart ou de l'outil de gestion de disque. Dans cet article, nous examinerons la deuxième option, car elle est plus simple pour l'utilisateur moyen.
Cette commande renverra de nombreuses informations sur les versions qu'elle contient. Une fois que vous avez trouvé le numéro d'index de la version que vous souhaitez installer, entrez la commande suivante. Un grand merci à mon professeur Thomas Titanski pour son dévouement et sa patience, ainsi qu'à tous les étudiants et personnels de l'Académie des Etudes Techniques pour leur soutien.
L'installation du système d'exploitation étant effectuée sur un disque dur virtuel, celle-ci utilise Matériel hôte Pour les véritables plateformes de tests, cette technologie est idéale. Cela vous permet de créer des environnements de test complexes même avec équipement simple. Fondamentalement, le gestionnaire de démarrage ou le deuxième système d'exploitation installé n'a pas d'importance, que le deuxième système soit installé sur un disque dur virtuel ou physique. Nous vous montrerons ci-dessous au fur et à mesure que nous continuons.
Vous pouvez accéder au composant logiciel enfichable Gestion des disques via le Panneau de configuration, en suivant plusieurs étapes. Un moyen plus court : faites un clic droit sur « Ordinateur » ou « Cet ordinateur », et dans menu contextuel vous devez sélectionner l'élément « Gestion ».
Après cela, la fenêtre « Gestion de l'ordinateur » s'ouvrira, dans laquelle, dans la section « Périphériques de stockage », vous devrez cliquer sur l'élément « Gestion des disques ». La fenêtre de l'utilitaire affichera tous les lecteurs actuellement connectés à votre ordinateur.
Vous ne remarquez rien pendant que vous travaillez. Dans la première fenêtre d'installation, confirmez vos paramètres de langue. L'installation s'effectue ensuite sur le disque dur virtuel. . Le vôtre installation existante le système d'exploitation reste intact. Vérifiez à l'avance quelle lettre de lecteur est attribuée. N'utilisez pas la petite zone avec le gestionnaire de téléchargement, mais la section de données.
Monter un disque virtuel
Utilisez le paramètre maximum pour spécifier la taille du disque. Acceptez les termes de la licence et sélectionnez l'option Personnalisé pour le type d'installation. Sur page suivante vous verrez tous les disques durs, y compris le disque dur virtuel créé. Vous les reconnaîtrez à leur taille et au message d'erreur si vous les sélectionnez.
Sur cette image, vous pouvez voir que mon ordinateur possède un disque dur, divisé en deux partitions logiques (« C » et « D »).
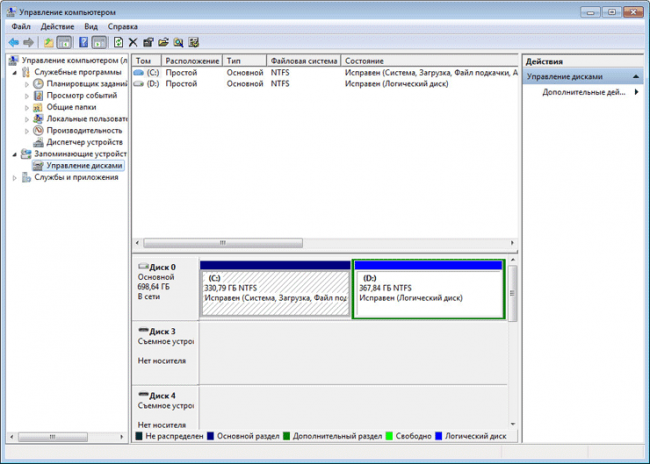
Vous pouvez accéder à la gestion des disques plus rapidement. Pour ce faire, vous devrez d'abord appuyer sur les boutons « Win » + « R » de votre clavier, puis saisir la commande suivante dans le champ « Exécuter » :
Ce fichier sera alors traité comme un disque dur. Vous pouvez ensuite démarrer à partir de ce fichier. Et vous pouvez faire toutes les copies de ce fichier. Cet espace libre sur le disque dur peut également se trouver sur une deuxième partition ou un deuxième disque. Voici à quoi tout cela ressemble dans la gestion des disques. Les étapes suivantes dans la zone rouge ne fonctionnent pas.
En fait, mais nouvelle installation devrait être fait dans une section distincte. Mais voici les étapes supplémentaires qui montrent que cela fonctionne. À ce stade, la procédure d'installation ne sait rien du disque virtuel. Pour la procédure d'installation, un disque virtuel est simplement un « fichier ». Vous devez d'abord créer ce disque virtuel connu du système.
Diskmgmt.msc
Après cela, la fenêtre Gestion des disques s'ouvrira.
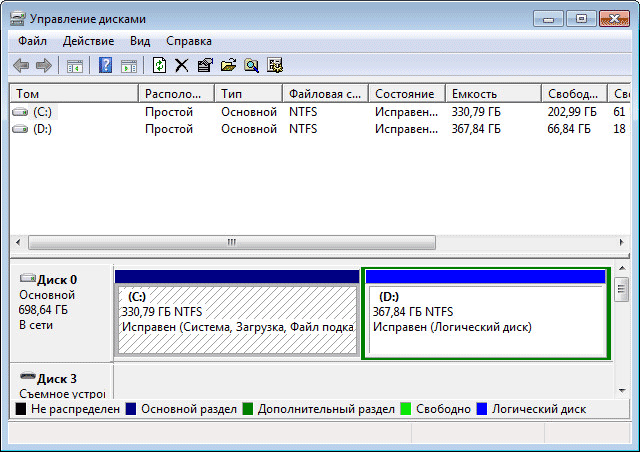
Ensuite, vous devrez sélectionner le disque sur lequel le disque dur virtuel sera créé. Depuis sur le mien ordinateur dur le disque est divisé en deux partitions, puis j'ai choisi le lecteur logique « D » en fonction de ce qui suit : si le système est réinstallé, toutes les données du lecteur « C » seront détruites et les données du lecteur « D » seront sauvegardées , par conséquent, le disque VHD virtuel ne sera pas perdu. Si votre ordinateur ne dispose que d'une seule partition de disque « C », alors dans ce cas le choix du disque sera évident.
Comment créer et connecter un disque dur virtuel
Et avec une autre "sortie", vous pouvez fermer le "indice". Entrez ensuite votre clé de produit. L'explication est également donnée dans la section Afficher les détails : mais vous pouvez voir que le bouton Suivant est actif et qu'il peut continuer. Et de fait l'installation continue sans hésitation. Après quelques redémarrages, vous obtiendrez le menu de démarrage. Selon le système d'exploitation sur lequel vous utilisez, les lettres de lecteur sont attribuées différemment.
Le système d'exploitation standard apparaît toujours en premier dans le menu de démarrage. Le temps d'attente spécifie la durée pendant laquelle le menu de démarrage doit être affiché. Une fois le temps écoulé, le système d'exploitation standard démarre automatiquement. Actuellement, nous avons reçu e-mails demander la permission de virtuel partitions de disque sur un chemin simple et sûr. Nous savons tous que la séparation virtuel dur disque - pas une tâche facile, et vous risquez de perdre vos données enregistrées.
Souligner disque requis, puis cliquez sur l'élément de menu « Action », dans le menu contextuel cliquez sur l'élément « Créer un disque dur virtuel ».
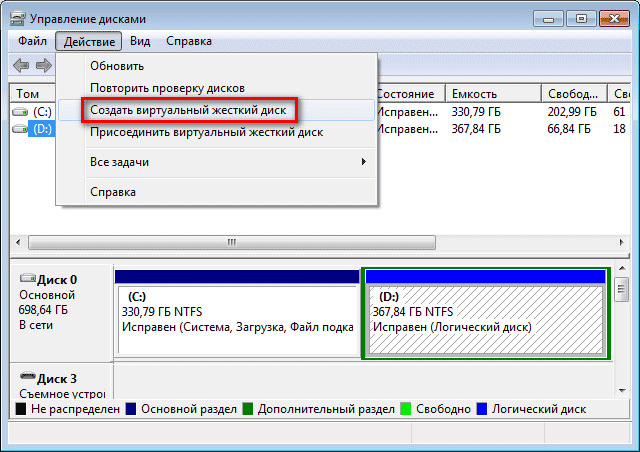
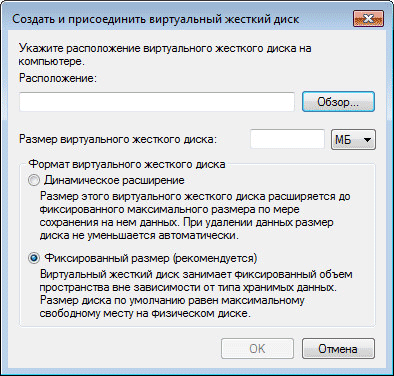
Formulaire de partition de disque dur virtuel
Cependant, disque d'usage répandu et populaire, il est devenu une nécessité essentielle pour le partitionnement de disque dur virtuel. Tout d'abord, les personnes ayant des connaissances techniques se rendent dans Gestion de l'ordinateur pour partitionner le disque dur virtuel. Le fait est que ce formulaire ne coûte pas d’argent et permet également d’effectuer des opérations en toute sécurité. Mais il lui manque certaines fonctionnalités, ce qui signifie qu’il ne peut pas répondre à toutes les exigences du marché. A cette époque, la troisième partie joue un rôle important car logiciel pour partitionner le disque dur virtuel.
Dans la fenêtre Explorateur, entrez un nom de fichier, puis cliquez sur le bouton Enregistrer.
Le nom du fichier doit être composé de lettres et de chiffres latins. J'ai nommé le disque VHD créé « win10 » (donnez le nom du fichier Nom de Windows non recommandé). Les lecteurs attentifs remarqueront que sur le lecteur « D » de mon ordinateur se trouve déjà un disque dur virtuel « win8 » préalablement créé, sur lequel j'ai installé le système d'exploitation Windows 8.1.
Remarques Avant de partitionner le disque dur virtuel, vous devez faire copie de sauvegardeà l'avance. Dans cet exemple pratique, nous verrons comment nous pouvons l'aborder de la manière la plus simple et la plus d'une manière rapide: Utilisation d'un disque dur virtuel. La première chose que nous devons faire est d’accéder à l’adresse Web officielle. Selon le type de processeur et la quantité de mémoire, on s'intéressera à l'un ou l'autre.
Il est important de noter la clé de produit qui s'affiche car vous en aurez besoin lors de l'installation. Après la création, nous devons y définir une partition principale. Pour ce faire, nous allons sélectionner le fichier nouvellement créé, nous y connecter et ordonner la création d'une partition. Pour faire tout cela, suivez. Son installation est simple, nous nous en tiendrons donc à son utilisation.
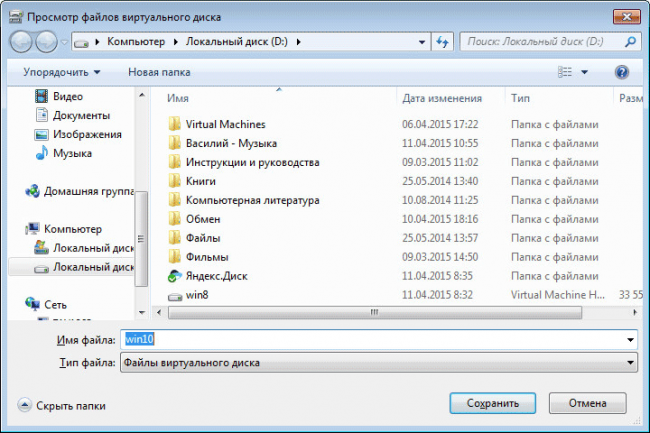
Vous pouvez ajouter manuellement le chemin d'accès au disque virtuel dans le champ « Emplacement », comme indiqué sur cette image.
Vous devrez ensuite sélectionner la taille du disque dur virtuel. Choisir bonne taille Ce sera possible en MB ou directement en GB. Pour fonctionnement normal J'ai choisi la taille du système de 32 Go.
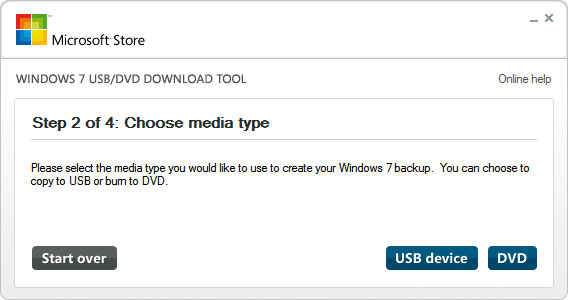
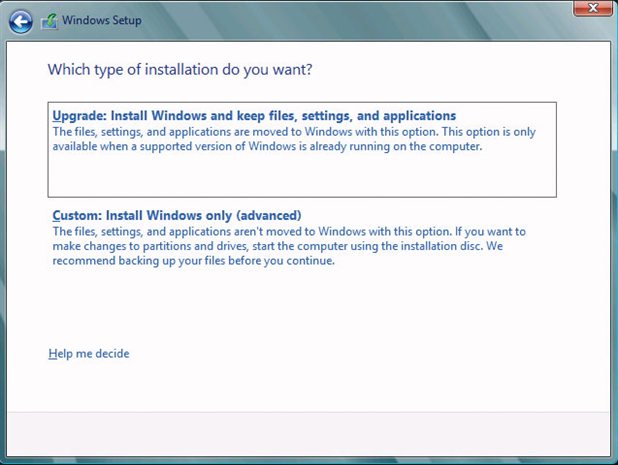
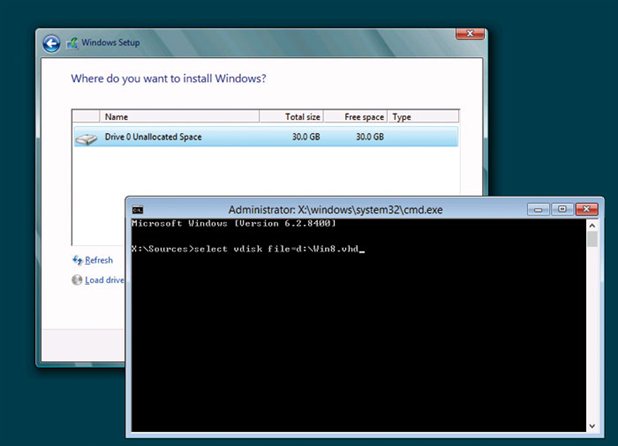
Lorsqu'il s'agit de définir le fichier, il est important de se rappeler que parfois les lettres unitaires ne correspondent pas lors de l'installation avec celles définies dans notre système d'exploitation habituel, nous devrons donc peut-être rechercher le fichier via certaines d'entre elles. Nous allons sélectionner cette section, cliquer sur "Suivant" et lancer l'installation dans mode normal. Plus intéressant est l'écran où il nous sera demandé de définir compte pour une voiture.
Après cela, vous devrez sélectionner le format du disque dur virtuel :
- expansion dynamique
- taille fixe (recommandé)
Avec l'expansion dynamique, la taille du VHD virtuel augmentera à mesure que les données y seront stockées jusqu'à ce qu'elle atteigne une taille fixe.
Avec une taille fixe, le disque dur virtuel occupe tout l'espace alloué, quelle que soit la quantité d'espace occupée par les données sur ce disque.
Démonter un disque virtuel
Si nous choisissons la première, nous aurons accès à de nombreux nouveaux services, c’est donc l’option la plus recommandée. Vous pouvez également utiliser la barre d'action de droite. L'assistant de création de machines virtuelles a été lancé. Vous pouvez le marquer afin de ne plus l'apprendre.
Spécifiez le nom de la machine virtuelle et le chemin pour la sauvegarder, par défaut celui spécifié dans la configuration de l'hyperviseur. N'oubliez pas que vous pourrez modifier l'emplacement des fichiers de la machine virtuelle ultérieurement. Spécifiez la génération matérielle de la machine virtuelle. Vous devez choisir en fonction du système d'exploitation que doit avoir la machine virtuelle. Naturellement, les fonctions du niveau hyperviseur ne coïncident pas ; la génération 2 offre très fonctionnalités intéressantes, mais nous devons maintenir le degré de compatibilité du système d'exploitation que nous souhaitons virtualiser.
Après avoir terminé les réglages, cliquez sur le bouton « OK ».
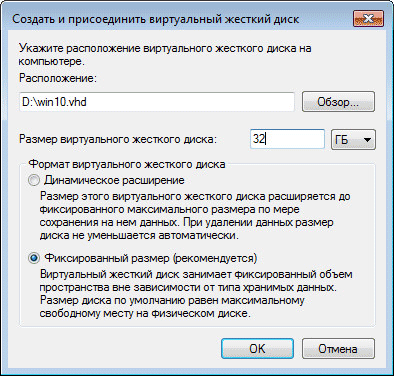
Après cela, le processus de création d'un disque dur virtuel sur votre ordinateur commencera, ce qui prendra un certain temps.
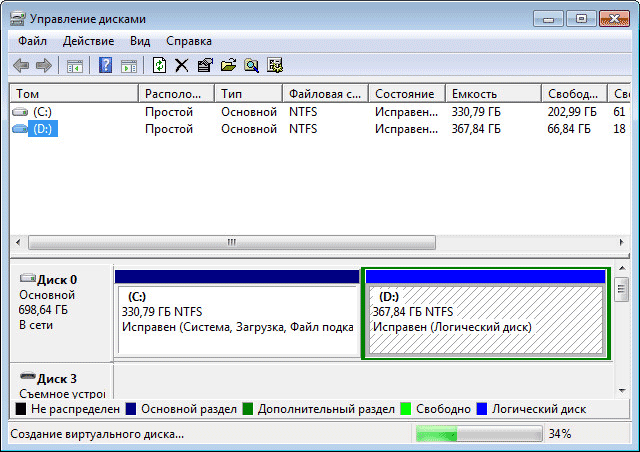
Sur quel switch va-t-il se connecter ? Carte réseau? Sélectionnez celui qui correspond à la fonctionnalité que vous souhaitez doter de la machine virtuelle. Pour les sélectionner, des commutateurs doivent être créés dans l'hyperviseur. Si vous cliquez sur « Non connecté » comme indiqué dans le titre, la machine ne peut communiquer avec aucune autre. Cette configuration peut être modifiée à tout moment pendant l'exécution de la machine virtuelle.
Quel type de disque dur sera présent sur la machine virtuelle ? Vous pouvez créer nouveau dur disque, réutilisez un disque existant ou enregistrez-le pour plus tard. Grâce à cet assistant, les disques durs créés sont de type fin. Cela signifie que seul l'espace correspondant aux données stockées est occupé sur le disque dur physique, et non tout l'espace que nous avons spécifié. Après avoir spécifié la configuration du disque dur, cliquez sur Suivant.
Une fois la création du disque virtuel terminée, la fenêtre Gestion des disques affichera nouveau disque avec un espace non alloué.
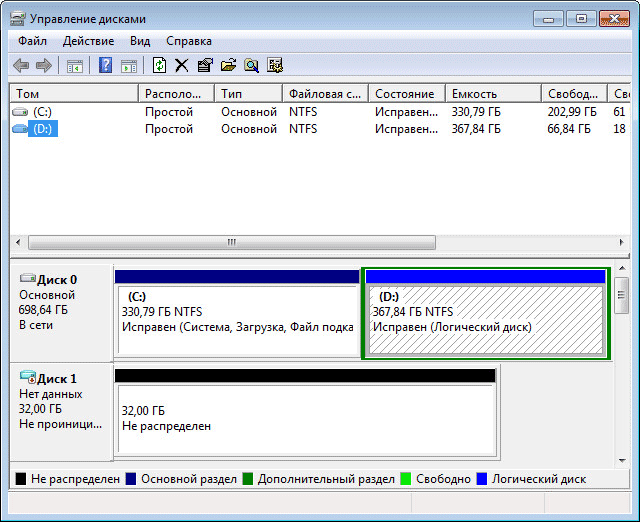
Installer comme nouveau tome, le disque virtuel créé n'est pas nécessaire. Après cela, vous pouvez quitter la gestion des disques.
Si vous ouvrez une fenêtre de l'Explorateur, sur le lecteur « D », vous verrez le disque dur virtuel « win10 » créé avec l'extension « .vhd ». Le disque VHD s'affiche dans le système sous la forme fichier régulier, mais en réalité il s'agit d'un disque dur virtuel.
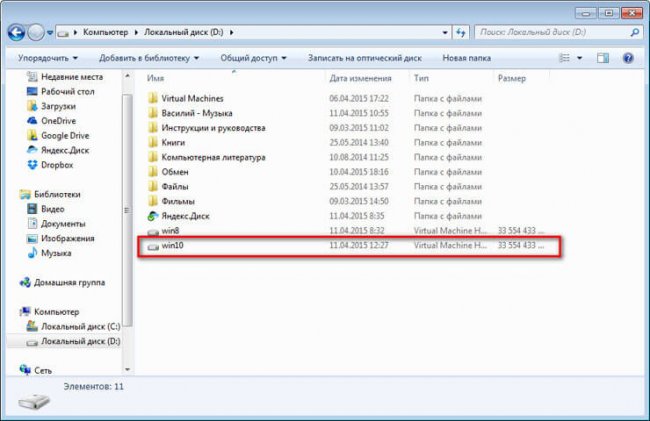
Vous pouvez maintenant installer le système d'exploitation Windows sur ce disque.
Étapes suivantes pour installer Windows
Je vais maintenant parler brièvement des prochaines étapes pour installer le système. Vous devrez d'abord écrire Image Windowsà l'optique Disque DVD, ou créez une clé USB amorçable, par exemple, dans le programme Rufus.
Ensuite, vous devrez démarrer à partir de lecteur DVD, ou clé USB bootable, puis installez le système d'exploitation sur le disque VHD virtuel. Article détaillé sur Installation de Windows sur un disque VHD, vous pouvez le lire ici (l'article sera publié la semaine prochaine, donc le lien n'est pas actif).
Comment supprimer un disque dur virtuel
Si vous devez supprimer un disque VHD virtuel créé dans la partition correspondante de votre ordinateur, vous pouvez facilement effectuer cette opération. Les raisons de supprimer un disque dur virtuel peuvent être très différentes : il en reste peu espace libre sur un disque logique, ce système d'exploitation n'est plus nécessaire, etc.
Au tout moment d'une manière simple suppression, vous devrez ouvrir dans l'Explorateur le lecteur logique dans lequel se trouve ce disque VHD. Ensuite, vous devrez sélectionner le disque dur virtuel, puis sélectionner « Supprimer » dans le menu contextuel. D'autres manières, vous pouvez supprimer le VHD à l'aide du composant logiciel enfichable Gestion des disques ou à l'aide de l'utilitaire Diskpart.
Après cela, le disque dur virtuel sera supprimé de votre ordinateur.
Vous pouvez créer un disque dur virtuel (VHD) sur votre ordinateur pour installer le système d'exploitation sur ce disque. Systèmes Windows, que vous pouvez utiliser comme deuxième système d’exploitation sur votre ordinateur.
Veuillez noter que seuls les utilisateurs de Windows 7 et Windows 8.1 Pro et Enterprise disposent de cette option.
Cordialement, Vasily Prokhorov
Bonjour, chers utilisateurs ! Une caractéristique du système d'exploitation de la septième version de Windows est qu'il vous permet de créer un disque virtuel et, à l'avenir, vous pourrez effectuer diverses actions avec le disque virtuel (création, modification et suppression d'une partition de disque virtuel, définition des accès droits sur vos données, ainsi que l'ouverture d'un disque virtuel sur d'autres ordinateurs). Dans l'article d'aujourd'hui, nous découvrirons comment créer un disque virtuel dans la septième version de Windows.
Supposons que vous n'ayez qu'une seule partition système sur votre ordinateur (lecteur C) et que vous souhaitiez diviser le disque dur en partitions supplémentaires. Dans une telle situation, les options suivantes sont possibles : la première option est que l'utilisateur puisse diviser le disque dur en partitions supplémentaires à l'aide de programmes spéciaux(vous pouvez lire mon article « » en utilisant un seul programme).
La deuxième option consiste à créer un disque virtuel que vous pouvez connecter ou déconnecter à tout moment, protégeant ainsi vos données des autres utilisateurs.
Alors regardons cela étape par étape, comment créer un disque virtuel dans la septième version de Windows :
1. Cliquez avec le bouton droit (RMB) sur le raccourci « Poste de travail » et sélectionnez « Gérer » dans le menu qui s'ouvre.
2. Dans la fenêtre « Gestion de l'ordinateur » qui s'ouvre, accédez à la section « Gestion des disques ».
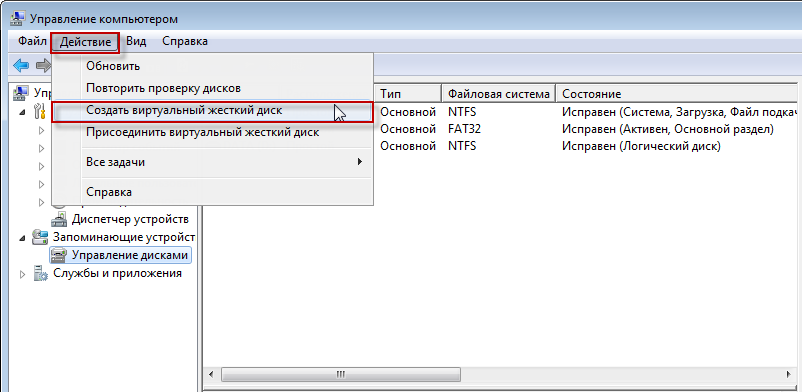
Cliquez maintenant sur l'onglet « Actions » et sélectionnez « Créer un disque dur virtuel ». Ensuite, dans la boîte de dialogue, vous devez spécifier section difficile disque, c’est-à-dire l’emplacement de stockage du disque créé. En général, bien entendu, il est recommandé de spécifier la partition du disque qui dispose du plus d'espace libre.

Dans mon exemple, j'ai sélectionné la partition de disque « D » et défini le volume du disque virtuel créé sur 7 Go. Par défaut, il est recommandé de sélectionner un format de disque virtuel fixe et de cliquer sur OK.
En conséquence, le système commencera à créer le disque virtuel. Comme le montre la figure, la progression de l'opération sera affichée en bas de la fenêtre.
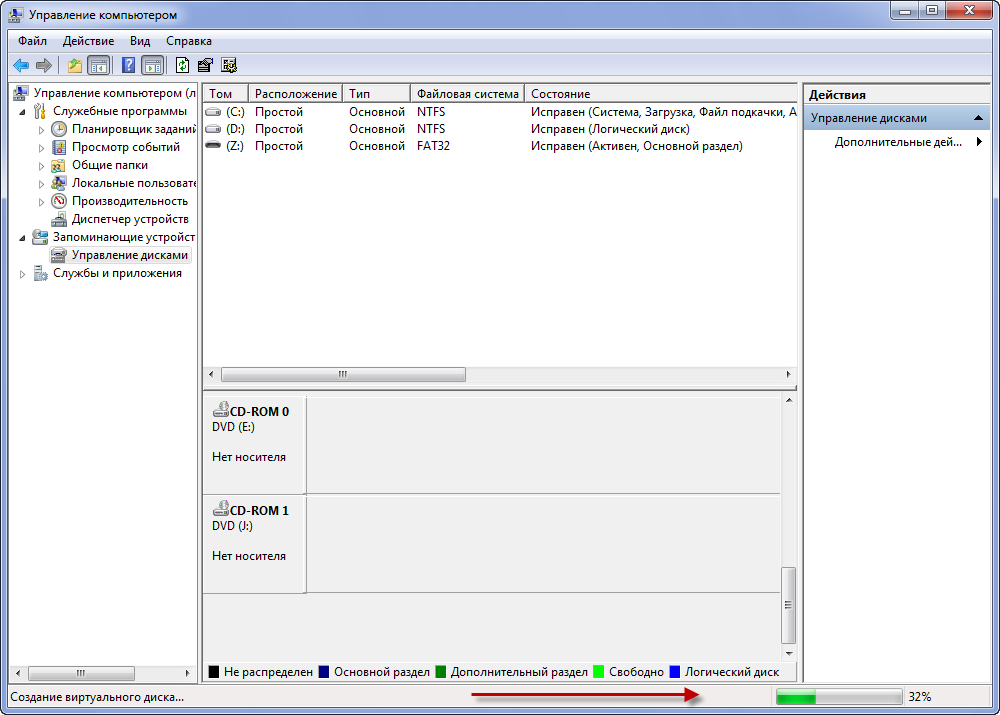
Après cela, le disque virtuel créé sera affiché dans la fenêtre correspondante.
Nous devons maintenant initialiser le disque pour que le gestionnaire disques locaux pourrait y accéder. Faites un clic droit sur la partition créée et sélectionnez « Initialiser le disque » dans le menu qui apparaît.
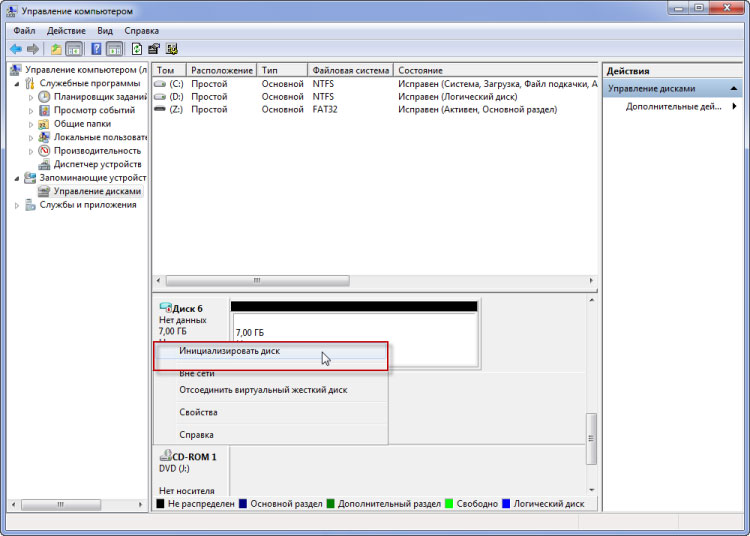
Dans la fenêtre qui apparaît, laissez tout par défaut et cliquez sur « OK » (Dans mon exemple disque en cours de création porte le numéro 6, cela peut être différent pour vous).
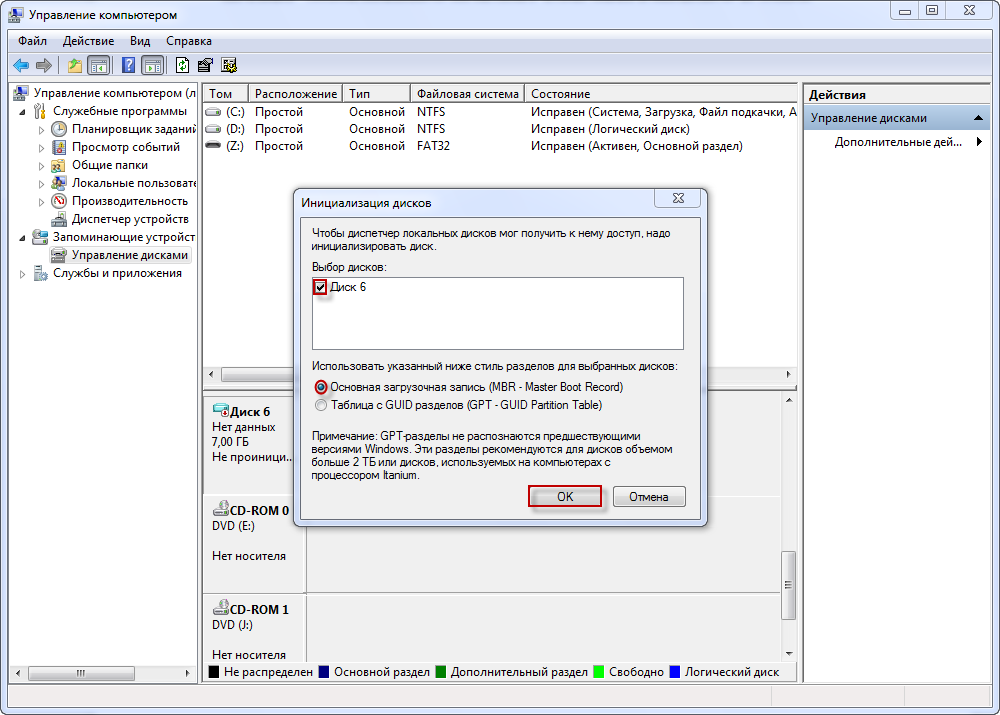
À la dernière étape de la création d'un disque virtuel, vous devrez créer un volume. Pour ce faire, faites un clic droit sur le disque virtuel créé et allez dans « Créer un volume ».

Cela lancera l'assistant spécial de création de volume. Cliquez sur Suivant".
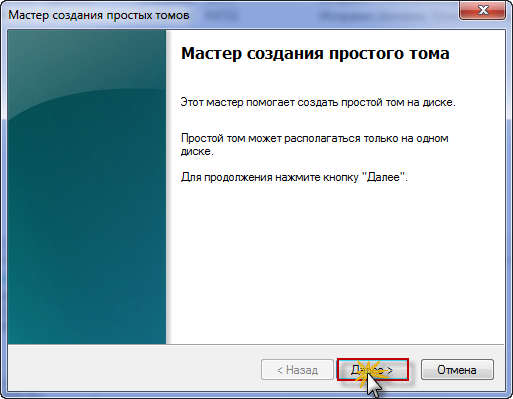
Ensuite, dans la fenêtre suivante, vous devez définir la taille du volume à créer (vous pouvez la laisser par défaut).
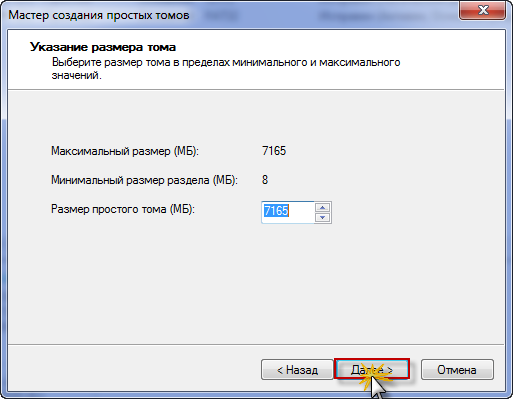
Dans la fenêtre suivante, l'assistant vous informera que la lettre correspondante au volume en cours de création a été sélectionnée.
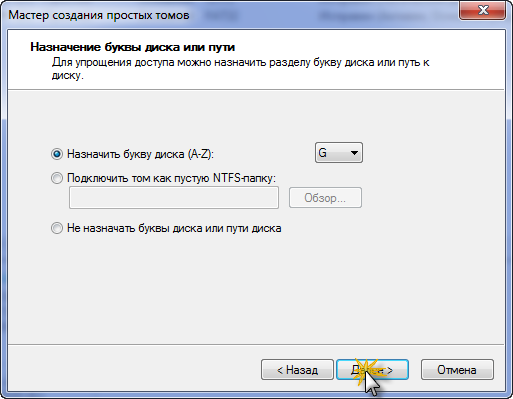
Enfin, vous devrez sélectionner système de fichiers et démarrez le processus de formatage du volume. Je laisse tout par défaut et clique sur Suivant.

Si vous le souhaitez, vous pouvez rendre le disque virtuel amorçable. A tout moment, vous pouvez déconnecter ou attacher le disque virtuel créé, ainsi qu'ouvrir ce disque sur un autre ordinateur. Pour ce faire, cliquez sur l'onglet « Actions » et dans la liste déroulante, sélectionnez la commande illustrée dans la figure ci-dessous.

Après cela, dans la fenêtre qui s'ouvre, spécifiez le chemin où vous avez précédemment enregistré le disque virtuel.
Pour résumer, notons que dans la leçon que nous avons revue sur la création d'un disque virtuel, les utilisateurs sont encouragés à créer une partition supplémentaire sur le disque dur grâce à fonctionnalités spéciales fourni dans Windows 7.
En général, on pense qu'il est plus judicieux de créer un disque virtuel lorsqu'il est nécessaire de créer une partition sur un disque dur, et le critère principal est le fait que le disque virtuel ne doit pas être stocké sur la partition système du disque. Autrement dit, si sur le disque dur sauf partition système S'il existe deux partitions ou plus, dans de tels cas, vous pouvez également créer un disque virtuel sur lequel vous pouvez effectuer diverses actions et expérimenter sans craindre de perdre vos informations et vos fichiers système.
Si vous avez un disque dur installé sur votre ordinateur, dont la taille est par exemple de 500 Go, et qu'il n'est pas partitionné (il n'y a qu'une partition « Disque C »), alors dans ce cas, créer section supplémentaire Il est préférable d'utiliser un programme spécial à cet effet.
Étant donné que toutes vos données seront stockées dans une partition distincte, les chances que les données ne soient pas détruites en cas de panne du système d'exploitation seront élevées. Je vous recommande également de lire mon article, dans lequel vous apprendrez :
En conclusion de cet article, tout ce que je peux dire, c'est que vous savez désormais comment créer un disque virtuel sur votre ordinateur. Comme vous pouvez le constater, sa création ne prend pas beaucoup de temps. Je vous rappelle que si vous n'êtes pas encore abonné à ce blog, vous pouvez le faire dès maintenant. Pour ce faire, rendez-vous simplement sur la page où vous apprendrez comment bien vous abonner au blog.
C'est tout pour aujourd'hui! Bonne chance à vous et vous le découvrirez dans le prochain numéro =>
