Bonjour, chers utilisateurs ! Opportunité caractéristique système opérateur la septième version de Windows est qu'elle vous permet de créer disque virtuel, et à l'avenir, vous pourrez effectuer diverses actions avec le disque virtuel (créer, modifier et supprimer une partition de disque virtuel, définir les droits d'accès à vos données, ainsi qu'ouvrir un disque virtuel sur d'autres ordinateurs). Dans l'article d'aujourd'hui, nous découvrirons comment créer un disque virtuel dans la septième version de Windows.
Supposons que vous n'ayez qu'une seule partition système sur votre ordinateur (lecteur C) et que vous souhaitiez diviser le disque dur en partitions supplémentaires. Dans une telle situation, les options suivantes sont possibles : la première option est que l'utilisateur puisse diviser le disque dur en partitions supplémentaires à l'aide de programmes spéciaux(vous pouvez lire mon article « » en utilisant un seul programme).
La deuxième option consiste à créer un disque virtuel que vous pouvez connecter ou déconnecter à tout moment, protégeant ainsi vos données des autres utilisateurs.
Alors regardons cela étape par étape, comment créer un disque virtuel dans la septième version de Windows :
1. Cliquez avec le bouton droit (RMB) sur le raccourci « Poste de travail » et sélectionnez « Gérer » dans le menu qui s'ouvre.
2. Dans la fenêtre « Gestion de l'ordinateur » qui s'ouvre, accédez à la section « Gestion des disques ».
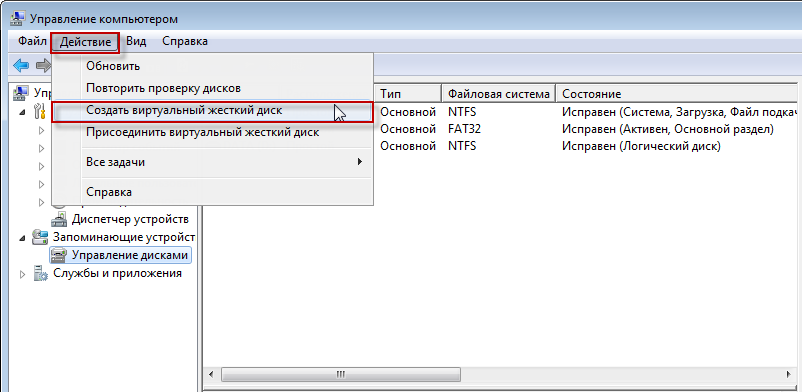
Cliquez maintenant sur l'onglet « Actions » et sélectionnez « Créer » virtuel dur disque". Ensuite, dans la boîte de dialogue, vous devez spécifier la section disque dur, c'est-à-dire l'emplacement de stockage du disque créé. En général, bien entendu, il est recommandé de spécifier la partition du disque qui dispose du plus d'espace libre.

Dans mon exemple, j'ai sélectionné la partition de disque « D » et défini le volume du disque virtuel créé sur 7 Go. Par défaut, il est recommandé de sélectionner un format de disque virtuel fixe et de cliquer sur OK.
En conséquence, le système commencera à créer le disque virtuel. Comme le montre la figure, la progression de l'opération sera affichée en bas de la fenêtre.
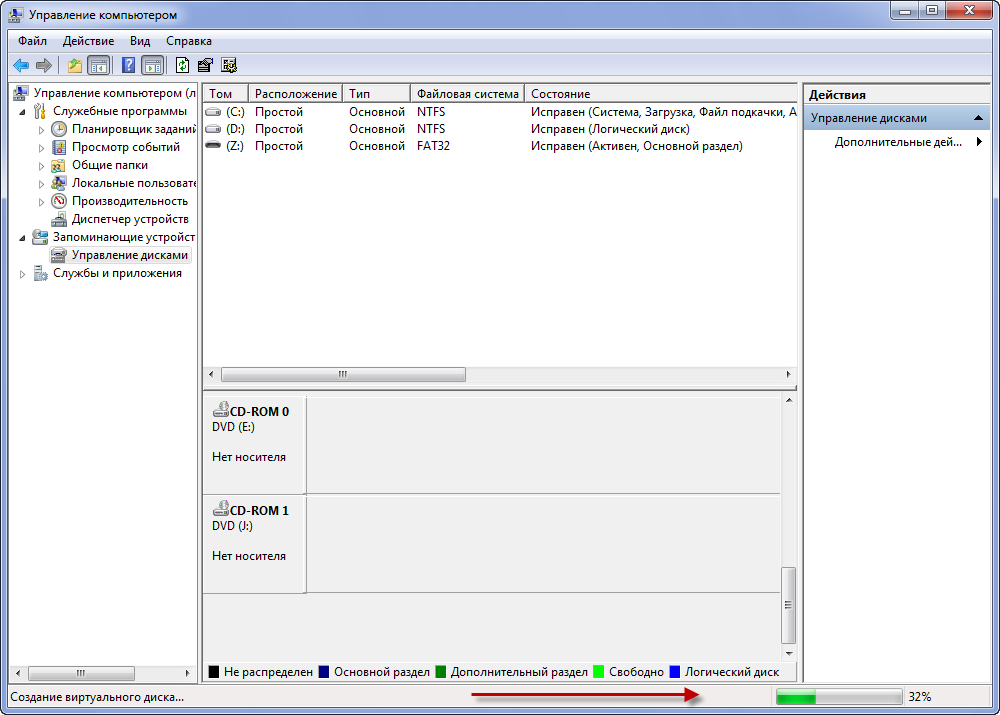
Après cela, le disque virtuel créé sera affiché dans la fenêtre correspondante.
Nous devons maintenant initialiser le disque pour que le gestionnaire disques locaux pourrait y accéder. Faites un clic droit sur la partition créée et sélectionnez « Initialiser le disque » dans le menu qui apparaît.
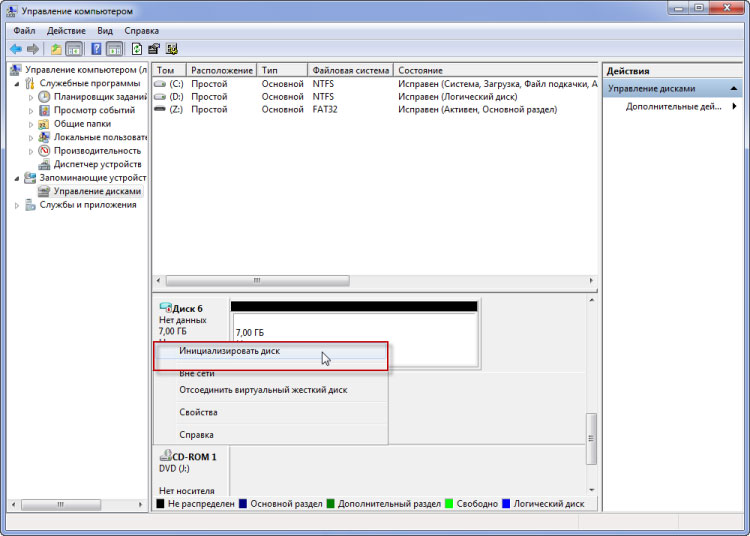
Dans la fenêtre qui apparaît, laissez tout par défaut et cliquez sur « OK » (Dans mon exemple disque en cours de création porte le numéro 6, cela peut être différent pour vous).
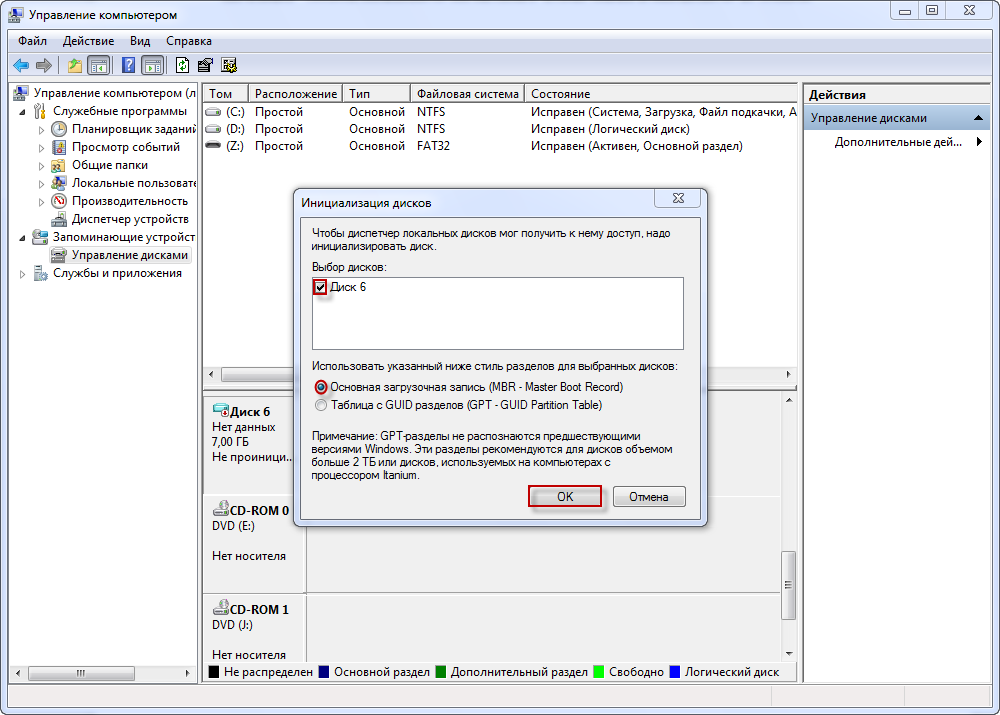
À la dernière étape de la création d'un disque virtuel, vous devrez créer un volume. Pour ce faire, faites un clic droit sur le disque virtuel créé et allez dans « Créer un volume ».

Cela lancera l'assistant spécial de création de volume. Cliquez sur Suivant".
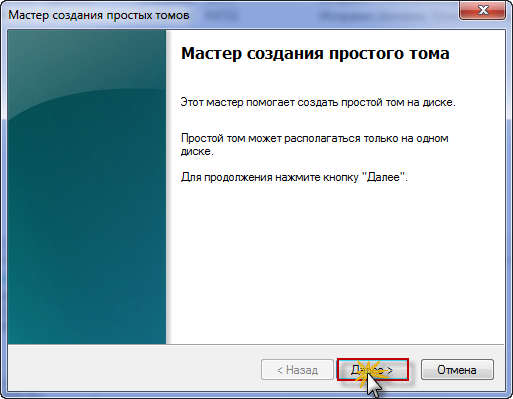
Ensuite, dans la fenêtre suivante, vous devez définir la taille du volume à créer (vous pouvez la laisser par défaut).
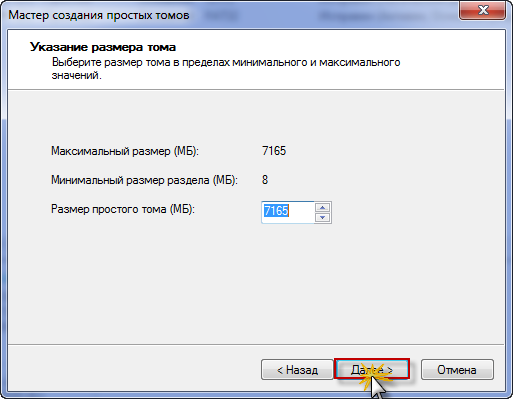
Dans la fenêtre suivante, l'assistant vous informera que la lettre correspondante au volume en cours de création a été sélectionnée.
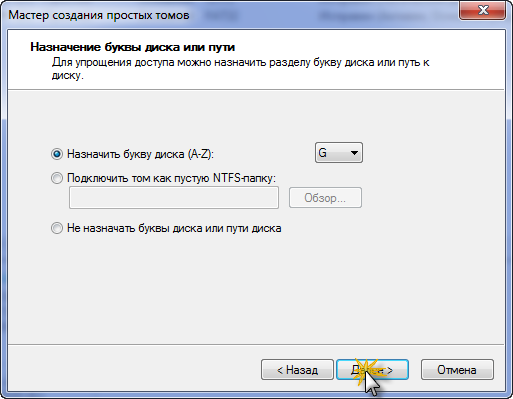
Enfin, vous devrez sélectionner un système de fichiers et lancer le processus de formatage du volume. Je laisse tout par défaut et clique sur Suivant.

Si vous le souhaitez, vous pouvez rendre le disque virtuel amorçable. A tout moment, vous pouvez déconnecter ou attacher le disque virtuel créé, ainsi qu'ouvrir ce disque sur un autre ordinateur. Pour ce faire, cliquez sur l'onglet « Actions » et dans la liste déroulante, sélectionnez la commande illustrée dans la figure ci-dessous.

Après cela, dans la fenêtre qui s'ouvre, spécifiez le chemin où vous avez précédemment enregistré le disque virtuel.
Pour résumer, notons que dans la leçon que nous avons revue sur la création d'un disque virtuel, les utilisateurs sont encouragés à créer une partition supplémentaire sur le disque dur grâce à fonctionnalités spéciales fourni dans Windows 7.
En général, on pense qu'il est plus judicieux de créer un disque virtuel lorsqu'il est nécessaire de créer une partition sur un disque dur, et le critère principal est le fait que le disque virtuel ne doit pas être stocké sur partition système disque. Autrement dit, s'il y a deux partitions ou plus sur le disque dur en plus de la partition système, dans de tels cas, vous pouvez également créer un disque virtuel sur lequel vous pouvez effectuer diverses actions et expérimenter sans craindre de perdre vos informations et vos fichiers système. .
Si vous en avez un installé sur votre ordinateur Disque dur taille, qui est par exemple de 500 Go, et elle n'est pas divisée en partitions (il n'y a qu'une partition « Disque C »), alors dans ce cas créer section supplémentaire Il est préférable d'utiliser un programme spécial à cet effet.
Étant donné que toutes vos données seront stockées dans une partition distincte, les chances que les données ne soient pas détruites en cas de panne du système d'exploitation seront élevées. Je vous recommande également de lire mon article, dans lequel vous apprendrez :
En conclusion de cet article, tout ce que je peux dire, c'est que vous savez désormais comment créer un disque virtuel sur votre ordinateur. Comme vous pouvez le constater, sa création ne prend pas beaucoup de temps. Je vous rappelle que si vous n'êtes pas encore abonné à ce blog, vous pouvez le faire dès maintenant. Pour ce faire, rendez-vous simplement sur la page où vous apprendrez comment bien vous abonner au blog.
C'est tout pour aujourd'hui! Bonne chance à vous et vous le découvrirez dans le prochain numéro =>
À partir de Windows 7, les utilisateurs du système d'exploitation Systèmes Windows, il est devenu possible de créer du virtuel disques durs(VHD). VHD (Virtuel Disque dur) est un fichier unique portant l’extension « .vhd », qui a la même structure et le même contenu que régulier dur disque installé sur l'ordinateur.
Lors de l'utilisation de ce format de fichier, il sera possible d'installer et d'exécuter plusieurs systèmes d'exploitation sur un seul ordinateur. Si un utilisateur souhaite essayer de travailler dans un autre système d'exploitation Windows, il installe généralement le système sur un autre lecteur logique votre ordinateur ou installe Windows sur une machine virtuelle.
Puisque j'ai mon propre site Web dédié à sujets informatiques, je dois souvent répondre aux questions des visiteurs. Sur mon ordinateur de travail, dans ce moment, le système d'exploitation Windows 7 est installé, mais je dois souvent répondre à des questions sur Windows 8.1, et bientôt je devrai répondre sur Windows 10.
C'est pourquoi j'utilise le virtuel Machine VMware Poste de travail avec systèmes d'exploitation installés : Windows 7, Windows 8.1, Mac OS X, Android. J'ai également une machine virtuelle Microsoft exécutant le mode Windows XP sur mon ordinateur. Si nécessaire, je lance le système d'exploitation souhaité dans la fenêtre du programme, en travaillant dans le système d'exploitation principal.
Malgré toute la commodité de cette méthode, elle présente un gros inconvénient : lorsque vous travaillez activement sur le système principal, le système d'exploitation sur machine virtuelle ralentira son travail. Cela se produit parce que les ressources d'un ordinateur sont simultanément consommées pour exécuter deux systèmes d'exploitation.
Usage virtuel dur le disque résoudra ce problème. Un autre Windows sera installé sur le disque VHD, sans qu'il soit nécessaire d'exécuter une machine virtuelle. Les systèmes d'exploitation seront chargés sur l'ordinateur du choix de l'utilisateur. À Windows fonctionne installé sur un disque dur virtuel, toutes les ressources de l'ordinateur seront utilisées, il n'y aura donc pas de ralentissement.
Dans le même temps, le système principal ne sera en aucun cas affecté et le système installé sur le disque VHD peut être facilement supprimé de votre ordinateur à tout moment.
Dans cet article, je vais vous expliquer comment créer un disque dur virtuel pour installer Windows, en deuxième, troisième, etc. systèmes à votre ordinateur. Vous pouvez en savoir plus sur le processus d'installation de Windows sur un disque dur virtuel dans un article séparé.
Veuillez noter que la création de virtuel disques durs possible dans n'importe quel Versions Windows 7, Windows 8.1, Windows 10, mais uniquement le Utilisateurs Windows 7 et Windows 8.1 éditions Pro et Entreprise.
Comment créer un disque dur virtuel
Vous pouvez créer un disque dur virtuel différentes façons: À l'aide de l'utilitaire Diskpart ou de l'outil de gestion de disque. Dans cet article, nous examinerons la deuxième option, car elle est plus simple pour l'utilisateur moyen.
Vous pouvez accéder au composant logiciel enfichable Gestion des disques via le Panneau de configuration, en suivant plusieurs étapes. Un moyen plus court : faites un clic droit sur « Ordinateur » ou « Cet ordinateur » et sélectionnez « Gérer » dans le menu contextuel.
Après cela, la fenêtre « Gestion de l'ordinateur » s'ouvrira, dans laquelle, dans la section « Périphériques de stockage », vous devrez cliquer sur l'élément « Gestion des disques ». La fenêtre de l'utilitaire affichera tous les lecteurs actuellement connectés à votre ordinateur.
Sur cette image, vous pouvez voir que mon ordinateur possède un disque dur, divisé en deux partitions logiques (« C » et « D »).
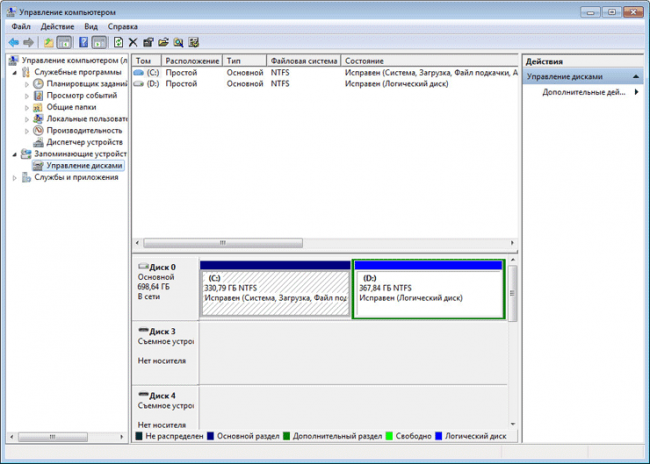
Vous pouvez accéder à la gestion des disques plus rapidement. Pour ce faire, vous devrez d'abord appuyer sur les boutons « Win » + « R » de votre clavier, puis saisir la commande suivante dans le champ « Exécuter » :
Diskmgmt.msc
Après cela, la fenêtre Gestion des disques s'ouvrira.
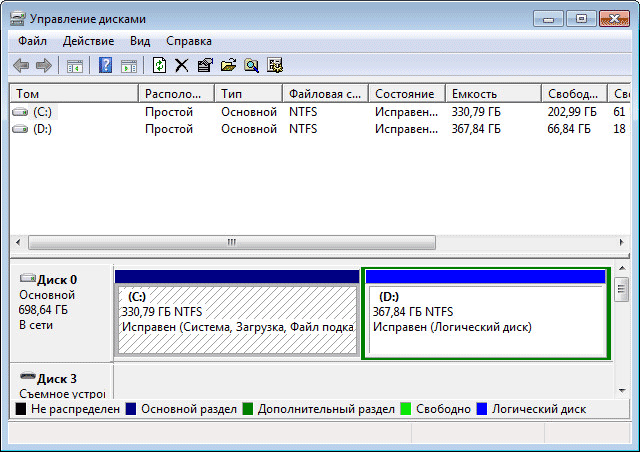
Ensuite, vous devrez sélectionner le disque sur lequel le disque dur virtuel sera créé. Depuis sur le mien ordinateur dur le disque est divisé en deux partitions, puis j'ai choisi le lecteur logique « D » en fonction de ce qui suit : si le système est réinstallé, toutes les données du lecteur « C » seront détruites et les données du lecteur « D » seront sauvegardées , par conséquent, le disque VHD virtuel ne sera pas perdu. Si votre ordinateur n'en possède qu'un partition de disque« C », alors dans ce cas, le choix du disque sera évident.
Souligner disque requis, puis cliquez sur l'élément de menu « Action », dans le menu contextuel cliquez sur l'élément « Créer un disque dur virtuel ».
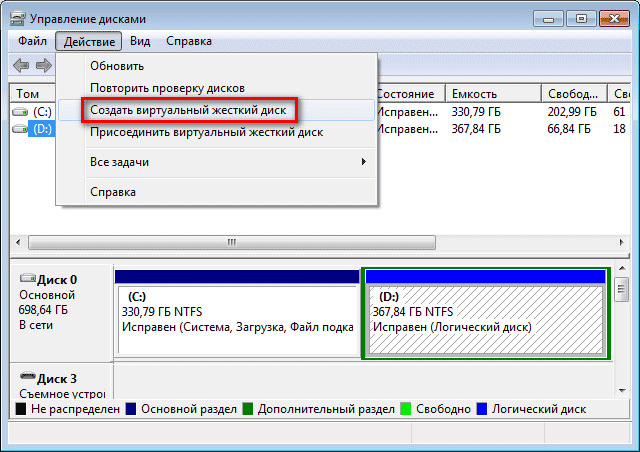
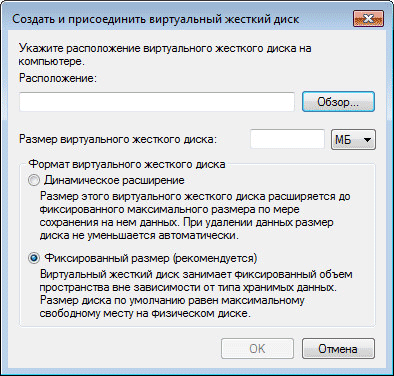
Dans la fenêtre Explorateur, entrez un nom de fichier, puis cliquez sur le bouton Enregistrer.
Le nom du fichier doit être composé de lettres et de chiffres latins. J'ai nommé le disque VHD créé « win10 » (donnez le nom du fichier Nom de Windows non recommandé). Les lecteurs attentifs remarqueront que sur le lecteur « D » de mon ordinateur se trouve déjà un disque dur virtuel « win8 » préalablement créé, sur lequel j'ai installé le système d'exploitation Windows 8.1.
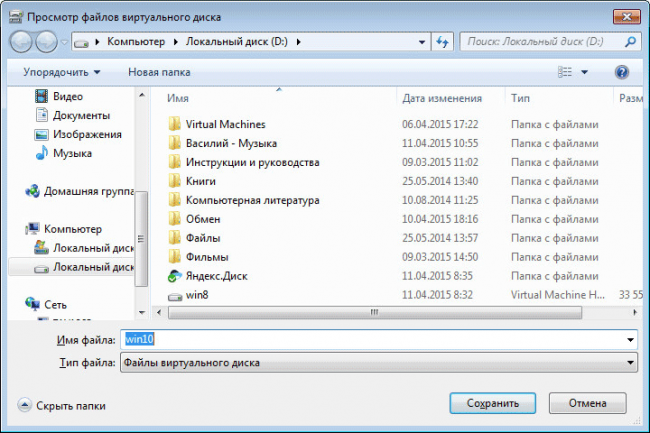
Vous pouvez ajouter manuellement le chemin d'accès au disque virtuel dans le champ « Emplacement », comme indiqué sur cette image.
Vous devrez ensuite sélectionner la taille du disque dur virtuel. Choisir bonne taille Ce sera possible en MB ou directement en GB. Pour fonctionnement normal J'ai choisi la taille du système de 32 Go.
Après cela, vous devrez sélectionner le format du disque dur virtuel :
- expansion dynamique
- taille fixe (recommandé)
Avec l'expansion dynamique, la taille du VHD virtuel augmentera à mesure que les données y seront stockées jusqu'à ce qu'elle atteigne une taille fixe.
Avec une taille fixe, le disque dur virtuel occupe tout l'espace alloué, quelle que soit la quantité d'espace occupée par les données sur ce disque.
Après avoir terminé les réglages, cliquez sur le bouton « OK ».
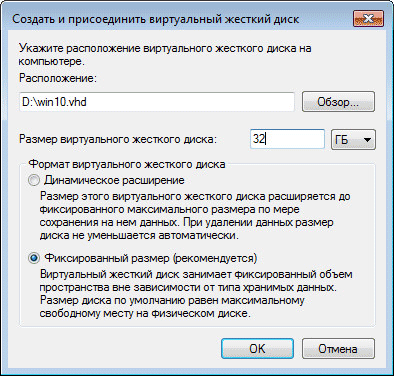
Après cela, le processus de création d'un disque dur virtuel sur votre ordinateur commencera, ce qui prendra un certain temps.
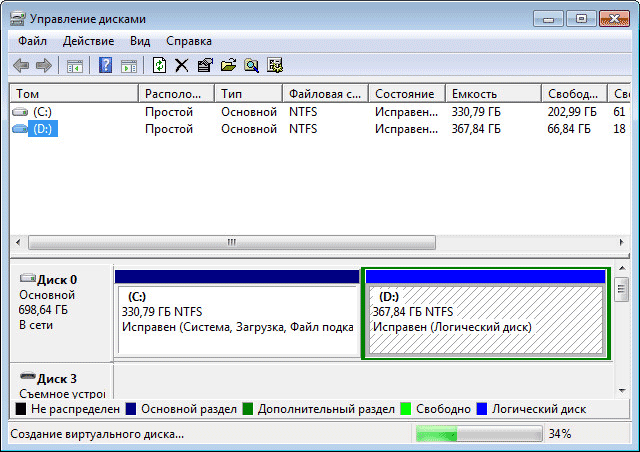
Une fois la création du disque virtuel terminée, la fenêtre Gestion des disques affichera nouveau disque avec un espace non alloué.
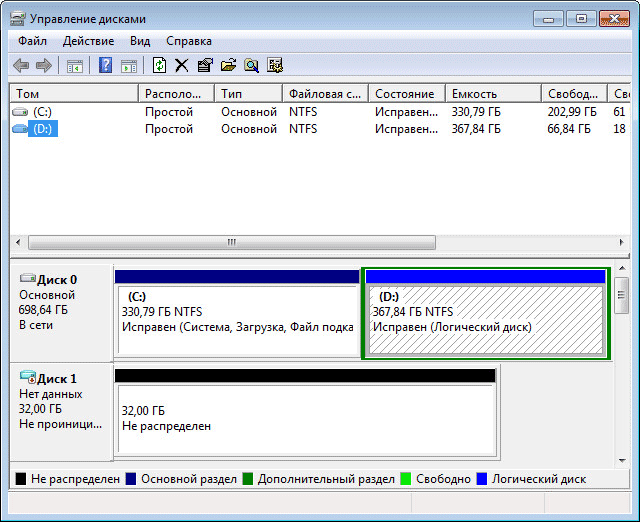
Installer comme nouveau tome, le disque virtuel créé n'est pas nécessaire. Après cela, vous pouvez quitter la gestion des disques.
Si vous ouvrez une fenêtre de l'Explorateur, sur le lecteur « D », vous verrez le disque dur virtuel « win10 » créé avec l'extension « .vhd ». Le disque VHD s'affiche dans le système sous la forme fichier régulier, mais en réalité il s'agit d'un disque dur virtuel.
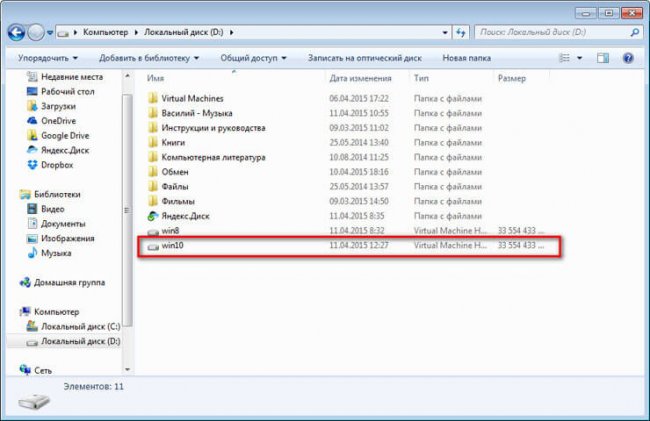
Vous pouvez maintenant installer le système d'exploitation Windows sur ce disque.
Étapes suivantes pour installer Windows
Je vais maintenant parler brièvement des prochaines étapes pour installer le système. Vous devrez d'abord écrire Image Windowsà l'optique Disque DVD, ou créez une clé USB amorçable, par exemple, dans le programme Rufus.
Ensuite, vous devrez démarrer à partir de lecteur DVD, ou clé USB bootable, puis installez le système d'exploitation sur le disque VHD virtuel. Article détaillé sur Installation de Windows sur un disque VHD, vous pouvez le lire ici (l'article sera publié la semaine prochaine, donc le lien n'est pas actif).
Comment supprimer un disque dur virtuel
Si vous devez supprimer un disque VHD virtuel créé dans la partition correspondante de votre ordinateur, vous pouvez facilement effectuer cette opération. Les raisons de supprimer un disque dur virtuel peuvent être très différentes : il en reste peu espace libre sur un disque logique, ce système d'exploitation n'est plus nécessaire, etc.
Au tout moment d'une manière simple suppression, vous devrez ouvrir dans l'Explorateur le lecteur logique dans lequel se trouve ce disque VHD. Ensuite, vous devrez sélectionner le disque dur virtuel, puis sélectionner « Supprimer » dans le menu contextuel. D'autres manières, vous pouvez supprimer le VHD à l'aide du composant logiciel enfichable Gestion des disques ou à l'aide de l'utilitaire Diskpart.
Après cela, le disque dur virtuel sera supprimé de votre ordinateur.
Vous pouvez créer un disque dur virtuel (VHD) sur votre ordinateur pour installer le système d'exploitation Windows sur le disque, que vous pouvez utiliser comme deuxième système d'exploitation sur votre ordinateur.
Veuillez noter que seuls les utilisateurs de Windows 7 et Windows 8.1 Pro et Enterprise disposent de cette option.
Cordialement, Vasily Prokhorov
L'une des fonctionnalités de Windows 8.1 était le travail sérieusement amélioré avec les disques virtuels, dont la prise en charge a commencé avec la version précédente Système d'exploitation.
Fichiers VHD
À partir de Windows 7, les fichiers VHD (VirtualHardDisk) sont apparus pour la première fois. Contrairement au fichier déjà familier Image ISO, la structure VHD contient des données sur système de fichiers. Les images sont perçues par le système comme des partitions de disque indépendantes, vous permettant même de démarrer un autre système à partir d'elles.
Création d'un disque virtuel
Sous Windows 8.1, la création d'un nouveau disque virtuel se fait à l'aide de utilitaire système. Ouvrez-le et sélectionnez l'élément approprié dans le menu « Action » :
Dans la fenêtre qui s'ouvre, saisissez le nom du fichier et sa taille. Profitons nouvelle opportunité système d'exploitation, en notant le format VHDX, qui prend en charge les disques virtuels jusqu'à 64 To.
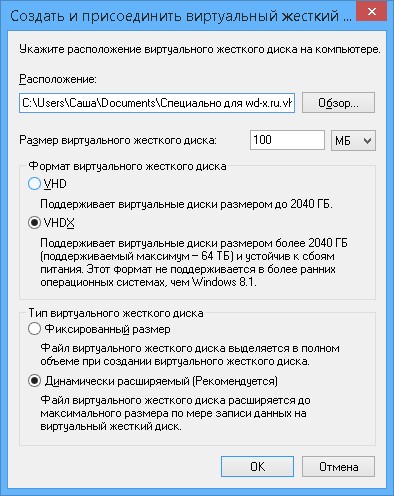
Le disque est apparu dans le système, mais devra être initialisé.
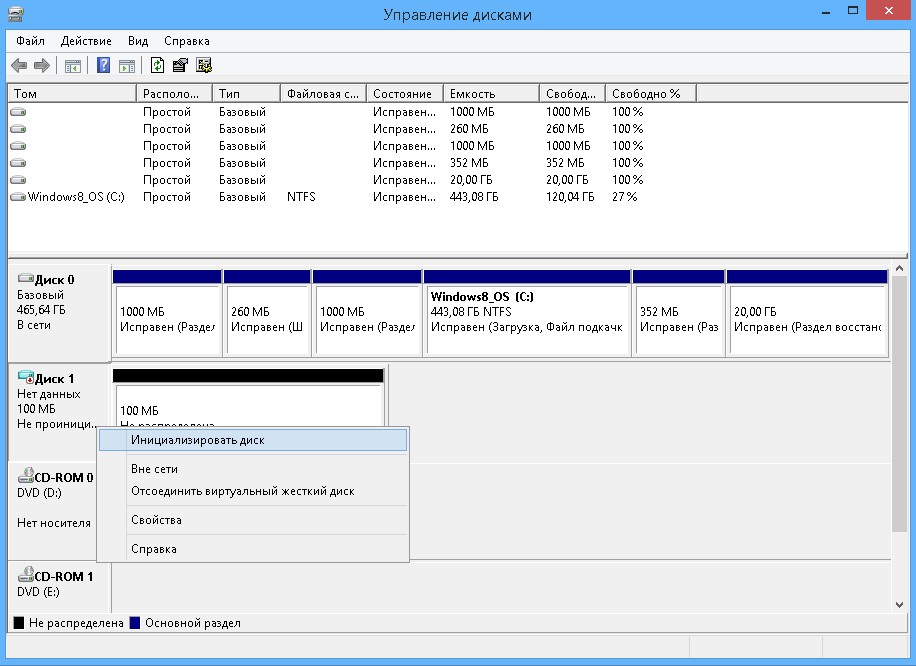
Le format VHDX que nous avons choisi n'étant pas compatible avec les systèmes d'exploitation précédents, nous n'hésitez pas à choisir le nouveau GPT.
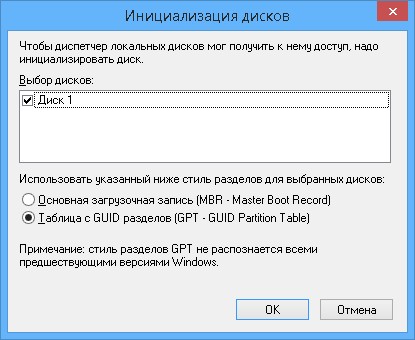
Après avoir initialisé le disque, nous l'observons dans le système. Maintenant vous devez créer dessus nouvelle rubrique et formatez-le.
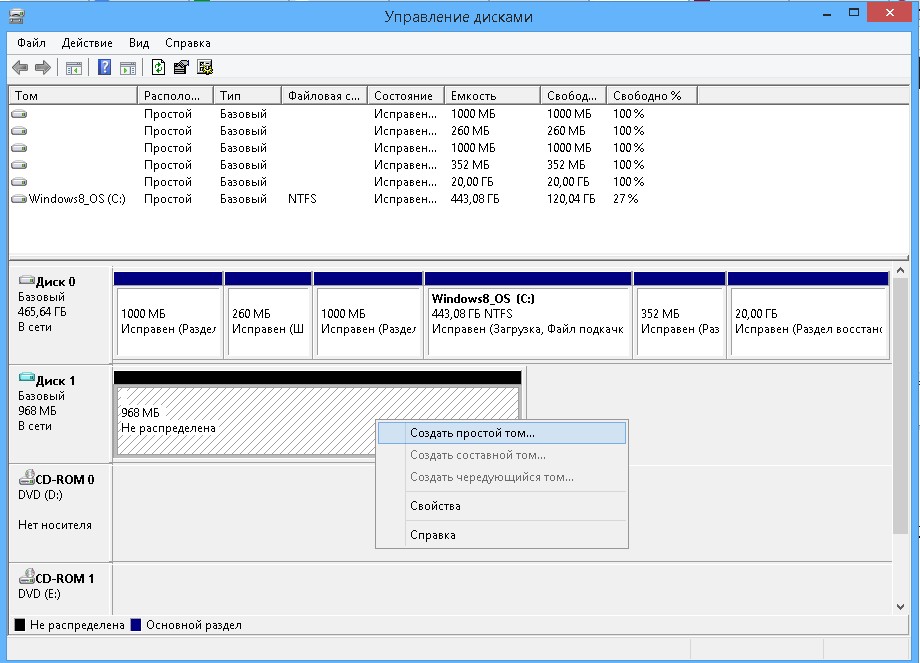
La séquence des actions nécessaires a été décrite en détail dans. Après avoir terminé le partitionnement, nous obtenons un nouveau disque dans le système.
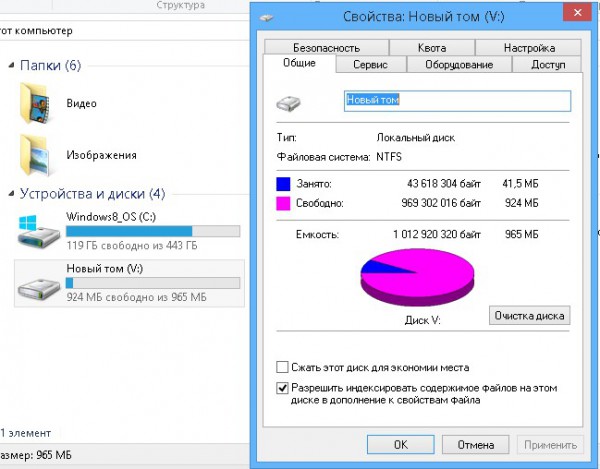
Monter un disque virtuel
Afin de connecter un disque qui est automatiquement démonté lorsqu'il est éteint et redémarré, dans « Gestion des disques », sélectionnez « Attacher ».
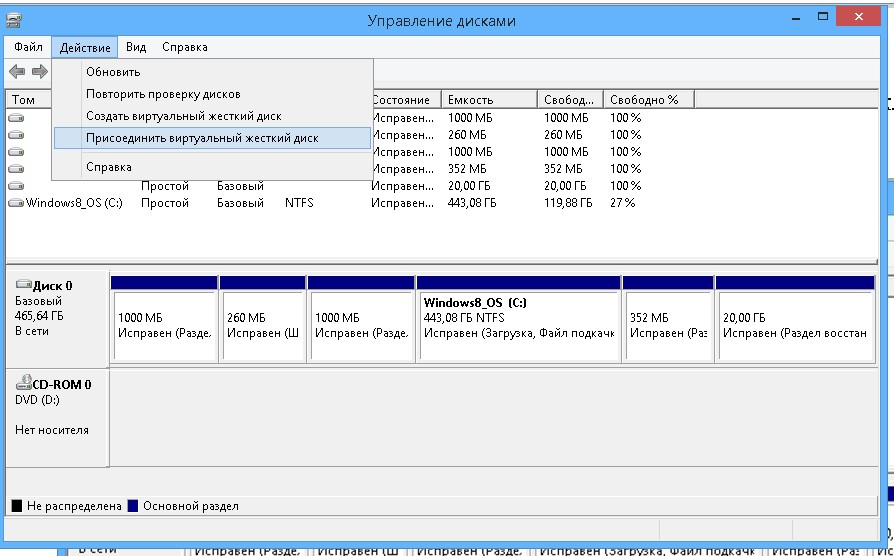
Nous sélectionnons le fichier VHDX souhaité et voyons comment un nouveau disque est apparu dans le système.
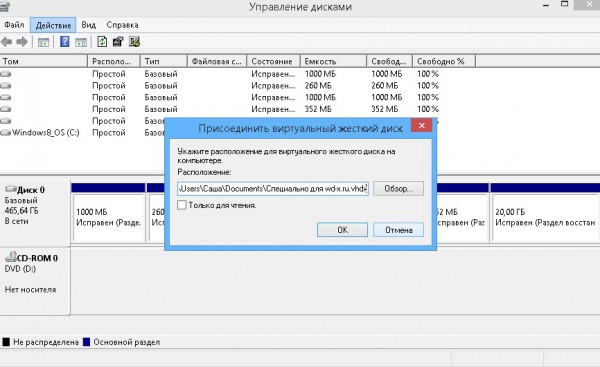
Démonter un disque virtuel
Pour désactiver un disque dur virtuel monté sur le système, accédez à nouveau à l'utilitaire de gestion des disques. Faites un clic droit sur l'icône du disque à gauche. Un menu apparaîtra dans lequel nous sélectionnons l'élément « Déconnecter ».
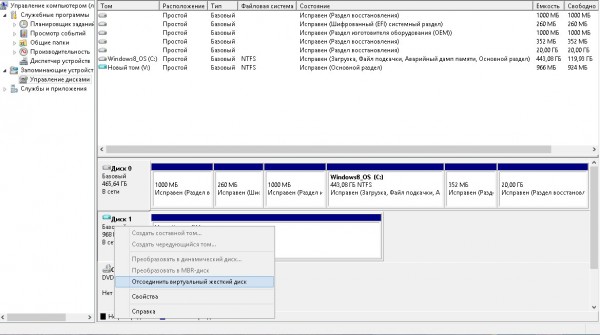
P.S.
Vous pouvez effectuer n'importe quelle opération avec des fichiers sur un disque virtuel. Traditionnellement, beaucoup les préfèrent pour Copie de réserve systèmes et données. De plus, en raison de caractéristiques supplémentaires la structure des disques durs virtuels, vous pouvez y installer des systèmes d'exploitation supplémentaires, des instructions peuvent être trouvées sur Internet, mais cette procédure est assez compliquée. AVEC en utilisant Windows 8.1, il n'est pas nécessaire de travailler avec des fichiers image VHD de programmes tels que VirtualPC et Hyper-V.
Un disque dur virtuel ne se distingue pas en apparence d’une partition de disque d’ordinateur ordinaire. Mais contrairement à ce dernier, un disque virtuel est un fichier au format « .vhd », qui se trouve physiquement sur une partition de disque réelle. Après avoir rejoint le système, le disque virtuel peut être vu dans Windows Explorer Et gestionnaires de fichiers comme une partition de disque ordinaire. Si, par exemple, une partition de disque séparée est nécessaire temporairement, afin de ne pas perdre de temps à partitionner le disque dur avec un logiciel spécial, il est plus facile de créer un disque virtuel. Sur celui-ci, comme sur une partition de disque ordinaire, vous pouvez placer des fichiers utilisateur et installer des programmes, mais le processus de création d'un disque virtuel est à la fois plus rapide et plus simple que de partitionner un disque dur. S'il est nécessaire de masquer certains fichiers à des tiers, l'affichage du disque dur virtuel peut être désactivé à tout moment.
En connectant un disque virtuel à une machine virtuelle créée à l'aide d'un hyperviseur, de grandes quantités de données peuvent être déplacées d'un ordinateur physique vers ce dernier.
Enfin, le disque virtuel peut être utilisé pour y installer un autre système d'exploitation. Si vous en avez besoin temporairement, par exemple pour des tests, et qu'il n'y a pas d'autre besoin d'une partition de disque séparée, vous pouvez installer le système d'exploitation sur un disque virtuel. Ci-dessous, nous examinerons le processus de création d'un disque virtuel moyens réguliers Windows 8 (10).
Comment créer et connecter un disque dur virtuel
Pour créer un disque dur virtuel, appelez la commande « Exécuter » (vous pouvez utiliser les raccourcis clavier Win+R pour cela) et entrez la commande :
diskmgmt.msc
Cliquez sur « Ok » ou sur la touche Entrée.
L'utilitaire de gestion des disques apparaîtra. Dans le menu « Action », nous avons besoin de la commande « Créer un disque dur virtuel ».

Dans la fenêtre qui apparaît, spécifiez le dossier sur la partition du disque non système où sera stocké le fichier au format « .vhd » - en fait, le fichier du disque virtuel. Nous définissons un nom pour ce fichier, sélectionnons le type (fixe ou dynamique) et déterminons la taille du disque virtuel. Si nous parlons de créer un disque virtuel sur la partition système d'un disque d'ordinateur, il est préférable de choisir une taille fixe et de la limiter pour éviter d'encombrer le disque système à l'avenir. Il peut arriver que la taille du disque virtuel dynamique que vous développez augmente, ce qui entraîne une dégradation des performances du système en raison d'un espace de stockage insuffisant. Tâches Windows. Après avoir défini tous les paramètres, cliquez sur « Ok ».
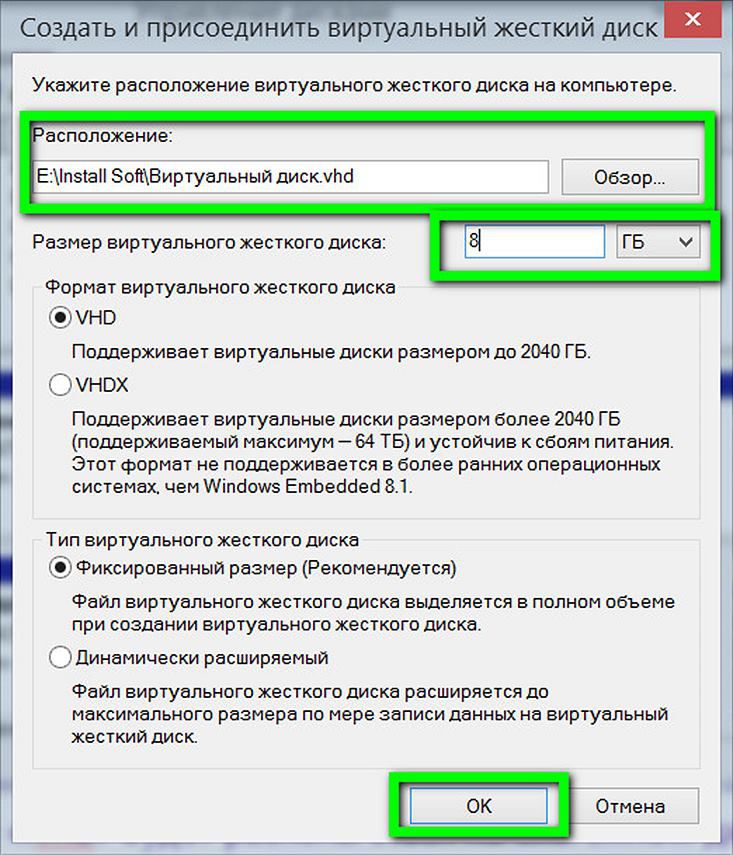
Après cela, nous reviendrons à la fenêtre de l'utilitaire de gestion des disques et le disque dur virtuel nouvellement créé sera détecté comme espace non alloué. Le disque virtuel doit être initialisé pour communiquer avec le système. Après cela, il sera visible dans l'Explorateur Windows. Parmi les autres partitions d'un disque d'ordinateur, un disque virtuel nouvellement créé est plus facile à déterminer par sa taille. Dans notre cas, il apparaît comme « Disque 3 » dans l'utilitaire de gestion des disques. Faites un clic droit sur cette inscription et sélectionnez « Initialiser le disque ».
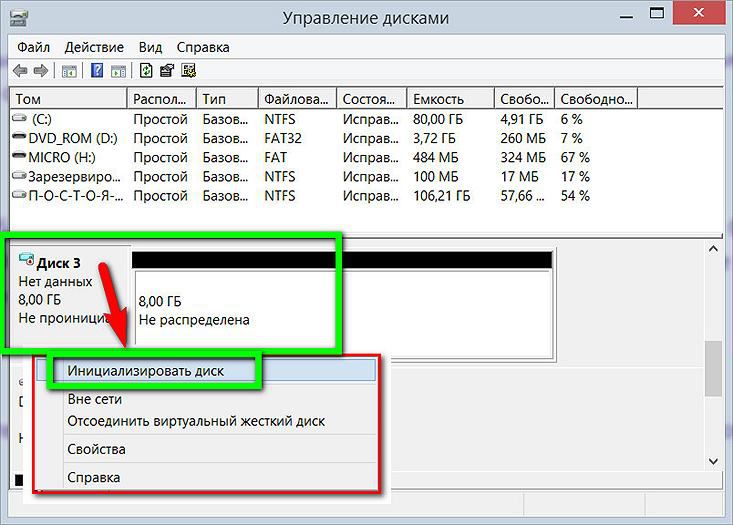
Dans la fenêtre suivante, dans la plupart des cas, vous devez laisser l'option prédéfinie du titre de démarrage MBR. Cliquez sur OK".
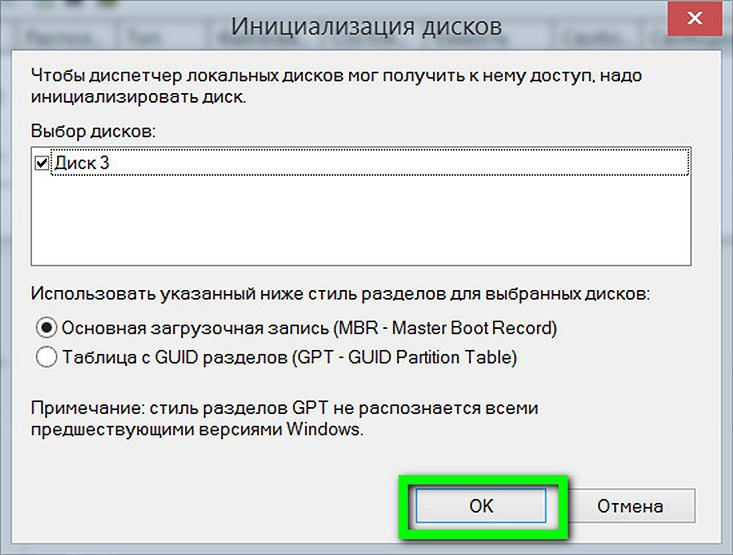
Revenons à l'utilitaire de gestion de disque. Vous devez maintenant créer un disque virtuel dans un volume séparé. Appel menu contextuel, mais déjà sur l'affichage visuel d'un espace non marqué. Sélectionnez la première commande - "Créer un volume simple".
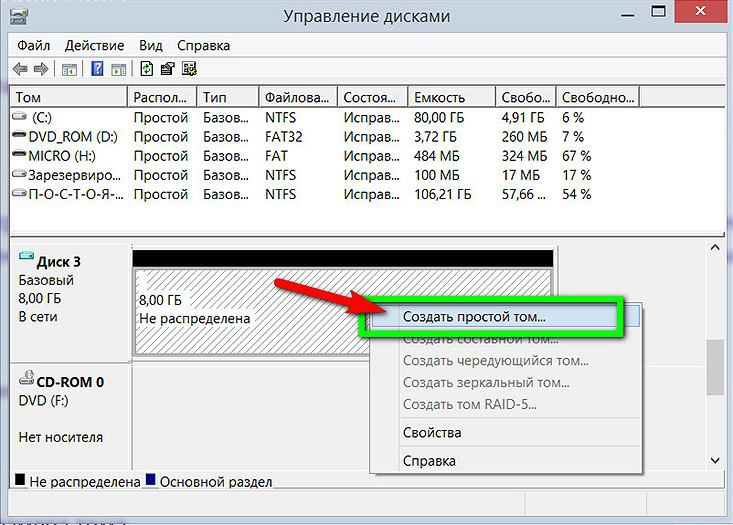
Ensuite, tout ce que nous avons à faire est de suivre les instructions de l'assistant Créer un volume simple.
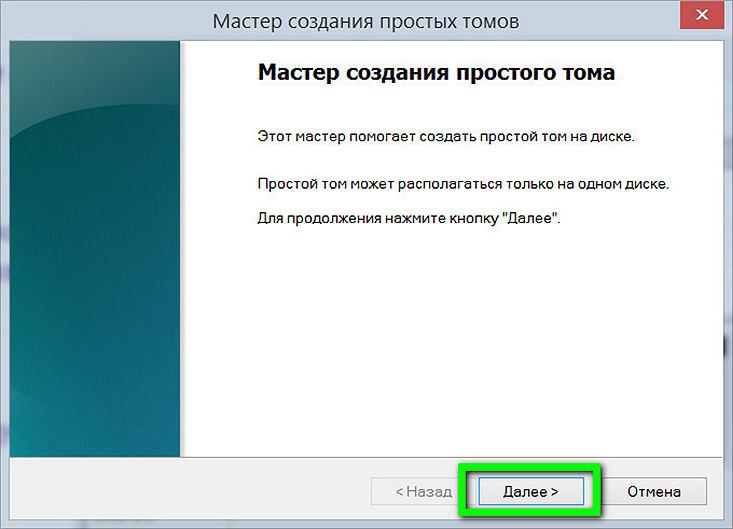
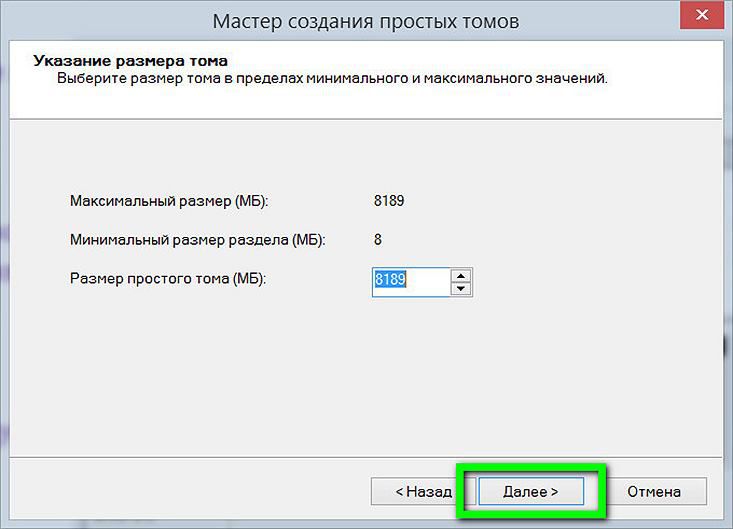
Nous attribuons une lettre latine pour afficher le lecteur dans l'Explorateur Windows et les gestionnaires de fichiers. Cliquez sur Suivant".
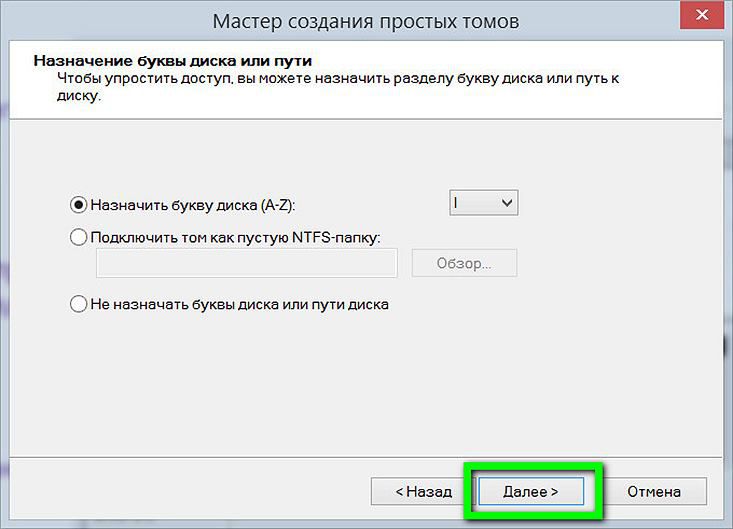
Nous laissons l'option de formatage prédéfinie pour notre disque virtuel sous forme de fichier Système NTFS. Cliquez sur Suivant".

C'est tout – cliquez sur « Terminé ».
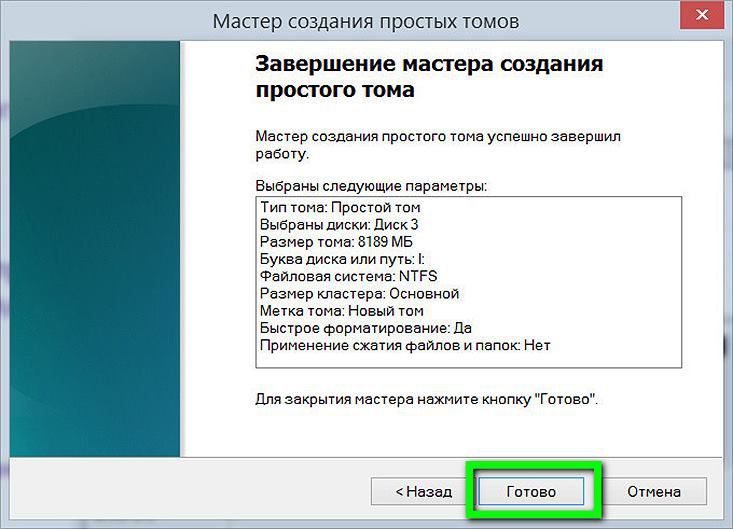
Après cela, le disque dur virtuel peut être vu dans l'Explorateur Windows en tant que partition de disque distincte.
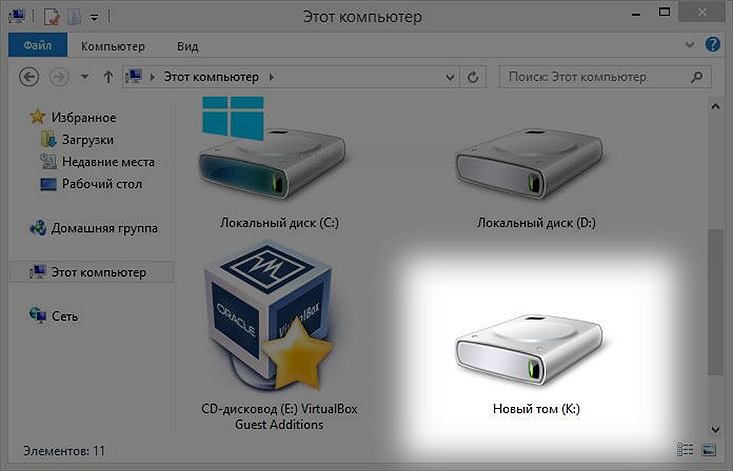
Comment supprimer correctement un disque virtuel
Pour supprimer un disque virtuel, vous devez supprimer son fichier « .vhd ». Mais d'abord, nous allons déconnecter le disque virtuel du système afin qu'il ne soit pas visible dans l'Explorateur Windows. Dans l'utilitaire de gestion de disque, sélectionnez notre disque virtuel, cliquez avec le bouton droit et appuyez sur la commande de déconnexion.
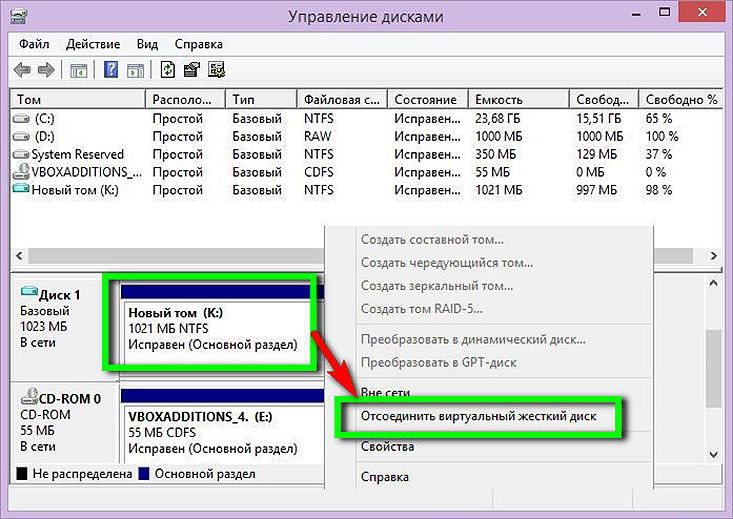
Ensuite, nous verrons une petite fenêtre qui nous avertira d'une éventuelle perte de données se trouvant sur le disque virtuel. Si toutes les données importantes du disque virtuel ont été déplacées au bon endroit, n'hésitez pas à cliquer sur « OK ».
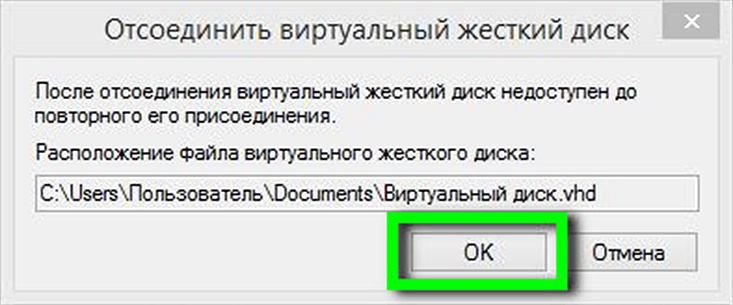
C'est tout – il ne reste plus qu'à supprimer le fichier « .vhd » de la partition de disque normale où il se trouve physiquement.
