Combien de points Accès Wi-Fi nécessaire. Plan de placement. Création d'un plan de placement. Problèmes d'interférence. Installation de points d'accès. Installation physique. Configuration d'un point d'accès Wi-Fi via un navigateur. DHCP et autres problèmes. Configuration d'un point d'accès Wi-Fi via port série. Commandes et paramètres de configuration Wi-Fi. Plusieurs points d'accès Wi-Fi. Points d'accès Wi-Fi combinés avec des hubs et des routeurs passerelles.
Lorsque vous décidez d'acquérir un réseau sans fil, vous pouvez procéder de deux manières : déballer les cartons, connecter l'équipement radio aux ordinateurs et essayer de faire fonctionner tout cela, ou, après y avoir réfléchi, trouver à l'avance le meilleur emplacement pour chaque composant du réseau. . Ce chapitre est destiné aux utilisateurs consciencieux et méticuleux qui planifient d'abord et installent ensuite. Il s'adresse également à ceux qui ont déjà tenté de lancer un réseau sans succès et souhaitent désormais apprendre à bien faire le travail.
Point d'accès dans réseau sans fil est un émetteur et un récepteur centraux qui communiquent avec des ordinateurs individuels et d'autres clients du réseau. En mode infrastructure, chaque réseau 802.11b doit disposer d'au moins un point d'accès. Des points d'accès supplémentaires peuvent étendre l'empreinte du réseau et prendre en charge davantage de clients réseau. Ainsi, le nombre et l'emplacement des points d'accès sur votre réseau déterminent sa couverture et sa capacité.
La première chose à laquelle vous devez prêter attention lors de la planification, ce sont les objectifs pour lesquels ce réseau vous avez besoin. Tous les ordinateurs sont-ils situés à des endroits fixes et les câbles sont-ils faciles d'accès ? Dans votre cas, l’équipement sans fil est-il vraiment le meilleur moyen de connecter les ordinateurs et les utilisateurs, ou son installation n’est-elle qu’une mode ?
Par exemple, je vis dans un immeuble d'un étage avec des finitions inachevées. Je peux utiliser la connectivité sans fil pour étendre mon réseau domestique de la pièce de devant à la cuisine (et je l'ai fait lors du test de l'équipement pour ce livre). Cependant, il est presque aussi simple et beaucoup moins cher d’acheter des périphériques d’interface bon marché. Cartes Ethernet et faites passer le câble Cat 5 le long des poutres permanentes. En revanche, si je veux utiliser mon Ordinateur personnel Dans le jardin ou dans la cuisine, il est judicieux d'installer un point d'accès en façade et une carte réseau sans fil dans l'ordinateur afin de le déplacer d'un endroit à l'autre. Un schéma similaire convient également si je vis, par exemple, dans une maison ou un appartement à deux étages, sans pouvoir utiliser de structures permanentes.
Le même type d’analyse peut être appliqué à un réseau de bureau. Si tous les ordinateurs d'un bureau ou d'une usine sont fixes et qu'il est facile de faire passer des câbles entre eux, un réseau câblé est généralement le plus approprié. choix optimal. Mais si tous les managers portent des appareils portables lorsqu'ils communiquent avec les clients, si les ingénieurs souhaitent utiliser leurs machines personnelles pour des réunions de travail, ou s'il existe une autre raison impérieuse d'étendre le réseau au-delà de la portée des câbles, il est probablement temps d'ajouter un accès sans fil.
Combien de points d’accès sont nécessaires ?
Un réseau sans fil simple fonctionne avec un seul point d'accès et un ensemble de nœuds de réseau. Cependant, lorsque vous souhaitez couvrir une zone plus grande ou une zone avec des murs ou d'autres objets susceptibles d'interférer avec le signal, vous devrez probablement ajouter au moins un point d'accès supplémentaire.
Dans un réseau complexe, l'emplacement exact de chaque point d'accès n'est pas plus évident que le meilleur emplacement pour un point d'accès individuel. Si votre réseau couvre un grand espace ouvert, vous pouvez les espacer uniformément, mais trouver la meilleure façon de couvrir un espace inégal peut être plus difficile.
Le placement des points d'accès n'est pas une science exacte. La meilleure approche consiste peut-être à commencer par un point d'accès séparé à une extrémité du bâtiment et à garantir qu'il offre une couverture raisonnable dans un rayon de 50 à 100 m ou jusqu'au premier reflet significatif dans les murs. Cela peut être fait à l'aide d'un ordinateur doté d'un signal de test spécial. Lorsque le signal commence à faiblir, revenez à l'endroit où il est stable et essayez de placer un deuxième point d'accès approximativement pour que le dernier bonne réceptionétait à mi-chemin entre l'ancien et le nouveau point. Si le deuxième point d'accès ne vous offre pas la couverture dont vous avez besoin pour le reste de la zone, vous devrez peut-être en ajouter quelques autres. L'objectif principal devrait être un chevauchement maximum de 30 pour cent dans la zone située entre n'importe quelle paire de points d'accès.
Placer trois points d'accès ou plus peut devenir encore plus difficile. N'oubliez pas que votre objectif est de couvrir autant d'espace que possible. Dans un espace ouvert, vous placerez très probablement deux points d’accès entre les murs latéraux, à un tiers des murs avant et arrière. Une fois que vous avez ajouté une autre unité, vous souhaiterez placer la troisième au milieu et rapprocher les deux autres des murs avant et arrière ou les disposer dans une sorte de triangle.
Lorsque plus de deux points d'accès sont nécessaires dans un espace complexe, vous devez envisager d'utiliser une combinaison d'antennes omnidirectionnelles et directionnelles. Une antenne murale, montée en hauteur et rayonnant vers l'intérieur, peut devenir la meilleure option pour combler un point mort ou étendre votre réseau dans cette fin bâtiment. N'oubliez pas de prêter une attention particulière au diagramme de rayonnement de l'antenne, car il peut s'agir d'un cône étroit plutôt que d'un arc large (pensez à la différence entre un projecteur et une ampoule à incandescence).
Est-il possible d'éviter de grimper sans but au plafond avec des points d'accès mobiles pour plus options ? Meilleur conseil Le meilleur conseil que je puisse donner est de travailler avec le plan architectural. Découpez quelques cercles couvrant, sur une échelle, environ 150-200 m de diamètre, quelques autres de diamètre égal aux diagrammes d'antenne directionnelle, et déplacez-les autour du plan architectural jusqu'à ce que vous trouviez la combinaison d'emplacements la plus avantageuse qui offre le meilleure couverture.
Le nombre d'utilisateurs sur votre réseau peut également affecter le nombre de points d'accès requis. Si plus d'une demi-douzaine d'ordinateurs tentent de se connecter simultanément au même point d'accès, la vitesse de transfert des données depuis chaque nœud sans fil diminue. N'oubliez pas que « une demi-douzaine » en même temps dans votre cas peut signifier 20 à 30 utilisateurs tout au long de la journée.
Si le nombre d'utilisateurs sur votre réseau augmente avec le temps, vous constaterez peut-être que ses performances diminuent à mesure que les points d'accès fonctionnent à pleine capacité ou presque. bande passante. Dans ce cas, il est temps de penser à ajouter des points d'accès supplémentaires. Vous pouvez placer de nouveaux points au milieu ou à côté de points existants. Dans la mesure du possible, configurez les nouveaux points d'accès sur un numéro de canal différent et non interférant et reconfigurez la moitié des utilisateurs pour l'utiliser.
Lorsqu'il fonctionne en mode infrastructure, votre réseau ressemble à une conception en étoile dans laquelle chaque nœud communique avec le réseau via un point d'accès. Il n’est donc pas nécessaire d’utiliser le même numéro de canal pour tous les nœuds. Si vous pouvez les répartir sur deux ou trois liens non interférents, faites-le et vous réduirez le nombre de communications sur chaque lien, ce qui améliorera les performances de l'ensemble du réseau.
Plan de placement
Les principes généraux sont idéaux, mais vous installez un réseau sans fil dans un emplacement réel avec des murs et des meubles (très probablement avec des sources d'interférences réelles). Les ondes radio traversent certains matériaux et se réfléchissent sur d'autres. Les estimations générales de la portée radio et de la force du signal dans un environnement idéal sont donc moins significatives que l'efficacité à l'endroit où vous souhaitez opérer. Vous avez besoin d'un plan d'implantation qui vous indique les performances de votre matériel dans un environnement donné.
La première étape de la création d’un plan de site consiste à déterminer la zone que vous souhaitez couvrir avec votre réseau. Dans la plupart des cas, il s'agit de toute la zone du bureau, de la maison ou de l'université, mais il existe d'autres options. Par exemple, vous souhaiterez peut-être fournir l'accès au réseau uniquement dans les espaces communs : salle de conférence, espace d'accueil, bibliothèque - ou mettre en place une connexion haut débit séparée entre un groupe de voisins. Gardez à l’esprit que les signaux radio de 2,4 GHz peuvent pénétrer dans les murs, les plafonds et les sols, ils pourront donc probablement atteindre les zones voisines même si vous n’avez pas l’intention qu’ils pénètrent dans ces zones.
Pour un réseau domestique ou de petite entreprise, votre plan d'hébergement peut être très simple. Si l'ensemble du bâtiment mesure environ 50 mètres de long et 30 mètres de large, vous pouvez probablement placer le point d'accès presque n'importe où. Tout ce que vous avez à faire est de le connecter à votre connexion Internet existante. Courir ordinateur portable ou un autre appareil en tant que client réseau et parcourez-le avec réseau actif. S'il n'y a aucune perte de connexion dans toute votre maison ou votre bureau, vous êtes prêt à partir.
Les espaces couverts par un réseau ne doivent pas nécessairement être connectés (ou contigus), bien que la plupart des réseaux soient créés de cette manière. Par exemple, les troisième, quatrième et neuvième étages d'un immeuble peuvent être réservés à la partie commerciale. Dans ce cas, placez les points d'accès dans les bureaux, connectez-les entre eux avec des câbles Ethernet et ignorez les étages intermédiaires. Si votre réseau s'étend sur plusieurs bâtiments, vous pouvez localiser les points d'accès dans chaque bâtiment et les connecter (si aucune connexion n'est déjà implémentée) avec une ligne dédiée, virtuelle Réseau privé(VPN) via Internet ou une connexion point à point.
Création d'un plan d'implantation
Nous avons donc déjà une idée approximative de l’espace que vous souhaitez couvrir avec le réseau. Vient maintenant le moment de créer un plan architectural plus détaillé. Si votre réseau couvre plus d'un étage et s'étend dans plusieurs bâtiments, vous aurez besoin d'un plan de chaque étage, d'un diagramme vertical de chaque bâtiment et d'un troisième diagramme montrant l'ensemble de la zone de couverture du réseau. Avec toutes les connexions réseau et prises réseau disponibles courant alternatif le plan architectural doit inclure l'emplacement de chaque mur et plafond. Si vous êtes conscient de sources potentielles d'interférences, telles que des téléphones sans fil 2,4 GHz, des réseaux Bluetooth ou four micro-onde, marquez également leurs emplacements sur le plan.
En général, si vous pouvez trouver un point avec une ligne de vue directe sur chaque emplacement où les utilisateurs souhaitent placer un ordinateur ou un autre client réseau, vous pouvez former un seul point d'accès. Lorsque cela n'est pas possible en raison d'interférences avec les signaux radio, vous aurez besoin points supplémentaires, mais ne supposez pas automatiquement qu'un chemin radio propre est identique à une ligne de vue. La seule façon d’en être sûr est de démarrer le point d’accès et de le tester vous-même.
Dans ce bureau, le meilleur emplacement pour une visibilité directe dans toutes les directions sera probablement dans le coin de la pièce en forme de L. Si le résultat n’est pas suffisant, l’option suivante consiste à placer un point d’accès à chaque extrémité du bureau. Ce bureau dispose d'un ensemble de panneaux d'alimentation et de prises secteur, donc la connexion à un réseau filaire ne devrait pas poser de problèmes. Cependant, ce n'est pas toujours vrai. Dans de nombreux cas, un emplacement approprié pour un point d’accès peut être l’intérieur d’un plafond suspendu. Mais si vous n'y trouvez pas de prise secteur, vous devrez probablement chercher ailleurs ou utiliser un point d'accès prenant en charge l'alimentation via Ethernet (PoE).
Il y a moins de problèmes lorsque l'emplacement préféré du point d'accès est à proximité d'une prise secteur, mais loin du point d'accès. connexion réseau. Souvent, le problème peut être résolu en utilisant un câble réseau plus long, mais ne faites pas passer le câble depuis le plafond suspendu au milieu de la pièce ou le long de la cloison - il est inesthétique et il est presque certain que quelqu'un le tirera ou le touchera de temps en temps. temps. L'installation est bien meilleure si vous étirez le câble réseau jusqu'au mur porteur et que vous l'abaissez à l'intérieur ou que vous le faites passer le long du coin de la pièce. souviens-toi, ça câbles réseau n'aime pas tourner dans des virages serrés ; Assurez-vous de laisser un large rayon de courbure lorsque vous changez la direction du câble de l'horizontale à la verticale.
Lorsque vous souhaitez utiliser un point d'accès pour desservir deux étages adjacents d'un immeuble, le meilleur emplacement est le plus près possible de l'étage adjacent. Dans la plupart des maisons, l'emplacement est moins critique, car le signal radio traversera plus facilement le bois et le plâtre que le béton et l'acier.
Si la zone de couverture prévue de votre réseau intérieur s'étend à plus de 150 m du point d'accès, vous devez disposer de plusieurs points. À l'extérieur de votre domicile, vous devez pouvoir recevoir de manière fiable un signal provenant d'un point d'accès situé à une distance d'au moins 500 m de celui-ci, à condition que la visibilité soit dégagée.
Les antennes intégrées à la plupart des points d'accès et des interfaces réseau sont omnidirectionnelles. Cela signifie qu’ils rayonnent de manière égale dans toutes les directions. En d’autres termes, la zone de couverture utile du signal ressemble à une sphère ou à un beignet avec une antenne au centre. Vous devez donc placer votre point d’accès au centre de la zone que vous souhaitez couvrir. Lorsque vous utilisez un point d'accès avec un connecteur sous antenne externe vous obtenez plus de flexibilité. Dans certains environnements, une antenne directionnelle située à une extrémité d'un bâtiment peut être plus efficace qu'une antenne omnidirectionnelle située au centre.
Les antennes intégrées sont dans la plupart des cas des broches montées sur des charnières, vous permettant de modifier leur position par rapport au corps de l'appareil. Cela ne fera peut-être pas de différence notable, mais la pratique courante consiste à placer les antennes vers le bas lorsque le point d'accès est situé près du plafond, et vers le haut lorsqu'il est situé près du sol. En général, une zone de couverture légèrement plus grande peut être obtenue lorsque l'antenne est dirigée verticalement plutôt qu'horizontalement.
Un autre raison possible l'affaiblissement du signal est une interférence due aux réflexions. Cela se produit lorsque le même signal arrive à l’antenne directement depuis l’émetteur et une fraction de seconde après avoir heurté une surface réfléchissante. Avec un signal de télévision diffusé, les interférences de réflexion apparaissent sur l’écran sous la forme d’une image « fantôme » ou « ombre ». Dans un réseau de données par paquets, le récepteur subit des interférences de rétro-réflexion sous forme de bruit, ce qui peut réduire le taux de transmission.
Pour réduire ou éliminer les effets des interférences de retour, de nombreux points d'accès et adaptateurs réseau utilisent deux antennes distinctes pour recevoir dans des directions différentes. Le récepteur compare la force du signal de chaque antenne et sélectionne automatiquement celle qui est la meilleure. Même si deux antennes peuvent être situées à un pouce ou deux l'une de l'autre, un système de diversité peut souvent fournir un signal plus propre qu'une seule antenne. Si l'antenne intégrée du point d'accès est située à l'intérieur du châssis forme non standard, comme un bloc en forme de U, ou, comme à certains endroits Accès D-Link, il y a deux antennes distinctes, l'appareil utilise très probablement un système de réception en diversité. La meilleure façon Pour connaître le type de votre système de réception, référez-vous à la documentation qui l'accompagne.
Si votre point d'accès dispose de deux antennes intégrées, vous pouvez tester leurs positions. Si la couverture est inacceptable avec les antennes pointées vers le nord et le sud, essayez de faire pivoter légèrement le point d'accès tout en surveillant la force du signal sur l'ordinateur client du réseau. Si les antennes sont articulées, essayez de les faire pivoter sur un axe plutôt que de les laisser complètement parallèles.
En dehors de la maison, le meilleur est conseils pratiques"plus c'est haut, mieux c'est." Si possible, utilisez un point d'accès doté d'un connecteur pour une antenne externe afin de pouvoir placer le point d'accès à l'intérieur et acheminer câble coaxialà l'antenne. Le scellement d'une antenne verticale sur le toit ou d'un réseau d'antennes monté en hauteur sur le mur d'un bâtiment doit fournir une zone de couverture acceptable allant jusqu'à 600 m de rayon avec une ligne de vue. Lorsque vous placez une antenne sur un toit, essayez de la monter suffisamment haut pour être visible depuis le sol afin d'éviter toute atténuation du signal provenant du bâtiment lui-même.
Si vous ne pouvez pas voir l'antenne du point d'accès, la qualité du signal peut en souffrir, mais une quantité suffisante passera à travers l'obstacle. Ne soyez pas surpris si vous obtenez un signal plus fort à 20 mètres plutôt que juste à côté du mur. Le degré d'atténuation du signal provoqué par un obstacle varie selon les matériaux de construction. À 2,4 GHz, les ondes radio peuvent traverser le bois et le verre plus facilement que le béton ou l'acier de construction. À moins que vous n'essayiez de couvrir un grand campus universitaire ou un parc industriel avec votre réseau, vous pouvez obtenir une couverture tout à fait acceptable à partir des points d'accès intérieurs. signal externe, surtout s'ils sont situés à côté d'un mur extérieur.
Une fois que vous avez créé un plan de site, essayez d'éloigner l'appareil portable du bâtiment lors de l'enregistrement. connexion active; Vous pourriez être surpris de voir jusqu’où cela se propage. Rappelez-vous de quoi nous parlons signaux numériques. Une fois que vous avez atteint la qualité minimale du signal requise pour fournir une transmission à grande vitesse données, un signal plus fort ne fera aucune différence jusqu'à ce que vous résolviez les problèmes d'interférence. Ne perdez pas de temps et d'argent à ajouter point externe accès si vous pouvez desservir l’aire de pique-nique avec un point d’accès intérieur existant. Le signal d'un point d'accès externe est peut-être plus fort, mais quel est l'intérêt de transmettre vos données encore plus loin ?
Le déplacement de véhicules ou d'autres gros objets métalliques (tels que des grues) entre le point d'accès et le client du réseau peut entraîner un retour de signal clair et des retards le long du chemin. Si vous souhaitez couvrir une zone de chargement ou une autre zone où se déplacent des camions ou d'autres objets volumineux, vous devez monter l'antenne le plus haut possible ou placer un deuxième point d'accès de l'autre côté de la zone desservie par le réseau.
Examen
Après une planification théorique générale, vous ne pouvez pas éviter des tests réels avec du matériel réel. Le plan architectural peut fournir bonne idée sur la façon dont le réseau devrait fonctionner, mais la seule façon de savoir comment les ondes radio se déplacent réellement dans la zone que vous souhaitez couvrir avec le réseau est de le monter temporairement et d'effectuer quelques tests.
Lors de la mise en œuvre d'un plan de placement, trois options s'offrent à vous :
- Demandez à quelqu'un d'autre de faire les pré-tests pour vous - soit un consultant rémunéré, soit un vendeur équipement de réseau;
- utilisez la mise en page standard fournie avec certains équipement sans fil;
- utiliser le programme de configuration fourni avec l'interface réseau.
L'externalisation du placement auprès d'un consultant ou d'un fournisseur présente plusieurs avantages. Tout d'abord, vous pouvez le laisser faire le travail et vous n'aurez qu'à lire le rapport au lieu de courir (ou d'explorer) vous-même le bâtiment avec un testeur de réseau. Plus important encore, les personnes qui effectuent régulièrement ce type de travail disposent de leurs propres appareils de mesure qui enregistrent automatiquement les paramètres et génèrent des rapports détaillés. Malheureusement, ces appareils sont assez coûteux et nécessitent un entretien particulier, ils ne sont donc pas rentables à utiliser une seule fois.
Si vous ne trouvez personne pour faire le travail, vous devrez le faire vous-même. Plusieurs fournisseurs de matériel, dont Cisco, Xircom et Proxim, fournissent logiciel pour le placement avec vos propres adaptateurs d'interface et points d'accès.
Si votre équipement de test ne dispose d'aucun de ces outils, des informations suffisantes pour mettre en œuvre un plan de placement peuvent être obtenues auprès de programmes standards analyse de l'état et configuration fournie avec chaque interface sans fil. Il est un peu plus facile de travailler avec l'outil d'hébergement, mais les programmes de configuration vous diront ce que vous devez savoir. Très probablement, le premier point d'accès que vous testerez offrira une couverture réseau tout à fait acceptable, surtout si vous avez affaire à un petit réseau. Mais quand vous configurez plus réseau complexe Il est extrêmement utile de convaincre votre fournisseur de vous laisser tester les interfaces réseau et les points d'accès de plusieurs fournisseurs. Parce que différents fabricants Si vous utilisez différentes conceptions d'antennes et différents logiciels de configuration, vous constaterez peut-être que l'un d'entre eux fabrique des adaptateurs réseau ou des points d'accès qui fonctionnent mieux sur votre réseau qu'un autre.
Vous trouverez ci-dessous les étapes requises pour mettre en œuvre votre plan de placement : 1. Sélectionnez l'emplacement de votre point d'accès. Une fois que vous avez créé votre mise en page initiale, vous pouvez la modifier, mais comme point de départ, observez l'emplacement qui couvrira la plus grande surface. 2. Si vous disposez déjà d'un réseau filaire, connectez-y un point d'accès d'essai. S'il n'y a pas de réseau sur place, branchez simplement le cordon d'alimentation et allumez le point d'accès. 3. Installez le sans fil Adaptateur de réseau dans un ordinateur portable. Si votre point d'accès n'est pas connecté à un réseau câblé, installez une autre interface réseau sans fil sur le deuxième ordinateur. Il doit être situé à proximité du point d'accès afin que vous puissiez compter sur un passage gratuit du signal. 4. Utilisez les outils de configuration pour le point d'accès et les adaptateurs réseau. De cette façon, vous serez sûr qu'ils fonctionnent sur les mêmes numéros de canal avec le même SSID et la même longueur d'en-tête de synchronisation. Configurez le logiciel de l'adaptateur et l'utilitaire de configuration du point d'accès en mode infrastructure et définissez le taux de transfert sur 11 Mbps ou Automatique. Pour effectuer ces tests, désactivez le cryptage WEP. 5. À l'aide de votre plan architectural, remplissez le formulaire de plan d'aménagement. Entrez un paramètre dans la colonne Emplacement pour chaque pièce de la zone de couverture et pour les zones plus grandes, entrez deux ou trois paramètres. 6. Placez l'ordinateur portable au premier emplacement de votre formulaire de placement. 7. Démarrez le programme de plan de site ou le programme de configuration et d'analyse d'état sur votre ordinateur portable. Le programme doit signaler le passage du signal entre le nœud du réseau et le point d'accès, ainsi que le niveau et la qualité du signal. Certains programmes rapportent soit le niveau, soit la qualité plutôt que les deux. En figue. La figure 3.5 montre la fenêtre de l'utilitaire de configuration, qui inclut la qualité de la liaison et la force du signal.
Certains programmes de configuration évaluent uniquement la qualité du signal lors du transfert de fichiers. Si le programme n'affiche aucun signal, essayez d'ouvrir Fenêtre Windows Voisinage réseau Réseau Windows) si vous utilisez Windows. Lorsque votre ordinateur enregistre le réseau, programme sans fil devrait afficher le niveau et la qualité du signal. Si votre appareil portable ne parvient toujours pas à communiquer avec le point d'accès, veuillez lire les manuels fournis avec l'équipement pour obtenir Plus d'information sur la configuration de l'équipement réseau et la configuration d'un ordinateur pour qu'il fonctionne avec une connexion réseau sans fil.
Enregistrez la force, la qualité et la vitesse de communication du signal pour cet emplacement sur le formulaire de publication. Si vous n'utilisez pas l'outil de placement, l'écran peut ne pas afficher la vitesse de liaison.
Avec le programme d'analyse d'état ou de configuration en cours d'exécution, déplacez l'ordinateur portable vers un autre emplacement de votre liste. Si nécessaire, utilisez la commande Actualiser dans la fenêtre Réseau pour obtenir de nouvelles informations. Encore une fois, enregistrez le niveau, la qualité et la rapidité de la communication sur votre formulaire de publication.
Répétez le processus pour chaque emplacement de la liste.
Vous pouvez également vous promener dans le bâtiment et remarquer les changements dans la qualité du signal à mesure que vous vous déplacez. La force du signal diminuera probablement à mesure que vous vous éloignez du point d'accès, mais tant que la qualité du signal et la latence de communication restent bonnes (une faible latence est préférable), vous ne devriez avoir aucun problème à utiliser connexion sans fil pour un emplacement donné.
Ne soyez pas surpris si vous trouvez de manière inattendue un ou plusieurs points morts où la force ou la qualité du signal tombe en dessous des niveaux utilisables. Cela peut se produire en raison d'un obstacle (tel qu'un classeur métallique) entre le point d'accès et un appareil portable ou en raison d'une source d'interférence locale (four à micro-ondes, appareil Bluetooth ou téléphone sans fil) situé à proximité. Trouver ces angles morts est l'une des raisons pour lesquelles vous exécutez votre plan de placement. Dans certains cas, déplacer l’appareil de test d’un mètre ou deux seulement de son emplacement d’origine peut suffire à résoudre le problème. Assurez-vous de marquer les angles morts sur le formulaire de placement. Si lors d'une visite du bâtiment vous constatez un grand nombre d'angles morts ou s'il y a des angles morts lieux importants, essayez de déplacer le point d'accès.
Après avoir testé la qualité du signal de tous les composants de votre liste, marquez l'emplacement du point d'accès sur le plan architectural et notez les valeurs de test pour chaque pièce. Si vous travaillez dans un environnement relativement grand espace, vous remarquerez probablement des numéros répétés pour la plupart des emplacements. Ne soyez pas surpris de constater que la force du signal diminue à mesure que vous vous éloignez du point d'accès. Si la qualité et la vitesse du signal chutent en dessous niveau admissible, vous devrez peut-être ajouter un ou plusieurs points d'accès.
Si la qualité du signal est inacceptable sur la majeure partie de la zone que vous souhaitez couvrir, essayez de déplacer le point d'accès vers un autre emplacement, ou si le point d'accès dispose d'une antenne externe, essayez de la déplacer. Recherchez un emplacement offrant une visibilité directe et dégagée sur la plus grande partie de la zone possible. Répétez le plan de déploiement avec le point d'accès dans le nouvel emplacement.
Étapes du plan de placement :
1. Déterminez la zone que vous souhaitez couvrir avec votre réseau.
2. Préparer les plans d'architecture et d'étage.
3. Sélectionnez les emplacements idéaux pour les points d'accès et les antennes.
4. Coordonnez-vous avec d’autres réseaux sans fil.
5. Configurez les points d'accès.
6. Testez la connectivité sans fil à partir de plusieurs emplacements.
7. Essayez de déplacer les points d'accès ou les antennes.
Problèmes d'interférence
Si personne n'utilise déjà un réseau sans fil 2,4 GHz ou un autre appareil dans un rayon d'un kilomètre, vous n'avez pas à vous soucier des interférences avec votre réseau. Cependant, cela devient de moins en moins probable chaque jour. Autre services réseau, ainsi que les téléphones sans fil, les fours à micro-ondes, les appareils d’éclairage extérieur et les jouets radiocommandés, utilisent le même ensemble de fréquences. Plusieurs ménages à proximité ou réseaux de bureau peuvent également essayer d'utiliser leurs propres réseaux 802.11b. Souvent, tout se transforme en jungle radiophonique.
Le type de modulation radio utilisé dans les réseaux Ethernet sans fil est conçu pour surmonter les interférences de tous ces services. Les ingénieurs développant différents services radio 2,4 GHz tentent de collaborer afin que nous puissions utiliser simultanément les réseaux, les téléphones, les micro-ondes et les jouets. Cependant, dans la pratique, les récepteurs de vos points d'accès et adaptateurs réseau peuvent écouter un canal conçu pour transmettre un signal Wi-Fi de qualité et propre, mais recevoir du bruit numérique.
Plus précisément, il renvoie un message à la source du signal qui dit : « Hein ? Qu'est-ce que vous avez dit? Je n'ai pas compris ce dernier paquet. Dans ce cas, la radio transmettant le signal envoie le même paquet encore et encore jusqu'à ce que le récepteur envoie une notification indiquant qu'il a reçu une copie vierge. La même chose se produit avec le paquet suivant, le suivant, et ainsi de suite. L'effet est le même que lorsque l'on essaie de parler dans un environnement bruyant. ligne téléphonique ou le talkie-walkie, où il faut parler très lentement et écouter très attentivement. En d’autres termes, votre beau réseau à haut débit se comportera comme s’il recevait des bits de données via un tapis roulant rempli de mélasse.
S’il y a beaucoup d’interférences radio, vous le découvrirez probablement lors de la création de votre plan de site. Si vous ne parvenez pas à atteindre une communication de 11 Mbps à portée de vue du point d'accès, recherchez une autre source de signal à proximité. Cela peut être quelque chose d'évident, comme le micro-ondes dans le restaurant ou le téléphone sans fil dans la cuisine, ou quelque chose de plus difficile à détecter, comme un autre réseau dans la pièce voisine ou une liaison radio traversant votre toit.
Vous pouvez essayer plusieurs mesures pour réduire ou éliminer les interférences : soit supprimer la source de l'interférence, soit reconstruire votre réseau sur un canal différent. Changer de canal est souvent plus facile, mais pas toujours plus efficace, puisque la source d'interférence peut être un appareil radio à fréquence variable qui se déplace dans la bande de 2,4 GHz, ou nouvelle fréquence une troisième source d'interférence peut apparaître.
Pour tenter de résoudre l'interférence, suivez ces étapes dans cet ordre :
1. Accédez à un autre canal, à au moins cinq positions de celui qui pose problème. Par exemple, si vous utilisez le canal n°6, essayez de descendre au canal n°1 ou de remonter au canal n°11.
2. Recherchez un téléphone sans fil, un four à micro-ondes ou tout autre appareil émettant la fréquence 2,4 GHz. Si possible, remplacez le dispositif perturbateur par un autre fonctionnant sur une fréquence différente, par ex. téléphone sans filà une fréquence de 900 MHz.
3. Si vous avez la possibilité de modifier la puissance de sortie radio de vos points d'accès et adaptateurs d'interface, assurez-vous qu'elle est réglée sur une valeur élevée (généralement 100 mW).
4. Demandez à vos voisins s'ils utilisent un réseau sans fil. Évidemment, face au même type d'interférence de la part de votre réseau, ils accepteront probablement d'élaborer un plan de canaux commun dans lequel chaque réseau utilise le sien. N'oubliez pas que si vous pouvez utiliser des réseaux séparés par au moins cinq canaux, vous réduirez au minimum les interférences entre canaux. Si vous essayez de coordonner plus de trois canaux, espacez les numéros de canal aussi largement que possible dans la plage. Étant donné que les trois seuls canaux qui ne provoquent pas d'interférences sont les canaux 1, 6 et 11, vous constaterez peut-être qu'ils reçoivent davantage d'interférences de la part des utilisateurs. réseaux voisins qu'un des canaux intermédiaires. De meilleurs résultats peuvent être obtenus avec un ou deux canaux intermédiaires.
5. Essayez de remplacer les antennes omnidirectionnelles du point d'accès, des adaptateurs réseau ou des deux appareils par des antennes directionnelles pour augmenter la force du signal et la sensibilité des récepteurs.
Vous devrez peut-être déplacer le point d'accès vers un autre emplacement ou ajouter d'autres points d'accès pour couvrir la même zone. Si vous parvenez à convaincre vos voisins de passer aux antennes directionnelles, essayez de vous assurer que leurs diagrammes de rayonnement et les vôtres se chevauchent le moins possible.
Sur à ce stade il ne sera pas possible de faire quelque chose de plus sérieux. Il faudra soit accepter travail lent réseaux, ou remplacez le réseau Wi-Fi par 2.4 GHz sans fil Réseau 802.11a fonctionnant à 5,2 GHz.
Vous rencontrerez peut-être une autre source d'interférence, mais vous ne pourrez probablement pas la détecter tant que votre réseau n'aura pas fonctionné pendant une si longue période. Le fait est qu'à mesure que votre réseau sans fil devient de plus en plus populaire parmi les utilisateurs, de plus en plus d'entre eux essaient d'utiliser le réseau en même temps et les performances globales se détériorent. Pour résoudre ce type de problème, ajoutez des points d'accès qui fonctionnent sur d'autres canaux.
Installation de points d'accès
De nombreux points d'accès sont combinés avec des appareils tels que par ex. routeurs réseau, passerelles Internet et hubs Ethernet traditionnels. Au minimum, chaque point d'accès doit inclure un émetteur et un récepteur radio, une ou deux antennes intégrées ou connecteurs pour antennes externes et un port Ethernet pour connecter le point d'accès à un réseau filaire. Le point d'accès doit également disposer d'une sorte de programme de configuration intégré qui affiche paramètres actuels et accepte les commandes pour apporter des modifications.
Étant donné que tous les points d'accès sont livrés dans des boîtiers différents avec des entrées, sorties et commandes différentes, vous devez suivre les instructions d'installation et de configuration spécifiques fournies avec votre appareil. Malheureusement, les manuels des fabricants ne fournissent pas toujours toutes les informations requises. Cette section fournit une procédure générale d'installation d'un point d'accès standard, accompagnée de commentaires sur les caractéristiques et fonctions qui ne sont pas disponibles dans tous les produits. Il est destiné à compléter la procédure d'installation décrite dans le manuel de votre point d'accès.
Installation physique
Vous trouverez ci-dessous les étapes générales d'installation d'un point d'accès :
1. Si nécessaire, montez un point d'accès. Le manuel du propriétaire doit contenir des instructions spécifiques au modèle que vous utilisez.
2. À l'aide des informations contenues dans votre plan de site, localisez le point d'accès à l'endroit où vous comptez l'utiliser. Si le point d'accès dispose d'une antenne intégrée sur une charnière ou un autre mécanisme qui vous permet de l'orienter dans l'espace, installez l'antenne dans une position aussi proche que possible de la verticale. Si vous placez l'antenne près d'un plafond, faites-la pivoter pour qu'elle pointe vers le bas. Si l'antenne est située près du sol, pointez-la vers le haut. Si vous ne parvenez pas à régler la position de l'antenne, ne vous inquiétez pas ; dans une position fixe, le point d'accès devrait fonctionner presque aussi bien. Si le point d'accès dispose d'un connecteur pour une antenne externe, installez l'antenne et posez le câble entre celle-ci et le point d'accès. Le câble doit être aussi court que possible, ni étiré ni plié à un angle aigu.
3. Connectez l'alimentation au point d'accès. La plupart sont livrés avec des adaptateurs intégrés à la prise courant continu, mais certains ont des cordons d'alimentation secteur. Dans les deux cas, connectez d’abord le câble d’alimentation au point d’accès, puis branchez le câble ou la source d’alimentation sur une prise secteur. Le point d'accès ne consomme pas grande quantité d'énergie, il n'est donc pas nécessaire d'utiliser une alimentation secteur dédiée. Cependant, si vous utilisez une source pour prendre en charge les ordinateurs Alimentation sans interruption ou une protection contre les surtensions, vous devez également sécuriser le point d'accès. Si vous utilisez un système PoE pour alimenter le point d'accès, suivez les instructions PoE pour connecter l'alimentation.
4. Connectez le câble Ethernet au connecteur réseau du point d'accès et au hub réseau, commutateur ou autre point réseau disponible le plus proche. Lisez le manuel pour savoir comment connecter le câble de commande au point d'accès. Certains utilisent un câble série depuis un ordinateur à proximité, tandis que d'autres sont contrôlés via un réseau. Vous utiliserez cette connexion pour configurer le point d'accès. Si utilisé connexion série, il est plus facile de localiser l'ordinateur à proximité, où vous pouvez voir les diodes électroluminescentes (DEL) répondre aux étapes de configuration normales, au lieu de faire passer un long câble vers votre ordinateur existant.
5. Allumez l'interrupteur d'alimentation du point d'accès. Vous verrez très probablement le voyant LED s’allumer. La préparation du processeur interne du point d'accès à l'utilisation peut prendre plusieurs minutes. Le manuel du point d'accès doit expliquer le but des indicateurs LED.
Une fois l'installation physique terminée, l'étape suivante consiste à configurer le point d'accès. Si vous utilisez la même marque de point d'accès et d'adaptateurs sans fil, les paramètres par défaut seront probablement les mêmes. Vous pourrez donc installer l'adaptateur sur un ordinateur à proximité et tester le réseau immédiatement.
Configuration du point d'accès via le navigateur
La plupart des points d'accès disposent de ports LAN, ils acceptent donc principalement les commandes de configuration via une adresse IP locale dédiée. Pour afficher et modifier les paramètres du point d'accès, vous pouvez utiliser Microsoft Internet Explorer, Netscape Navigator ou autre navigateur Web graphique. Le point d'accès étant équipé de son propre logiciel, le programme de configuration fonctionnera sur n'importe quel système d'exploitation. Vous n'aurez pas besoin différentes variantes pour Windows, Macintosh, Linux, Unix ou autres systèmes d'exploitation.
La plupart trouveront l'utilitaire de configuration graphique plus facile à utiliser que la version avec ligne de commande, car cela élimine le besoin de mémoriser un tas de commandes sophistiquées chaque fois que vous souhaitez faire quelque chose. La première fois que le point d’accès est allumé, il utilisera les paramètres par défaut définis en usine. À moins que vous ne modifiiez certains de ces paramètres, les utilisateurs non autorisés pourront probablement accéder à votre réseau et utilisateurs du réseau(autorisé ou non) - apportez des modifications qui ne doivent être effectuées que par l'administrateur réseau. Chaque type de point d'accès possède sa propre procédure de configuration particulière, mais principes généraux restent semblables.
Utilisez cette procédure pour compléter les informations contenues dans le manuel du point d'accès :
1. Assurez-vous que le point d'accès est connecté au réseau local.
2. Sur un ordinateur connecté au réseau local, ouvrez le navigateur Web de votre choix.
3. Dans le champ Adresse du navigateur, saisissez l'adresse IP numérique par défaut du point d'accès, comme décrit dans le manuel, puis appuyez sur Entrée.
4. Le navigateur devrait trouver et ouvrir la fenêtre d'enregistrement du point d'accès. Entrer information nécessaire- généralement un identifiant, un mot de passe ou les deux paramètres.
Vous devriez voir la page de configuration active.
Si vous recevez un message « Impossible de se connecter » au lieu d'une fenêtre d'enregistrement lorsque vous essayez d'ouvrir l'utilitaire de configuration, veuillez soumettre une demande. commande ping point d'accès. Sous Windows, ouvrez une fenêtre d'invite DOS et tapez
Ping en utilisant l'adresse IP numérique du point d'accès.
Si le réseau reconnaît l'adresse, vous devriez voir une réponse. Si l'utilitaire signale « Hôte inaccessible », il peut y avoir un conflit entre le serveur DHCP (Dynamic Host Configuration Protocol) sur votre réseau et l'adresse par défaut du point d'accès. La section suivante explique comment résoudre ce problème. DHCP et autres problèmes DHCP (Dynamic Host Configuration Protocol) attribue automatiquement une adresse IP à chaque ordinateur du réseau.
Étant donné que DHCP élimine le besoin d'attribuer manuellement une adresse distincte à chaque ordinateur, il peut permettre d'économiser du temps et d'éviter des frustrations. Cependant, lorsqu'un commutateur ou un point d'accès sans fil tente simultanément d'agir en tant que serveur DHCP, ou que le périphérique client est conçu pour une adresse spécifique et que le serveur DHCP attribue l'adresse à la volée, tenter de configurer un réseau peut se transformer en cauchemar. . Lorsque vous ajoutez un point d'accès à votre réseau, des serveurs DHCP en conflit peuvent provoquer des problèmes. Certains points d'accès autonomes sont conçus pour accepter les demandes d'accès aux pages Web de configuration à une adresse IP numérique donnée. Cependant, lorsqu'un tel point d'accès se connecte à un routeur faisant office de serveur DHCP, une adresse différente est attribuée. Par conséquent, lorsque l'utilisateur tente de se connecter au point d'accès à l'adresse IP spécifiée dans le manuel, rien ne se passe (ou le navigateur signale : « Impossible de trouver cette adresse » - « Impossible de trouver adresse donnée", ce qui revient au même).
La configuration d'un point d'accès pour DHCP peut être beaucoup plus simple si chaque point d'accès accepte DHCP de la même manière. Mais cela n’arrive évidemment pas. La seule chose qui pourrait sauver la situation serait que les ingénieurs de toutes les entreprises développant et produisant des points d'accès parvenaient à la même solution au problème. Mais il y a peu d’espoir pour cela.
Il existe plusieurs façons de résoudre ce problème. Vous pouvez éviter complètement cela en utilisant les consoles de gestion sur la plupart des points d'accès et en saisissant les commandes de configuration via le port série plutôt que via une page Web. Dans ce cas, il faut toutefois appliquer langue spéciale commandes, qui seront plus complexes qu'un utilitaire graphique, et certains points d'accès ne peuvent pas accepter de commandes via leurs ports série.
La deuxième option consiste à utiliser la console de gestion pour remplacer l'adresse IP par défaut par l'adresse attribuée par le serveur DHCP. La plupart des serveurs DHCP ont une fenêtre d'adresses attribuées.
Après avoir modifié l'adresse du point d'accès, utilisez votre navigateur Web pour lancer l'utilitaire de configuration.
Si vous ne souhaitez pas vous soucier de configurer une connexion par port série à votre point d'accès, l'alternative suivante consiste à désactiver le serveur DHCP et à utiliser l'adresse IP par défaut pour afficher l'utilitaire de configuration dans votre navigateur. Cette approche constitue une solution temporaire pendant la configuration du réseau, mais elle désactive la distribution des adresses pour tous les autres utilisateurs qui les acceptent du même serveur DHCP. Par conséquent, vous devrez soit attribuer manuellement toutes les adresses, soit vous assurer de réactiver le serveur DHCP après avoir terminé la configuration du réseau.
Si toutes ces méthodes vous semblent trop compliquées, il existe un autre moyen d'accéder à la page de configuration : faites passer un câble croisé depuis le port réseau du point d'accès vers un ordinateur doté d'un port Ethernet. Un câble croisé a des brochages opposés sur ses connecteurs, de sorte que les appareils à chaque extrémité reçoivent et envoient des données sur les broches correspondantes. À l'aide d'un tel câble, vous pouvez utiliser votre navigateur pour ouvrir l'utilitaire à l'adresse IP par défaut. Cette approche est simple si vous disposez du bon type de câble (un câble Ethernet standard ne fonctionnera pas), mais elle vous obligera à déconnecter le point d'accès du reste du réseau. Il est important de rappeler qu’un réseau ne peut avoir qu’un seul serveur DHCP. Si quelqu'un d'autre sur le réseau attribue des adresses numériques, il est préférable de désactiver la fonction DHCP sur le point d'accès et de laisser le serveur principal gérer les attributions d'adresses pour l'ensemble du réseau, y compris les nœuds filaires et sans fil.
C'est le seul cas où solution standard problèmes est moins utile que la procédure spéciale fournie avec votre point d'accès spécifique. Le manuel du matériel doit contenir des instructions d'installation couvrant à la fois l'utilitaire de configuration du point d'accès et les paramètres réseau Windows qui s'appliquent à la machine de chaque client. Trouvez le manuel et essayez de suivre ses instructions aussi fidèlement que possible. Lorsque vous avez affaire à une combinaison de paramètres de configuration de point d'accès et paramètres réseau Windows qui fonctionne réellement (et une telle combinaison existe sans aucun doute), notez ces paramètres sur papier et conservez-les avec le manuel. Vous en aurez besoin plus tard pour ajouter plus ordinateurs et points d’accès sur le même réseau.
Configuration du point d'accès via le port série
La plupart des points d'accès disposent d'un port série qui permet connexion directe depuis un terminal distant (ou depuis un ordinateur exécutant un programme d'émulation de terminal tel que HyperTerminal fourni avec Windows). Cela constitue une alternative aux utilitaires de configuration génériques basés sur le Web.
Le port série du point d'accès peut être soit un connecteur de données DB-9 à 9 broches, soit un connecteur RJ-45, qui ressemble à une version légèrement plus grande du connecteur RJ-11 couramment utilisé pour une seule ligne téléphonique. Si votre point d'accès utilise RJ-45, le fabricant fournit probablement un câble et un adaptateur. Si le connecteur est DB-9, vous aurez besoin d'un câble adaptateur depuis le port COM de l'ordinateur. Si le point d'accès nécessite un câble ordinaire, cela doit être spécifié dans le manuel. Au moins un point d'accès dispose d'un connecteur DB-9 qui ne donne pas accès à l'utilitaire de configuration. La passerelle sans fil D-Link DI-713 dispose d'un port série qui se connecte à votre modem et à votre ligne téléphonique commutée en complément facultatif de votre connexion WAN.
Pour envoyer des commandes au point d'accès via le port série, procédez comme suit :
1. Connectez le câble entre le point d'accès et l'un des ports COM de l'ordinateur.
2. Lancez un programme d'émulation de terminal, tel que HyperTerminal, et configurez la connexion via le port COM connecté au point d'accès.
3. Ouvrez une connexion au point d'accès.
4. Allumez le point d'accès si ce n'est pas déjà fait. Vous pourrez voir le message de démarrage dans l'émulateur de terminal.
Lorsque le point d'accès est prêt à recevoir des commandes, une invite s'affichera.
Pour confirmer que l'émulateur de terminal fonctionne, appuyez sur Entrée.
Le point d'accès doit afficher une invite différente sur une nouvelle ligne.
A ce stade, le point d'accès est prêt à recevoir les commandes de configuration. Utilisé à divers points d'accès langue différente commandes, vous devriez donc rechercher dans le manuel les commandes correctes à utiliser pour modifier vos paramètres réseau.
Commandes et paramètres de configuration
Chaque utilitaire de configuration gère les commandes et les paramètres de configuration différemment, mais tout point d'accès conforme aux spécifications 802.11b doit disposer du même ensemble de fonctionnalités de base. Puisque vous configurez votre propre réseau sans fil, vous pouvez remplacer les valeurs par défaut par d'autres. De nombreux utilitaires de configuration Web utilisent des onglets ou des menus pour diviser une liste de fonctions en plusieurs fenêtres. Si l'emplacement d'une commande spécifique n'est pas clair d'après la conception de la fenêtre active, essayez d'ouvrir les fenêtres inactives jusqu'à ce que vous trouviez celle dont vous avez besoin, ou consultez le manuel de votre point d'accès pour plus de détails. instructions spéciales recherche.
Le langage de commande permettant de modifier la configuration via le port série du point d'accès doit également être fourni dans le manuel. Dans de nombreux cas, la commande d'aide affichera une liste d'autres commandes avec leur propre syntaxe. En général, l'utilitaire de configuration doit contenir les fonctions suivantes : adresse IP, masque de sous-réseau, ID de réseau sans fil, canal, sécurité et DHCP.
La ligne d'adresse IP affiche l'adresse IP numérique utilisée dans ce moment point d'accès. Il peut s'agir d'une adresse par défaut, attribuée en usine, automatiquement attribuée par un serveur DHCP ou attribuée manuellement par un administrateur réseau.
Masque de sous-réseau
La ligne Masque de sous-réseau identifie le sous-réseau qui inclut le point d'accès et clients sans fil, qui se connectent au réseau via ce point. L'adresse de sous-réseau est attribuée par l'administrateur réseau. Si votre réseau local ne possède pas de sous-réseau, utilisez la valeur par défaut de 255.255.255.0.
Identifiant de réseau sans fil (SSID)
SSID (Service Set Identification) est le « nom » du réseau sans fil qui contient le point d'accès. Lorsqu'un client sans fil tente de se connecter à un réseau, il recherche un point d'accès avec le même SSID que ses propres paramètres de configuration. S'il détecte un signal avec un SSID différent, l'association est rejetée et la recherche du SSID correct continue. Par conséquent, le SSID remplit deux fonctions : il constitue la première ligne de défense contre tout accès non autorisé à un réseau sans fil et, s'il existe plusieurs réseaux sans fil, il indique à chaque client le bon réseau. Le SSID lui-même n'est pas un outil de sécurité particulièrement efficace, car certains adaptateurs réseau acceptent TOUT type de SSID, permettant au client de contacter le premier point d'accès qu'il découvre, quel que soit son SSID.
Le paramètre de canal est le numéro de canal radio que le point d'accès utilisera pour communiquer avec les appareils clients sur le réseau sans fil. Chaque point d'accès fonctionne sur un canal, mais la plupart des adaptateurs réseau analysent toute la plage pour trouver le meilleur signal avec le même SSID. Si les utilisateurs de votre réseau disposent d'une fonction de numérisation, vous pouvez supposer que les appareils à proximité détecteront votre point d'accès quel que soit le paramètre du canal. Cependant, lorsqu'un utilisateur tente d'utiliser une carte réseau avec un canal prédéfini, ses paramètres doivent correspondre.
Dans les environnements bruyants, certains canaux fonctionnent parfois mieux que d’autres car les réseaux et les appareils peuvent interférer avec certaines fréquences mais pas avec d’autres. S'il existe d'autres réseaux à proximité, vous pouvez réduire les interférences et améliorer l'efficacité en utilisant des numéros de canaux qui ne se chevauchent pas. Si cela n'est pas possible, utilisez des canaux aussi éloignés que possible. Si vous disposez de plusieurs points d'accès sur votre réseau, vous devez configurer les points d'accès voisins sur différents canaux. Pour éviter le chevauchement des signaux, n'oubliez pas d'utiliser des canaux espacés d'au moins cinq unités, tels que 1, 6 et 11.
WEP (Wired Equivalent Privacy) est un système visant à protéger votre réseau de ceux qui ne disposent pas de la clé électronique appropriée. Comme l'explique le chapitre 14 de ce livre, le cryptage WEP n'est pas assez efficace contre certains acteurs malveillants, mais c'est mieux que rien. Tous les équipements 802.11b sont livrés avec un cryptage WEP en option, vous devez donc savoir comment l'utiliser.
Chaque point d'accès peut utiliser une clé WEP de 64 bits pour restreindre les accès non autorisés, et certains offrent le choix entre une clé de 64 bits ou une clé plus sécurisée de 128 bits. Étant donné qu'une clé de 64 bits est en réalité de 40 bits (combinée à une chaîne d'initialisation vectorielle de 24 bits), certains programmes de configuration l'appellent cryptage de 40 bits. Les points d'accès et les adaptateurs réseau qui utilisent le cryptage WEP 40 bits sont entièrement compatibles avec ceux qui utilisent une clé WEP 64 bits.
Malheureusement, certains fabricants exigent une chaîne de lettres et de chiffres comme clé WEP, tandis que d'autres s'attendent à ce que vous saisissiez des séquences. nombres hexadécimaux soit sous forme de cinq groupes de deux, soit sous la forme d'une seule chaîne de dix chiffres. Certains vous demanderont toujours une phrase secrète et généreront automatiquement une clé hexadécimale. Il est généralement plus facile de configurer un réseau sans fil avec le cryptage désactivé, mais c'est une bonne idée de le réactiver lorsque vous commencez à envoyer des données réelles sur le réseau. Les clés WEP doivent être les mêmes dans chacun des utilitaires de configuration de vos points d'accès et de tous les appareils utilisateur que vous prévoyez d'utiliser.
Comme mentionné dans la section « DHCP et autres problèmes » quelques pages ci-dessus, le point d'accès peut agir comme un serveur DHCP qui attribue automatiquement des adresses IP numériques aux clients sans fil.
N'oubliez pas qu'un seul serveur DHCP peut être actif à la fois, donc s'il y en a un déjà actif, désactivez la fonction DHCP de votre point d'accès. S'il y en a plusieurs sur votre réseau, le serveur DHCP ne doit être actif que sur l'un d'entre eux. Lorsque le serveur DHCP du point d'accès est à l'état actif, l'utilitaire de configuration peut afficher une liste des clients DHCP actuellement actifs sur le même écran contenant les fonctions d'activation/désactivation. L'utilitaire peut également être conçu pour ouvrir une autre fenêtre ou afficher un autre écran contenant une liste de clients DHCP.
Autres appareils
En plus des paramètres répertoriés ci-dessus, vous pouvez trouver d'autres fonctionnalités dans l'utilitaire de configuration de votre point d'accès. Ils peuvent contrôler des fonctions non sans fil intégrées à l'appareil, ou il peut s'agir de paramètres permettant à l'utilisateur de définir certaines valeurs personnalisées qui seraient autrement modifiées sur l'appareil.
Le manuel du point d'accès doit vous fournir les informations dont vous avez besoin pour configurer ces fonctionnalités. Lorsque l’objectif d’un paramètre n’est pas clair ou semble sans importance, la meilleure solution consiste à conserver la valeur par défaut. En d’autres termes, en cas de doute, laissez tomber !
Plusieurs points d'accès
Dans de nombreux réseaux sans fil, pour étendre la zone de couverture au-delà de la propagation du signal d'un station de base Plusieurs points d'accès sont utilisés. Si l'appareil client s'éloigne du point d'accès actuellement actif et se rapproche d'un autre, ou si la qualité du signal se dégrade en raison des interférences d'autres signaux radio, le point d'origine transférera la connexion vers un autre point de réception. meilleur signal du client. Ceci est similaire à la technologie qui permet téléphones portables effectuer du roaming sans interrompre les conversations.
La spécification 802.11b permet aux appareils clients de transmettre des communications réseau d'un point d'accès à un autre, mais elle n'explique pas comment connexion active. En l'absence de norme, chaque fabricant de point d'accès propose sa propre méthode, qui peut ne pas être compatible avec le système d'un autre fabricant. Cela peut changer avec le temps, mais dans un avenir prévisible, il sera important de n'utiliser qu'un seul type de point d'accès sur votre réseau. Vous pouvez supposer qu'un adaptateur réseau compatible Wi-Fi fonctionnera avec n'importe quel type de point d'accès, mais il est incorrect de supposer que deux points d'accès différents fonctionneront ensemble. Pour mettre en œuvre un réseau avec plusieurs points d'accès, connectez-les simplement tous au même réseau Ethernet filaire et configurez-les pour utiliser les mêmes clés SSID et WEP. Si vous n'utilisez pas de serveur DHCP qui attribue automatiquement des adresses IP, attribuez une adresse IP numérique différente à chaque point d'accès, mais utilisez les mêmes adresses de passerelle et le même masque de sous-réseau à l'échelle du réseau. Si le point d'accès fonctionne en tant que serveur DHCP, veillez à désactiver la fonction DHCP pour tous les autres points d'accès. Chaque point d'accès doit fonctionner sur un canal différent de ceux utilisés par ses voisins. Si possible, utilisez des numéros de canal qui n'interfèrent pas les uns avec les autres, comme 1, 6 et 11. Dans un espace très grand, essayez de maintenir un espacement large entre les numéros de canal.
Points d'accès combinés avec des hubs et des routeurs passerelles
Certains fabricants proposent des produits combinant des fonctions point sans fil accès et nœud de réseau, un commutateur ou un routeur. D'autres produits combinés incluent serveurs réseau impression ou accès Internet haut débit (câble ou DSL) en combinaison avec des points d'accès. Un appareil combiné peut être un excellent choix pour un nouveau petit réseau ou pour ajouter des clients filaires et sans fil à un réseau existant. Étant donné que le dispositif combiné ne nécessite pas d'alimentations, de boîtiers et de câbles de connexion séparés pour chaque fonction, son coût sera nettement inférieur au coût des composants individuels effectuant les mêmes opérations. La commodité de réduire le nombre de câbles de connexion peut également être très intéressante, en particulier pour un petit réseau où il n'est pas pratique de ramener les fils jusqu'au site d'installation.
Pour décider quel appareil combiné sera la meilleure façon répondre à vos besoins spécifiques, définissez-les d'abord puis parcourez les catalogues de produits divers fabricants et des sites Web pour trouver l'appareil qui répond le mieux à vos besoins. Entre autres, D-Link, Linksys, Intel et Buffalo proposent une large gamme de points d'accès combinés à d'autres fonctions.
L'installation d'un point d'accès dans le cadre d'un périphérique combiné n'est pas très différente de l'installation d'un point autonome. Chaque périphérique utilise son propre utilitaire de configuration, qui offre la possibilité de configurer le canal d'exploitation, le SSID et d'autres paramètres ainsi que d'autres propriétés de configuration qui s'appliquent à fonctions supplémentaires dispositifs. Le manuel fourni avec chaque produit est la seule source d'informations spécifiques nécessaires pour effectuer les étapes de configuration et de configuration de routine.
Sur la plupart des réseaux Wi-Fi, les points d'accès sont pratiquement invisibles au quotidien. Ils sont situés sur une étagère ou au sol derrière une table, où ils échangent des données entre les ordinateurs des utilisateurs et un réseau filaire. Une fois que vous avez installé et allumé le point d'accès, vous pouvez l'oublier jusqu'à ce que vous deviez modifier la configuration.
Instructions
Créer indiquer accéder, il faut avant tout s’occuper des réglages. Désactivez temporairement votre système antivirus protection. Désactivez également le pare-feu Windows. Vérifiez tous les paramètres.
Par exemple, vous pouvez utiliser des appareils D-Link DSL-G604T. Connectez-le avec carte réseau ordinateur. Le D-Link DSL-G604T possède une adresse IP de « 192.168.1.1 ». Ouvrez les propriétés de connexion réseau de votre ordinateur et définissez l'adresse I, qui est différente de l'adresse IP « 192.168.1.1 ». Ouvrez Internet Explorer. Saisissez « http://192.168.1.1 ». Entrez votre nom d'utilisateur et laissez le mot de passe vide. Configurez maintenant votre réseau sans fil. Assurez-vous que le serveur DHCP est activé. Toutes les adresses IP sont celles définies par défaut dans le programme. Entrez l'adresse du serveur de noms de domaine – DNS. Définissez votre adresse DNS primaire votre fournisseur Internet. Cliquez sur "Appliquer" pour enregistrer vos paramètres. Sélectionnez « Paramètres sans fil ».
Vous pouvez maintenant définir les paramètres du point sans fil accéder. Vous devez cocher la case "Activer AP". Attribuer un identifiant non évident SSID du réseau. Sur les émissions radio, désactivez la transmission SSID. Sélectionnez une méthode de cryptage, par exemple « WPA ». Cliquez sur « Appliquer » pour enregistrer. Insérez le disque du pilote pour l'adaptateur réseau sans fil. Installez-le sur votre ordinateur. Insérez l'adaptateur DWL-G650+ dans l'emplacement « CardBus ». Terminez l'installation du pilote. Accédez aux propriétés de la connexion sans fil. Sélectionnez « Obtenir une adresse IP automatiquement » puis « Obtenir automatiquement une adresse de serveur DNS ».
Allez dans l'onglet "Réseaux sans fil". Décochez l'option "Utiliser pour la configuration du réseau sans fil". Configurez l'adaptateur sans fil. Pour ce faire, vous aurez besoin de « Utilitaire d'adaptateur sans fil D-Link AirPlus G+ ». Entrez le même SSID. Dans l'élément « Mode sans fil », définissez la valeur sur « Infrastructure ». Cliquez sur le bouton "Appliquer". Configurez les paramètres de sécurité et de cryptage. Enregistrez les paramètres.
note
De nombreuses personnes souhaitent faire de leur ordinateur portable ou PC un point d'accès Wi-Fi pour y connecter d'autres appareils. À l'aide de cet article, vous pouvez configurer votre ordinateur portable sous Windows XP, Windows Vista, Windows 7. Ci-dessous, vous pouvez télécharger des fichiers décrivant comment configurer et une vidéo expliquant comment configurer Windows 7. Pour créer un point d'accès, vous avez besoin pour : 1. Désactivez l'antivirus.
Wi-Fi ou Fidélité sans fil(précision sans fil) est une technologie transmission sans fil données via un canal LAN sans fil spécial. Vous voulez savoir comment configurer le WiFi sur un ordinateur portable ou un PC sous Windows ? Découvrez la configuration du WiFi dans notre article - nous vous expliquerons les fonctionnalités d'installation et de connexion, ainsi que la configuration Configuration Wi-Fi réseaux. Réseau Wi-Fi est semi-duplex - cela est dû à la technologie elle-même. Cette fonctionnalité signifie qu'un seul appareil peut fonctionner sur une seule fréquence, agissant comme point d'accès.
Certains modèles de routeurs de bureau peuvent fonctionner dans l'un des deux modes suivants : le « routeur » lui-même et le « point d'accès ». DANS cette revue– Examinons de plus près comment configurer un routeur comme point d'accès. Dans le même temps, nous examinerons en quoi ces deux modes diffèrent et quand exactement il est nécessaire d'activer le second d'entre eux.
La plupart des utilisateurs savent ce qu'est un « routeur ». Un appareil encore plus simple est un interrupteur. Mais les interrupteurs sont uniquement câblés. Imaginez maintenant que les ports câblés du commutateur soient combinés à un réseau sans fil. Un appareil offrant cette fonctionnalité est appelé « point d’accès ». On peut dire que le point d'accès est un « switch sans fil ».
Schéma de connexion du point d'accès
Il n'est pas nécessaire de configurer le commutateur de câble et dans les paramètres du point d'accès, il vous suffit de spécifier le nom du réseau Wi-Fi et le mode de fonctionnement du canal radio (également le mode de cryptage, si nécessaire). Nous parlerons de la façon de créer un « point d'accès » à partir d'un routeur, c'est-à-dire un appareil « plus complexe ».
Passage du routeur en mode AP (Access Point)
Comment passer un routeur D-Link en mode AP
A noter que cette fonctionnalité (c'est-à-dire la présence d'un mode « point d'accès ») n'est pas présente sur tous les routeurs. Mais dans certaines révisions matérielles du D-Link dir-300, cela est fourni.
Quelle est la différence avec un routeur fonctionnant dans ce mode ? Tous les ports filaires (y compris WAN) sont connectés à un commutateur commun. A son tour, il s'unit au réseau de ces derniers Réseau Wi-Fi.
Avant de passer le routeur en mode « AP », il est toujours préférable de configurer entièrement le réseau sans fil. Pour ce faire, allez dans l'onglet « Configuration » -> « Configuration sans fil » et cliquez sur « Manuel sans fil... » :
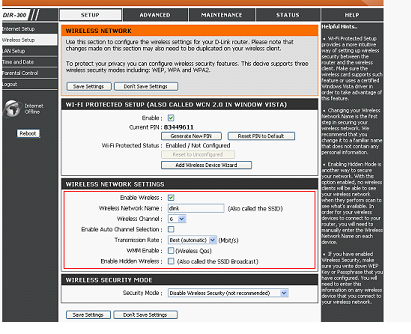
Configuration d'un réseau Wi-Fi
Ici, tout semble standard : définissez la valeur SSID, sélectionnez le numéro de la chaîne radio (ou activez « automatisation »). Enfin, cliquez sur « Enregistrer les paramètres ». Si vous devez configurer le cryptage, faites-le immédiatement (en utilisant les capacités du bloc « Mode de sécurité sans fil »).
Mais vous pouvez activer le mode « Point d'accès » sur un autre onglet. Cela s'appelle « Configuration Internet » :
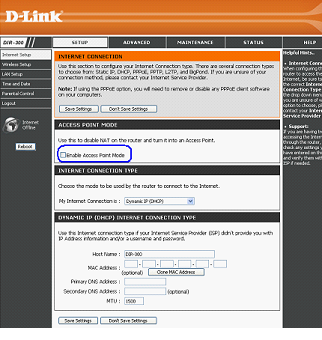
Activation du mode AP ( Routeur D-Link)
Pour activer le mode requis, cochez la case « Activer » et enregistrez les modifications apportées.
De plus, avant d'activer le mode « AP », nous vous recommandons de vous assurer que vous pouvez vous connecter au réseau sans fil configuré.
Bonne configuration !
Comment passer le routeur ASUS en mode AP
Passez en revue les informations abordées dans le chapitre précédent. La séquence d'actions est la même pour les routeurs de toutes les entreprises : configurez un réseau Wi-Fi, vérifiez sa fonctionnalité et activez le mode « Point d'accès ».
Vous pouvez faire cette dernière dans le routeur ASUS sur l'onglet « Administration » -> « Mode de fonctionnement » :

Activation du mode AP (routeur ASUS)
Placez le sélecteur en face de l'inscription « Access Point », cliquez sur « Appliquer ».
Comment obtenir un « hotspot » sans activer le mode AP
Caractéristiques de la « deuxième méthode »
N’importe quel routeur peut être utilisé comme « point d’accès ». Il configure un réseau sans fil puis le désactive Serveur DHCP(et l'option UPnP si elle était activée).
Après cela, nous obtiendrons un « switch » avec quatre ports filaires (sans port WAN). Et aussi, un réseau sans fil sera combiné au réseau de ce switch. Ce dernier est vrai si vous ne cochez pas la case « AP isolé » lors de la configuration (mais par défaut, c'est le cas).
On peut dire le résultat de la deuxième méthode le pire, que l'utilisateur recevra un port filaire de moins. Le connecteur WAN après configuration n'est pas utilisé.
Un exemple de mise en place d'un « point d'accès » basé sur un routeur D-Link
Tout d'abord, nous mettons en place un réseau Wi-Fi. Ensuite, allez dans l'onglet « Configuration » -> « Configuration LAN » pour décocher « Serveur DHCP » :

Configuration d'un serveur DHCP
Dans la deuxième étape, désactivez UPnP (onglet « Avancé » -> « Réseau avancé ») :

Désactivation de l'UPnP
N'oubliez pas de sauvegarder les modifications apportées (ce qui se fait sur chaque onglet). Le périphérique résultant est un commutateur à 4 ports avec un point d'accès « intégré ».
Bon routage !
Problème commun aux deux méthodes
En connectant le « point d'accès » nouvellement acquis au routeur, vous pouvez perdre l'accès à chacun des appareils :

Adresses IP locales des appareils
Ceci est possible lorsque l’adresse IP du point d’accès se trouve dans la plage d’adresses locales du routeur (modem/routeur). Le problème est facilement résolu. Vous devez d'abord modifier l'adresse IP du routeur lui-même ou du point d'accès.
Laissez l'adresse du routeur se terminer par les chiffres 1.1. Ensuite, définissez l'adresse IP du deuxième appareil sur 192.168.2.1 (ou 192.168.0.1 est possible). Le fait est que les valeurs IP doivent provenir de différents sous-réseaux.
Pour effectuer cette dernière opération (dans les routeurs D-Link) :
- Allez dans l'onglet « Configuration » -> « Configuration LAN »
- Changez la valeur de « Adresse IP du routeur »
- Sauvegarde des paramètres
Dans le nouveau Interface D-Link– ça a l'air un peu différent (« Réseau » -> « Connexions » -> double-cliquez sur la ligne « LAN » :

Changer l'IP (routeur D-Link configuré comme « point d'accès »)
En fait, aucun autre problème n’a été détecté.
Pour déployer un réseau sans fil, vous devez d'abord configurer un point d'accès (routeur sans fil). Il est supposé que tous les ordinateurs du réseau sans fil utilisent le système d'exploitation Windows XP Professionnel SP2 (version anglaise).
Définir (modifier) l'adresse IP de l'ordinateur
Afin de déployer un réseau local, il est nécessaire que tous les ordinateurs du réseau aient la même adresse IP du même sous-réseau. Étant donné que le point d'accès fait également partie du réseau local, son adresse IP doit également faire partie du même sous-réseau que tous les autres clients du réseau.
En règle générale, la séquence d'actions dans ce cas est la suivante : tout d'abord, vous devez connaître l'adresse IP du point d'accès et le mot de passe par défaut. Tout point d'accès ou routeur, étant Périphérique réseau, a sa propre adresse réseau(Adresse IP). Afin de connaître l'adresse IP et le mot de passe, vous devrez parcourir le manuel d'utilisation. Supposons que l'adresse IP par défaut du point d'accès soit 192.168.1.254.
Ensuite, vous devez connecter le point d'accès à votre ordinateur à l'aide d'une interface réseau Ethernet traditionnelle (pour cela, votre ordinateur doit avoir Contrôleur de réseau Ethernet). En cas d'utilisation routeur sans fil L'ordinateur est connecté via le port LAN du routeur.
Pour configurer un point d'accès, il est nécessaire que l'ordinateur auquel le point d'accès se connecte possède une adresse IP du même sous-réseau que le point d'accès. Puisque dans notre cas le point d'accès a une adresse IP de 192.168.1.254, l'ordinateur doit être attribué Adresse IP statique 192.168.1.x (par exemple, 192.168.1.100) avec un masque de sous-réseau de 255.255.255.0.
Pour attribuer une adresse IP statique à votre ordinateur, cliquez avec le bouton droit sur l'icône Favoris réseau et sélectionnez Propriétés dans la liste qui s'ouvre. Dans la fenêtre Connexion réseau qui s'ouvre, sélectionnez l'icône Connexion au réseau local ( Le réseau local), faites un clic droit dessus et accédez à nouveau à Propriétés. Après cela, la boîte de dialogue Propriétés de connexion au réseau local devrait s'ouvrir, vous permettant de configurer la carte réseau (Figure 1).
Riz. 1. Boîte de dialogue Propriétés de connexion au réseau local
Dans l'onglet Général, mettez en surbrillance le protocole Internet (TCP/IP) et cliquez sur le bouton Propriétés. Une boîte de dialogue s'ouvrira devant vous, vous permettant de définir l'adresse IP et le masque de sous-réseau de l'ordinateur. Dans cette boîte de dialogue, cochez la case Utiliser l'adresse IP suivante : et saisissez l'adresse IP et le masque de sous-réseau dans les champs de texte appropriés (Fig. 2).

Riz. 2. Définition d'une adresse IP statique et d'un masque de sous-réseau
Configuration d'une connexion sans fil
Après avoir défini une adresse IP statique pour votre ordinateur, vous pouvez accéder directement aux paramètres du point d'accès lui-même. Pour ce faire, saisissez l'adresse IP du point d'accès (192.168.1.254) dans le champ d'adresse de votre navigateur Web. Si tout est fait correctement, la boîte de dialogue des paramètres du point d'accès (routeur) s'ouvrira devant vous. Vous devrez peut-être d'abord saisir votre nom d'utilisateur et votre mot de passe (ils sont disponibles dans la documentation).
À l'aide de la boîte de dialogue Paramètres du point d'accès, vous pouvez définir une nouvelle adresse IP du point d'accès (si nécessaire), mais n'oubliez pas qu'après la fin de la session de communication avec le point d'accès, vous devez également modifier l'adresse IP de l'ordinateur ( sinon une nouvelle connexion avec le point d'accès deviendra impossible).
Si le point d'accès est utilisé uniquement pour organiser un réseau sans fil local sans accès à Internet, il n'est pas nécessaire de modifier l'adresse IP du point d'accès. Il peut être plus facile de modifier (ou de définir) les adresses IP de tous les clients sans fil. Cependant, dans certains cas, il est nécessaire de modifier l'adresse IP du point d'accès. Par exemple, pour mettre en œuvre un accès Internet partagé à l'aide d'un modem analogique, l'ordinateur auquel le modem est connecté se voit attribuer une adresse IP statique de 192.168.0.1 avec un masque de sous-réseau de 255.255.255.0. Dans ce cas, vous devez définir l'adresse IP du point d'accès du même sous-réseau (192.168.0.x). Exemple avec l'organisation du partage accès sans filà Internet à l'aide d'un modem analogique sera abordé ci-dessous.
En plus de modifier l'adresse IP du point d'accès à l'aide de la boîte de dialogue des paramètres du point d'accès, la configuration d'un réseau sans fil nécessite les paramètres suivants :
Type de réseau sans fil. Si votre point d'accès prend en charge plusieurs normes sans fil, vous devez spécifier explicitement la norme du réseau sans fil (par exemple, 802.11g+). Cependant, il convient de garder à l'esprit qu'un cadre standard strict exclut les clients qui ne prennent pas en charge cette norme. Par conséquent, dans certains cas, il est conseillé de spécifier un type de protocole mixte, par exemple 802.11b/g.
Le numéro de canal. Pour connexion sans fil les points d'accès avec les clients du réseau peuvent utiliser différents canaux de fréquence. Par exemple, dans le cas du protocole 802.11g, vous pouvez utiliser les canaux du premier au treizième. Vous pouvez spécifier explicitement quel canal sera utilisé pour établir une connexion, ou vous pouvez spécifier sélection automatique canal (Activer la sélection automatique des canaux) et la sélection automatique des canaux est préférable.
SSID Chaque réseau sans fil possède son propre identifiant unique SSID, qui est nom de code réseau sans fil. Pour qu'un réseau sans fil fonctionne, il est nécessaire que le SSID du point d'accès et le SSID du profil de connexion sans fil sur les clients du réseau soient identiques.
Taux. Le point d'accès vous permet de spécifier explicitement la vitesse (Rate) de la connexion en cours d'établissement. Cependant, cela n'est pas recommandé et il est préférable de définir une détection automatique de la vitesse de connexion (auto/meilleure).
Ainsi, une fois que tous les paramètres de base du point d'accès ont été définis, vous pouvez commencer à créer un profil de connexion sans fil sur les clients du réseau.
Créer un profil de connexion sans fil
La configuration d'un adaptateur sans fil spécifique dépend bien entendu de la version du pilote et de l'utilitaire de gestion utilisés. Cependant, les principes de configuration eux-mêmes restent les mêmes pour tous les types d'adaptateurs. De plus, il existe une méthode générale, indépendante du type d'utilitaire de gestion d'un adaptateur spécifique, à utiliser pour configurer l'adaptateur sans fil. Client Microsoft(construit dans système opérateur Utilitaire de configuration de l'adaptateur sans fil Windows XP). Examinons de plus près les deux méthodes de configuration. De plus, compte tenu de la popularité des ordinateurs portables basés sur le mobile Technologies Intel Centrino, dont fait partie intégrante la présence d'un module Communication sans fil, nous décrirons la configuration d'une connexion sans fil à l'aide d'un exemple Pilotes Intel PROSet/Wireless (version 9.0.1.9), utilisé dans les ordinateurs portables basés sur la technologie Intel Centrino.

Donc, tout d’abord, vous devez installer le pilote de l’adaptateur sans fil. Dans le cas d'un ordinateur portable basé technologie mobile Intel Centrino ouvrira la boîte de dialogue Intel PROSet/Wireless (l'icône de cette fenêtre se trouve dans la barre d'état système), avec laquelle vous créerez un profil pour une nouvelle connexion sans fil (Fig. Fig. 3. Boîte de dialogue des paramètres de connexion sans fil
Cliquez sur le bouton "Ajouter" pour créer un profil pour une nouvelle connexion sans fil. Dans la boîte de dialogue « Créer un profil de réseau sans fil » qui s'ouvre (Fig. 8), saisissez le nom du profil (par exemple, HOME) et le nom du réseau sans fil (SSID) spécifié lors de la configuration du point d'accès.

Configuration à l'aide du client Microsoft
Lorsque vous utilisez le client Microsoft pour configurer un adaptateur sans fil (une méthode universelle qui fonctionne pour tous les adaptateurs sans fil), vous devez d'abord vous assurer que vous n'utilisez pas un autre utilitaire de gestion d'adaptateur.
Cliquez avec le bouton droit sur l'icône Favoris réseau et sélectionnez Propriétés dans la liste qui s'ouvre. Dans la fenêtre Connexion réseau qui s'ouvre, sélectionnez l'icône Connexion réseau sans fil, cliquez dessus avec le bouton droit et accédez à nouveau à Propriétés. Cela devrait ouvrir la boîte de dialogue Propriétés de connexion réseau sans fil, vous permettant de configurer votre adaptateur réseau sans fil (Figure 5).
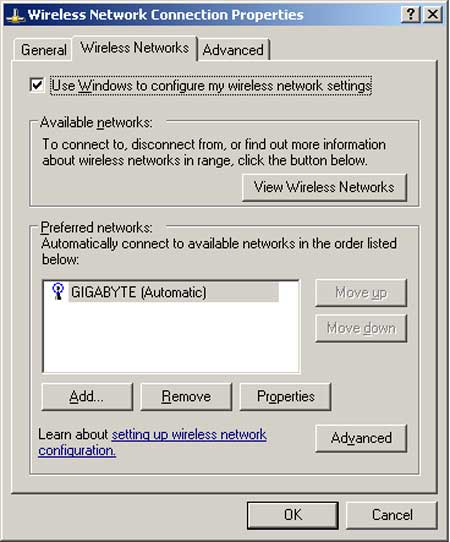
En allant dans l'onglet « Réseaux sans fil », cliquez sur le bouton « Ajouter… » et dans la boîte de dialogue qui s'ouvre « Réseau sans fil Properties" (propriétés de la connexion sans fil), saisissez le nom du réseau sans fil (SSID) (Fig. 6). Laissez les champs restants (paramètres de sécurité) inchangés pour le moment.

Quelle que soit la méthode utilisée pour créer un profil de connexion sans fil, une fois celui-ci créé adaptateur sans fil devrait automatiquement établir une connexion au point d’accès.
