Voulez-vous configurer un réseau domestique simple pour les ordinateurs avec Systèmes Vista, XP et Windows 7 ? Voulez-vous créer un réseau sans ordinateur hôte et mots de passe inutiles, qui fonctionne même si certains ordinateurs sont éteints, et règle simple un accès avec des droits égaux pour tous les ordinateurs connectés ?
Installer un réseau sans fil sous Windows 7
Le but de cet article est d'envisager la création d'un réseau domestique simplifié en utilisant l'exemple d'un ordinateur avec Windows Vista, d'un ordinateur portable avec Windows 7 et d'un ordinateur portable avec Windows XP. La principale caractéristique de ce réseau devrait être l'absence de mots de passe pour connexions locales(sans fil et filaire) et l’absence d’ordinateur hôte. Les appareils sur le réseau doivent être égaux - aucun ordinateur ne doit dépendre d'un autre pour accéder au réseau - à l'exception de l'accès à Internet, mais il ne doit pas s'agir d'un réseau dédié. L'accès aux fichiers et dossiers dépendra uniquement de la présence de l'ordinateur sur le réseau, mais nous essaierons de configurer quels dossiers nous mettrons à la disposition de tous, et ces dossiers auront des droits égaux.
Paramètres du routeur
L'objet relativement important du réseau est routeur sans fil. Pour notre propos, nous supposerons que chaque ordinateur a accès au routeur. Dans notre réseau de test, un ordinateur exécutant Windows Vista était connecté au routeur via un câble et nous avons configuré le routeur via celui-ci. Point important– nous ne l'avons pas laissé sur le routeur paramètres standards et je l'ai configuré manuellement car la sécurité du réseau léger repose sur le routeur et un mot de passe réseau complexe sur les deux machines et une connexion cryptée. Par mot de passe complexe, nous entendons une combinaison de lettres et de chiffres difficiles à deviner ou à déchiffrer. Le programme de configuration du routeur peut suggérer un mot de passe pseudo-aléatoire basé sur le chiffre sélectionné. C'est plutôt sûr. Par crypté, nous entendons sécurisé Accès Wi-Fi ou WPA-PSK. PSK signifie « clé pré-partagée » – une clé partagée, qui est ce mot de passe complexe.
Étant donné que l'installation est très différente et que vous devez lire la documentation pour installer un routeur séparé, nous n'en parlerons que brièvement. Vous devez le configurer pour transmettre le nom du réseau ou l'identifiant de l'ensemble de services (SSID). Vous devez vous assurer que tous les ordinateurs ont accès au réseau. Vous constaterez peut-être que le PC est connecté via Communication sans fil au routeur et lors de la visualisation de l'état, le mouvement des données est visible, mais le navigateur Internet ne charge pas les pages.
Cela signifie que l'ordinateur est activé par défaut. accès sans fil au réseau (bien sûr, avec en utilisant Microsoft réseaux), mais pas à Internet. Cependant, cela est facile à résoudre.
Instructions pour Windows XP
Windows XP : Démarrer - Connexion - Afficher toutes les connexions. Sélectionnez "Connexion réseau sans fil", faites un clic droit dessus et sélectionnez Propriétés. Dans l'onglet Général de la fenêtre principale, vous verrez « Les composants sélectionnés sont utilisés par cette connexion ». Faites défiler vers le bas et recherchez Protocole Internet (TCP/IP). Si ce n'est pas le cas, cliquez sur le bouton Installer, puis sur Protocole. Vous verrez Internet Protocol (TCP/IP) dans la liste, sélectionnez-le et cliquez sur OK pour l'ajouter (si Microsoft TCP/IP version 6 est dans la liste, il convient également). Revenez à la boîte de dialogue Propriétés, faites défiler vers le bas et sélectionnez Protocole Internet (TCP/IP) dans la liste. Sélectionnez-le et cliquez sur le bouton Propriétés. Cochez « Obtenir une adresse IP automatiquement » et « Obtenir automatiquement une adresse de serveur DNS ». Cliquez sur OK pour fermer la boîte de dialogue, puis redémarrez votre ordinateur. Après le redémarrage, connectez-vous au réseau et l'accès à Internet devrait apparaître.
Windows Vista : Démarrer - Réseau - Réseau et Internet (ou Démarrer - Panneau de configuration - Réseau et Internet) - Gérer les connexions réseau. Faites un clic droit sur « Connexion réseau sans fil » et faites tout comme décrit pour Windows XP.
Windows 7 : Démarrer – Panneau de configuration – Afficher l'état et les tâches du réseau – Modifier les paramètres de l'adaptateur – Connexion réseau sans fil. Cliquez avec le bouton droit sur les propriétés et répétez les mêmes étapes que pour Windows Vista et Windows XP.
Dans chaque cas, n'oubliez pas de répéter toutes les étapes (activer reçu automatique IP et DNS) pour le protocole Internet version 6 avant de sauvegarder et de recharger.
Installation d'un réseau simplifié
Il n'y a que quelques règles ici. Tous les ordinateurs du réseau doivent avoir des noms différents et appartenir au même groupe de travail. Il est généralement nommé WORKGROUP par défaut sous Windows. Cependant, il vaut mieux créer davantage nom unique groupes. Ceci est pratique si un réseau a déjà été configuré sur l'un de vos ordinateurs. Grâce au nom différent, Windows omet ses paramètres réseau par défaut, ce qui est très important lors de la création d'un réseau simplifié.
Pour modifier le nom de l'ordinateur ou du groupe dans Windows XP, cliquez avec le bouton droit sur Poste de travail, sélectionnez Propriétés. Dans l'onglet « Nom de l'ordinateur », cliquez sur le bouton Modifier. Entrez un nom d'ordinateur unique (si vous n'en avez pas) et un nom de groupe de travail. Lorsque vous cliquez sur OK, Windows affiche un message d'accueil « Bienvenue dans votre groupe de travail » et vous invite à redémarrer votre ordinateur.
Pour modifier le nom de l'ordinateur et du groupe de travail sous Windows Vista et Windows 7, cliquez avec le bouton droit sur Ordinateur et sélectionnez Propriétés. Si nécessaire, agrandissez la fenêtre et recherchez « Nom de l'ordinateur ». Sur la droite, cliquez sur Modifier les paramètres. Dans la boîte de dialogue Propriétés système, sous Nom de l'ordinateur, cliquez sur Modifier. Entrez le nom de réseau de l'ordinateur (ou laissez l'ancien s'il est unique), entrez le même nom de groupe que vous avez entré sur l'ordinateur précédent, laissez le champ Domaine vide. Cliquez sur OK et Windows vous invitera au nouveau groupe de travail et vous demandera de redémarrer.
C'est tout - nous avons effectué les réglages de base de notre réseau. A partir de ce moment, tous les ordinateurs sont dans le même groupe de travail et se voient. Tout le monde est connecté à un routeur et a accès à Internet. Tout le monde a accès au réseau existant et aux dossiers partagés sur d'autres appareils du réseau. Passons maintenant à la configuration.
Configuration de l'accès
La prochaine chose que nous examinerons est la suivante : à quoi voulons-nous pouvoir accéder sur chaque ordinateur ? N'oubliez pas que l'accès est égal. Nous n'allons pas entrer dans des dossiers protégés par mot de passe ni nous occuper des autorisations et des paramètres.
Accéder aux dossiers sous Windows 7
Windows Vista et Windows 7 vous permettent de personnaliser l'accès, mais il convient de considérer que Windows 7 a le concept de « HomeGroup », qui est incompatible avec Windows XP et seulement partiellement avec Windows Vista. Pour vérifier cela, connectez votre ordinateur Windows 7 au réseau. Allez dans Démarrer – Panneau de configuration – Sélectionnez Paramètres groupe résidentiel et le partage de données. Vous verrez un message indiquant que HomeGroup n'est pas disponible. Tout est correct. Le PC est connecté au groupe que vous avez créé, donc rien n'apparaît dans cette boîte de dialogue. (En général, Windows 7 crée automatiquement un groupe résidentiel - mais uniquement avec les ordinateurs dotés également de Windows 7. Puisque nous utilisons un réseau mixte, nous n'avons pas besoin de cette fonction).
Par conséquent, ouvrez plutôt Démarrer - Afficher l’état et les tâches du réseau. Le Centre Réseau et Partage s’ouvrira. Sur la gauche, cliquez sur "Modifier" Options supplémentaires accès publique."
Dans la fenêtre suivante, vous verrez plusieurs options. Encore une fois, nous rappelons que le centre de sécurité de notre réseau simplifié est mot de passe réseau routeur, vous ne devriez donc pas devenir trop fou avec les paramètres de cette page. "Network Discovery" doit être activé, ainsi que " Accès général aux fichiers et dossiers." C'est à vous de décider quoi faire des dossiers partagés, mais gardez à l'esprit que vous les partagez uniquement avec d'autres personnes sur votre réseau, pas avec Internet. Si vous souhaitez que les autres utilisateurs de votre réseau puissent déplacer des fichiers vers vos dossiers partagés, activez « Activer le partage pour que les utilisateurs du réseau puissent lire et écrire des fichiers dans des dossiers partagés ».
Ensuite, avez-vous de la musique MP3 ou iTunes sur votre ordinateur Windows 7 que vous souhaitez partager ? Si tel est le cas, cliquez sur « Streaming Media » et cliquez sur « Activer Streaming Media ». Si vous possédez un ordinateur portable, vous ne souhaiterez probablement pas activer « Empêcher le PC de se mettre en veille ». Parce que notre réseau agit comme un réseau spécial ou peer-to-peer, même si ce n'est pas le cas, les autres utilisateurs et appareils sauront que ce à quoi on accède peut apparaître et disparaître.
Sélectionnez ensuite "Désactiver le partage avec" mot de passe de protection" Sous Connexions du groupe résidentiel, sélectionnez Utiliser Comptes utilisateurs et mots de passe pour se connecter à d’autres ordinateurs. Cela désactive essentiellement le traitement automatique des paramètres réseau dans Windows 7.
Désormais, d'autres utilisateurs ont accès aux fichiers sur l'ordinateur Windows 7.
Mais lorsque vous essayez d'accéder à l'ordinateur lui-même, une erreur se produit, car en général, aucun dossier de Windows 7 n'a reçu d'autorisation d'accès. (Il s'agit en fait d'un effet secondaire de la désactivation de la protection par mot de passe, mais ne vous inquiétez pas. C'est une solution simple.)
Configurons l'accès public au dossier partagé. Double-cliquez Ouvrez votre ordinateur et accédez à C:\Utilisateurs. Cliquez avec le bouton droit sur le dossier Général et sélectionnez Accès – Sélectionner les utilisateurs... Là où se trouve le nom, sélectionnez Tous. Tout est le mot magique qui donne accès à ce dossier à tous les utilisateurs du réseau qui ne disposent pas de Windows 7. Cliquez ensuite sur Ajouter. Tout le monde apparaîtra dans la liste. Voulez-vous que tout le monde puisse déplacer des fichiers vers votre dossier partagé ? Si oui, vous devez autoriser tout le monde à enregistrer. Cliquez sur la flèche vers le bas et sélectionnez Lire et écrire. Cliquez ensuite sur Partager.
La même chose doit être faite avec tous les dossiers que vous souhaitez rendre accessibles depuis un ordinateur équipé de Windows 7. (N'oubliez pas que l'accès aux fichiers est déjà partagé).
Il y a 2 autres choses à considérer. Tout d'abord, je vous conseille de redémarrer votre ordinateur et de lui donner une chance de rétablir la connexion avant de tenter d'accéder aux fichiers et dossiers sur votre ordinateur Windows 7. Deuxièmement, certains détails de configuration réseau peuvent changer avec la version. nouvelle version Windows 7. Si vous ne trouvez aucune étape ou icône, consultez l'aide de Windows et découvrez ce qui a changé.
Et voilà à quoi devrait ressembler le résultat. Il s'agit de la vue d'un ordinateur avec Windows Vista, si vous ouvrez Démarrer - Réseau et ouvrez un ordinateur avec Windows 7.
Au fait, pour vous connecter via le menu Démarrer Windows 7, faites un clic droit sur le bouton Démarrer et sélectionnez Propriétés - Personnaliser. Faites défiler vers le bas, recherchez Réseau, vérifiez-le et cliquez deux fois sur OK.
Partager des dossiers sous Windows Vista
La configuration du partage sous Windows Vista est beaucoup plus simple que la configuration d'un groupe de travail sous Windows 7. Tout ce que vous avez à faire est d'ouvrir Démarrer - Panneau de configuration - Centre Réseau et partage. Vous remarquerez que sous Découverte du réseau, il y a un bouton Configurer. C'est le résultat de la configuration de notre groupe de travail. Il n'est pas nécessaire de changer quoi que ce soit ici.
Accès aux fichiers dossier partagé, Imprimantes et Multimédia doivent être activés.
La protection par mot de passe doit être désactivée.
Au bas de la page se trouvent plusieurs liens utiles qui vous montreront tous les fichiers et dossiers accessibles sur un ordinateur avec Windows Vista, ainsi qu'une liste des dossiers disponibles sur l'ordinateur auquel l'imprimante est connectée, si vous l'avoir connecté pour un accès partagé.
Qu'en est-il de l'accès aux dossiers personnels ? Regardons un exemple.
Je voulais créer un dossier appelé WindowsFAQ, situé sur un ordinateur équipé de Windows Vista, accessible à tous les appareils du réseau. J'ai fait un clic droit sur le dossier et sélectionné les propriétés. Dans l'onglet Partage, j'ai cliqué sur "Partage avancé" et coché "Partager ce dossier". Modification du nombre d'utilisateurs simultanés à 3 (y compris cet ordinateur) et clic sur Autorisations.
Dans les "Autorisations pour WindowsFAQ", j'ai dit le mot magique Tous et j'ai activé accès total. Et j'ai cliqué deux fois sur OK.
Ensuite, j'ai spécifié le chemin réseau. Il ressemble à \\PC2007\WindowsFAQ et c'est là que vous pouvez désormais trouver ce dossier en ligne.
Et c'est tout pour partager des dossiers et des fichiers sur un ordinateur Windows Vista. Il est maintenant temps de connecter votre ordinateur portable XP Pro au réseau.
Partager des dossiers sous Windows XP
Un Heure Windows XP a été félicité pour sa facilité de configuration du partage, et c'est le cas. Si vous n'avez pas effectué de mise à niveau vers Windows XP Service Pack 3 et que vous n'êtes pas connecté via un réseau à Windows Vista, vous devez télécharger et installer le « Linked Layer Topology Discovery Responder », qui permettra aux ordinateurs exécutant Windows Vista de voir les ordinateurs exécutant Windows XP. et incluez-les dans la carte du réseau via Démarrer - Réseaux. Bien sûr, ce n'est pas nécessaire, mais cela fait beaucoup processus plus facile ouvrir des dossiers à partir d'ordinateurs équipés de Windows Vista et Windows 7.
Vous pouvez savoir si LLTD est activé via Démarrer - Panneau de configuration - Connexions réseau. Regardez la liste des appareils sans fil utilisés les connexions de réseau. Si parmi eux il y a « Link-Layer Topology Discovery Responder », tout va bien.
Sinon, vous avez 2 options. Vous pouvez effectuer une mise à niveau vers le Service Pack 3 à partir de en utilisant Windows Mettez à jour ou téléchargez l'ancienne version de LLTD.
Si vous constatez que LLTD est installé mais que vous ne parvenez pas à vous connecter au groupe de travail, vérifiez votre pare-feu. Tout dépend du pare-feu que vous utilisez, mais si vous utilisez pare-feu standard Windows, vérifiez si le partage de fichiers et d'imprimantes est autorisé. Allez dans Démarrer – Panneau de configuration – fenêtre pare-feu. Passez à l'onglet Exceptions. Le « Partage de fichiers et d'imprimantes » est-il répertorié et activé ? Sinon, cliquez sur "Ajouter un programme" et sélectionnez-le. Avant de cliquer sur OK, vérifiez si elle est cochée. Essayez de vous connecter à nouveau.
Enfin, votre ordinateur XP est en ligne et visible via Démarrer - Réseaux sous Windows Vista et Windows 7. Ouvrons maintenant l'accès à quelques dossiers supplémentaires.
A titre d'exemple, vérifions si Dossier iTunes sur un ordinateur avec Windows XP sur d'autres ordinateurs. Faites un clic droit sur Icône iTunes et sélectionnez "Sécurité et accès". Décochez « Rendre ce dossier privé » si elle est activée, puis cochez « Partager ce dossier ». Parce que Nous ne voulons pas que les membres de notre famille apportent des modifications à notre musique, c'est pourquoi nous laissons la case "Autoriser les utilisateurs du réseau à apporter des modifications à mes fichiers" décochée. Cliquez sur OK.
Et maintenant, le dossier situé sur un ordinateur avec Windows XP est visible avec Windows Vista.
Quelques paramètres supplémentaires
Windows Vista et Windows 7 ont une fonction pour se connecter au réseau dès que l'ordinateur portable apparaît sur le réseau sans fil. C'est très pratique si votre ordinateur portable est toujours avec vous. Bien sûr, vous ne courez pas tout le temps avec le Wi-Fi activé, mais Windows Vista et Windows 7 sont suffisamment intelligents pour vérifier périodiquement si vous êtes chez vous ou non et activer automatiquement le Wi-Fi.
Pour activer cette fonctionnalité sur les deux systèmes, accédez à Démarrer – Réseaux et cliquez sur « Centre Réseau et partage ». Sur la gauche, cliquez sur Gérer les réseaux sans fil. Vous verrez une liste des réseaux sans fil découverts par Windows. Les réseaux sont affichés dans l'ordre dans lequel Windows tente de s'y connecter. Vous pouvez déplacer les réseaux de haut en bas dans la liste. Pour allumer connexion automatique, sélectionnez le nom du réseau, faites un clic droit dessus, ouvrez les propriétés et activez « Se connecter automatiquement si le réseau est à portée » et cliquez sur OK.
Conclusion
Et le voici - le plus simple réseau domestique, que vous pouvez créer à partir d'un environnement mixte d'ordinateurs exécutant Windows Vista, Windows XP et Windows 7. Certains dossiers de chaque appareil sont partagés de manière égale et ces dossiers sont définis par vous.
Vous pouvez éteindre n'importe quel ordinateur du réseau en toute sécurité, car... aucun ordinateur hôte n’est utilisé comme passerelle. Aucun mot de passe (sauf le mot de passe pour modem sans fil) pour y accéder. La sécurité est plutôt bonne, parce que... mot de passe complexe Le routeur, qui ne peut être deviné, fait également office de mot de passe réseau pour les utilisateurs. Même la connexion Internet est sécurisée, car... Nous avons activé le cryptage.
Ce n’est certainement pas comparable à une protection au niveau de la production, mais la sécurité informatique repose sur le fait que les personnes ne se retrouveront pas là où elles n’ont pas besoin d’aller. Notre réseau simplifié donne à tous les utilisateurs un accès égal aux dossiers dont ils ont besoin pour être ouverts.
Si vous vous posez à nouveau une question similaire sur sujets informatiques, vous ne devez pas appeler un spécialiste rémunéré pour qu'il vienne chez vous. Soyez plus intelligent, économisez votre argent et acquérez vous-même des connaissances supplémentaires en lisant simplement cet article. Il vous apportera des avantages significatifs :
Je t'apprendrai ça
Explique l'essence de ce concept d'une manière accessible et correcte.
Créera la base de votre développement intellectuel et créatif dans le domaine de la programmation
Nous créons connexion sans fil sous Windows 7
Si vous êtes prêt à le découvrir, Comment créer une connexion sans fil, veuillez lire les instructions ci-jointes :
1. Cliquez sur DÉMARRER, recherchez l'onglet PANNEAU DE CONTRÔLE
2. Modifiez le type de page consultée (à droite coin supérieur) pour VOIR : CATÉGORIE ; Sélectionnez immédiatement l'option AFFICHER L'ÉTAT DU RÉSEAU ET DES TÂCHES
3. Allez maintenant dans MESURE DES PARAMÈTRES DE L'ADAPTATEUR et ouvrez le menu de l'onglet CONNEXION RÉSEAU SANS FIL ; ouvrez l'onglet PROPRIÉTÉS
4. Jetez un œil à l'onglet GÉNÉRAL et vous remarquerez immédiatement les éléments marqués qui s'appliquent à une connexion spécifique.
5. Recherchez la version 4 du protocole Internet (TCP/IPv4) dans la fenêtre ouverte et marquez-la avec une « coche ».
Terminer le processus de création de connexion
Maintenant, afin de vérifier clairement la réussite de l'opération, vous devez redémarrer l'ordinateur. Maintenant tu sais, comment créer une connexion sans fil, il ne reste plus qu'à vous connecter et à vous connecter au réseau ! Comme vous pouvez le constater, dans ce processus Il n’y a rien de compliqué à créer une connexion sans fil. Le plus important est de suivre exactement les instructions selon les étapes, et vous réussirez certainement. Réussite de la procédure = accès à Internet sur votre ordinateur.
Paramètres de connexion réseau dans la vidéo Windows 7
vidéo comment créer un ordinateur réseau sans fil - ordinateur
Configuration d'un réseau WI FI sans fil pour Windowsvidéo
Vous pensez qu'il est si simple de configurer un réseau Wi-Fi local sous Windows 7 ? Bien sûr, c’est facile si vous vous basez sur notre guide !
Pour assurer la transmission des données, les ordinateurs et appareils numériques réunis dans le réseau. Les plus simples d'entre eux sont les réseaux domestiques locaux et sans fil, qui permettent d'échanger des informations entre ordinateurs, téléphones, etc. Aujourd'hui, nous allons découvrir comment créer un réseau local dans le système d'exploitation Windows 7. Voyons quelles sont les fonctionnalités de configuration d'un réseau local et Wi-Fi et utilisons un exemple pour effectuer toutes les opérations nécessaires.
Réseaux locaux et Wi-Fi
Pour commencer, il faut comprendre les caractéristiques de chacun des types de réseaux utilisés. Et puisque nous parlerons aujourd’hui du réseau local sous Windows 7 et du réseau sans fil Wi-Fi, c’est de cela que nous devrions parler.
- Réseaux locaux (LAN). Ce type de réseau est le plus répandu au cours des dernières décennies. Parmi les avantages, on peut noter les aspects suivants : - Des matériaux peu coûteux pour créer un réseau. Câble le plus couramment utilisé Type de PTU (paire torsadée) est très bon marché. Mais si vous souhaitez installer de la fibre optique, soyez prêt à dépenser de l'argent. Mais même dans ce cas, le coût final du réseau restera raisonnable. vitesse plus élevée- des dizaines de Gbit/s - Sécurité. Données transmises via réseau câblé, assez difficile à intercepter. Les inconvénients sont le manque de mobilité et l'impossibilité de poser des câbles dans des endroits difficiles d'accès.
- Sans fil Réseaux Wi-Fi . La transmission de données basée sur des signaux radio est devenue les réseaux mobiles et les réseaux sans fil. Ils conquièrent progressivement le marché - car ils sont très pratiques à utiliser - Avantages. Mobilité - vous pouvez accéder au réseau depuis n'importe quel endroit situé dans le rayon Actions Wi-Fi Points d'accès. Dans les grandes villes, les réseaux Wi-Fi sans fil sont disponibles dans presque tous les lieux très fréquentés (hôpitaux, centres commerciaux, gares, etc.) - Inconvénients. Plus faible vitesse transmission de données par rapport aux réseaux câblés. Bien qu'à notre époque, cette technologie se soit déjà tellement développée que les vitesses proposées sont plus que suffisantes pour assurer l'ensemble des tâches. La création d'un réseau sans fil nécessitera un peu plus de soutien financier - vous devez acheter l'équipement et les adaptateurs appropriés pour les appareils.
Maintenant que nous comprenons la différence entre ces deux options de réseau, essayons de mettre en œuvre chacune d'elles, à l'aide d'un exemple. système opérateur Windows 7
Réseau câblé d'ordinateur à ordinateur sous Windows 7
À titre d'exemple de réseau câblé, connectons deux ordinateurs de bureau à un réseau comme " ordinateur-ordinateur". C'est l'option la plus basique qui ne nécessite pas d'équipement supplémentaire.
Nous aurons besoin de deux ordinateurs avec des adaptateurs réseau et un câble croisé. Attention, lors de la connexion de deux ordinateurs, vous devez utiliser ce type de câble. Si vous les connectez en standard câble réseau- le réseau ne fonctionnera pas.
Alors, connectez le câble aux deux cartes réseau, et démarrez les ordinateurs.
Nous devons placer chacun d’eux dans le même groupe de travail.
Création d'un groupe de travail
Recherchez l'icône « Poste de travail » sur le bureau, faites un clic droit dessus, puis cliquez sur « Propriétés ». Ici, nous faisons défiler vers le bas de la page, jusqu'à la zone " Nom de l'ordinateur, domaine, groupe de travail", et cliquez sur modifier les paramètres :
Ici, nous cliquons sur le bouton "Modifier" et entrons le nom de l'ordinateur et du groupe de travail.
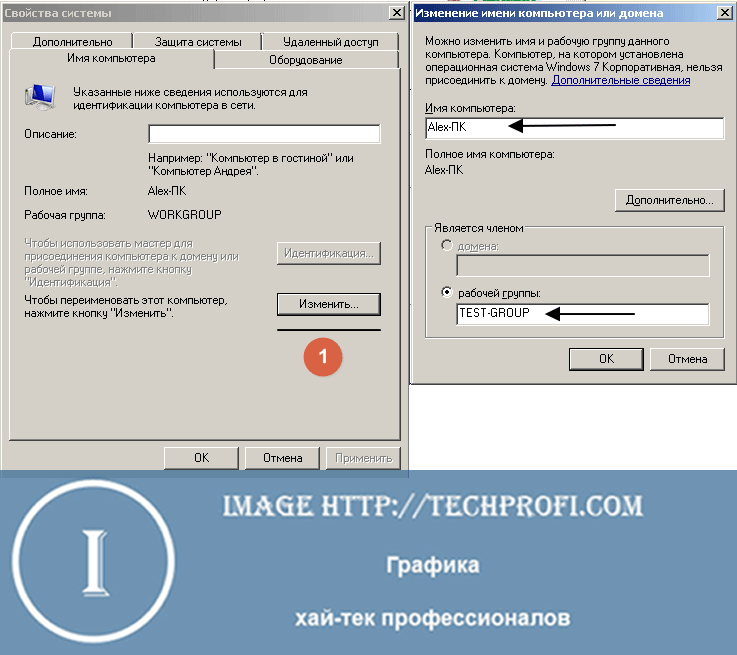
Après cela, enregistrez les paramètres et redémarrez l'ordinateur.
Cette procédure doit être effectuée sur les deux PC. Dans ce cas, le nom du groupe de travail doit correspondre.
Paramètres réseau
Nous avons maintenant besoin que les deux ordinateurs se trouvent dans le même espace d'adressage. Ceci est nécessaire pour assurer le transfert de données entre eux.
Aller à " Panneau de contrôle", puis à " Centre de partage réseau". Plus loin " Changer les paramètres d'adaptation". Recherchez la carte réseau dans la liste et ouvrez ses propriétés. Cliquez sur " Protocole Internet version 4":
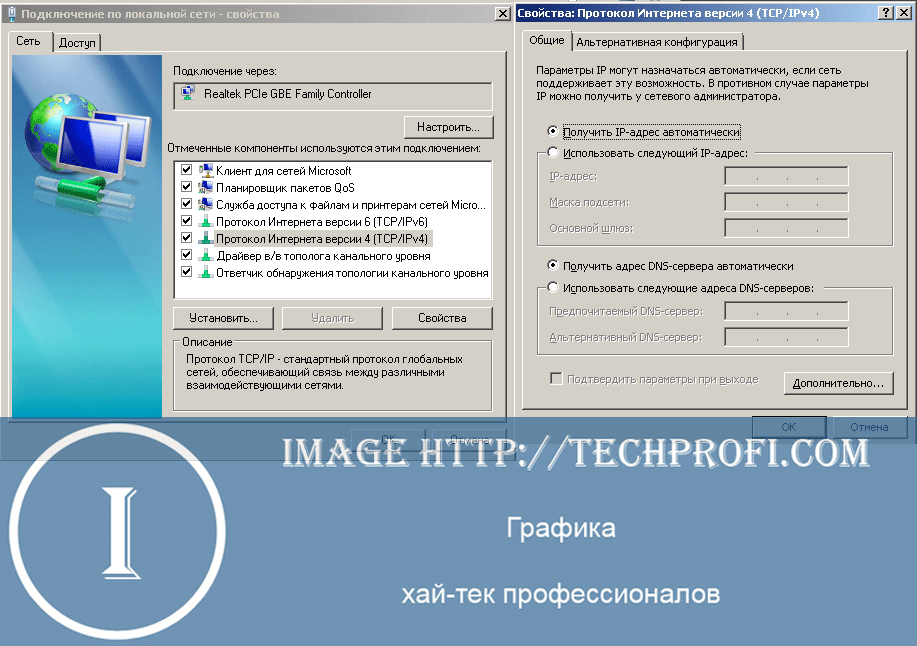
Par exemple, prenons la plage d'adresses la plus utilisée, la plus souvent utilisée dans les réseaux locaux.
Voici donc la liste des paramètres :
- :
ordinateur 1 - 192.168.1.1
ordinateur 2 - 192.168.1.2 - - 255.255.255.0
- Passerelle par défaut: 192.168.1.1
- - 192.168.1.1 (ou laisser vide)
Nous saisissons ces paramètres dans les zones appropriées. Après cela, enregistrez les paramètres et redémarrez les ordinateurs.
Le réseau ordinateur à ordinateur est prêt, vous pouvez vérifier sa fonctionnalité. Pour ce faire, vous pouvez aller sur " Mon ordinateur" - les deux ordinateurs doivent être affichés dans l'environnement réseau.
Ou utiliser commande ping. Sur le premier ordinateur, « Démarrer », « Exécuter », tapez CMD et écrivez la commande ping 192.168.1.2 - si des données sont transmises, le réseau fonctionne.
Réseau sans fil sous Windows 7 avec accès Internet
Options pour carte réseau faites la même chose que le point précédent. Ce n'est que maintenant que nous utilisons des adaptateurs sans fil.
Les ordinateurs doivent également être dans le même groupe de travail.
Lorsque les cartes réseau sont activées et configurées en conséquence, procédez comme suit.
Aller à " Centre de partage réseau", alors " Gestion du réseau sans fil".
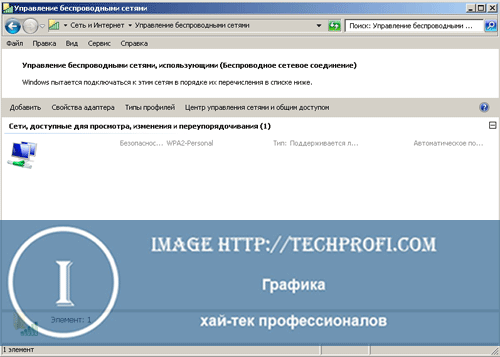
Ici, nous cliquons sur le bouton "Ajouter" et sélectionnons " Créer un réseau d'ordinateur à ordinateur":
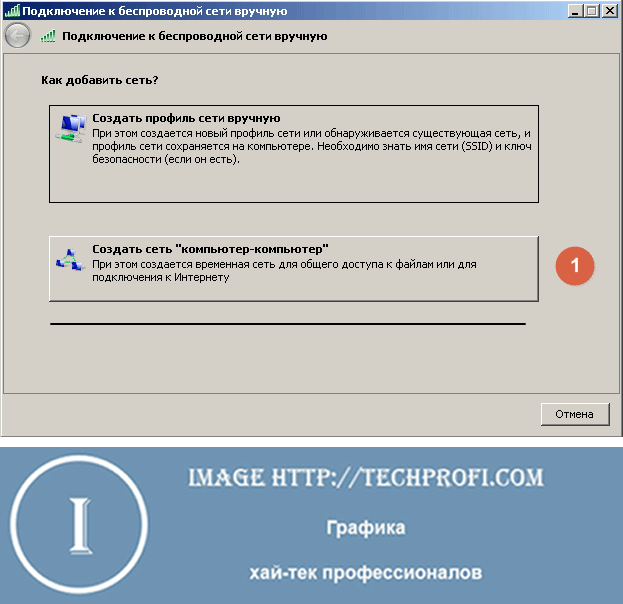
Lire le descriptif de ce genre réseau et cliquez sur "Suivant".
L'étape suivante consiste à configurer les paramètres du futur réseau :
Entrez les paramètres suivants :
- Nom du réseau - utilisé pour l'identifier (en lettres latines)
- Type de sécurité - laissez "WPA-2 Personnel"
- Clé de sécurité - définissez un mot de passe pour vous connecter à notre réseau
- Cochez la case "Enregistrer ces paramètres réseau"
Lorsque tous les paramètres sont spécifiés, cliquez sur "Suivant", attendez la fin du processus et nous recevons un message indiquant que le nôtre a été créé :
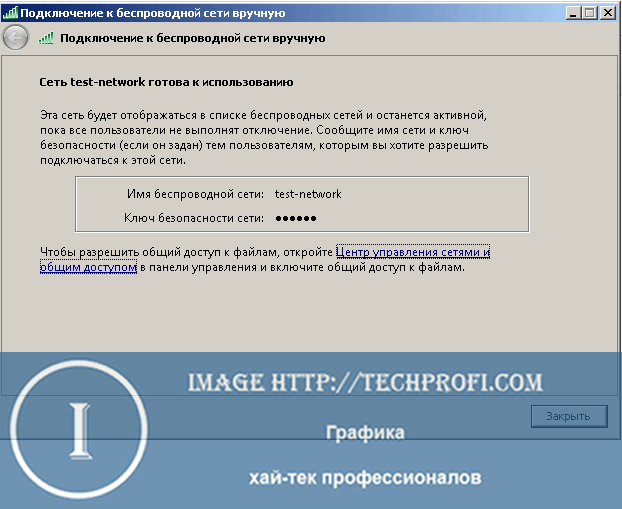
Ouvrir l'accès à Internet
A titre d'exemple, supposons que sur le premier ordinateur que nous ayons câble de connexion a l'Internet. Et nous voulons le rendre accessible au reste des ordinateurs de notre réseau. Pour ce faire, accédez à nouveau à la liste adaptateurs réseau, recherchez-y la connexion Internet et ouvrez les propriétés correspondantes :

Allez dans l'onglet "Accès" et cochez toutes les cases dans le champ " Connexion Internet partagée":
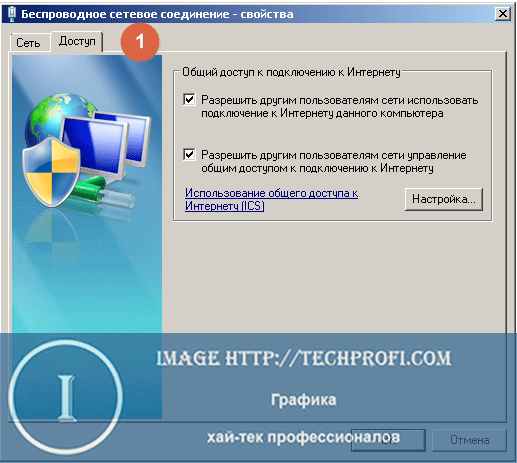
Enregistrez les paramètres.
Connexion d'un deuxième ordinateur à un réseau sans fil
Nous rappelons que notre deuxième ordinateur doit être dans le même groupe de travail et avoir des paramètres d'adresse IP dans le même espace d'adressage que le premier ordinateur.
Maintenant, pour le connecter à un réseau sans fil d’ordinateur à ordinateur, vous devez procéder comme suit.
Recherchez l'icône des réseaux sans fil dans la barre des tâches et cliquez dessus. Recherchez le réseau que nous avons créé dans la liste et cliquez sur le bouton « Connecter » :
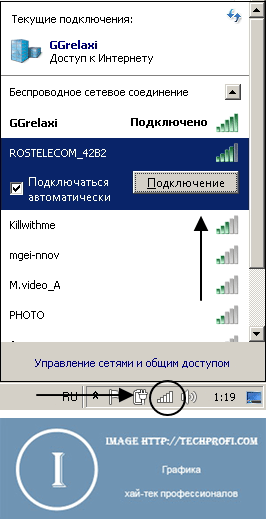
Il vous sera demandé de saisir un mot de passe - nous l'avons attribué lors de la création du réseau. Entrez-le et connectez-vous.
Vous pouvez maintenant vérifier la fonctionnalité du type de réseau local sans fil " Ordinateur-Ordinateur"installé et prêt à partir.
Vidéo pour l'article :
Conclusion
Options que nous avons envisagées réseaux locaux très faciles à installer et à créer, et conviennent bien à Utilisation à la maison. Réseau sans fil ordinateur à ordinateur peut être utilisé pour se connecter à Internet portable appareils mobiles, comme les smartphones ou les tablettes.
Si votre ordinateur cesse de démarrer normalement, cela vous aidera
Lors de la configuration d'un réseau, vous devez connaître la carte réseau.
Des paramètres de sécurité corrects vous aideront à éviter .
