L'utilitaire Gestionnaire des tâches est idéal pour Rapide vue d'ensembleétat actuel du système. Ouvrir le gestionnaire de tâches possible en appuyant sur la combinaison de touches
Processus
Sur l'onglet Processus, une liste de programmes, de services et composants du système, qui fonctionnent actuellement dans le système. (Par défaut, il affiche uniquement les processus démarrés par l'utilisateur actuel. Pour forcer Windows 7 à afficher tous les processus, vous devez cliquer sur le bouton Afficher les processus pour tous les utilisateurs.) Initialement, les processus sont répertoriés dans cette liste dans l'ordre dans lesquels ils ont été lancés, mais vous pouvez modifier l'ordre si vous le souhaitez en cliquant sur les en-têtes de colonnes. (Pour revenir à l'ordre chronologique d'origine, vous devrez fermer la fenêtre Manager et la rouvrir.)
Tris du Gestionnaire des tâches candidatures complètes, les processus et services système de base en trois onglets, mais il ne vous montre pas tout. Le Gestionnaire des tâches vous cache beaucoup de choses et lorsque vous explorez le système d'activités, cette vue limitée de ce qui se passe doit être évitée. Process Explorer ne nécessite aucune installation.
Décompressez simplement l'archive et faites glisser les fichiers dans catalogue pratique. Ils fonctionnent comme un service, un petit processus système ou un programme complet dans arrière-plan- et ils utilisent tous les ressources de votre ordinateur. Cela vaut donc la peine de s'arrêter applications redondantes et libérez plus d'énergie pour vos tâches réelles.
Outre le nom de l'image de chaque processus, le nom de l'utilisateur qui l'a exécuté et une description, l'onglet Processus affiche les deux mesures de performances suivantes.
CPU
Les valeurs de cette colonne indiquent la quantité de ressources CPU (en pourcentage) utilisée par chaque processus. Si votre système semble fonctionner lentement, vous pouvez facilement utiliser cette colonne pour rechercher le processus qui utilise presque toutes les ressources de votre processeur. De nombreux programmes peuvent et vont monopoliser le processeur pendant de courtes périodes, mais si un programme reste bloqué à 100 % pendant une longue période, il y a probablement un problème. Dans ce cas, vous pouvez essayer de terminer le programme, et si cela est impossible, sélectionner le processus qui le représente et cliquer sur le bouton Terminer le processus, puis cliquer sur Oui lorsque Windows 7 demande une confirmation.
Sous l'onglet Processus, le système d'exploitation répertorie ces données. Si vous trouvez quelque chose, faites un clic droit sur un tel processus dans le gestionnaire de tâches et sélectionnez « Ouvrir le chemin du fichier » : le répertoire associé s'ouvrira logiciel. Supprimez les composants de ce programme dès le démarrage. La configuration du système va maintenant s'ouvrir et vous serez redirigé vers l'onglet Démarrage du système. Ils sont lancés automatiquement, manuellement ou désactivés. Cliquez sur le bouton Démarrer, tapez « Services » dans le champ de recherche et confirmez avec la touche Entrée.
Maintenant tu cherches service de sauvegarde et faites un clic droit dessus. Sélectionnez "Propriétés" et changez le type de démarrage en "Manuel" dans la fenêtre qui s'ouvre. Produit précédent Produit suivant. Attention : Ne désactivez pas les processus et services importants ! Pour fonctionnement normal système opérateur de nombreux autres programmes sont nécessaires - décocher cette case peut entraîner des plantages ou une perte de données !
Mémoire
Les valeurs de cette colonne indiquent approximativement la quantité de mémoire utilisée par chaque processus. Ils sont moins utiles car tout processus peut en réalité nécessiter beaucoup de mémoire pour s’exécuter. Une augmentation persistante de cette valeur pour un processus qui n'est pas utilisé peut indiquer qu'il y a un problème et donc indiquer que le processus doit être arrêté.
Tant de pouvoir est en réalité gratuit
Nous sommes confrontés à des pannes de service. Est-ce autre chose aujourd'hui ? Comme tous les autres programmes, les services consomment de la mémoire et des performances du processeur. Par conséquent, selon la théorie, il vaut la peine de désactiver les services inutiles. Il ressemblait également à des processeurs bien moins puissants que ce que l’on trouve aujourd’hui dans les smartphones et les tablettes.
Cela signifie que les services de sécurité du système
Les temps ont changé. De plus, les services qui n’ont rien à voir avec eux n’entraînent pas de consommation CPU. Même le temps requis ne peut guère être réduit. Là où cela durait quelques minutes, cela a été réduit à quelques secondes. Il n’est donc pas surprenant que les problèmes de sécurité puissent être évités en désactivant les services. Les temps ont également changé. Les failles de sécurité ne pourront jamais être éliminées.
Performance
L'onglet Performances, comme vous pouvez le constater, offre une collection plus importante de données sur les performances et, en particulier, sur un composant aussi important du système que la mémoire.

Les graphiques montrent les valeurs actuelles et historiques de l'utilisation du processeur (le pourcentage total de ressources CPU consommées par les processus actifs) et de l'utilisation de la mémoire physique. Différents nombres sont affichés sous les graphiques, ce qui signifie ce qui suit.
Les services désactivés causent des problèmes
Cependant, la probabilité que vous puissiez gérer ce problème avec la mise hors service du service est extrêmement faible. Ce qui est nécessaire et ce qui est inutile ne peut pas être reconnu par le nom du service. D’ailleurs non règle générale, qui peut être utilisé pour effectuer programmes d'arrière-plan- cela diffère d'un système à l'autre. Dans les cas particulièrement désagréables, les dysfonctionnements ne surviennent qu'au bout de quelques jours ou semaines.
Le timing entraîne la désactivation du service avec un retard, ce qui rend difficile la résolution du problème. Pour ce faire, cliquez avec le bouton droit sur le bouton Démarrer et sélectionnez Gestion de l'ordinateur dans la liste. Dans la fenêtre qui s'ouvre, double-cliquez sur Services et applications, puis cliquez à nouveau sur Services. Après double-cliquez de nombreux services peuvent être désactivés, mais cela n'a aucun sens dans la configuration actuelle. Portez une attention particulière aux colonnes Statut et Type de démarrage. Le premier vous dira si le service est en cours d'exécution.
Section Mémoire physique (Mo)
- Total. La quantité totale de mémoire physique (RAM) sur le système.
- Mis en cache. Quantité de mémoire physique allouée par Windows 7 pour stocker les programmes et documents récemment utilisés.
- Gratuit. Quantité de mémoire physique disponible pour les programmes sous Windows 7. Il est important de noter que le volume cache système(voir paragraphe précédent) n’est pas inclus dans cette valeur.
Section Mémoire du noyau (Mo)
- Téléchargeable. La quantité de mémoire du noyau qui est mémoire virtuelle affichés sur les pages.
- Non paginé. Quantité de mémoire du noyau qui ne peut pas être paginée dans la mémoire virtuelle.
Système de sections
- Descripteurs. Nombre de descripteurs d'objet utilisés par tous les processus en cours d'exécution. Un handle est un pointeur vers une ressource. Par exemple, s'il est nécessaire d'utiliser un service particulier fourni par un objet particulier, le processus doit d'abord demander à l'objet un handle vers ce service.
- Ruisseaux. Le nombre de threads utilisés par tous les processus en cours d'exécution. Un thread est une tâche CPU unique qu'un processus exécute, et de nombreux processus peuvent utiliser deux ou plusieurs threads simultanément pour accélérer les choses.
- Processus. Le nombre de processus en cours d'exécution (correspondant au nombre d'éléments affichés dans l'onglet Processus si vous cliquez sur le bouton Afficher les processus de tous les utilisateurs).
- Heures d'ouverture. Nombre de jours, de minutes et de secondes que dure la session utilisateur actuelle dans Windows 7.
- Alloué (Mo). Valeurs minimales et maximales du fichier d'échange. Qu'est-ce qu'un fichier d'échange ? En plus de la mémoire physique installée dans le système, l'ordinateur peut également utiliser une autre mémoire. Cette « autre » mémoire non physique est dite virtuelle et est implémentée en allouant une partie disque dur pour émuler la mémoire physique. Cette partie du disque dur est en fait un fichier unique, appelé fichier d'échange (ou aussi, parfois, fichier d'échange ou fichier d'échange). Lorsque la mémoire physique est pleine, Windows 7 libère de l'espace pour de nouvelles données en « échangeant » certaines des données actuellement en mémoire vers un fichier d'échange.
Vous trouverez ci-dessous quelques éléments à garder à l'esprit concernant ces valeurs lors de la surveillance de l'utilisation de la mémoire.
Pour beaucoup, ce n’est pas le cas. Ce qui n’est nécessaire que si c’est nécessaire, cela n’arrive que lorsque cela est nécessaire. Cela s'applique également à tous les logiciels malveillants. Nous expliquons comment surveiller les processus suspects. Administrateurs ou utilisateurs expérimentés peuvent également s’analyser et étudier de plus près les processus suspects.
Il existe pour cela des outils utiles en médecine légale et qui ne sont pas très difficiles à utiliser. S'il s'agit d'un cheval de Troie, il se trouve profondément dans le système et redémarre simplement le processus sous un nom différent. Il est préférable d'analyser ce processus. Mais à cet effet, vous trouverez également outils supplémentaires, que nous examinerons ci-dessous.
- Si la valeur de la mémoire physique libre approche de zéro, cela signifie que le système manque sérieusement de ressources mémoire. La raison peut également être la présence de l'un ou l'autre grande quantité programmes en cours d'exécution, ou un, mais très volumineux et consommant donc presque toutes les ressources mémoire.
- Si la mémoire physique mise en cache représente moins de la moitié de la quantité de mémoire physique totale, le système ne fonctionne pas aussi efficacement qu'il le pourrait car Windows 7 n'est pas en mesure de conserver en mémoire suffisamment de données récemment utilisées. Étant donné que Windows 7 abandonne une partie du cache système lorsqu'il a besoin de mémoire physique, il est préférable de fermer les programmes inutiles.
Dans toutes ces situations, le plus solution rapide consiste à réduire la quantité de mémoire utilisée par le système en fermant soit certains documents, soit certains programmes. Dans ce dernier cas, il est pratique d'utiliser l'onglet Processus et de l'utiliser pour déterminer quelles applications consomment le plus de mémoire et lesquelles d'entre elles peuvent être fermées en toute sécurité. Une solution plus efficace, mais également plus coûteuse, consiste à ajouter de la mémoire physique supplémentaire au système. Cette solution réduit la probabilité que Windows 7 doive utiliser un fichier d'échange et permet à Windows 7 d'augmenter la taille du cache système, ce qui améliore considérablement les performances.
Détection et blocage des processus avec accès à Internet. De nombreux processus installés sur un ordinateur se connectent à Internet. Les virus et chevaux de Troie transmettent également des données à Internet, ce qui s'applique également aux attaques de pirates. Nous allons vous montrer comment utiliser étapes simples pour rechercher de tels programmes.
Tout d’abord, ouvrez une nouvelle invitation. Vous pouvez ensuite modifier le fichier à l'aide d'un éditeur. La fenêtre de saisie affiche désormais tous programmes en cours d'exécution et leur état de connexion actuel. Dans la colonne " Adresse distante» vous pouvez voir à quel serveur ou à quelle adresse Internet le processus est connecté. Appelez ensuite le gestionnaire de tâches.
"J'ai expliqué comment utiliser Resource Monitor pour analyser l'allocation de mémoire dans Windows 7. Ce faisant, j'ai mentionné que la colonne Image du tableau Processus de l'onglet Mémoire permet d'identifier les processus d'application par nom de fichier exécutable. Par exemple, le processus « notepad.exe » appartient clairement au Bloc-notes.
Pour analyser les processus censés lire les données, il existe d'autres possibilités, que nous énumérons ci-dessous. Pour meilleur examen processus de connexion Internet actuels, vous pouvez utiliser cet outil. Ici vous pouvez obtenir Informations Complémentaires et voyez également l'icône du processus, s'il y en a une.
De plus, vous pouvez commencer à rechercher sur Internet directement à partir de l'outil et également identifier rapidement les processus inconnus. Supprimez ensuite le processus du système ou mettez-y fin. Les processus exécutés dans le même contexte utilisateur sont un outil bleu clair. Une autre couleur est le violet. Ainsi, l'outil identifie les processus pouvant contenir du code exécutable pour attaquer le système.
Cependant, tous les processus ne peuvent pas être identifiés aussi facilement et j'ai déjà reçu de nombreuses questions de lecteurs à ce sujet. Le Gestionnaire des tâches peut vous aider à identifier les processus moins évidents et, dans cet article, je vais vous montrer comment l'utiliser.
Lancement du Gestionnaire des tâches
Il existe plusieurs façons de lancer le Gestionnaire des tâches sous Windows 7. Tout d’abord, vous pouvez cliquer avec le bouton droit sur la barre des tâches et sélectionner l’option « Démarrer le Gestionnaire des tâches ». Deuxièmement, vous pouvez utiliser le raccourci clavier ++. Et enfin, troisièmement, vous pouvez courir fichier exécutable Gestionnaire des tâches dans la barre de recherche du menu Démarrer - pour ce faire, tapez taskmgr et cliquez sur . Dans la fenêtre qui s'ouvre, sélectionnez l'onglet « Processus ».
Les administrateurs devraient se concentrer là-dessus. Recherchez des virus et des chevaux de Troie. En cliquant sur le résultat de la recherche, le « Site Virus-général » s'ouvre avec le résultat. Les processus suspects reçoivent un résultat de recherche rouge. En utilisant l'option Détails du fichier, vous verrez Plus d'informationà propos du fichier. Recherchez des mises à jour ou fournissez des fonctionnalités supplémentaires.
De nombreux programmes en arrière-plan n'ont pas besoin d'exécution automatique. Par exemple, vous pouvez également lancer un logiciel photo à partir de l'icône du programme si vous en avez besoin. Il y a une coche devant chaque programme. Cependant, il n'est pas supprimé, il peut être activé ultérieurement.
Colonne "Description"
Dans l'onglet « Processus », il y a une colonne « Description » (Fig. A), qui fournit des informations détaillées sur chaque processus.
Figure A : Les informations contenues dans la colonne Description permettent d'identifier le processus.
Ajout de colonnes à l'onglet Processus
Pour obtenir des informations plus détaillées sur les processus Windows 7, utilisez la commande Sélectionner les colonnes dans le menu Affichage. La boîte de dialogue Sélectionner les colonnes de la page de processus apparaît, illustrée à la figure 1. B. À partir de là, vous pouvez ajouter des colonnes supplémentaires à l'onglet Processus - par exemple, la colonne Nom du chemin de l'image, qui spécifie chemin complet au fichier qui a lancé le processus Windows 7 en cours d'exécution, ou à la colonne « Ligne de commande », où équipe complète pour démarrer le processus avec tous les paramètres et commutateurs.
Vérification du système pour les virus
Attention! Utilisez donc uniquement les programmes de démarrage en arrière-plan dont vous n'avez pas toujours besoin. Si vous n'êtes pas familier avec le programme, examinez de plus près les données des trois premières colonnes, à savoir le démarrage du système, le fabricant et la commande. Ici, il est souvent déjà clair à quoi est destiné le programme. Si vous ne savez toujours pas si vous avez besoin d'un programme en arrière-plan, recherchez le nom du démarrage dans la colonne "Commande" à la toute fin.
Vous trouverez certainement des pages de présentation qui montrent exactement quels sont les programmes d'arrière-plan et quel est leur objectif. Cliquez sur Redémarrer. Désormais, les programmes en arrière-plan que vous désactivez ne démarreront plus automatiquement. 
Ce processus est-il sûr ?
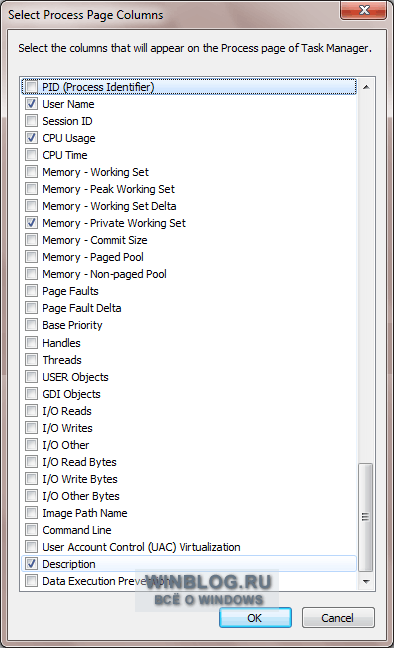
Figure B : En ajoutant les colonnes Chemin d'image et Ligne de commande à l'onglet Processus, vous pouvez obtenir des informations encore plus détaillées sur les processus Windows 7.
En plus de ces colonnes, vous pouvez en ajouter bien d’autres dans l’onglet Processus. Au total, plus de 30 options sont disponibles dans la fenêtre « Sélectionner les colonnes de la page de processus », dont la description dépasse le cadre de cet article. Vous pouvez en savoir plus sur l'objectif de toutes les colonnes dans l'article d'aide « Que signifient les colonnes de mémoire du Gestionnaire des tâches ? » sur le site de Microsoft.
Les éléments exécutés sous un nom d'utilisateur spécifique ou dont la description ne correspond pas à celle par défaut doivent être considérés avec une suspicion supplémentaire. Dans ces cas-là, il peut être judicieux d’exécuter une analyse des logiciels malveillants et d’en savoir plus sur des processus spécifiques. Si vous découvrez que l’un des éléments de la liste peut être un logiciel malveillant, vous devez agir dès que possible. Tout d’abord, vous pouvez empêcher l’initialisation du processus en question en allant dans « Les paramètres du système", en sélectionnant l'onglet "Initialisation du programme", en décochant la case à côté de l'élément souhaité et en cliquant sur "Appliquer".
Option « Ouvrir l'emplacement de stockage des fichiers »
En plus d'ajouter les colonnes « Chemin de l'image » et « Ligne de commande » à l'onglet, vous pouvez cliquer avec le bouton droit sur le processus et sélectionner l'option « Ouvrir l'emplacement du fichier ». Cela ouvrira un dossier avec tous les fichiers liés à ce processus. Par exemple, le processus « hqtray.exe » sur mon ordinateur s'ouvre sur le dossier « VMware Player » (Figure C).
Si le processus résiste et ne fait pas partie du système, vous devez scanner avec analyseur antivirus ou un logiciel malveillant pour résoudre le problème. Alors, fermez simplement les onglets et supprimez les extensions qui ne sont plus utiles pour que ces éléments quittent la liste processus en cours d'exécution.
En cliquant sur le lien « Statistiques pour les Crétins », vous aurez accès à des données beaucoup plus détaillées. Alors, qu'avez-vous trouvé parmi vos processus dans le Gestionnaire des tâches ? Savez-vous quels outils sont meilleurs que ceux mentionnés dans ce texte ? Dites le nous dans les commentaires.
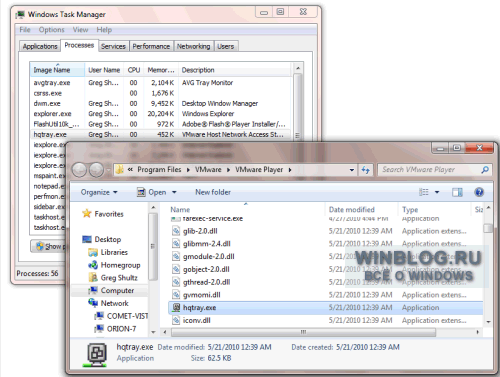
Figure C. La commande Ouvrir l'emplacement de stockage des fichiers ouvre le dossier contenant tous les fichiers de processus.
Propriétés du processus
Une autre source d'informations est la fenêtre des propriétés, qui peut être appelée en cliquant avec le bouton droit sur le processus et en sélectionnant l'option « Propriétés ». Des informations utiles sont contenues dans l’onglet Détails (Figure D).
Cependant, vous n'avez pas besoin de disposer de toutes ces fonctionnalités et la désactivation de certaines services inutiles peut améliorer les performances de votre ordinateur et résoudre certains problèmes. Si ce service est désactivé, votre ordinateur ne disposera pas des fonctionnalités de connectivité avancées offertes par ces technologies.
2 : fichiers hors ligne
Évidemment, si vous synchronisez des fichiers en ligne, vous ne devez pas désactiver ce service.
3 : Agent client de protection de l'accès au réseau
Si vous n'utilisez pas de protection l'accès au réseau, ou si vous le faites avec outil tiers, ce service peut être désactivé.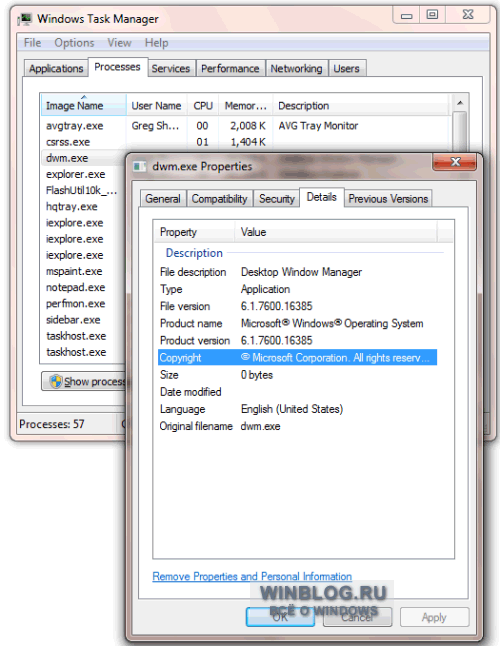
Figure D La fenêtre Propriétés contient des informations détaillées sur le processus.
Utilitaire de liste de tâches
Si vous êtes intéressé par le processus Svchost.exe, vous pouvez utiliser l'utilitaire de ligne de commande Tasklist pour en savoir plus. "Svchost.exe" est le nom de processus commun à tous les services lancés à partir de bibliothèques de liens dynamiques (DLL). Pour savoir à quels services appartient ce processus, ouvrez ligne de commande(Invite de commandes) et exécutez la commande suivante :
Pourquoi il peut être désactivé : La fonctionnalité est rarement utilisée en entreprise. Si votre organisation n'utilise pas de cartes à puce pour des raisons d'authentification, vous pouvez désactiver ce service en toute sécurité. Vous pouvez désactiver ce service pour obtenir des ressources.
Des astuces qui vous intéressent
Il montre les perturbations du processeur et de la mémoire et le processus ou l'application qu'il exécute. Il affiche également les détails du disque, la liste pilotes installés etc. c'est le même bon fonctionnement surveiller les processeurs et leurs enregistrements. Il vérifie le système et réduit temporairement la priorité des processeurs sélectionnés qui utilisent trop de cycles CPU et les empêche finalement de le faire. Les données du système en temps réel peuvent être filtrées et générées à partir de celles-ci. Il vérifie chaque zone importante du système et se concentre principalement sur les zones qui utilisent le plus malware.
Liste des tâches /svc /fo liste
Vous recevrez une liste de tous les processus en cours d'exécution, qui fournit des détails sur les services pour chaque processus « Svchost.exe » (Figure E).
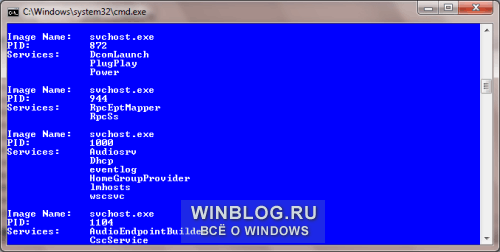
Figure E. La commande Tasklist permet de connaître à quels services appartient le processus "Svchost.exe".
Une fois que vous connaissez les noms des services, souvenez-vous de l'ID de processus (PID) du processus « Svchost.exe ». Ouvrez maintenant l'onglet Services dans le Gestionnaire des tâches et triez la liste par la colonne ID de processus (PID). Trouvez l'identifiant dont vous avez besoin et regardez la description pour comprendre le but
Outils de gestion des processus
Les gestionnaires de tâches anglais sont spécialisés dans la lutte contre les virus et autres programmes non sollicités. Pour chaque processus, vous verrez toute une liste de détails, y compris le gouvernement, les listes du système de suivi, etc. Il montre les processus actuels et des informations détaillées: fabricant, version, changements de priorité du processus, arrêt du processus, etc. De plus, le programme vous permet d'analyser une plage de mémoire spécifique. Il surveille, ajoute et supprime les processus et applications en cours d'exécution et vous avertit lorsque de nouvelles entrées sont ajoutées à la liste des applications en cours d'exécution.
