Lorsque vous vous connectez à ordinateur dur lecteur, il peut arriver qu'il n'apparaisse pas dans « Poste de travail » et soit même absent du « Gestionnaire de périphériques ». Alors la première chose que vous devez faire est de voir s'il voit Disque dur biographie de l'ordinateur. Si le disque dur est toujours détecté dans le BIOS, cela signifie que le système l'a reconnu. Dans de tels cas, le disque dur devra simplement être connecté manuellement au système lui-même.
Si vous placez votre doigt sur le pavé tactile et appuyez plus fort, la souris cliquera. Cliquez sur le bord droit pavé tactile correspond à un clic droit. Non, les piles ne sont pas interchangeables. Voici une capture d'écran de la fenêtre du dossier avec les lecteurs correspondants et la capacité libre.
Activation d'un disque précédemment désactivé
Il n'y a pas de porte de service en bas du bâtiment. Annexe : démontage de l'unité principale ainsi que de l'extension disque dur décrit dans l'article. Il fonctionne très bien. D’autres questions sont abordées dans les articles connexes suivants. Certains utilisateurs manquent le bouton d'entrée annoncé, qui est bien caché. L'unité de base comporte un trou dans le coin avant gauche dans lequel le stylet est inséré.
Tu auras besoin de
- - Ordinateur avec système d'exploitation Windows.
Instructions
Le disque dur n'est pas la pièce la plus fiable ordinateur personnel et au moment le plus inopportun, cet appareil peut tomber en panne. Pour éviter cela, le disque dur nécessite une analyse constante de ses performances et une vérification de l'intégrité des données enregistrées sur celui-ci. En règle générale, cela est fait par des spécialistes, ce qui signifie plusieurs choses : ils vous factureront certainement de l'argent pour cela et bien, les plus coriaces devront vous dire au revoir pendant un moment. Cependant, nous avons un petit secret pour vous, grâce auquel vous pouvez facilement vérifier l'état de votre disque dur sur votre PC. Ce secret réside dans le BIOS du système.
Activer la vérification du disque dur
L'appareil est livré avec des dépliants imprimés et un livret de manuel d'utilisation. Si nécessaire, vous pouvez également télécharger des pilotes via la page d'assistance multimédia. Sur certains ordinateurs, le temps d'appui sur les touches est assez court. Vous devez appuyer sur une touche d’une main et démarrer l’ordinateur de l’autre.
Redémarrez en appuyant sur la touche majuscule. Sur le premier graphique, cliquez sur « Dépannage ». Dans le prochain clic sur " Options supplémentaires» L'image suivante s'ouvre. Quatre éléments ont été ajoutés au menu de démarrage, à savoir. Disons que vous devez désactiver "Secure Boot", c'est-à-dire à "désactivé".
Aujourd'hui, nous allons examiner :
Avant de commencer
Avant de commencer à vous expliquer comment vérifier la fonctionnalité du disque dur du BIOS, vous devez comprendre quelques choses :
- cette méthode ne fonctionnera pas avec disques SSD SSD ;
- en fonction de la Version du BIOS, les noms de ses éléments de menu et leurs emplacements peuvent différer de manière significative (ou pas).
En fait, c'est tout. Entrons maintenant dans le BIOS et voyons comment l'utiliser pour diagnostiquer le disque dur.
Ici, vous irez sur Désactivé et appuyez sur Entrée. Généralement, le menu s'appelle « Démarrage », mais « Sécurité » ou « Authentification » ou « Configuration système » sont également des options possibles. Réduisez après avoir désactivé le démarrage sécurisé. Mode sans échec téléchargements.
Quand démarrage sécurisé désactivée, la sélection s’agrandit. Dans le troisième cas, une demande apparaît. Remarquez le niveau de créativité dans cette image. Nous devons modifier le chargeur de démarrage afin qu'il vous permette de choisir entre plusieurs systèmes d'exploitation. La figure suivante explique le mieux ces trois cas.
Entrez dans le BIOS
Nous avons déjà parlé de l'environnement du BIOS, de ses variétés et de ses paramètres, et nous y avons consacré un article entier. Là, dans l'un des points, nous vous avons expliqué comment accéder au BIOS. Aller et consultez la section Connectez-vous au BIOS afin que vous et moi puissions continuer plus loin.
Activer la vérification du disque dur
Donc tu es à l'intérieur. Ensuite, soyez extrêmement prudent, car les points qui vont maintenant être nommés dans cet article peuvent apparaître et être placés complètement différemment pour vous. En utilisant les flèches de votre clavier pour naviguer, accédez à la section Diagnostique, puis sélectionnez Primaire Disque dur Auto-test. À condition que votre ordinateur utilise plusieurs disques durs, le système vous demandera de sélectionner un lecteur à analyser parmi ceux disponibles.



Par conséquent, même lorsque l'ordinateur est éteint, les paramètres d'horloge et de matériel restent actifs. Identification de la configuration installée. Tout charger périphériques, soutenant carte mère. Démarrage de la carte vidéo ; Chargement du système d'exploitation en mémoire. Livraison du contrôle par microprocesseur à système opérateur.
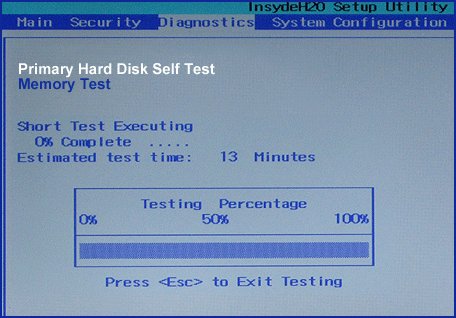
Pour vérifier le disque dur secteurs défectueux le système prendra un certain temps. Cependant, après avoir terminé ce processus, vous comprendrez facilement s'il y a des dommages sur votre disque dur :
- si le test échoue, votre disque dur est endommagé et nécessite une réparation ou un remplacement ;
- si le test a été terminé à 100% - tout va bien avec le disque dur et tout est petit erreurs graves le disque sera corrigé par le système.
Conclusion
Utiliser le BIOS comme outil de test secteurs défectueux sur le disque dur, vous pouvez rapidement diagnostiquer performance du dur disque sur l'ordinateur. Bien sûr, il y a ici un problème, à savoir la différence visuelle différentes versions BIOS, de sorte qu'il est parfois assez difficile de trouver tel ou tel élément, en suivant un exemple. Malgré cela, cette méthode est très bonne et tout le monde devrait la connaître.
Cette batterie est également chargée de maintenir la batterie et le système à jour. Quelques applications que nous pouvons réaliser lors de la configuration. Il n'est pas recommandé d'apporter des modifications à cette partie à moins d'avoir de nombreuses connaissances dans ce domaine. 4 – Paramétrage de la gestion de l’énergie – dans cette partie vous retrouverez tous les paramètres liés aux modes d’économie d’énergie. Options telles que moniteur éteint, disque dur, veille, etc.
Cette documentation a été archivée et n'est pas mise à jour. Nous vous recommandons d’abord d’utiliser les étapes de ce guide dans un environnement de laboratoire de test. Ceci n'est pas visible pour l'utilisateur et le login de l'utilisateur n'a pas changé. Ces étapes sont uniquement destinées à des fins de test.
