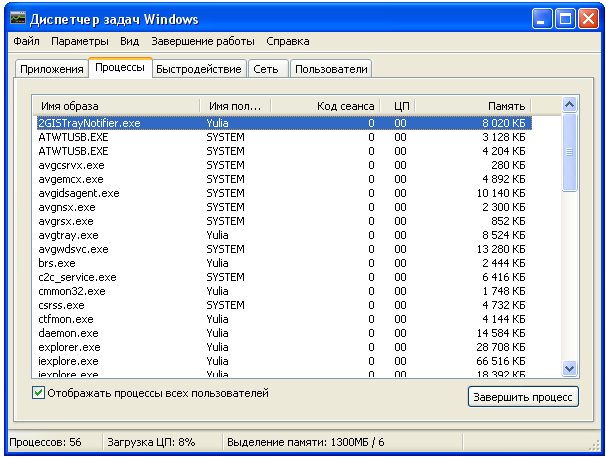Instructions
Vous devez d’abord ouvrir la fenêtre du gestionnaire de tâches, vous pouvez le faire de deux manières. Premièrement, il peut être appelé en appuyant sur certaine combinaison touches (Ctrl-Alt-Suppr). Cette méthode est particulièrement efficace si votre système opérateur complètement figé et ne répond plus aux mouvements de la souris. Mais n'oubliez pas qu'appuyer deux fois sur ces touches peut provoquer le redémarrage du système. Deuxièmement, faites un clic droit sur espace libre sur la barre des tâches (cette ligne est située en bas de l’écran de votre moniteur). Dans l'ouvert menu contextuel Cliquez sur l'élément « Gestionnaire des tâches ».
Parfois, lorsque vous appuyez sur la combinaison de touches Ctrl-Alt-Suppr, vous pouvez voir le message « Le Gestionnaire des tâches a été désactivé par l'administrateur de l'utilisateur ». Cela peut être dû à plusieurs raisons, par exemple à des virus. Donc, si vous voulez toujours débloquer ceci fonction utile sur votre ordinateur, vous devez alors procéder comme suit. Tout d'abord, ouvrez le menu « Démarrer » et dans la ligne « Exécuter » saisissez la commande « gredit.msc », puis confirmez-la en cliquant sur « OK ». Du coup, une nouvelle fenêtre devrait s’ouvrir devant vous » Stratégie de groupe", alors vous devez accéder à l'élément "Configuration utilisateur" - "Modèles d'administration" et cliquer sur "Système" - "Ctrl-Alt-Supprimer". Double-cliquez sur l'option « Désinstaller le Gestionnaire des tâches ». Dans la nouvelle fenêtre qui s'ouvre, sélectionnez « Désactivé » et confirmez les modifications en cliquant sur « Appliquer ». Après cela, vous pouvez simplement fermer la fenêtre.
Après avoir lancé le gestionnaire de tâches, passez de l'onglet « Applications » à l'onglet « Processus » suivant. Vous verrez une liste de tous les processus en cours d’exécution dans le système d’exploitation. DANS cette liste Recherchez l'élément indésirable, puis sélectionnez-le en cliquant avec le bouton gauche. Ensuite, dans le menu contextuel du gestionnaire de tâches, cliquez sur le bouton « Terminer le processus ». Ensuite, vous devez accepter de désactiver le processus sélectionné.
En salle d'opération Système Windows de nombreux services sont en cours d'exécution, généralement inutiles à l'utilisateur et entraînant une charge inutile du système. Il est conseillé de supprimer les processus de ces services et de désactiver les services.
Instructions
L’optimisation du système d’exploitation Windows est particulièrement utile pour ceux qui travaillent sur des machines plutôt « lentes ». Suppression services inutilisés vous permet non seulement d'augmenter les performances du système, mais également d'augmenter la sécurité lorsque vous travaillez sur Internet.
Pour désactiver les services inutilisés dans le système d'exploitation Windows XP, ouvrez : Démarrer - Panneau de configuration - Outils d'administration - Services. Le processus de désactivation est le suivant : sélectionnez le service à désactiver, double-cliquez dessus. Une fenêtre s'ouvrira, cliquez sur le bouton « Stop ». Après avoir arrêté le service, modifiez son type de démarrage en sélectionnant l'option « Désactiver » dans le menu.
Désactivez les services suivants : Mise à jour automatique(Mises à jour automatiques) – il est logique de le désactiver si vous mettez à jour le système d'exploitation manuellement. Navigateur d'ordinateur – désactivez-le si votre ordinateur n'est pas connecté au réseau local.
Il est également judicieux de désactiver : Telnet – si vous ne l’utilisez pas. Configuration sans fils- sinon appareils sans fil. Connexion secondaire. Annonciateur. Serveur. Service de temps. Registre à distance. Centre de sécurité - il ne protège rien, mais il est parfois très ennuyeux avec ses messages. Si vous utilisez un pare-feu tiers, désactivez le service Pare-feu Windows.
La désactivation des services inutilisés dans le système d'exploitation Windows 7 s'effectue de la même manière. Ouvrir : Démarrer – Panneau de configuration – Outils d’administration – Services. Sélectionnez et désactivez les services inutiles. En plus de ceux répertoriés pour XP, les services suivants peuvent être désactivés dans Windows 7 : Service d'enregistrement Erreurs Windows, Service de bureau à distance, Service de saisie pour tablette PC, Service de notification événements système, service " Contrôle parental", Service de ressources partagées en réseau Lecteur Windows Médias, services Planificateur Windows Centre des médias, service de réception Windows Média Center, service de télécopie, service biométrique Windows, service de carte à puce, service d'extension Windows Media Center.
Lorsque vous désactivez un service particulier, lisez attentivement sa description - peut-être que dans votre cas, ce service est nécessaire. Si nécessaire, un service désactivé peut être réactivé.
J'ai fait quelques recherches sur Internet et j'ai vu ça au premier plan Résultats de recherche peu d'informations sensibles sur l'arrêt services inutiles V Windows 7. Apparemment, les gens après Visite"J'étais content des sept plus rapides et je ne me souciais pas vraiment de l'optimisation (même si peut-être j'avais juste une mauvaise apparence).
En général, dans cet article, je fournirai une liste des services que j'ai désactivés dans Win7 et je recommande de les désactiver car dans la plupart des cas, ils ne sont pas nécessaires et il suffit de les mâcher ressources système, et je vais également vous expliquer comment le faire pour vous.
Comment optimiser Windows 7 et quels services désactiver
Services que j'ai désactivés :
- Espace de carte Windows
- Recherche Windows
- Fichiers hors ligne
- Agent de protection d'accès au réseau
- Contrôle adaptatif de la luminosité
- Sauvegarde Windows
- Service auxiliaire IP
- Connexion secondaire
- Regroupement des participants au réseau
- Défragmenteur de disque
- Répartiteur connexions automatiques accès à distance
- Gestionnaire d'impression (s'il n'y a pas d'imprimantes)
- Gestionnaire de connexions d'accès à distance (si pas de VPN)
- Gestionnaire d'identité des membres du réseau
- Journaux et alertes de performances
- Windows Defender (?)
- Stockage sécurisé
- Configuration d'un serveur de bureau à distance
- Politique de suppression des cartes à puce
- Fournisseur de logiciels cliché instantané(Microsoft)
- Écouteur de groupe résidentiel
- Collecteur d'événements Windows
- Connexion réseau
- Service de saisie sur tablette PC
- Service de téléchargement Images Windows(WIA) (s'il n'y a pas de scanner ou d'appareil photo)
- Service de planification Windows Media Center
- Carte à puce
- Cliché instantané de volume
- Unité du système de diagnostic
- Nœud de service de diagnostic
- Hôte de la bibliothèque de compteurs de performances
- Centre de sécurité
- Windows Update
Ce n'est pas encore tout à fait liste complète, - Je teste actuellement la possibilité de désactiver d'autres services pour des raisons de stabilité.
Pour ceux qui apprécient le service de restauration du système, je recommande fortement de ne pas désactiver :
- Cliché instantané de volume
Fournisseur de clichés instantanés de logiciels (Microsoft).
Sinon, la récupération et la création de points de contrôle ne fonctionneront pas.
Comment désactiver les services pour optimiser le système.
Nous suivons le chemin :
Commencer - Panneau de contrôle - Administration - Prestations de service.
Recherchez le service dans la liste et double-cliquez dessus avec le bouton gauche de la souris. S'il est en cours d'exécution, cliquez sur le " Arrêt", puis sélectionnez " Type de démarrage" - "Désactivé".
Nous faisons cela avec tous les services de la liste ci-dessus.
Épilogue.
Des optimisations mineures comme celle-ci peuvent économiser des ressources précieuses. Après tout, les services en consomment également, certains de manière assez importante. Et pas besoin de dire ça Windows 7 et si vite - pour moi, la productivité n'est jamais suffisante.
Comme toujours, je suis prêt à répondre à toutes vos questions dans les commentaires.
Arrière-planles applications/processus sont appelés, qui fonctionnent en mode arrière-plan (caché pour l'utilisateur).
Certains d'entre eux ne sont pas utilisés par l'utilisateur, consommant néanmoins des ressources système et réduisant ainsi l'efficacité de l'utilisation de l'équipement ; certains encombrent simplement la barre des tâches, le bureau et la liste des programmes installés.
Certains de ces programmes sont divers services démarrés par le système d'exploitation. En raison de sa polyvalence, le système d'exploitation fonctionne un grand nombre de applications, dont certaines dont vous n’aurez jamais spécifiquement besoin. De plus, certains de applications en arrière-plan, à leur tour, lancent leurs applications en arrière-plan, telles que MS Office. La suppression des applications que vous n'utilisez pas contribuera à accélérer le démarrage du système et à libérer de la puissance de calcul.
ctrl+alt+suppr)
2.3 Via Msconfig (SCU)
2.4 Via Registre Windows(regéditer)
3. Services d'arrière-plan, pages et autres processus
4. Apportez votre appareil au centre de service pour les réparations
1. Types de base d'applications en arrière-plan
Voir applications en cours d'exécution possible dans le panneau Tâches Windows. En règle générale, il s'agit de divers gestionnaires de téléchargement, antivirus, « démons », « assistants » et autres utilitaires utiles et moins utiles. Ceux qui ne sont « pas très bons » se retrouvent sur votre machine de différentes manières : en plus des fichiers téléchargés sur Internet, lors de l'installation divers programmes la méthode « par défaut », etc. Après avoir passé quelques minutes à me déconnecter applications inutiles et services, vous pouvez améliorer les performances de votre matériel. Les services d'arrière-plan rivalisent avec les tâches utilisateur pour la mémoire, augmentant le nombre d'appels au fichier d'échange, réduisant ainsi l'efficacité de l'ensemble du système.
2. Façons de détecter et de supprimer les processus en arrière-plan
Pour afficher la liste des applications qui se lancent automatiquement, appuyez sur .
Les programmes « honnêtes » sont reflétés ici ; vous pouvez les supprimer du démarrage en cliquant avec le bouton droit – « supprimer », alors que le programme lui-même n'est PAS supprimé, il arrête simplement de se charger automatiquement au démarrage de Windows. . D'autres programmes d'arrière-plan se « cachent » et nous devons pouvoir les trouver.
Faites attention à la barre des tâches de votre ordinateur (généralement le coin inférieur droit). Il existe des raccourcis vers les programmes lancés par défaut
Dans ce cas, nous voyons le gestionnaire de téléchargement uTorrent, l'agent de mise à jour 2GIS, Skype, l'émulateur de disque Daemon Tools Lite et autres.

Fig.2. Liste des programmes dans la barre des tâches
Les programmes que nous voyons dans la barre des tâches peuvent être déchargés en appuyant sur la touche droite :


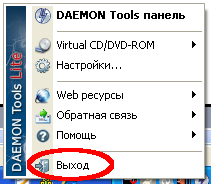
Figure 3. Arrêt (déchargement) des programmes
Commentaire: lorsque vous utilisez le bouton Quitter, Quittez le processus déchargé lorsque redémarrage de Windows recommence. Si vous devez le désactiver définitivement, utilisez msconfig, regedir.
2.2 Utilisation du gestionnaire de tâches ( ctrl+alt+suppr)
Après avoir lancé le Gestionnaire des tâches de Windows (en appuyant sur Ctrl+Alt+Suppr), vous pouvez consulter la liste services d'arrière-plan. Windows distingue applications personnalisées et les services système. Dans l'onglet "Applications", vous pouvez voir programmes en cours d'exécution, sur l'onglet « Processus », une liste des services système et des composants applicatifs.
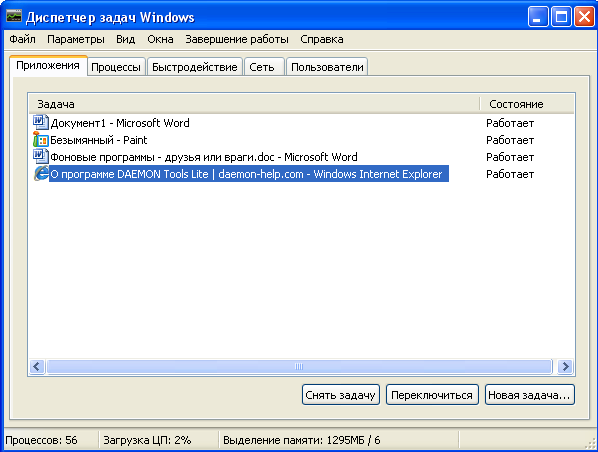
Figure 4. Gestionnaire des tâches, onglet Applications
Le bouton Fin de tâche peut être utilisé pour tuer un programme ou un processus
Dans la liste Processus, vous pouvez voir les mêmes programmes que ceux que nous avons vus dans la barre des tâches et plus encore. Par exemple, le composant explorer.exe est familier Windows Explorer, et iexplore.exe – navigateur Internet Explorateur.
Figure 5. Gestionnaire des tâches, onglet Processus
Les modules dont vous n'avez pas besoin peuvent être supprimés en cliquant sur le bouton " Terminer le processus" Vous pouvez supprimer des processus en toute sécurité :
TweakUI (tweakui.cpi) - utilitaire de configuration du système d'exploitation ;
MS WebCheck Monitor (loadwc.exe) – configure Explorateur Microsoft au premier démarrage ;
ShedulingAgent (mstask.exe) - planificateur de tâches (s'il n'est pas utilisé) ;
Microsoft Office Wrapper (osa.exe) - accélérateur de lancement pour les programmes MS Office ;
File Open (findfast.exe) - accélère la recherche dans les documents bureautiques
Internat.exe - indicateur de disposition du clavier ;
La barre d'état système (systray.exe) est un programme qui crée des icônes dans la zone système de la barre des tâches.
Commentaire: Le processus déchargé redémarre au redémarrage de Windows. Si vous devez le désactiver définitivement, utilisez msconfig ou regedir.
2.3 Via MSCONFIG (SCU)
Sous Windows, il y a utilitaire spécial Utilitaire de configuration système (SCU). Il peut être lancé en spécifiant MSCONFIG dans la ligne de lancement du programme Démarrer ->Exécuter. Il est simple et facile à utiliser et vous permet de gérer les applications en cours d'exécution. L'utilitaire contient plusieurs onglets qui permettent aux utilisateurs de modifier les paramètres de démarrage du système d'exploitation.
Les informations dont nous avons besoin se trouvent dans l'onglet Démarrage et contiennent une liste des applications qui démarrent lorsque démarrer Windows. Sur cet onglet, vous pouvez les désactiver selon vos besoins.
Les programmes dont nous voyons la liste dans SCU y sont supprimés. SCU vous permet d'augmenter expérimentalement de manière significative les performances du système et de supprimer toutes les choses inutiles. Une fois que vous avez trouvé un programme dont vous n'avez pas besoin, vous pouvez le supprimer de la liste de téléchargement dans le panneau SCU.
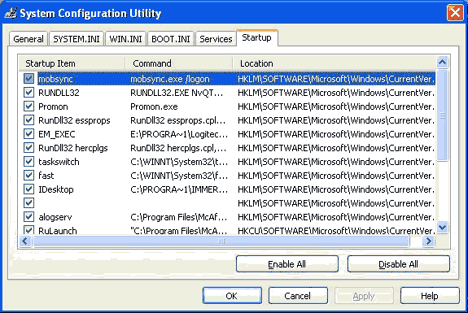
Fig.6. Utilitaire SCU (MSCONFIG)
2.4 Via le registre Windows (regedit)
Les programmes enregistrés dans le registre du système, peut être supprimé à l'aide du programme REGEDIT(raccourci clavier gagner + r, équipe regedit.exe). Comme toujours, avant d'apporter des modifications majeures au système, nous effectuons une sauvegarde et, comme toujours, nous ne le faisons que lorsque nous avons pleinement confiance en nos capacités. Le plus souvent, ces programmes sont situés dans la succursale HKEY_LOCAL_MACHINE\SOFTWARE\Microsoft\Windows\CurrentVersion\Run. La suppression du programme s'effectue en supprimant la ligne de registre correspondante.
Malheureusement, tous les programmes ne peuvent pas être supprimés à l'aide des méthodes répertoriées ci-dessus. Microsoft ne vous permettra pas de supprimer, par exemple, Windows Messenger. Celui-ci est joli programme inutile installé par défaut et n'est pas visible dans la boîte de dialogue Ajout/Suppression de programmes du Panneau de configuration. Si vous souhaitez supprimer l'un de ces programmes, vous devrez éditer le fichier SYSOC.INF, qui est situé dans C:\WINDOWS\INF défaut. Pour ce faire, recherchez d'abord le titre , qui contient des options pour charger divers Composants Windows. Ceux qui contiennent le paramètre "cacher"- le panneau Ajout/Suppression de programmes n'est pas visible, par exemple msms = msgrocm . dll , Entrée Oc , msms . fam , cacher ,7 dans le cas de Messenger, après avoir supprimé ce paramètre, le composant devient visible dans le panneau Ajout/Suppression de programmes.
3. Services d'arrière-plan, pages et autres processus
Outre les applications et processus en arrière-plan, il existe également pages d'arrière-plan, services, etc., mais nous en reparlerons la prochaine fois.