De nombreux programmes nécessitent d’excellentes performances informatiques. Cela est particulièrement vrai pour les jeux. Mais à cause de non bon fonctionnement Systèmes Windows et sa faible optimisation provoque souvent des plantages et des ralentissements dans les jeux. Quand assez caractéristiques puissantes Le système informatique ne permet pas d’afficher correctement les jeux, et le manque de RAM perturbe le gameplay. Mais il existe de nombreuses façons de résoudre ce problème et d’augmenter les performances du PC.
Pourquoi les jeux ralentissent-ils ?
Il existe deux types de raisons pour lesquelles les jeux ralentissent : les logiciels et le matériel. Avec le matériel, tout est simple : les caractéristiques de l'ordinateur sont importantes pour faire tourner les jeux. De nombreux jeux modernes ne conviennent pas aux processeurs plus anciens ou nécessitent plus de RAM. Les caractéristiques de la carte vidéo (souvent aussi celle du réseau) affectent la vitesse d'échange d'informations vidéo. Vous pouvez vérifier les performances dans le gestionnaire de tâches, où la charge du processeur et de la mémoire est affichée.
Onglet Performances dans le Gestionnaire des tâches
Si l'utilisation du processeur est supérieure à 90 %, il est clair qu'il n'y a pas assez de ressources pour bon fonctionnement. La photo montre un schéma du fonctionnement du système au repos. Lors du chargement, la fenêtre d'historique aura des valeurs complètement différentes.
Lors de l'exécution de jeux sur des ordinateurs portables, l'utilisateur peut rencontrer une autre fonctionnalité matérielle. Les erreurs et les ralentissements dans les jeux peuvent indiquer une batterie d'ordinateur portable faible. Le matériel du système économise de l'énergie pour un fonctionnement à long terme, il n'alloue donc pas la quantité de mémoire appropriée pour exécuter des jeux. Cette fonctionnalité se retrouve souvent sur les ordinateurs portables de la marque DELL. Pour continuer le fonctionnement maximal du système, il vaut la peine de connecter l'ordinateur portable à l'alimentation électrique.
Une autre raison intéressante associée aux pannes matérielles est mauvais refroidissement carte vidéo ou processeur. Un refroidisseur cassé peut endommager le processeur après une surchauffe, ce qui est bien plus grave que, par exemple, encombrer le système avec des fichiers inutiles. Il convient également de prêter attention à la poussière à l'intérieur de l'ordinateur : avec le temps, beaucoup de poussière adhère aux cartes. un grand nombre de poussières qui gênent le fonctionnement des pièces actuelles.
AVEC type de programme Les raisons sont de plus en plus complexes. Il s'agit de tout un complexe de secteurs problématiques de l'ordinateur, dont dépendent les performances.
Facteurs affectant les performances d'un ordinateur ou d'un ordinateur portable
- incompatibilité des logiciels informatiques, programmes, jeux, système d'exploitation avec les composants du PC ;
- la présence de fichiers superflus et inutiles ;
- panne du refroidisseur ou mauvaise dissipation de la chaleur des parties centrales de l'ordinateur ;
- dans de nombreux cas, la cause est un conflit entre programmes : l'installation de deux antivirus en même temps ou de pilotes incompatibles le confirme.
- des erreurs de configuration du système d’exploitation et/ou une mauvaise utilisation de celui-ci ;
- Dysfonctionnement du BIOS ;
- infection par un logiciel malveillant ;
Cependant, sur niveau du programme Il existe de nombreuses façons de résoudre les problèmes de performances. En général, la combinaison de ces méthodes est appelée optimisation.
Comment optimiser votre PC sous Windows
Comment les modifications du registre peuvent améliorer les performances
Comme vous le savez, un registre informatique est une base de données globale contenant diverses données sur le fonctionnement du système et de l'ordinateur en général. Cette base de données globale reflète les paramètres et réglages du travail candidatures individuelles. Tout dépend de la façon dont les données du registre sont structurées et présentées. Les pannes et erreurs du système commencent principalement par des erreurs de données de registre. Par conséquent, il est important de savoir comment travailler correctement avec les données, modifier et optimiser le registre du PC.
Le plus d'une manière simple L'entrée dans le registre de l'ordinateur s'effectue à l'aide de la ligne de commande. Ouvrez la ligne de commande à l'aide de la combinaison de touches Win+R, puis entrez la commande regedit. Ainsi, l'utilisateur ouvre la fenêtre de l'Éditeur du Registre.

Un moyen simple de se connecter au registre
La séquence de nettoyage du registre est la suivante :
- ouvrez l'éditeur de registre ;
- allez sur le lien HKEY_LOCAL_MACHINE\Software\Microsoft\Windows\CurrentVersion ;
- supprimer les programmes inutiles ;
- la même chose devrait être répétée avec une autre branche de registre ;
- Il convient également de prêter attention au fait que lorsque vous désactivez un programme au démarrage, il est tout à fait possible de désactiver l'antivirus.
Comment accélérer votre travail en défragmentant et en nettoyant votre disque dur
Le moyen le plus courant d'optimiser le système d'exploitation est le nettoyage disque dur depuis fichiers supplémentaires. Il peut s'agir de copies, de rapports de programmes actifs, de fichiers temporaires, de cache de programmes de navigation, etc.
Pour nettoyer le disque des fichiers temporaires et fichiers inutilisés s'applique également outil standard"Nettoyage de disque" à partir du système d'exploitation Windows. Cliquez sur « Démarrer » -> « Tous les programmes » -> « Accessoires » -> « Outils système ». Ensuite, nous lançons le programme. Nous sélectionnons le disque dont nous avons besoin, supprimons/plaçons les indicateurs en face exactement des catégories de fichiers qui doivent être nettoyés (supprimés) et procédons au nettoyage.
![]()
Utilitaire Windows standard
Un autre moyen pratique overclocker votre ordinateur et votre système signifie défragmenter votre disque dur. Cette procédure permet d'augmenter la vitesse d'accès aux fichiers et, par conséquent, d'augmenter la vitesse du système. En fin de compte, tout dépend du niveau de fragmentation du disque : avec une valeur élevée, les performances augmentent considérablement.
Le programme de défragmentation se trouve : Démarrer->Tous les programmes->Accessoires->Services. Et puis sélectionnez « défragmentation du disque ». Nous indiquons disque requis pour la défragmentation. De plus, le programme analyse le disque et peut indiquer à l'utilisateur si une défragmentation est nécessaire dans ce moment. Et s'il le souhaite, l'utilisateur définit un calendrier selon lequel cette procédure sera effectuée.

La défragmentation est l'un des principaux types d'optimisation
Nettoyer et libérer de la RAM
Vous pouvez décharger et effacer la RAM différentes façons. Au sens large, décharger la RAM et augmenter les performances du système est appelé optimisation.
Fermeture des programmes et applications inutiles
La première action pour décharger la RAM sera de terminer toutes les opérations non- programmes nécessaires en cours d'exécution sur l'ordinateur.
Le gestionnaire de tâches affiche les programmes en cours d'exécution. En « supprimant des tâches », vous pouvez décharger la RAM, ce qui donnera plus de vitesse à votre ordinateur. Cela est particulièrement vrai pour les applications qui s'exécutent constamment en arrière-plan.
Démarrage du nettoyage
Aucun démarrage requis pour le nettoyage programmes spéciaux et des fonds. DANS ligne de commande) entrez la commande MSCONFIG. Nous allons donc lancer la configuration du système. Accédez à l'élément « Démarrage ». Pas facile de comprendre la liste de programmes qui apparaît. Et la désactivation de l'un des programmes peut entraîner de graves conséquences. En particulier, au dysfonctionnement du système ou à sa panne.
![]()
Configuration
Redémarrage de l'Explorateur Windows
Le processus explorer.exe est responsable de tout ce que l'utilisateur voit à l'écran : le bureau, les images du programme, etc. Avec une petite quantité d'OP, ce processus se fige et les images se comportent étrangement. Dans ce cas, il faut le redémarrer.
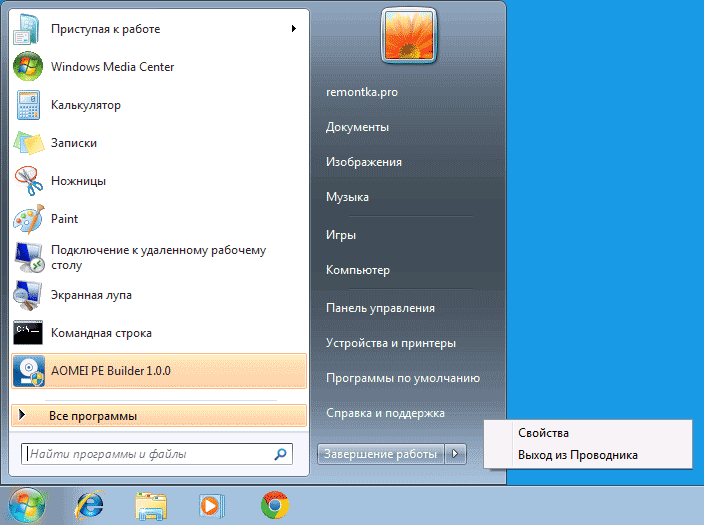
Redémarrage
Pour fermer un processus, maintenez les touches Ctrl+Shift enfoncées et faites un clic droit sur espace libre dans le menu Démarrer. Sélectionnez ensuite « Quitter l'explorateur ». Cela fermera le processus explorer.exe.
Pour le réactiver (et il peut démarrer automatiquement), vous devez ouvrir à nouveau le menu Gestionnaire des tâches, créer une nouvelle tâche dans le panneau « Fichier » et saisir le nom du processus.

Conducteur
explorer.exe sera redémarré.
Suppression des logiciels malveillants pour améliorer les performances
Activité malware sur votre ordinateur peut affecter ses performances. Parce que Le virus occupe également une part de la RAM, il interfère avec le travail d'autres applications et les bloque parfois complètement.
L'utilisation d'un antivirus à plusieurs niveaux avec des bases de données mises à jour résoudra ce problème, évitant ainsi les effets néfastes sur la RAM.
Optimiser les effets visuels
L'interface du système comprend de nombreux effets visuels, qui servent à créer de la présentabilité, de l'unicité et, dans un sens, du style apparence systèmes. Cependant, de tels effets sur les performances ont Influence négative, parce que occupent une grande quantité de RAM. Et de nombreux effets sont subtils et donc totalement inutiles.
Afin d'optimiser les effets visuels, vous devez ouvrir « Explorer », puis sélectionner « Options supplémentaires systèmes." Dans l'onglet « Performances », sélectionnez « Options ». L'utilisateur dispose désormais d'un menu dans lequel il peut contrôler le fonctionnement des effets visuels.

Les effets visuels sont configurés dans le Panneau de configuration
Comment configurer le BIOS pour overclocker votre ordinateur et améliorer ses performances
Le processus de fonctionnement du système peut être optimisé en ajustant certains paramètres dans le BIOS. Cela doit être fait avec soin afin de ne pas contribuer à des erreurs logicielles.
Lors de la configuration de la cohérence du processeur, vous devez activer les paramètres suivants :
- Cache de niveau 1 du processeur ;
- Cache de niveau 2 du processeur ;
- Vérification ECC du cache de niveau 2 du processeur ;
- Vitesse de démarrage du système ;
- Contrôle de synchronisation du cache ;
Tous ces paramètres déterminent le niveau de performances du système, la vitesse du processeur et du traitement de l'information, ainsi que la stabilité du processeur.
Vous pouvez réguler le fonctionnement de la RAM à l'aide des paramètres suivants :
- Fréquence DRAM ;
- Durée du cycle SDRAM ;
- Délai RAS vers CAS ;
- Temps de précharge SDRAM RAS ;
- Fréquence FSB/SDRAM/PCI ;
- Trou de mémoire à 15-16 M ;
- Méthode d'optimisation ;
Ces paramètres incluent la modification de la vitesse de recharge des cellules mémoire, vitesse globaleéchange de données avec RAM, fréquence du bus, nombre de cycles d'horloge, etc.
Veuillez noter que les modifications apportées à Paramètres du BIOS peut avoir un impact négatif sur le fonctionnement du système.
Configuration du fichier d'échange
Le fichier d'échange est mémoire virtuelle, ce qui augmente physiquement la mémoire vive de l'ordinateur.
Vous pouvez configurer un fichier d'échange et vider la RAM de votre ordinateur en suivant un algorithme simple :
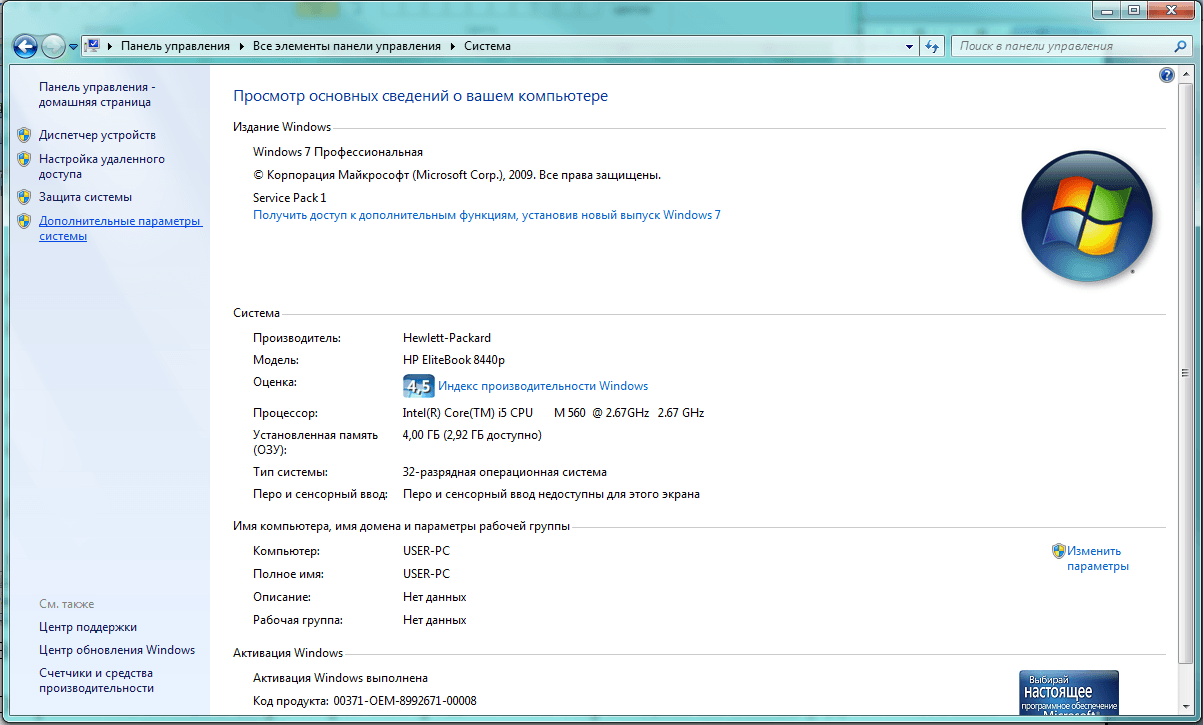
Dans l'onglet « Système » du Panneau de configuration, recherchez et sélectionnez « Paramètres système avancés ». Ensuite, dans « Propriétés système », sélectionnez « Paramètres » dans l'onglet « Performances ».

Options de performances
Dans les paramètres de performances, nous nous intéressons aux réglages du champ « Avancé ». Ici, nous définissons l'élément qui n'inclut pas de fichier d'échange, confirmons. Mais lorsque vous revenez au système, vous devez suivre le même algorithme, uniquement pour renvoyer les paramètres précédemment définis.
Il existe une autre façon d'effacer la mémoire virtuelle, en utilisant la fenêtre de l'éditeur stratégie de groupe.
![]()
Parmi les nombreux onglets de la fenêtre de l'éditeur de stratégie de groupe, nous nous intéresserons aux paramètres « Paramètres de sécurité »
Sélectionnez « Paramètres de sécurité » -> « Politiques locales" et sélectionnez un dossier du même nom.

Paramètre sécurité locale
Appelez les propriétés, sélectionnez « Paramètres de sécurité locaux » et confirmez.
Vidéo : comment vider la RAM de l'ordinateur
Configuration de la carte vidéo
Je vais vous parler de la configuration d'une carte vidéo comme moyen d'optimiser un ordinateur en utilisant l'exemple de la configuration d'une carte NVIDIA.
Vidéo : Comment augmenter les performances de la carte graphique NVIDIA pour les jeux
La première étape consiste à installer les pilotes de la carte. Après l'installation, vous pouvez commencer à configurer les paramètres.
En faisant un clic droit sur le bureau, on ouvre une fenêtre pop-up dans laquelle on sélectionne le panneau Gestion NVIDIA. Nous nous intéressons au paramètre 3D. Nous effectuons les réglages selon l'application 3D. Et plus loin:
- allumez tous les GPU ;
- désactivez la synchronisation verticale ;
- sélectionnez le mode de gestion adaptative de l'énergie ;
- désactiver la triple mise en mémoire tampon ;
- Nous configurons le filtrage des textures pour les plus hautes performances ;
- désactiver le filtrage anisotrope ;
- désactiver les textures évolutives.
Ces paramètres de base sont suffisants pour le bon fonctionnement des applications et le lancement des jeux. Mais selon les pilotes et le modèle de carte vidéo, certains paramètres peuvent ne pas figurer dans les paramètres. Ces paramètres peuvent augmenter la fréquence d'images par seconde jusqu'à 30 %, mais ne garantissent pas un résultat à 100 %.
Accélération matérielle informatique

Blâmer travail lent l'ordinateur est peut-être inactif accélération matérielle
Si la carte vidéo de l'ordinateur a des difficultés à fonctionner (image incorrecte, décalage, désactivation spontanée des effets visuels), vous devez utiliser l'accélération matérielle de l'ordinateur.
L'accélération matérielle au sens large consiste à décharger le processeur central en utilisant du matériel pour effectuer des tâches séparément, c'est-à-dire répartition du travail sur plusieurs modules matériels. Par exemple, le traitement de fichiers vidéo divers formats occupe la majeure partie de la RAM de l'ordinateur, et pour décharger CPU, un module accélérateur matériel est utilisé.
Le bon fonctionnement des accélérateurs matériels consiste à installer pilotes nécessaires sur l'ordinateur. En général, tout le travail des accélérateurs matériels est basé sur le support logiciel et toute la base pilotes dans le système d’exploitation. Interface graphique, les effets visuels nécessitent une accélération matérielle, comme de nombreux moteurs graphiques de jeux et éditeurs vidéo modernes.
Comment activer l'accélération matérielle
Sur le système d'exploitation Windows 7, l'accélération matérielle est activée comme suit :
- un pilote spécial est installé (dans la plupart des cas) ;
- faites un clic droit sur le Bureau -> « Personnalisation » -> dans la colonne « Affichage », sélectionnez les paramètres, les paramètres supplémentaires. Ensuite, modifiez les paramètres dans l'onglet « Diagnostics ». Cet onglet contiendra des ajustements au mode d'accélération matérielle :
- Configuration des cartes vidéo d'entreprises individuelles programmes spécialisés(dans la section accélération matérielle et conversion vidéo) :

Les paramètres d'accélération matérielle sont le plus souvent surveillés par le pilote.
Vous pouvez désactiver l'accélération matérielle en suivant les instructions ci-dessus, mais en déplaçant le curseur de l'autre côté. Souvent, la fonctionnalité d’accélération matérielle n’est pas disponible. Le PC ne prend pas en charge l'accélération matérielle car... Le pilote de périphérique n'est pas installé correctement ou n'est pas du tout conçu pour cette fonction.
Vidéo : comment activer et désactiver l'accélération matérielle ?
Installation et utilisation de programmes d'optimisation
Le programme a été créé pour améliorer les performances de l'ordinateur, simplifier gameplay, optimisation générale du système d'exploitation. Comparé à des programmes similaires, il montre de bons résultats en termes de qualité et d’efficacité. Ne cause aucun dommage au système et aux bases de données de fichiers. Cependant, il effectue un nettoyage et une optimisation complets de la RAM et du registre. Le programme contient des fonctions pour capturer des captures d'écran et enregistrer des vidéos de jeu, et implémente également sauvegarde fichiers dans le sélectionné stockage en ligne. Recommandé par de nombreux joueurs et experts.

Interface du programme
CCleaner est un programme simple et extrêmement efficace pour nettoyer et optimiser le système. Un des plus meilleurs programmes en termes de fiabilité et d'étendue du profil d'utilisation. Il présente de nombreux avantages : rapidité de lancement/fonctionnement, recherche de haute qualité et suppression des éléments temporaires et inutiles. fichiers système, comme la correction des erreurs de registre, est assez efficace. Il existe également une version payante et gratuite. Cependant, dans version gratuite la perte de fonctionnalité est minime.

Interface du programme
Gain de jeu
L'application apporte des modifications au système de fichiers du registre, optimisant ainsi le fonctionnement de l'ordinateur. Expose automatiquement tout paramètres nécessaires enregistrement
Vidéo : comment utiliser le programme GAME GAIN
Système de soins avancé
Le programme est un ensemble d'options de base pour le débogage, la réparation, la restauration et simplement la surveillance du système pour déceler tout dysfonctionnement. Présenté en deux versions : payante et gratuite. En règle générale, le démon version payante ne fonctionne pas toujours correctement, d'autant plus qu'il n'inclut pas tous les composants de protection du système fournis par IObit. La mise à jour de la version gratuite échoue sur de nombreux ordinateurs ou ne se produit pas du tout. Cependant, le programme en termes de fonctionnalité et de forme d'exécution dans l'interface diffère fortement de tous les autres en meilleur côté. Par conséquent, si l'utilisateur souhaite sérieusement augmenter sa productivité, il vaut la peine d'utiliser Advanced SystemCare.

Le programme vous aidera à effectuer une surveillance approfondie du système
Nettoyant facile
Programme gratuit pour un fonctionnement stable du système. Son outil principal nettoie le registre Windows. Mais en plus de cela, le programme effectue un large éventail de tâches d’optimisation. En pratique, Easy Cleaner est un bon outil qui serait utile à tout utilisateur de PC. Mais le programme ne fonctionne pas toujours correctement. Il y a souvent des échecs lors de la suppression de fichiers (après les avoir recherchés) et le programme se bloque pendant son fonctionnement. Rencontrez-vous sur les forums critiques négatives et de faibles évaluations des programmes.
Bouton rouge
Initialement, le programme a été conçu comme une solution simple et simple pour optimiser le système pour les utilisateurs amateurs. Il vous suffit d'appuyer sur le gros bouton rouge. Le résultat viendra tout seul. C'est la simplicité du programme.
Les dernières versions de Red Button ont récemment été payantes. Il existe des analogues du programme dont les prix ont désormais été augmentés autant que possible. Selon les critiques, le programme n'est pas très fiable et son fonctionnement n'a rien d'inhabituel. Red Button est l’outil commun le plus simple pour optimiser et nettoyer le système.
Que puis-je faire pour empêcher les jeux de ralentir ?
Pour éviter les problèmes de mauvaises performances, vous devez optimiser soigneusement le système. Et cela vaut la peine de le faire quel que soit le type d’activité que vous effectuez sur votre PC. Les règles de nettoyage et de prévention de l'encombrement de la RAM et du disque dur garantiront le fonctionnement correct et efficace de votre ordinateur.
Afin de maintenir un niveau de performances suffisant, vous devez écouter les conseils d'experts sur l'optimisation de votre ordinateur et de votre système d'exploitation. Cela est particulièrement vrai pour les fans de jeux en ligne qui nécessitent une puissance de processeur maximale et un échange constant de trafic réseau et vidéo.
L’ordinateur ralentit, s’éteint, les processeurs chauffent, vous n’en avez pas marre de travailler sur votre ordinateur ?! Souhaitez-vous augmenter une vitesse les performances de votre ordinateur !
Lisez ensuite attentivement l'article et suivez toutes les recommandations pour augmenter la vitesse de votre ordinateur.
Conseils pour augmenter la vitesse de votre ordinateur !
1. Poussière dans l'ordinateur (matériel)
Le plus désagréable de tout est la poussière accumulée sur l’ordinateur. Quand tu enlèves le couvercle Ingénieur système, vous ne savez pas ce qui vous attend là-bas ! Poussière, toiles d'araignées, insectes, cafards et bien plus encore. Par conséquent, le nettoyage de l’unité du système informatique est important !
 Si vous ne gardez pas votre PC propre, l'accumulation constante de poussière à l'intérieur spécialiste des systèmes, conduit au fait que l'ordinateur commence à ralentir, le processeur sèche plus rapidement pâte thermique, la durabilité des appareils radioélectroniques diminue et du bruit apparaît dans les refroidisseurs.
Si vous ne gardez pas votre PC propre, l'accumulation constante de poussière à l'intérieur spécialiste des systèmes, conduit au fait que l'ordinateur commence à ralentir, le processeur sèche plus rapidement pâte thermique, la durabilité des appareils radioélectroniques diminue et du bruit apparaît dans les refroidisseurs.
Pour nettoyer votre ordinateur de la poussière - éteignez-le. Retirez délicatement le couvercle, prenez une petite brosse et un aspirateur, et essuyez soigneusement les pièces et composants avec l'aspirateur allumé. Attention !!!, gardez l'aspirateur à une distance de 5,10 cm, sans toucher les pièces, vous pourriez l'endommager. Si vous n'êtes pas sûr de vous, appelez un spécialiste (informaticien).
Après avoir nettoyé l'ordinateur (si en fait il y avait beaucoup de poussière à l'intérieur), on remarquera déjà à quel point la vitesse du PC augmentera.
2. Remplacement de la pâte thermique sur le processeur, des coussinets thermiques sur la carte vidéo. (matériel).
CPU- c'est aussi le « cerveau » de l'ordinateur, effectue des dizaines de milliers d'opérations et, par conséquent, devient très chaud. Un radiateur et un refroidisseur sont utilisés pour le refroidissement. Plus le radiateur et le refroidisseur sont grands, plus meilleur refroidissement. (il y a aussi un refroidissement par eau).
Pâte thermique- substance visqueuse, sert conducteur thermique entre le processeur et le dissipateur thermique, tandis que la pâte thermique « diélectrique » ne conduit pas l'électricité. Si vous avez grimpé sur un câble électrique pendant l'application. payant, pas grave (seulement si vous ne l'avez pas acheté d'occasion, en seringue, on peut le diluer avec de l'eau).
Voici à quoi ressemble l’application de pâte thermique sur le processeur :
 Il est recommandé d'appliquer de la pâte thermique à un spécialiste qui s'est occupé du démontage et du montage d'un PC. Vous pouvez l'appliquer avec une raclette spéciale, vous pouvez également l'utiliser avec une « allumette » et bien plus encore. Si vous avez un carte bancaire ou une carte de visite en plastique inutile est un remplacement « idéal » pour une spatule. Plus la couche est grande, mieux c'est ! - FAUX! La pâte thermique doit être appliquée en fine couche de 1 à 2 mm pour un meilleur contact. Avant l'application, le processeur et le dissipateur thermique doivent être propres et secs.
Il est recommandé d'appliquer de la pâte thermique à un spécialiste qui s'est occupé du démontage et du montage d'un PC. Vous pouvez l'appliquer avec une raclette spéciale, vous pouvez également l'utiliser avec une « allumette » et bien plus encore. Si vous avez un carte bancaire ou une carte de visite en plastique inutile est un remplacement « idéal » pour une spatule. Plus la couche est grande, mieux c'est ! - FAUX! La pâte thermique doit être appliquée en fine couche de 1 à 2 mm pour un meilleur contact. Avant l'application, le processeur et le dissipateur thermique doivent être propres et secs.
Tampon thermique « adhésif » sur le chipset de la carte vidéo
- Retirez la partie de refroidissement de la carte vidéo
- Retirez l'ancienne couche de coussin thermique
- Essuyer
- Découpez un nouveau tampon thermique pour l'adapter à la taille du chipset de la carte vidéo
- Coller et remettre la partie refroidissement du processeur
- Vérifier la fonctionnalité
 Coussin thermique plusieurs fois plus cher que la pâte thermique. N'essayez pas d'économiser de l'argent et d'appliquer de la pâte thermique sur la carte vidéo, même si cela est possible et fonctionnera, ce n'est pas recommandé !
Coussin thermique plusieurs fois plus cher que la pâte thermique. N'essayez pas d'économiser de l'argent et d'appliquer de la pâte thermique sur la carte vidéo, même si cela est possible et fonctionnera, ce n'est pas recommandé !
Il existe des cas où des spécialistes inexpérimentés s'appliquent au chipset de la carte vidéo pâte thermique, tout fonctionne, mais il arrive un moment où l'ordinateur commence à redémarrer tout seul. Cela se produit principalement en mode jeu lorsque carte vidéo fonctionne au maximum.
3. Configuration du BIOS (matériel et logiciel).
Installer BIOS, tu dois y aller. Dans la plupart des cas, la touche est maintenue enfoncée Supprimer sur le clavier lors du démarrage de l'ordinateur. Dans d'autres cas, il peut s'agir de la touche F1, F2, etc.
Voici à peu près à quoi ressemble l'interface de configuration du BIOS. Cela peut différer.
 Pour configurer le BIOS, vous devez résoudre ce problème plusieurs fois. À cause de réglage incorrect BIOS, l'ordinateur risque de ne pas démarrer, s'éteindre ou redémarrer. Le BIOS contrôle tous les composants de votre ordinateur. Si vous êtes confronté au fait que votre ordinateur ne démarre pas ou s'éteint tout seul. Vous pouvez essayer de réinitialiser les paramètres du BIOS.
Pour configurer le BIOS, vous devez résoudre ce problème plusieurs fois. À cause de réglage incorrect BIOS, l'ordinateur risque de ne pas démarrer, s'éteindre ou redémarrer. Le BIOS contrôle tous les composants de votre ordinateur. Si vous êtes confronté au fait que votre ordinateur ne démarre pas ou s'éteint tout seul. Vous pouvez essayer de réinitialiser les paramètres du BIOS.
Il existe deux options pour réinitialiser les paramètres du BIOS :
- matériel
- programme
Réinitialiser BIOS matériel, recherchez la pile bouton sur la carte mère. Retirez-le et remettez-le - ça y est, le BIOS est réinitialisé.
 Pour réinitialiser en douceur, entrez dans le BIOS et recherchez la ligne CHARGER LES PARAMÈTRES PAR DÉFAUT, après quoi la clé de sauvegarde est F10.
Pour réinitialiser en douceur, entrez dans le BIOS et recherchez la ligne CHARGER LES PARAMÈTRES PAR DÉFAUT, après quoi la clé de sauvegarde est F10.
Si vous configurez correctement le BIOS, vous pouvez obtenir de légères performances et optimiser votre ordinateur.
4. Nettoyage Démarrage (partie logicielle)
Un facteur très important est le démarrage des programmes sur votre ordinateur. Téléchargez les programmes dont vous avez constamment besoin.
Par exemple:
- Skype
- Antivirus
- Gestionnaire audio
- Gestionnaire vidéo
Pour accéder à la configuration du système, appuyez sur le raccourci clavier Gagner+R(chaud Touches Windows), puis tapez msconfig
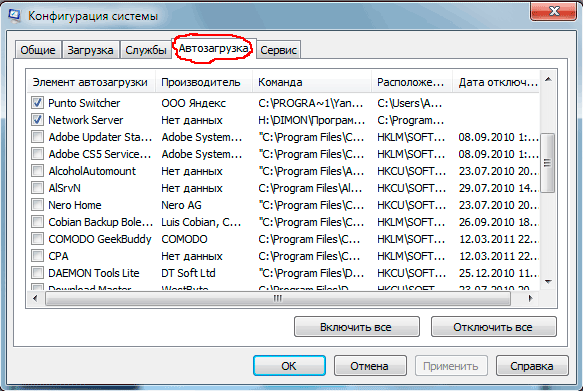 Deuxième option, utilisez un petit utilitaire Nettoyeur. Ce qui aidera à nettoyer le registre, à démarrer et à supprimer des programmes.
Deuxième option, utilisez un petit utilitaire Nettoyeur. Ce qui aidera à nettoyer le registre, à démarrer et à supprimer des programmes.
5. Nettoyer le registre
Vous installez des programmes, puis vous les désinstallez, et au fil du temps, beaucoup de « déchets du système", ce qu'on appelle les clés, les chemins, les paramètres, etc. Tout cela est Registre Windows .
 Pour nettoyer le registre (déchets du système), vous pouvez utiliser divers logiciels. Je recommande d'utiliser l'utilitaire Nettoyeur.
Pour nettoyer le registre (déchets du système), vous pouvez utiliser divers logiciels. Je recommande d'utiliser l'utilitaire Nettoyeur.
6. Suppression des programmes et des jeux inutiles.
Comme je veux installer ce jeu, ce programme, puis l'installer encore, encore et encore !!! Et puis, Pourquoi mon ordinateur est-il lent ? Utilisez uniquement les programmes que vous utilisez régulièrement. Jouez au jeu, battez-le, supprimez-le !
 Pour supprimer un programme ou un jeu. Tirer profit moyens standards les fenêtres. Allez au panneau COMMENCER-> Panneau de configuration -> Désinstaller des programmes.
Pour supprimer un programme ou un jeu. Tirer profit moyens standards les fenêtres. Allez au panneau COMMENCER-> Panneau de configuration -> Désinstaller des programmes.
Toute configuration PC cesse tôt ou tard de répondre aux exigences modernes. Les jeux et applications gourmands en ressources ne se lancent pas du tout ou se lancent avec des performances réduites et beaucoup de problèmes liés. Les utilisateurs fortunés se rendent immédiatement au magasin et remplacent les composants par des composants plus récents. Mais que devraient faire ceux qui ne peuvent pas le faire ? La réponse est simple : résoudre le problème avec les moyens disponibles.
Ci-dessous, nous examinerons plusieurs façons d'augmenter les performances des anciens systèmes, ce qui contribuera à améliorer un peu la situation.
Désactiver les effets Windows supplémentaires
Des effets visuels supplémentaires tels que animation fluide ouvrir les fenêtres, Windows Aéro, les ombres d'icônes, etc., ont un impact significatif sur les performances des systèmes dotés d'un processeur faible et d'une carte graphique obsolète. Il est logique de les désactiver. Pour ce faire, rendez-vous sur : « Système » -> « Paramètres avancés » -> « Performances » -> « Options ». Expérimentez avec le menu qui apparaît, en décochant les éléments dont vous n'avez pas besoin, ou activez simplement l'option « Assurer les meilleures performances ».
Nettoyer la liste de démarrage
De nombreux programmes installés par l'utilisateur sont chargés simultanément au démarrage du système d'exploitation. Ils bloquent les processus, consommant une partie des ressources du processeur et de la RAM. Si vous n'utilisez pas constamment, par exemple, Skype, cela n'a aucun sens de le laisser au démarrage. Accédez aux paramètres du programme et décochez la case à côté de « démarrer au démarrage du système ». Pour savoir quelles applications sont au démarrage, vous pouvez vous rendre dans l'onglet « Démarrage » du gestionnaire de tâches (sous Windows 10, 8.1 et 8) ou exécuter l'utilitaire standard MsConfig en utilisant la combinaison de touches + R et en écrivant msconfig.exe dans la ligne qui apparaît (sous Windows 7 ou plus versions précédentes systèmes).

Retour aux anciennes versions du pilote
De nombreux utilisateurs croient à tort que le nouveau logiciel toujours mieux et plus vite. Mais cette affirmation n’est vraie que pour la génération actuelle d’appareils. Les développeurs optimisent le logiciel pour le nouveau matériel et finissent de prendre en charge les anciens appareils. Parfois, il est judicieux de restaurer les pilotes et d'installer un antivirus moins exigeant en ressources PC la version précédente ou même passer de Windows 7, 8 ou 10 à XP classique. Les configurations faibles bénéficient peu des nouvelles technologies, alors pourquoi sacrifier les performances ?

Défragmenter votre disque dur
Faites un clic droit sur l'un des lecteurs et ouvrez le menu « Propriétés » -> « Service », vous pouvez activer le processus de défragmentation. Son essence est qu'il vous permet d'organiser les fichiers sur votre disque dur afin que le système puisse y accéder plus facilement. En conséquence, une amélioration notable des performances due à une vitesse accrue d’écriture/lecture des fichiers. La défragmentation peut être effectuée de manière intégrée en utilisant Windows, et en utilisant des solutions tierces. Un des meilleures options est Smart Defrag d'IOBit. Attention! La procédure de défragmentation ne peut pas être effectuée sur Disques SSD- cela peut les désactiver.

Composants d'overclocking
La puissance des composants informatiques est généralement limitée par les constructeurs pour des raisons de sécurité et de stabilité de leur fonctionnement. Mais vous pouvez bricoler un peu leurs paramètres pour obtenir une augmentation des performances. Par exemple, vous pouvez accéder au BIOS et augmenter la fréquence du processeur. L'overclocking comporte de nombreuses nuances, nous ne les examinerons donc pas maintenant. La seule chose dont il faut absolument tenir compte est le danger de l’overclocking. Un abus peut entraîner des interruptions du fonctionnement du système et même la défaillance de ses éléments.
La mise en pratique de tous ces conseils vous aidera à obtenir une augmentation des performances du système jusqu'à 20 %. Malheureusement, cela n’a aucun sens de compter sur davantage.
Instructions
Nettoyage de la poussière. En raison de l'accumulation de poussière sur le ventilateur du processeur, la sortie d'air chaud est altérée. Lorsque le processeur doit supporter une charge élevée, il surchauffe et se fige afin de refroidir et de continuer à fonctionner. L'un de ces blocages peut être le dernier pour le processeur. Assurez-vous de nettoyer votre ordinateur de la poussière au moins une fois tous les 3 mois, en accordant une attention particulière aux ventilateurs - la poussière la plus dangereuse s'accumule sous eux.
Démarrage du nettoyage. Certaines applications s'ajoutent immédiatement au démarrage après l'installation. Cela signifie qu'ils seront téléchargés à chaque fois que vous allumerez votre ordinateur, sans vous demander la permission. Et bien sûr, ils consommeront une partie des ressources de l’ordinateur.
Éteindre programmes inutiles Cliquez sur "Démarrer" - "Exécuter" - entrez "msconfig" - cliquez sur "OK" (si vous avez Windows 7, cliquez sur "Démarrer" et entrez "msconfig" dans la zone de recherche). Dans la nouvelle fenêtre, cliquez sur "Démarrage" et désactivez toutes les applications sauf les plus nécessaires (par exemple, antivirus).

Désactivez les effets visuels. Si vous disposez d'un système d'exploitation Famille Windows, vous pouvez augmenter la vitesse de votre ordinateur en désactivant les effets visuels (le contour des fichiers lorsqu'ils sont transférés vers un autre dossier, les ombres des fichiers sur le bureau, etc.).
Cliquez avec le bouton droit sur Poste de travail, sélectionnez Propriétés, puis Avancé (ou Paramètres système avancés pour Windows 7). Dans la nouvelle fenêtre, sous la rubrique « Performances », sélectionnez « Options » et cliquez sur « Obtenir les meilleures performances ».

Défragmenteur de disque. Au fil du temps, les informations que vous stockez sur votre ordinateur prennent un aspect chaotique : une petit fichier peut être dispersé en petits morceaux sur tout le disque, ce qui augmente considérablement la vitesse d'accès à celui-ci.
Lors de la défragmentation, des morceaux de fichiers sont rassemblés et réenregistrés sur Disque dur. La défragmentation peut prendre plusieurs heures. Pendant ce temps, il est strictement interdit de faire quoi que ce soit sur l'ordinateur, notamment de créer et de supprimer des fichiers et des dossiers. Il est également conseillé de désactiver tous les programmes, y compris l'antivirus. Les moindres changements peuvent conduire à l’échec système de fichiers et la perte de données.
Pour lancer la défragmentation, allez dans « Poste de travail », faites un clic droit sur le lecteur dont vous avez besoin, sélectionnez « Propriétés », puis allez dans « Outils » et cliquez sur « Exécuter la défragmentation ».
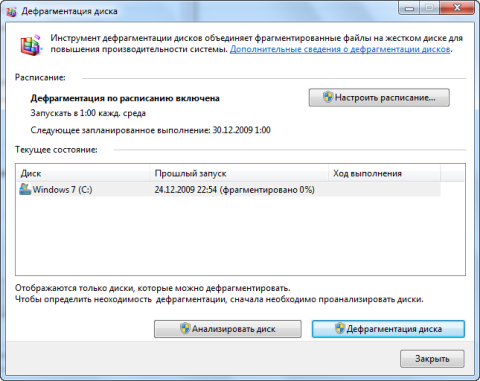
Nettoyage du disque dur. Au fil du temps, beaucoup de informations inutiles(journal d'erreurs, cookies, déchets d'anciennes applications, etc.). Vous pouvez nettoyer votre disque en utilisant le populaire Programmes CCleaner. Vous pouvez le télécharger gratuitement sur le site officiel du développeur - piriform.com.
. Rares sont les familles qui ne possèdent pas ou n’utilisent pas les capacités d’un ordinateur personnel. Cependant, avec une telle activité et le temps passé devant l'ordinateur, nous devenons en un sens dépendants de celui-ci, ou plutôt de sa vitesse et de ses performances.
Si l'ordinateur met beaucoup de temps à « comprendre », nous pouvons perdre plusieurs heures de notre vie chaque semaine à attendre une réponse. De plus, c’est vraiment ennuyeux, cela peut rendre une personne beaucoup plus irritable qu’avant. Sans oublier qu’un travail lent entraîne un inconfort extrême lorsque l’on regarde un film ou joue à des jeux.
Aujourd'hui, nous avons décidé d'aider nos lecteurs à se débarrasser des problèmes de PC et à améliorer les performances de leur PC préféré. Nous tenons à préciser d'emblée que toutes les méthodes décrites ci-dessous fonctionnent bien en combinaison, nous vous recommandons donc d'utiliser toutes les méthodes possibles. Ensuite, nous examinerons 9 façons d’accélérer un ordinateur exécutant Windows XP/7/8 :
1. Désactiver au démarrage programmes inutiles
Le premier, et le plus à notre avis Tâche principale est arrêt complet programmes téléchargés automatiquement qui n’apportent aucune valeur opérationnelle et peuvent être activés lorsque vous en avez besoin. Désactiver tous les logiciel inutile se trouve dans la fenêtre « Configuration du système ». Il existe plusieurs façons de l'ouvrir.
Tout d'abord : ouvrez le menu Démarrer et entrez la commande « msconfig » (sans parenthèses, c'est-à-dire comme indiqué dans la figure ci-dessous). Et suivez le raccourci suggéré.
La deuxième méthode est également assez simple : ouvrez l'Explorateur et saisissez l'adresse suivante : Panneau de configuration\Tous les éléments du panneau de configuration\Outils d'administration. Ouvrez maintenant le raccourci Configuration système.

La troisième méthode est la plus simple : entrez immédiatement le nom « Configuration système » dans le menu de recherche et suivez le lien.
Quelle que soit l'une de ces options que vous choisissez, dans tous les cas, la fenêtre suivante s'ouvrira devant vous, dans laquelle nous nous intéresserons à l'onglet « Démarrage » :

La colonne la plus à gauche nous indique quels programmes nous avons au démarrage. S'il n'y a pas de coche, le programme ne se chargera pas automatiquement. En conséquence, étudiez tous les programmes chargés automatiquement et désactivez ceux dont vous n'avez pas besoin au démarrage. Dans cette liste, vous pouvez souvent trouver diverses mises à jour dont la disponibilité est vérifiée toutes les minutes. nouvelle version tel ou tel programme, ainsi que les programmes eux-mêmes, qui, de leur propre initiative (ou avec votre accord), ont décidé de se lancer à chaque démarrage du système.
Après avoir désactivé un certain nombre de programmes, cliquez sur OK et redémarrez votre PC pour que les modifications prennent effet. Si de nombreux programmes ont été désactivés, vous constaterez une différence significative dans le chargement du système d'exploitation Windows, ainsi que dans son utilisation.
Soyez prudent dans votre choix afin de ne pas désactiver les programmes nécessaires. Cependant, si cela se produit, ce n’est pas grave ! Accédez à nouveau à la configuration et renvoyez la case à cocher requise.
2. Tout en travaillant activement dans un programme, désactivez les autres qui ne sont pas nécessaires pour le moment
Si votre ordinateur fonctionne lentement uniquement sous de lourdes charges, la désactivation des programmes dont vous n'avez pas besoin actuellement vous aidera. Cela se fait tout simplement. Tout d’abord, appelez le « Gestionnaire des tâches » ; vous pouvez le faire de plusieurs manières : soit appuyez sur les boutons « Ctrl+Alt+Suppr » de votre clavier et sélectionnez « Lancer le Gestionnaire des tâches ». Ou faites-le plus facilement : appelez menu contextuel dans la barre des tâches (en faisant un clic droit sur un espace vide), et sélectionnez là pour lancer le gestionnaire de tâches, comme le montre la capture d'écran ci-dessous :

Sélectionnez l'onglet « Applications » et désactivez les applications dont vous n'avez absolument pas besoin pour le moment, tout en appuyant à chaque fois sur le bouton « Fin de tâche ». Pour ceux qui connaissent bien processus en cours d'exécution, nous vous recommandons d'utiliser l'onglet « Processus » dans le même gestionnaire Tâches Windows. Les processus se terminent beaucoup plus rapidement que les applications, même s'il s'agit essentiellement de la même chose. Cependant, vous devez être très prudent avec les processus, sinon vous devrez redémarrer le système.
3. Nettoyez l'unité centrale de la poussière
Les débutants ne nous croiront peut-être même pas, mais c'est vrai : la poussière dans l'unité centrale peut provoquer un blocage et un fonctionnement lent du PC. Le fait est que la poussière pénètre dans les radiateurs et les refroidisseurs, ce qui aggrave le transfert de chaleur de l'ensemble du système. Le processeur, l'alimentation ou la carte vidéo commencent à chauffer beaucoup, ce qui réduit sensiblement la vitesse d'exécution des tâches.
Pour le nettoyage unité système Vous aurez besoin d'un aspirateur et d'une brosse. Retirez le couvercle de l'unité centrale, débranchez-la complètement de l'alimentation électrique, retournez-la pour accéder à toutes les pièces, puis commencez à utiliser un aspirateur pour aspirer toute la poussière accumulée dedans, en vous aidant d'une brosse. secouez les morceaux ou les couches de poussière.
Ne mouillez en aucun cas les planches ou le boîtier. Il n'est pas nécessaire d'utiliser des éponges ou des chiffons, surtout s'ils sont mouillés. Soyez extrêmement prudent car de nombreuses pièces sont très fragiles. Lors du nettoyage, portez une attention particulière au nettoyage des refroidisseurs et des radiateurs.
4. Trouvez des alternatives aux programmes lourds
Si ton Ordinateur personnel n'est plus aussi moderne qu'on le souhaiterait, alors il faut céder à quelque chose, à savoir trouver programmes alternatifs, ce qui chargera moins le système, et créera donc moins de problèmes. Par exemple, au lieu de Microsoft Office 2010 ou 2013 Vous pouvez utiliser MS Office 2003, et éventuellement même WordPad ou Notepad. Deux derniers programmes installé sur le système par défaut. Par exemple, si l’endroit où vous écrivez le texte n’a pas vraiment d’importance pour vous, il est préférable d’utiliser le programme Notepad ; cela nécessite des centaines de fois moins de ressources. Vous pouvez faire la même chose avec des lecteurs vidéo ou audio ; pourquoi utiliser des programmes encombrants si vous pouvez utiliser un simple lecteur VLC (par exemple).
Vous pouvez faire à peu près la même chose avec les systèmes d'exploitation : par exemple, Windows XP s'exécute beaucoup plus rapidement sur des PC très faibles que . Des « fans extrêmes » spéciaux peuvent installer une distribution Linux.
5. Vérifiez votre PC pour les virus (supprimez-les)
Très souvent, des problèmes de vitesse de l'ordinateur surviennent en raison de ceux situés dans le système. Ils peuvent être invisibles pour l'utilisateur et ne causer aucun autre problème que le symptôme principal : un fonctionnement lent. Par conséquent, il est important de vérifier régulièrement la présence de virus sur votre PC. Cela doit être fait différents antivirus pour garder vos données aussi sécurisées que possible. Par exemple, le site utilise la combinaison d'antivirus suivante : Kaspersky Internet Sécurité 2013 + Dr.Web CureIt! Le premier est installé comme principal (version payante), le second est utilitaire gratuit, qui est téléchargé et lancé au moment où le PC est analysé à la recherche de virus ou si leur présence est suspectée.
6. Défragmentez le disque
Démarrer la défragmentation du disque est extrêmement simple. Pour ce faire, vous devez lancer le raccourci lui-même, qui peut être trouvé via la barre des tâches, ou via le menu Démarrer et en le recherchant, comme indiqué dans la capture d'écran ci-dessous :
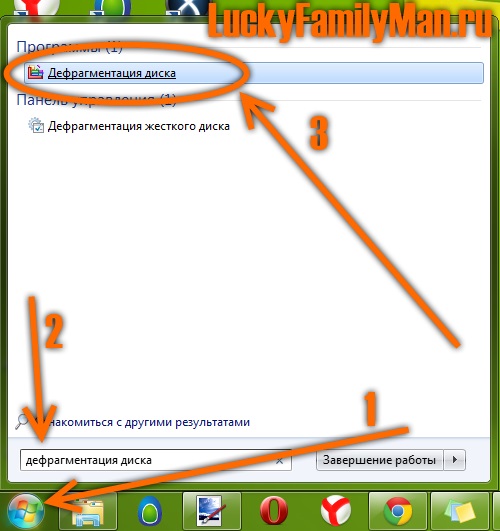
Autrement dit, ouvrez le menu « Démarrer », entrez « Défragmentation de disque » dans la recherche et accédez à la fenêtre de défragmentation elle-même. Il contient de nombreux paramètres et nuances, nous ne nous y attarderons donc pas en détail. Vous pouvez le découvrir vous-même sans aucun problème (sinon, posez des questions dans les commentaires de cet article).
La défragmentation rétablira l'ordre sur votre disque dur et améliorera éventuellement la vitesse de votre ordinateur.
7. Redémarrez votre ordinateur
Le moyen le plus simple de résoudre les problèmes de blocage du PC. Si vous devez effectuer une certaine tâche, mais que l'ordinateur commence à fonctionner très lentement, pose beaucoup de questions inutiles sous forme de messages, ouvre des fenêtres inutiles, le moyen le plus rapide de sortir de cette situation sera de redémarrer ce même ordinateur.
Il convient de rappeler que cette étape n'améliore en rien les performances du PC, il vous donne seulement la possibilité de recommencer toutes vos actions. Après le redémarrage, soyez plus prudent lors de la composition des tâches. Si des programmes dont vous n'avez pas besoin sont toujours lancés et interfèrent avec votre travail rapide, puis suivez le premier point de notre article. Rappelons qu'il vous conseille de désactiver au démarrage les programmes inutiles qui créent un inconfort.
Vous devez redémarrer votre ordinateur non pas avec un bouton (il ne doit être utilisé qu'en cas d'urgence), mais via le menu Démarrer ou un raccourci spécialement placé sur le bureau. S'il est arrêté correctement, le système ne plantera pas et toutes les données seront enregistrées. Si vous l'éteignez brusquement, vous pouvez dépenser non seulement une information important, mais l'ensemble du système refusera de démarrer.
8. Réinstaller
Cette méthode est exceptionnellement efficace dans les cas où vous utilisiez auparavant les mêmes jeux et exécutiez toutes les mêmes fonctions, mais qu'il n'y avait pas de blocage ou de travail lent (auparavant, c'était le premier ou le deuxième mois après la réinstallation du système). Le fait est qu'avec le temps, le système d'exploitation se bouche gros montant programmes et fichiers inutiles, ces « couches d’informations » interfèrent à la fois avec disque dur, et la RAM fonctionne au bon niveau.
Idéalement, pour réinstaller, vous devez non seulement formater le disque « C », mais également toutes les autres partitions, pour permettre au PC de tout redémarrer, et cela ne vous ferait pas de mal de le supprimer. fichiers inutiles, que vous avez très probablement accumulé en quantité suffisante pendant tout ce temps. De plus, tenez compte du fait que le disque dur peut contenir un virus ou un programme qui ne permet pas à l'ordinateur de fonctionner rapidement et de manière stable.
Il n'est pas nécessaire de télécharger des programmes à partir de sources non vérifiées, et assurez-vous également d'utiliser un antivirus pendant que le PC est en cours d'exécution, et surtout, n'utilisez pas de logiciels volés !

Si votre ordinateur n'a pas encore de valeur, nous vous recommandons d'installer la dernière version système opérateur. Par exemple, pour le moment, c’est quelque chose que nous avons déjà fait auparavant. Elle a déjà passé un certain nombre de tests utilisateurs ordinaires et l'entreprise elle-même a réussi à publier suffisamment de modifications nécessaires. Car malgré toutes les nouveautés, Microsoft continue d’optimiser le fonctionnement du système
9. Mettez à jour votre matériel informatique
Nous avons maintenant atteint le point le plus façon efficace. C'est banal et simple : remplacez les anciennes pièces par des neuves et plus puissantes. Ci-dessous, nous vous dirons ce qui doit être modifié :
- CPU. C'est lui qui fait l'essentiel du travail, vous devrez donc débourser de l'argent ici, même s'il ne devra être remplacé qu'une fois toutes les quelques années.
- Carte mère. La vitesse de fonctionnement n'en dépend pas, cependant, il faudra peut-être également le remplacer, car seul un certain type convient à chaque processeur cartes mères. De plus, le nombre d'emplacements RAM pouvant être utilisés en dépend.
- RAM. En règle générale, c'est ce que les propriétaires de PC changent en premier. Oui, dans un sens, cela aidera, mais nous vous conseillons de commencer par le processeur et la mère, et RAM peu coûteux et peut toujours être ajouté (à tout moment). Aujourd'hui, il suffit de disposer de 4 Go de RAM.
- Carte vidéo. La carte vidéo doit être changée pour ceux qui souhaitent supprimer les « freins » et les blocages dans les jeux, les films ou les éditeurs graphiques.
Vous ne devriez pas acheter de disque dur sauf en cas d'absolue nécessité, car cela peut augmenter la vitesse de fonctionnement, mais pas mal et cela peut affecter les « symptômes » qui ne vous intéressent pas (la vitesse de copier-coller des données). Cependant, les autres pièces (moniteur, boîtier du système, alimentation, etc.) n'ont pas besoin d'être modifiées ; elles n'affectent pas les performances.
Vous pouvez apprendre plus de conseils dans la vidéo :
