Chaque utilisateur aimerait avoir lit supplémentaire sur le disque dur, où vous pouvez stocker des fichiers cryptés, ou vice versa, des fichiers dans libre accès. Le système d'exploitation Windows 7 vous permet de créer dur virtuel disque. Cet article explique comment créer un disque dur virtuel dans Windows 7.
Fonction de création dur virtuel disque est l'un des nouveaux Fonctionnalités Windows 7. Vous pouvez le créer comme suit, sélectionnez l'icône "Poste de travail" en faisant un clic droit dessus, sélectionnez l'onglet Gérer. Les actions suivantes conduiront au même résultat : menu Démarrer - champ de recherche, entrez la commande diskmgmt.msc et appuyez sur le bouton "Entrée".
<<>>
Ouvrez "Démarrer" et dans le champ de recherche entrez "diskmgmt.msc"
La fenêtre "Control Manager" s'ouvre, sélectionnez l'onglet "Gestion des disques", puis cliquez sur l'onglet "Actions" et cliquez sur "Créer un VHD".
Une fenêtre d'explorateur apparaît, ici vous devez spécifier l'endroit où stocker le disque virtuel, ainsi que ses paramètres, tels que la taille, le format dynamique ou fixe.
Le format dynamique du disque virtuel signifie qu'au fur et à mesure que des fichiers sont ajoutés, la taille du disque augmente automatiquement, et avec un format fixe, la taille de l'espace disque ne change en aucun cas.
Le disque virtuel dans la fenêtre du gestionnaire de gestion sera marqué comme non défini. Pour l'utiliser, vous devez d'abord effectuer une initialisation. Pour cela nous ouvrons menu contextuel Faites un clic droit et sélectionnez "Initialiser le disque"
Cochez la case à côté de l'onglet Principal enregistrement de démarrage enregistrez (MBR-Master Boot Record) MBR et cliquez sur le bouton OK.
En suivant cette instruction simple, un utilisateur de tout niveau déterminera comment créer disque virtuel. Passons maintenant à la création de volumes sur notre disque virtuel. Pour ce faire, faites un clic droit sur n'importe quel espace libre disque et sélectionnez l'onglet "Créer un volume simple".
Après cela, l'assistant de création de volume apparaîtra, il reste à appuyer sur le bouton "Suivant".
Nous déterminons la taille sur le disque qu'occupera le volume créé, tout le reste est créé automatiquement. Nous n'avons qu'à cliquer sur "Suivant". La lettre du volume doit être attribuée de telle sorte que dans ce moment non utilisé. Nous choisissons le système de fichiers à notre discrétion parmi les standards proposés NTFS, FAT32 ou FAT. Ensuite, vous devez effectuer un formatage rapide.
Pour ce faire, cochez la case à côté de l'onglet requis. Ensuite, vous devez imprimer "Volume Label". Ceci termine le travail de l'assistant. Pour sortir de ce mode, cliquez sur le bouton "Terminer", confirmant ainsi que tout est fait correctement. Lorsque la fonction AutoPlay est activée, le disque virtuel se lance pour la navigation. Créé par vous nouveau disque apparaîtra dans la liste Gestion des disques et dans le dossier Poste de travail.
Ce nouvel ajout à la septième version de Windows vous permet non seulement d'utiliser de vrais disques durs, mais également d'étendre espace disque par la création disques virtuels. Un disque virtuel n'est pas différent d'un disque réel et est conçu pour stocker des fichiers de tout type, et il peut même être rendu amorçable.
Chaque utilisateur d'ordinateur dispose de différents disques CD / DVD, sur lesquels toutes sortes de programmes, jeux et toute autre information sont protégés. Tout disque de ce type convient pour monter une image à partir de celui-ci et la créer. conduite virtuelle. L'image dans ce cas contiendra une copie exacte de ce disque. Ce fichier sera stocké sur le disque dur. De plus, un lecteur virtuel peut fonctionner encore mieux qu'un lecteur physique. Dans ce cas, il ne sera pas nécessaire de charger un vrai disque dans le lecteur à chaque fois.
Il convient également de noter que le véritable lecteur est bruyant, contrairement à son image virtuelle. En outre, un lecteur virtuel diffère en vitesse d'accès d'un lecteur physique. Elle est beaucoup plus grande que lui. Monter un lecteur virtuel et en faire une image n'est pas du tout difficile. Cela nécessite un programme spécial DAEMON Outils Lite. Télécharger ce programme, et sa nouvelle version est disponible sur le site Web du programme.
C'est en elle nouvelle version et ajouté une fonctionnalité qui vous permet de créer des images de disque. Considérez comment créer un disque virtuel Daemon Tools. Pour ce faire, insérez le disque souhaité dans le lecteur et faites un clic droit sur l'icône du programme afin de le lancer.
En règle générale, il se trouve dans la zone de notification, (coin inférieur droit de l'écran), Après cela, nous lançons la fonction de création d'image.
Maintenant, vous devez cliquer sur le carré à droite. Nous choisissons un endroit pour stocker la future image. Nous attribuons un nom à l'image créée dans une fenêtre spéciale et spécifions le type de fichier en standard (* .iso). Tous les paramètres nécessaires sont définis, il reste à cliquer sur le bouton "Enregistrer".
Afin d'économiser de l'espace disque, vous pouvez compresser cette image. Pour cela, cochez la case à côté de l'onglet souhaité. Cliquez sur le bouton "Démarrer" et observez le processus de création d'une image disque souhaité. Lorsque le processus est terminé, la fenêtre peut être fermée. L'image disque a été créée.
Vous devez maintenant monter l'image dans un lecteur virtuel. Pour ce faire, exécutez à nouveau Programme DAEMON Tools Lite, ouvrez l'onglet Virtual Drives et sélectionnez le lecteur que nous avons créé et cliquez sur "Mount Image". Après cela, cliquez sur Ouvrir. L'image est montée sur un lecteur virtuel. Pour le montage automatique, dans l'élément Paramètres, cochez la case à côté de l'onglet Montage automatique, Appliquer.
Salutations, chers lecteurs! Au cours des six derniers mois, le réseau a été activement distribué et téléchargé par mon cours gratuità propos de "WordPress Express", et pendant ce temps, de nombreuses lettres différentes sont venues de lecteurs - à la fois reconnaissants et contenant des souhaits de clarification de son utilisation. Et l'un des problèmes courants était le fichier .ISO, dans lequel ce cours fabriqué.
Je réponds:
Vous devez l'écrire sur un disque virtuel
Cette méthode est bien connue des joueurs passionnés - de nombreux jouets téléchargés sur Internet doivent être écrits sur un lecteur virtuel et exécutés à partir de celui-ci. Et la technologie réside dans le fait que d'abord, à l'aide d'un programme spécial, le développeur du cours ou ceux qui téléchargent le jeu sur le réseau créent une image de disque virtuel, qui, pour ainsi dire, est un substitut numérique Disque DVD. Et puis vous devez l'écrire sur votre disque virtuel créé à l'aide d'un autre logiciel. C'est-à-dire que le fichier se trouve sur le disque dur et que le programme trompe Windows de telle manière qu'il semble qu'il y ait un autre lecteur sur l'ordinateur - j'espère que je l'ai expliqué assez clairement.
Comment créer un disque virtuel ?
Le programme de création d'un disque virtuel s'appelle Daemon Tools. nous convient Version allégée Il est gratuit pour un usage domestique non commercial. Téléchargez-le et installez-le. Je vais vous montrer comment faire un virtuel Disque Windows 7, mais cela fonctionnera pour toutes les versions de Windows.
Nous lançons donc le programme et une icône représentant un éclair apparaît dans le coin inférieur droit de la barre d'état.
Maintenant, cliquez dessus une fois avec le bouton droit de la souris. apparaîtra menu rapide- nous y sélectionnerons la section "Lecteurs virtuels\u003e Ajouter un nouveau"
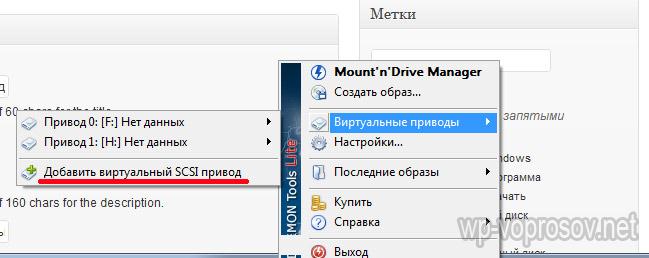
Dans ma capture d'écran, il y a déjà deux disques virtuels, ou plutôt des lecteurs virtuels, car le programme crée des lecteurs de CD/DVD supplémentaires. Cliquez sur l'élément "Ajouter un lecteur SCSI virtuel" et réglez-le sur la lettre souhaitée. Après cela, allez dans "Démarrer> Ordinateur" et observez deux nouveaux lecteurs sur votre ordinateur.
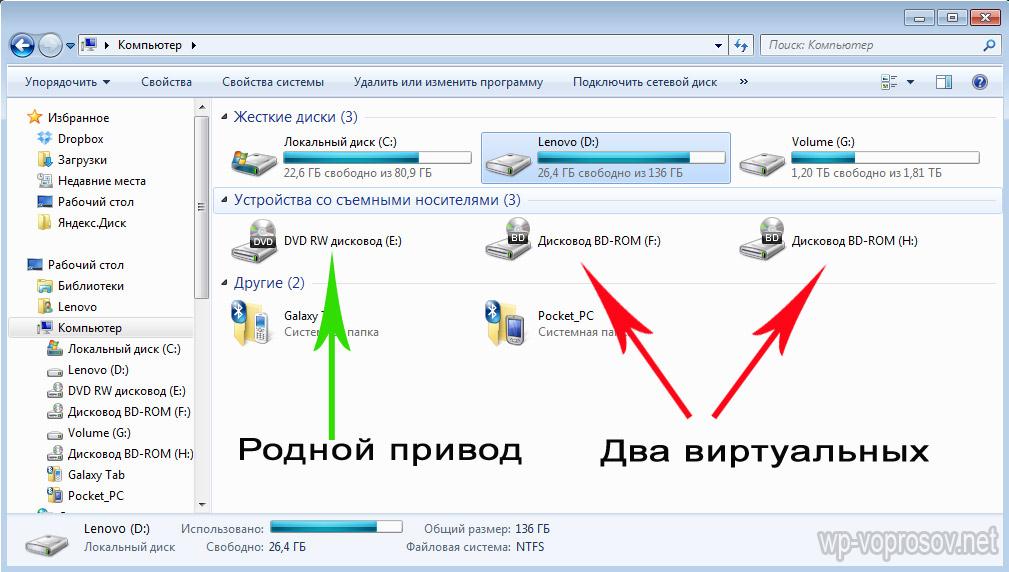
Maintenant, nous devons associer ce disque à notre image Disque ISO, par exemple avec le cours vidéo "WordPress Express".
Nous allons de la même manière dans le menu du programme et déplaçons la souris sur l'un des disques. Sélectionnez ensuite "Monter l'image".
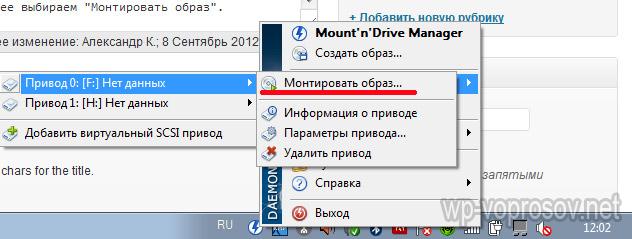
Une autre méthode consiste à double-cliquer sur l'icône Daemon Tools pour ouvrir un autre menu. Vous y verrez une liste de tous les fichiers jamais montés, une liste des lecteurs virtuels et une barre de menus. Cliquez sur l'élément où le disque avec un plus est dessiné et ajoutez un cours vidéo ici.
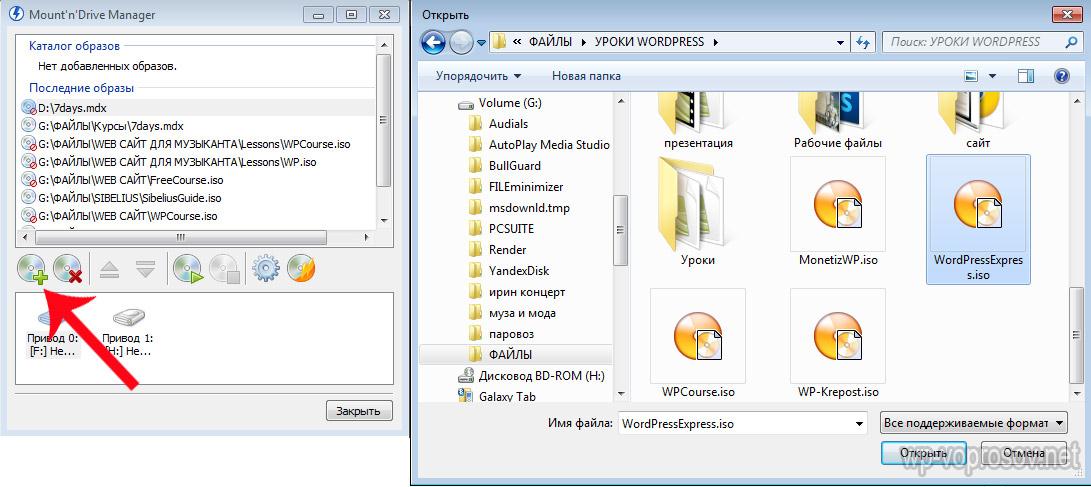
Après cela, vous devez sélectionner le lecteur et monter l'image disque en cliquant sur le bouton Lecture.
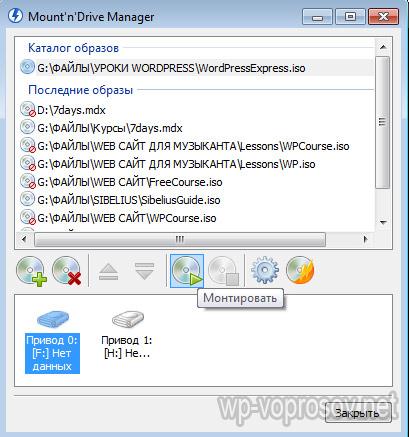
Après cela, nous revenons à la section "Ordinateur" de Windows et observons qu'un cours vidéo se trouve maintenant dans notre disque virtuel nouvellement créé.
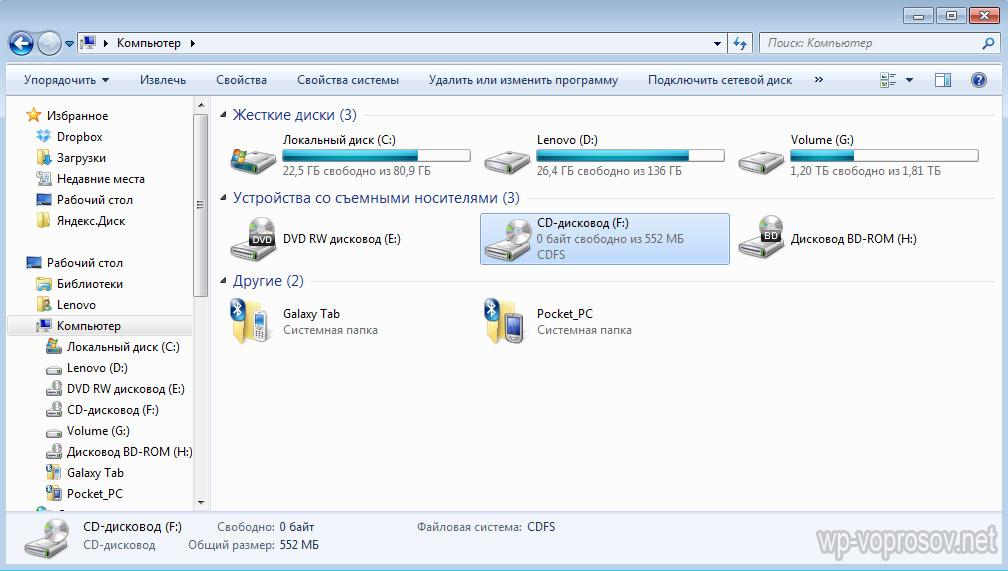
Comme je l'ai dit, l'ordinateur le perçoit comme un DVD inséré dans le lecteur, c'est-à-dire que vous pouvez maintenant l'ouvrir et l'utiliser comme n'importe quel disque laser ordinaire.
C'est assez facile créer dans Windows virtuel disque sur lecteur virtuel en utilisant un programme spécial qu'il suffit de télécharger gratuitement sur le réseau.
Chaque utilisateur souhaite disposer d'un espace disque supplémentaire sur lequel il peut stocker des fichiers cryptés ou inversement, des fichiers du domaine public. 7 vous permet de créer un disque dur virtuel. Cet article explique comment créer un disque dur virtuel dans Windows 7.
La fonction de création d'un disque dur virtuel est l'une des nouveautés de Windows 7. Vous pouvez le créer comme suit, sélectionnez l'icône "Poste de travail" en faisant un clic droit dessus, sélectionnez l'onglet Gérer. Les actions suivantes conduiront au même résultat : menu Démarrer - champ de recherche, entrez la commande diskmgmt.msc et appuyez sur le bouton "Entrée".
Ouvrez "Démarrer" et dans le champ de recherche entrez "diskmgmt.msc"
La fenêtre "Control Manager" s'ouvre, sélectionnez l'onglet "Gestion des disques", puis cliquez sur l'onglet "Actions" et cliquez sur "Créer un VHD".
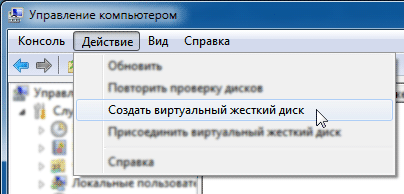
Une fenêtre d'explorateur apparaît, ici vous devez spécifier l'endroit où stocker le disque virtuel, ainsi que ses paramètres, tels que la taille, le format dynamique ou fixe.
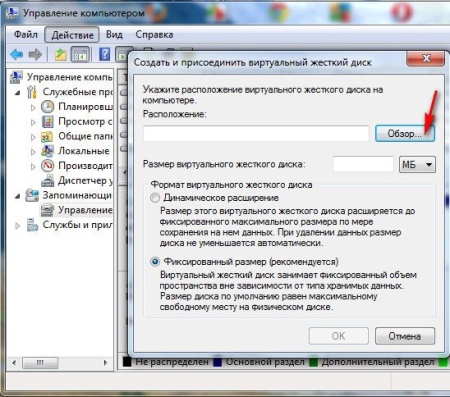
Le format de disque virtuel dynamique signifie qu'au fur et à mesure que des fichiers sont ajoutés, la taille du disque augmente automatiquement, tandis qu'avec un format fixe, la taille de l'espace disque ne change en aucun cas.
Le disque virtuel dans la fenêtre du gestionnaire de gestion sera marqué comme non défini. Pour l'utiliser, vous devez d'abord effectuer une initialisation. Pour ce faire, ouvrez le menu contextuel avec le bouton droit de la souris et sélectionnez l'élément "Initialiser le disque".

Cochez la case à côté de l'onglet MBR Master Boot Record (MBR-Master Boot Record) et cliquez sur OK.

En suivant cette instruction simple, un utilisateur de tout niveau déterminera comment créer un disque virtuel. Passons maintenant à la création de volumes sur notre disque virtuel. Pour ce faire, faites un clic droit sur n'importe quel espace libre du disque et sélectionnez l'onglet "Créer un volume simple".
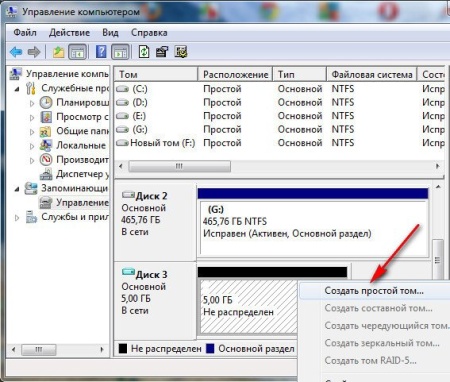
Après cela, l'assistant de création de volume apparaîtra, il reste à appuyer sur le bouton "Suivant".
Nous déterminons la taille sur le disque qu'occupera le volume créé, tout le reste est créé automatiquement. Nous n'avons qu'à cliquer sur "Suivant". La lettre du volume doit être attribuée à celle qui n'est pas utilisée actuellement. Nous choisissons le système de fichiers à notre discrétion parmi les standards proposés NTFS, FAT32 ou FAT. Ensuite, vous devez effectuer un formatage rapide.
Pour ce faire, cochez la case à côté de l'onglet requis. Ensuite, vous devez imprimer "Volume Label". Ceci termine le travail de l'assistant. Pour sortir de ce mode, cliquez sur le bouton "Terminer", confirmant ainsi que tout est fait correctement. Lorsque la fonction AutoPlay est activée, le disque virtuel se lance pour la navigation. Le nouveau lecteur que vous avez créé apparaîtra dans la liste Gestion des disques et dans le dossier Poste de travail.
Ce nouvel ajout à la septième version de Windows vous permet non seulement d'utiliser de vrais disques durs, mais également d'étendre l'espace disque en créant des disques virtuels. Un disque virtuel n'est pas différent d'un disque réel et est conçu pour stocker des fichiers de tout type, et il peut même être rendu amorçable.
Chaque utilisateur d'ordinateur a divers disques, qui stockent toutes sortes de programmes, jeux et toute autre information. Tout disque de ce type convient pour monter une image à partir de celui-ci et créer son lecteur virtuel. L'image dans ce cas contiendra une copie exacte de ce disque. Ce fichier sera stocké sur le disque dur. De plus, un lecteur virtuel peut fonctionner encore mieux qu'un lecteur physique. Dans ce cas, il ne sera pas nécessaire de charger un vrai disque dans le lecteur à chaque fois.
Il faut aussi noter que le vrai disque est bruyant, contrairement à son image virtuelle. En outre, un lecteur virtuel diffère en vitesse d'accès d'un lecteur physique. Elle est beaucoup plus grande que lui. Monter un lecteur virtuel et en faire une image n'est pas du tout difficile. Cela nécessite un programme spécial DAEMON Tools Lite. Vous pouvez télécharger ce programme et sa nouvelle version est disponible sur le site Web du programme.
C'est dans sa nouvelle version qu'a été ajoutée une fonction qui permet de créer des images disque. Considérez comment créer un virtuel démon de disque outils. Pour ce faire, insérez le disque souhaité dans le lecteur et faites un clic droit sur l'icône du programme afin de le lancer.
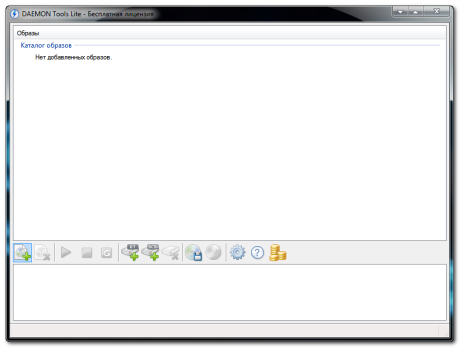
En règle générale, il se trouve dans la zone de notification, (coin inférieur droit de l'écran), Après cela, nous lançons la fonction de création d'image.
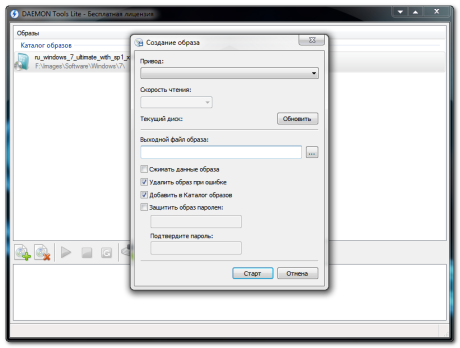
Maintenant, vous devez cliquer sur le carré à droite. Nous choisissons un endroit pour stocker la future image. Nous attribuons un nom à l'image créée dans une fenêtre spéciale et spécifions le type de fichier en standard (* .iso). Tous les paramètres nécessaires sont définis, il reste à cliquer sur le bouton "Enregistrer".
Afin d'économiser de l'espace disque, vous pouvez compresser cette image. Pour cela, cochez la case à côté de l'onglet souhaité. Nous appuyons sur le bouton "Démarrer" et observons le processus de création d'une image du disque souhaité. Lorsque le processus est terminé, la fenêtre peut être fermée. L'image disque a été créée.
Vous devez maintenant monter l'image dans un lecteur virtuel. Pour ce faire, exécutez à nouveau le programme DAEMON Tools Lite, ouvrez l'onglet Lecteurs virtuels et sélectionnez le lecteur que nous avons créé et cliquez sur "Monter l'image". Après cela, cliquez sur Ouvrir. L'image est montée sur un lecteur virtuel. Pour le montage automatique, dans l'élément Paramètres, cochez la case à côté de l'onglet Montage automatique, Appliquer.
Souhaitez-vous recevoir les mises à jour du blog ? Abonnez-vous à la newsletter et entrez vos données : Nom et e-mail
Qu'est-ce qu'une image disque ? De nombreux utilisateurs de PC ne pourront pas répondre à cette question. Mais l'utilisation d'images peut grandement simplifier l'exécution de nombreuses tâches.
Une image disque est un fichier représentant une copie exacte d'un CD. Il inclut tous les fichiers ainsi que l'architecture d'écriture du disque.
Où peut-il être utile ? De nombreux disques de jeu bénéficient d'une protection spéciale. Le jeu ne peut être lancé que si le disque original est dans le lecteur. Et si ce disque n'est pas à portée de main, son image montée sur conduite virtuelle. Il est également pratique lorsque vous devez faire des copies d'un grand nombre de films DVD. Tous les lecteurs de DVD ne peuvent pas lire un disque qui n'est pas enregistré à partir de l'image d'origine.
Examinons de plus près l'aspect technique de ce problème.
Comment créer un disque virtuel et une image disque : points forts
Il existe de nombreux programmes pour cela. Les plus populaires et fonctionnels sont Nero, Alcohol 120%, Virtual CloneDrive et UltraISO. Tous fournissent des fonctions pour créer une image à partir de disque d'origine, créer un lecteur virtuel, monter une image sur un lecteur virtuel et graver des images sur des disques.
Examinons de plus près un exemple de création d'un disque virtuel, Alcohol 120% nous y aidera.
Sur le panneau de gauche, il y a un bouton "Disque virtuel". En cliquant dessus, la fenêtre des paramètres s'affichera. Vous devez sélectionner la lettre du lecteur à créer et cliquer sur "OK". Le programme vous demandera d'attendre un peu pendant que les paramètres sont appliqués. Un lecteur virtuel apparaîtra dans la fenêtre Poste de travail. Grâce à l'interface du programme Alcohol, vous pouvez y monter des images de formats populaires; .mds.b5t .bwt.ccd.pdi .iso .cdi .isz .nrg .cue .b6t.
En plus des CD virtuels, il existe un disque dur virtuel. Système Windows 7 inclut toutes les fonctionnalités de travail avec des fichiers VHD.
Comment créer un disque dur virtuel : instructions
- La création d'un disque dur virtuel se fait dans le panneau de configuration de l'ordinateur. Pour l'appeler, vous devez entrer diskmgmt.msc dans la barre de recherche du panneau Démarrer et appuyer sur Entrée.
- Dans le menu Actions, sélectionnez Créer un disque dur virtuel.
- Dans la fenêtre qui s'ouvre, cliquez sur le bouton "Parcourir" et indiquez l'emplacement où seront stockées les informations de ce disque.
- Ensuite, le système vous demandera de sélectionner deux options pour le disque lui-même. Si vous souhaitez que l'espace disque augmente au fur et à mesure que des informations y sont écrites, choisissez "expansion dynamique". Si vous souhaitez limiter strictement le volume, sélectionnez "taille fixe".
- Cliquez sur OK et le système montera nouveau dur disque, et il deviendra disponible dans la fenêtre "Poste de travail" et dans l'interface de gestion de disque.
Une fois qu'un disque dur virtuel a été créé, il peut être géré. Vous pourrez créer des partitions, le connecter et le déconnecter. S'il est retiré du vrai, disque physique fichier *.vhd. alors toutes les informations qui ont été enregistrées dans ce fichier seront effacées avec lui.
La virtualisation de disque aide à maintenir l'intégrité des données et la structure des médias. Les fichiers image sont faciles à transférer entre les appareils, à transférer à d'autres utilisateurs. Grâce à un grand nombre Logiciel, vous pouvez entièrement personnaliser la gestion de bibliothèques entières d'images de disque virtuel selon vos besoins. Si vous n'avez jamais utilisé ces technologies auparavant, assurez-vous d'essayer et vous trouverez certainement une application pour les connaissances acquises.
À propos du virtuel disques durs amateurs d'expériences avec machines virtuelles. Avec (hyperviseurs) vous pouvez à l'intérieur vrai ordinateur créer un virtuel - en partie un clone d'un ordinateur réel, en partie avec des paramètres personnalisables en fonction des besoins du système d'exploitation virtuel installé. Cependant, un disque virtuel peut être créé non seulement à l'aide d'hyperviseurs, mais aussi moyens réguliers, Windows 7. Un tel disque virtuel peut être utilisé comme une partition de disque dur ordinaire ou un support amovible.
1. Disque dur virtuel - qu'est-ce que c'est ?
Virtuel Disque dur dans l'explorateur système ne sera pas différent des partitions de disque ordinaires.
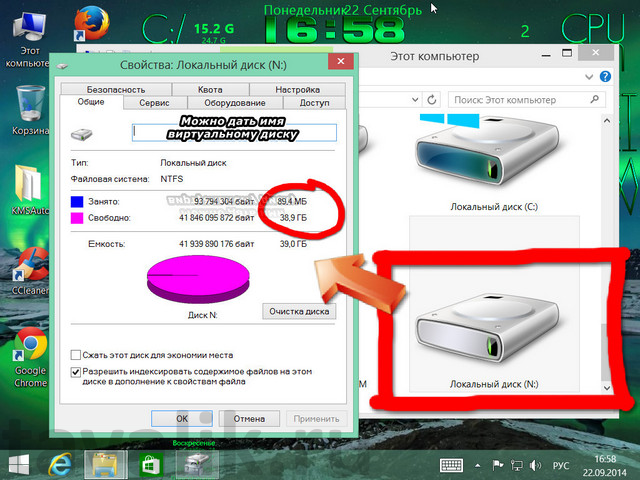
Mais sa structure interne est différente - il s'agit d'un fichier au format «.vhd», qui doit être attaché au système afin de l'afficher en tant que partition de disque distincte. Le principe est très similaire au montage d'images disque dans un système. Fichier ".iso" avec programmes spéciaux(comme Daemon Tools ou Alcohol 120%) est monté dans un lecteur virtuel et affiché dans Windows Explorer comme un lecteur de CD / DVD ordinaire à côté du vrai, qui est intégré dans unité système ou du matériel d'ordinateur portable. Uniquement dans le cas d'un fichier de disque virtuel ".vhd", les données peuvent y être copiées et transférées, comme sur une partition de disque ordinaire. Eh bien, vous n'en avez pas besoin programmes tiers pour le montage, tout est fait, comme déjà mentionné, par des outils Windows standard.
Le fichier ".vhd" d'un disque virtuel avec toutes les données qu'il contient peut être déplacé vers un autre répertoire de partition, vers une autre partition du disque, vers un support amovible, vers stockage en ligne. Ou vous pouvez même le transférer sur un autre ordinateur et l'utiliser là-bas.
2. A quoi sert le disque virtuel ?
Un disque virtuel, hélas, dans de nombreux cas ne remplacera pas une partition régulière disque dur ou un support amovible externe. Par exemple, vous ne pouvez pas démarrer à partir de celui-ci, comme à partir d'un lecteur flash USB, d'un lecteur ou d'un disque dur. Et il utilisateur ordinaire plutôt servir de lieu séparé pour une organisation pratique de l'espace interne de l'ordinateur, plutôt que d'apporter des avantages pratiques. Ainsi, sur un disque virtuel, vous pouvez stocker des données importantes - documents précieux, développements professionnels, collections de photos et vidéos de famille. Périodiquement, à partir de ce disque virtuel, comme à partir d'une partition de disque ordinaire, vous pouvez faire sauvegardes données et déplacez-les vers un stockage en nuage ou un support amovible. Au lieu de sauvegarder un disque virtuel sur un stockage en nuage ou sur un support amovible, vous pouvez déplacer l'archive du fichier ".vhd". Si l'espace extra-atmosphérique n'est pas contraint par la limite espace libre dans le "cloud" ou une petite quantité d'un lecteur flash, le fichier ".vhd" peut être transféré dans sa forme originale - sans archivage ni sauvegarde.
Mais ce n'est pas l'utilisation la plus unique et la plus indispensable d'un disque dur virtuel, car il est tout aussi pratique d'organiser vos fichiers sur une partition de disque non système distincte ou dans dossier séparé faire périodiquement des copies de sauvegarde ou des archives à partir d'eux pour le transfert vers le stockage en nuage ou vers média amovible. Virtuel disques durs, en règle générale, sont utilisés par les amateurs pour étudier divers systèmes d'exploitation, leurs versions et leurs assemblages. Ainsi, sur un disque dur virtuel, vous pouvez installer un autre Version Windows(ou Linux) et lancez le deuxième système sur l'ordinateur en le sélectionnant dans le menu du chargeur de démarrage.
Un disque virtuel peut être connecté à la fois au système d'exploitation physique et virtuel installé sur machine virtuelleà l'aide de programmes , ou . Vous pouvez déplacer des fichiers vers un disque virtuel partagé sur un système et les utiliser sur un autre.
Un disque virtuel peut également être utilisé comme support de sauvegarde de données, apparu dans les versions du système à partir de la huitième.
3. Créer et connecter un disque virtuel
Pour le démarrer utilité régulière Gestion des disques sous Windows 7, 8, 8.1, utilisez la commande " Cours". Sélectionnez-le dans le menu classique Début» Windows 7 ou menu contextuel sur Angular Bouton Windows dans la version système 8.1. Dans Windows 8, vous pouvez utiliser le charme de recherche du système. Et le meilleur de tous, appuyez sur les touches " Gagner + R« est universel et manière rapide appelant la commande " Cours».
Entrer:
diskmgmt.msc
Et appuyez sur la touche Entrer».
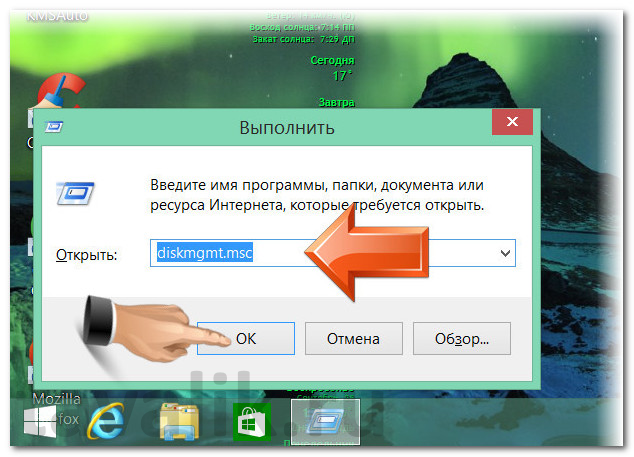
L'utilitaire de gestion de disque système se lancera. Nous avons besoin d'un menu en haut. Au chapitre " Action» Cliquez sur la commande pour créer un disque virtuel.
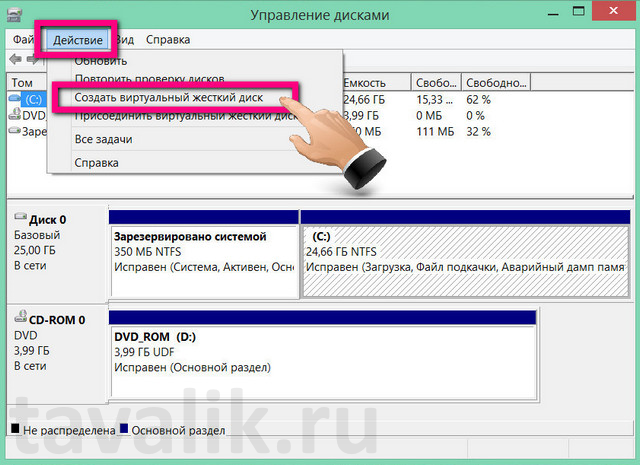
Une fenêtre de création et de connexion d'un disque virtuel apparaîtra, dans laquelle vous devrez spécifier l'emplacement du fichier ".vhd", la taille du disque et son type - fixe ou dynamique. Le format de fichier du disque virtuel, ".vhd", est défini par défaut.
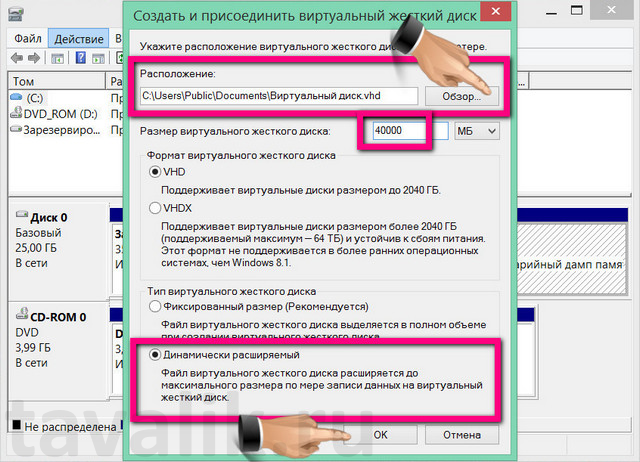
Si nous créons un disque virtuel pour y stocker des données importantes, nous sélectionnons un emplacement dessus. lecteur système afin de ne pas perdre de fichiers en cas de panne du système. Disque virtuel fixe ou dynamique ? Pour installer l'OS, il est préférable de choisir un disque virtuel fixe afin que disque dynamique pas "étalé" diverses mises à jour système, cache ou fichiers temporaires. Soit dit en passant, si le fichier «.vhd» se trouve sur le lecteur système, le système principal peut ne pas démarrer en raison d'un manque d'espace. Pour stocker vos données, une dynamique est préférable - elle augmentera à mesure qu'elle sera reconstituée avec des fichiers.
Cliquez sur " D'ACCORD» après avoir réglé tous les paramètres. Plus tard dans la fenêtre de l'utilitaire de gestion de disque, le disque virtuel nouvellement créé sera visible en tant qu'espace non alloué.
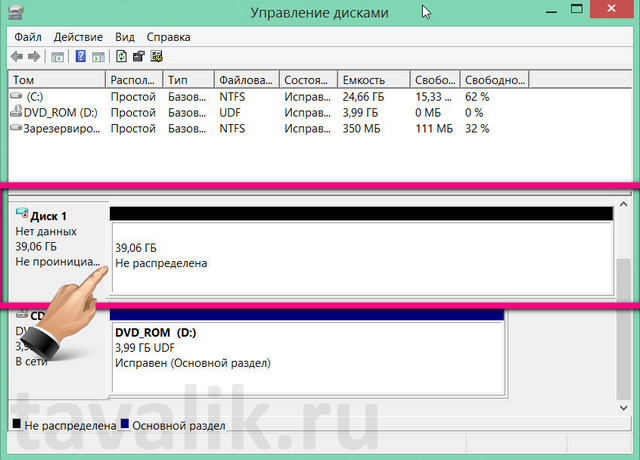
Nous appelons le menu contextuel sur le disque nouvellement créé (sur le côté gauche de son affichage visuel, où il est écrit " Disque 1") et cliquez sur l'option " Initialiser le disque". Cela est nécessaire pour qu'il puisse être vu dans l'Explorateur Windows.
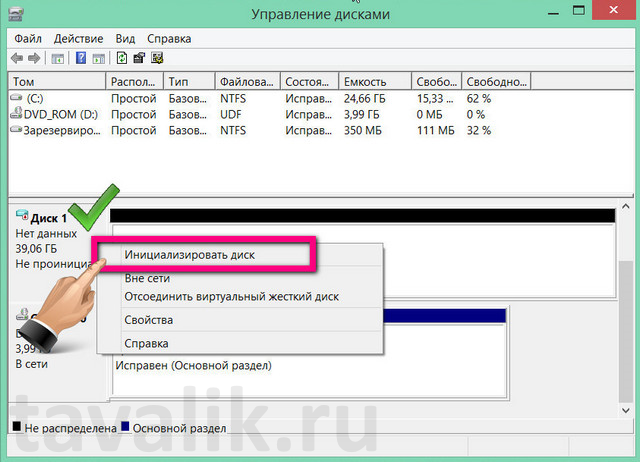
Dans la fenêtre qui apparaît, sans rien changer, cliquez sur " D'ACCORD».
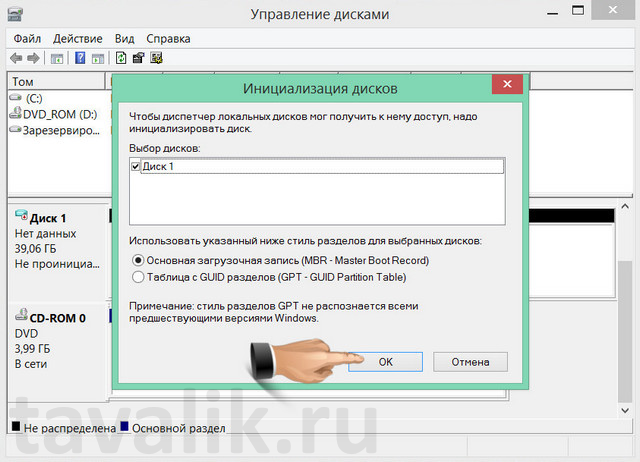
Maintenant, nous appelons à nouveau le menu contextuel sur le disque virtuel créé, mais dans la partie droite de son affichage visuel. Nous avons besoin d'une commande pour créer un volume simple.
![]()
Ensuite, suivez simplement les instructions de l'assistant en cours d'exécution.
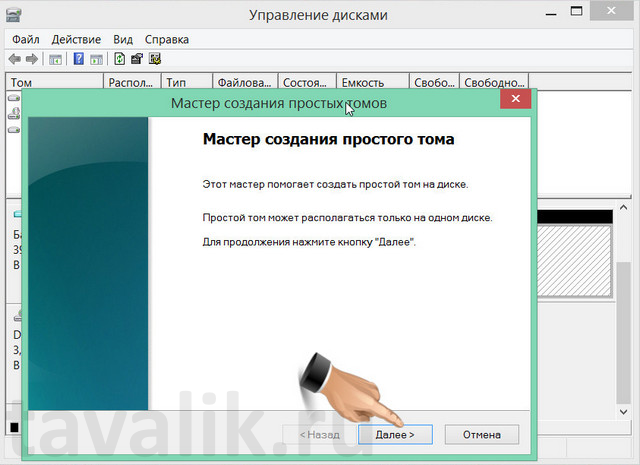
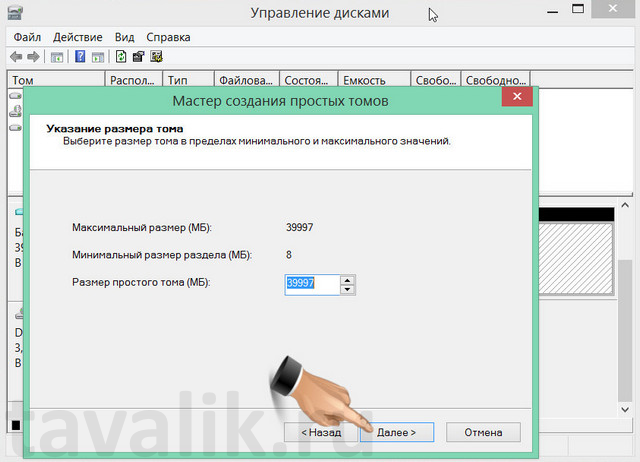
Nous sélectionnons la lettre de l'alphabet anglais pour désigner le disque virtuel dans l'Explorateur Windows.
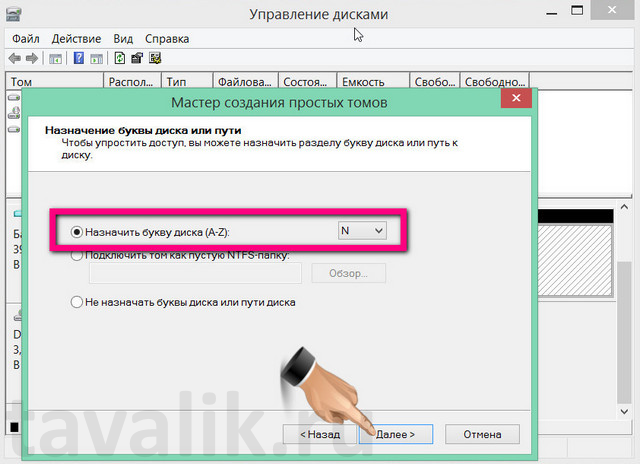
Nous acceptons la proposition de formater le disque virtuel. Si le disque virtuel sera utilisé sous Windows, vous n'avez pas besoin de modifier le système de fichiers NTFS.
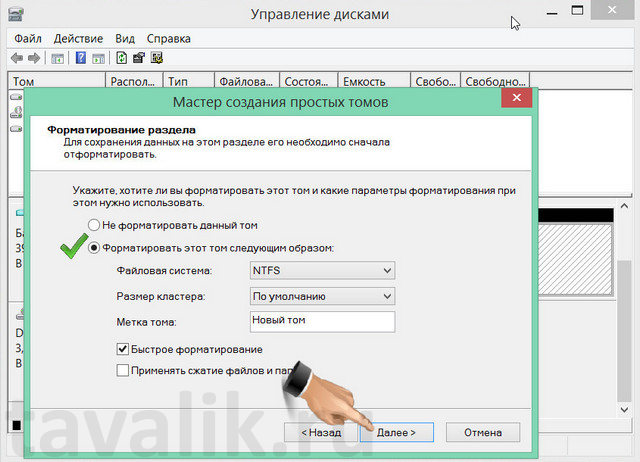
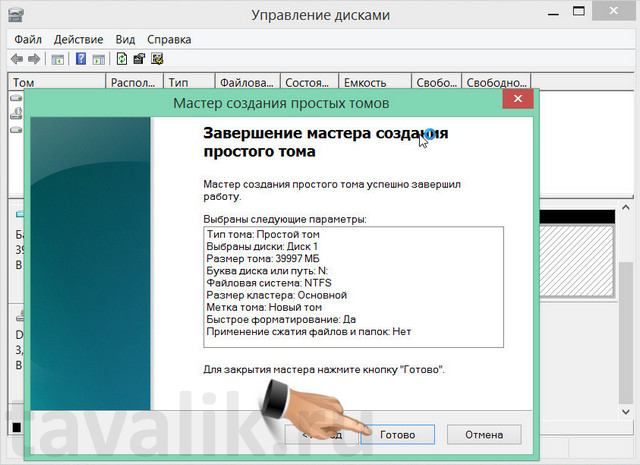
Le disque virtuel dans l'utilitaire de gestion de disque sera désormais affiché comme une partition complète (volume) et le système détectera l'apparence d'un disque virtuel comme une connexion de support amovible.
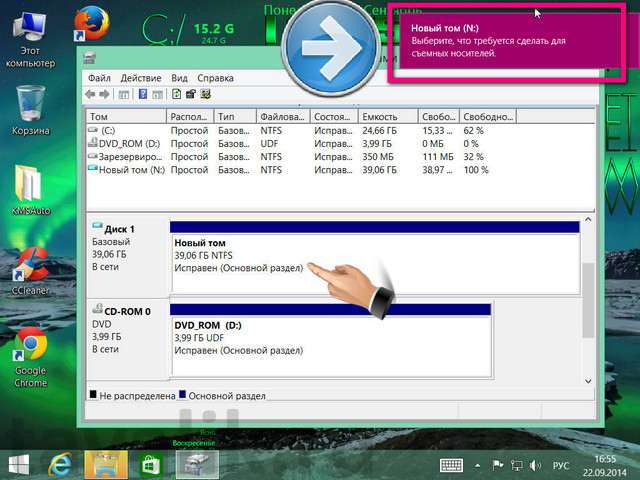
Ouvrez l'Explorateur Windows (ou un tiers gestionnaire de fichiers). Et nous verrons que le disque dur virtuel est affiché dans la même ligne avec les partitions d'un disque réel et d'un support amovible.
![]()
Vous pouvez copier des fichiers sur un disque virtuel, les supprimer, en créer de nouveaux - faites tout de la même manière que sur des partitions de disque, des lecteurs flash ou des cartes SD ordinaires.
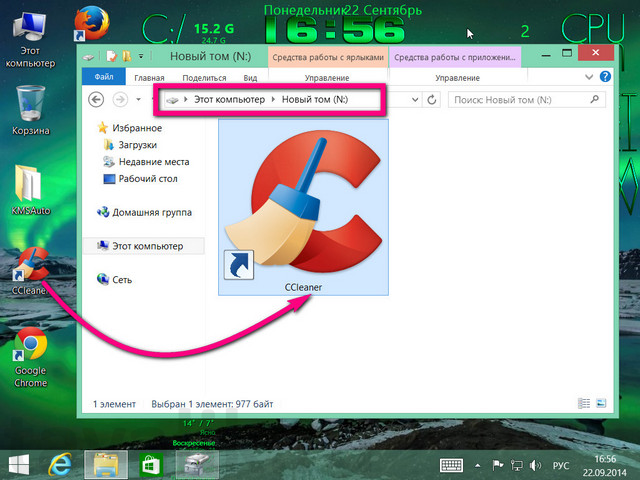
4. Attacher manuellement un lecteur virtuel à afficher dans l'Explorateur Windows
Pour qu'un disque virtuel, comme les autres partitions, s'affiche dans l'Explorateur Windows, il doit être attaché. Lors de la création et de l'initialisation, ce processus se déroule automatiquement. Mais un disque virtuel créé précédemment ou transféré depuis un autre ordinateur pour une visibilité par le système doit être attaché manuellement.
Nous lançons utilitaire système gestion de disque. Ouvrez le menu " Action” et sélectionnez la commande pour attacher un disque.
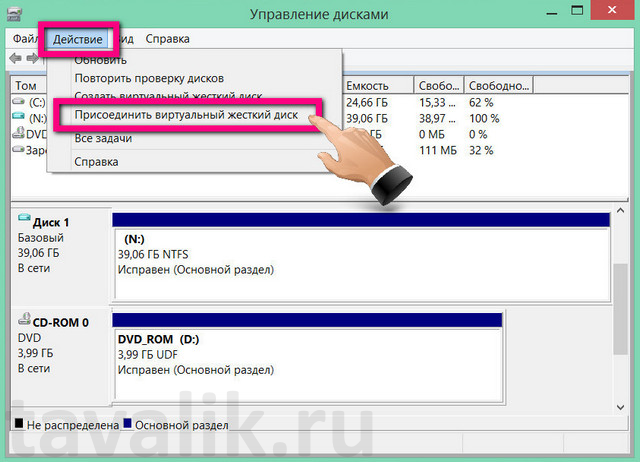
Dans la petite fenêtre qui apparaît, cliquez sur le bouton parcourir et indiquez l'emplacement du fichier « .vhd ».
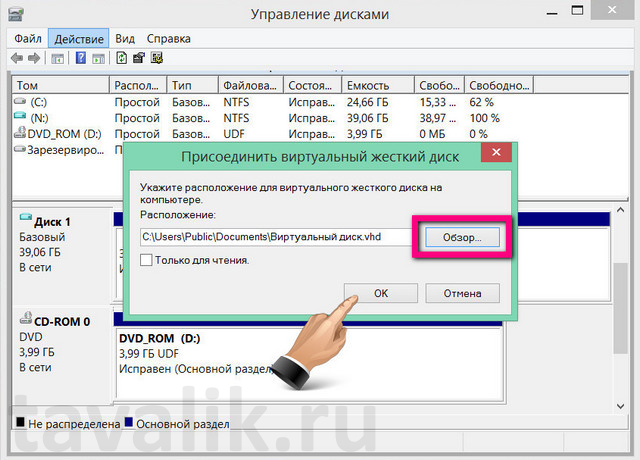
Nous pouvons maintenant rechercher un disque virtuel dans l'Explorateur Windows ou dans un gestionnaire de fichiers.
5. Détacher le disque virtuel
Si le disque virtuel n'est plus nécessaire, vous pouvez le détacher du système, puis supprimer le fichier ".vhd" lui-même.
Nous lançons l'utilitaire de gestion de disque système. Dans la partie gauche de l'affichage visuel du disque virtuel, appelez le menu contextuel et sélectionnez la commande pour détacher le disque virtuel.
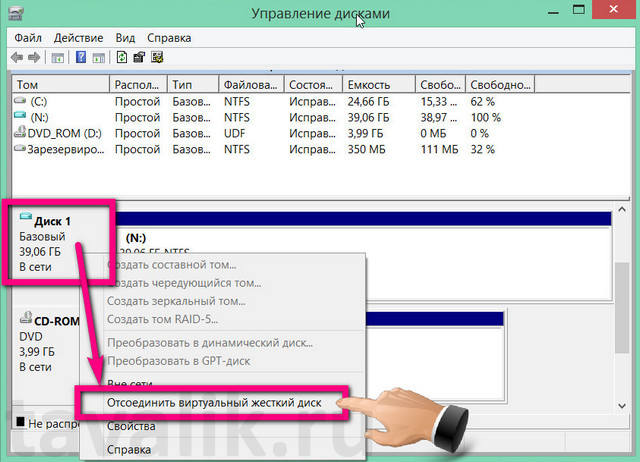
Nous confirmons notre action dans la petite fenêtre du programme qui apparaît.
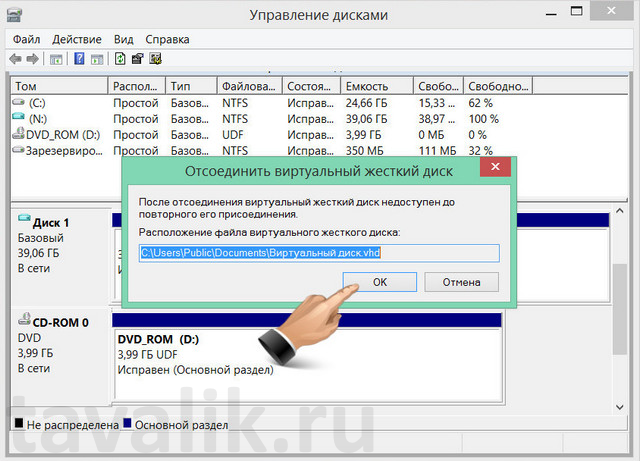
Dans cette fenêtre, vous pouvez voir le chemin d'accès au fichier ".vhd", si vous oubliez soudainement son emplacement sur un disque réel au fil du temps. Il ne reste plus qu'à supprimer le fichier ".vhd" lui-même.
C'est tout - le disque virtuel est supprimé de l'ordinateur.
Cet article vous a t'il aidé?
