Un Windows 7 Ultimate 64 bits à part entière en russe avec les mises à jour 2017 peut être téléchargé depuis le site Web gratuitement et sans inscription via torrent. Windows 7 64 bits convient principalement à ceux qui possèdent un ordinateur avec deux cœurs ou plus ; il est également conseillé d'avoir au moins 4 Go de RAM. Ce système d'exploitation Windows 7 x64 fonctionnera sur 2 Go, mais vous ne profiterez pas pleinement de tout le potentiel du 64 bits. Bien que, pour être honnête, en règle générale, la vitesse d'un ordinateur portable ou d'un ordinateur dépend le plus souvent de la vitesse du disque dur. Par conséquent, si vous souhaitez augmenter de manière vraiment significative les performances de votre appareil, autre que le téléchargement 64 système de bits Windows 7 Ultimate, ce serait une bonne idée de remplacer votre disque dur par un SDD. J'utilise personnellement cette version de Windows 7 torrent 64 bits complète avec SSD et mon ordinateur portable ne sait pas ce que sont le freinage, le gel et le temps de réponse.
Informations Complémentaires:
Version Windows : 7 ultime x64 SP1 rus update.v.2017
Langue de l'interface : russe
Traitement : Intégré.
Taille ISO : 3,26 Go
Téléchargez Windows 7 maximum 64 bits torrent russe 2017 (3,26 Go)
Le minimum Configuration requise pour l'installation du système d'exploitation Windows 7 x64 (64 bits)1 GHz suffit - deux processeur nucléaire et 2 Go de RAM
À quoi ressemble Windows 7 Ultimate russe 64 bits pendant et après l'installation

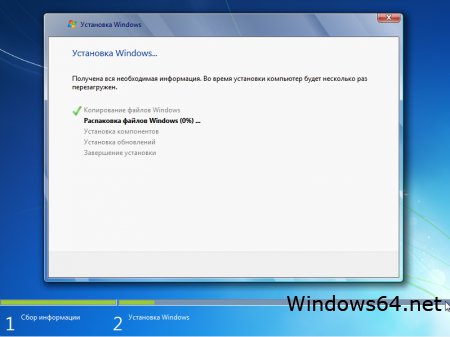
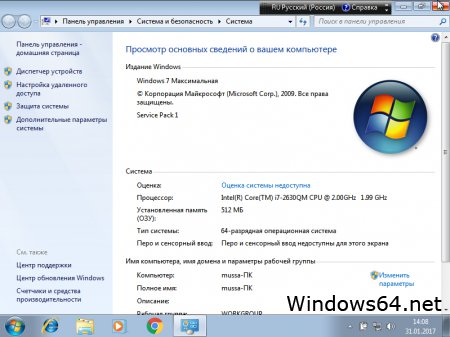

Installation du système Windows 7 64 bits
Installation de Windows 7 64 bits en cinq étapes de base :1) Vous devez d’abord télécharger notre ISO propre Image Windows 7 64 torrent à partir du lien ci-dessus. Cela prendra de quelques minutes à plusieurs heures selon votre vitesse Internet. Pour télécharger l'image des sept via le fichier .torrent, vous devez installer ou utiliser Programmes MediaGet, le lien vers lequel vous verrez juste à côté du titre de cet article en début de page est un gros bouton.
2) Deuxièmement, vous devez couper cette image disque en un disque Disque DVD ou créer clé USB amorçable. Pour cela, vous aurez besoin d'un programme.
3) Troisièmement, vous devez installer Windows 7 64 peu maximum démarrer à partir de lecteur DVD ou des lecteurs flash, après l'avoir préalablement spécifié dans les paramètres du BIOS.
4) Quatrièmement, pour activer Windows 7 x64, téléchargez celui-ci et créez une licence à part entière comme celle de Microsoft.
5) Et enfin nous devons installer les pilotes pour Windows 7 64 maximum. Ce programme d'installation de pilotes peut gérer cela comme aucun autre.
1 10 640Si vous lisez ces lignes, alors vous êtes déjà arrivé à la conclusion que vous devez installer Windows 7 sur votre ordinateur portable ou de bureau, il ne sert donc à rien que j'explique longtemps pourquoi vous devez réinstaller le système d'exploitation. Allons droit au but.
Installation de Windows
Façons d'installer Windows sur un ordinateur portable
Pour une raison quelconque, les lecteurs demandent souvent comment Windows est installé sur un ordinateur portable, bien qu'il n'y ait aucune différence avec ordinateur ordinaire dans ce processus non. Il existe plusieurs façons. Tout d’abord, vous pouvez le faire directement dans le système d’exploitation chargé. Ceci est pertinent si, par exemple, vous souhaitez passer de XP à 7. Ou s'il y a quelques problèmes mineurs dans le fonctionnement du système d'exploitation, mais qu'il se charge toujours. Pour ce faire, insérez simplement un DVD sous licence ou sans licence dans le lecteur et exécutez le programme Setup.EXE, qui se trouve dans le dossier racine du disque.

Cependant, sans entrer dans les détails, je dirai que cette option n'est pas très bonne et qu'il vaut mieux la réinstaller directement depuis le disque, sans charger l'ancien OS. De plus, lorsqu'il s'agit de installation initiale, ou si le système est tellement endommagé qu'il ne démarre pas, c'est la seule option pour installer Windows 7 sur votre ordinateur.
C'est donc cette méthode que nous considérerons aujourd'hui.
Comment installer Windows 7 - à partir d'un lecteur flash ou d'un disque ?
Initialement, on suppose que le système est installé à partir d'un disque DVD que vous achetez dans une boîte en magasin. Cependant, le disque peut ne pas être là si vous avez acheté un ordinateur portable d'occasion et que tous les vieux papiers qui en découlent ont été perdus depuis longtemps, mais en même temps, il y avait une licence Windows là-bas et vous ne voulez pas la perdre.
Au cas où disque d'installation vous ne l'avez pas, alors vous pouvez l'enregistrer vous-même sur un support vierge à partir de Image ISO, qui peut être facilement téléchargé sur Internet. De nombreux sites différents proposent des versions officielles regroupées dans une image disque qui peut être ouverte avec un programme comme Image Burn et gravée, et clé de licence achetez sur le site officiel de Microsoft ou saisissez un ancien qui était déjà dans le système - il se trouve sur un autocollant au bas de l'ordinateur portable.

Mais il y a plus bonne alternative installation à partir du disque. Comme vous le savez, la vitesse de lecture des lecteurs optiques est bien inférieure à celle de l'USB, c'est pourquoi tous les professionnels le font - créez une clé USB amorçable, copiez les images des assemblages officiels « propres » de différents Versions Windows et emportez-le avec vous, en ayant toujours à portée de main le système d'exploitation dont le client aura besoin.
Dans le même temps, Windows s'installe à partir d'un lecteur flash plusieurs fois plus rapidement qu'à partir d'un DVD, et il n'est pas nécessaire de transporter une pile de boîtes en plastique contenant des disques.
Si vous ne savez pas comment créer une clé USB amorçable, regardez cette vidéo détaillée
Installer Windows 7 sur un ordinateur portable ou un ordinateur
Nous avons donc décidé d'installer Windows 7 à partir d'un lecteur flash. Pour ce faire, insérez notre support avec Windows, redémarrez l'ordinateur et allez dans le BIOS. Si vous ne savez pas comment y arriver, regardez attentivement ce qui est écrit sur l'écran du PC lorsque vous l'allumez - il devrait y avoir une indication sur la touche sur laquelle appuyer pour accéder au BIOS.

Ensuite, vous devez trouver la section chargée de sélectionner l'option de démarrage du système d'exploitation. Puisque les fabricants Programmes du BIOS Ce paramètre semble quelque peu différent en apparence, mais le plus souvent il est appelé « BOOT ».

Trouvez le premier paramètre ici Périphérique de démarrage, c'est-à-dire la source à partir de laquelle la tentative de démarrage sera effectuée en premier. Et sélectionnez soit « CDROM » si vous installez à partir d’un DVD, soit « USB-HDD » si vous installez à partir d’un lecteur flash.

Après cela, appuyez sur « F10 » (vous pouvez avoir une autre touche ou un autre bouton de menu chargé de sauvegarder les paramètres, s'il s'agit du BIOS UMI), confirmez la sortie et redémarrez. Au prochain démarrage, le système peut vous demander d'appuyer sur une touche pour confirmer le chargement à partir du support.
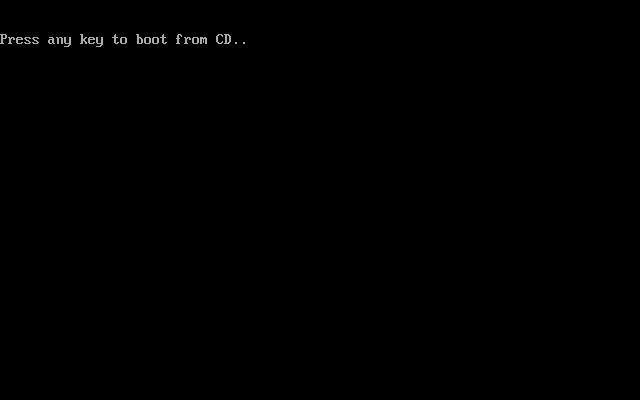
Nous effectuons cette action et paquet d'installation Windows 7 commencera à décompresser les fichiers.


Il y en aura un autre après ça point important- le programme vous demandera si vous souhaitez installer ou mettre à jour Windows ? La mise à jour implique que vous aviez déjà exactement le même système d'exploitation sur cet ordinateur portable, mais qu'il a cessé de fonctionner normalement et que vous souhaitez le remettre en état de fonctionnement en mettant à jour ceux endommagés. fichiers système. En même temps, toutes les autres données et fichiers présents disque système sera préservé.
Si nous installons Windows à partir de zéro, sélectionnez le deuxième élément.


Mais je recommande quand même d'en faire une copie d'abord sur un autre disque dur ou média amovible et formatez la partition dans laquelle Windows sera installé. Pour ce faire, cliquez sur les liens « Configuration du disque » et « Format », après quoi nous cliquons sur le bouton « Suivant »

Après cela, c'est assez simple : tous les fichiers seront copiés, l'ordinateur redémarrera plusieurs fois, après quoi il ne nous restera plus qu'à définir le nom d'utilisateur, le mot de passe de l'ordinateur et à saisir la clé de licence.
Plus de détails sur le processus Réinstallation de Windows 7 à partir d'une clé USB sur un ordinateur portable, vous pouvez regarder dans le didacticiel vidéo présenté au début de l'article.
Si quelque chose n'est pas clair, je réponds à toutes les questions dans les commentaires.
Pour les vétérans monde de l'ordinateur, téléchargement et installation nouvelles fenêtres 7 RC est une évidence. Cependant, pour les débutants, le processus de téléchargement et d’installation peut être assez difficile. Par conséquent, le texte ci-dessous les guidera du début à la fin à travers toutes les étapes de téléchargement, d'installation et de démarrage avec Windows 7 RC en moins d'une heure. L'ensemble du processus est assez simple, la seule chose que vous pouvez risquer est votre temps libre et la possibilité de découvrir un attachement contre nature au système d'exploitation que votre autre moitié ne comprend peut-être pas.
Vous aurez besoin d'un ordinateur avec les spécifications minimales suivantes :
- Processeur 32 bits (x86) ou 64 bits (x64) cadencé à 1 GHz ou plus ;
- 1 Go de RAM (pour 32 bits) / 2 Go de RAM (pour 64 bits) ;
- 16 Go disponibles espace disque(pour 32 bits) / 20 Go (pour 64 bits) ;
- GPU DirectX9 avec modèle de pilote WDDM 1.0 ou supérieur ;
- Lecteur DVD-R/ RW et DVD vierge.
Vous aurez également besoin d'un programme de gravure de disque, comme CDBurnerXP (fonctionne sous XP, Vista et 7, et est également gratuit) ou tout autre. Distribution Windows 7 RC 32 bits ou 64 bits (gratuite) et compte Windows Live(gratuit).
Alors, commençons.
1. Téléchargez Windows 7 RC
La première chose à faire est d'aller à Page de téléchargement de Windows 7 RC Site Web de Microsoft et procurez-vous une copie de l'image ISO mise à jour. Vous remarquerez que les versions 32 bits et 64 bits sont disponibles sur la page système opérateur. Oui, comme pour Vista x64, l'avenir réside dans l'informatique 64 bits, cependant, pour installer une version 64 bits du système d'exploitation, vous devez disposer du matériel compatible approprié et, de plus, les avantages du 64 bits ne sont pas très visible si vous disposez de moins de 4 Go de mémoire. D'ailleurs, si vous n'êtes pas sûr du processeur dont vous disposez (64 bits ou non), vous pouvez le tester à l'aide du système GRC sécurisable, qui vous expliquera ses capacités, notamment la prise en charge 64 bits, la prise en charge de la virtualisation matérielle et la prise en charge DEP.
Faites défiler la page et sélectionnez l'édition de votre système d'exploitation.
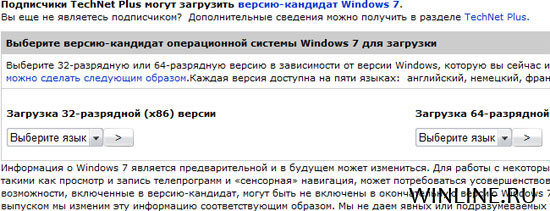
Il vous sera ensuite demandé de saisir votre compte Windows Live. Si vous ne disposez pas de ce dernier, ne vous inquiétez pas : vous pouvez en créer un gratuitement en quelques minutes.
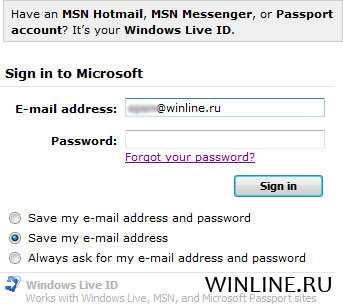
Après vous être connecté (inscription ou connexion, appelez-le comme vous voulez), vous recevrez votre Clé Windows 7. À propos, ne vous inquiétez pas d'obtenir des clés supplémentaires si vous envisagez d'installer plusieurs copies de Windows 7, ou si vous souhaitez même créer un mélange de systèmes d'exploitation 32 et 64 bits. Avec une seule clé, vous pouvez en activer autant copies de Windows 7, autant que vous le souhaitez. De plus, les deux éditions de Windows 7 fonctionneront avec n'importe quelle clé.
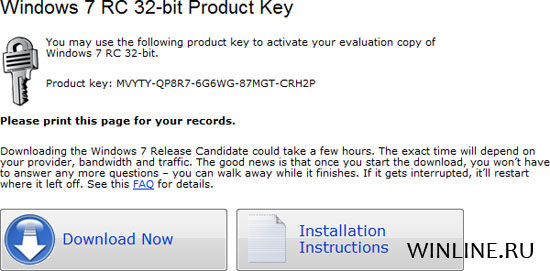
Après avoir reçu la clé, il vous suffit de cliquer sur le bouton Télécharger maintenant pour lancer le téléchargement.
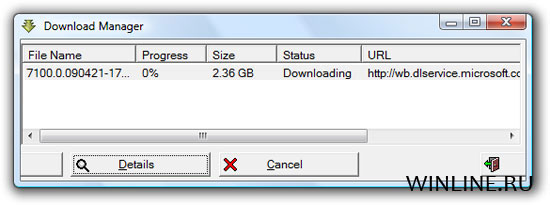
2. Graver l'ISO sur DVD
Si vous ne l'avez pas encore fait, il vous suffit de télécharger et d'installer un programme pour vous-même. Enregistrement ISO-images, qui créera un disque d'installation amorçable à partir du fichier que vous avez téléchargé. Si vous n'avez pas Nero ou tout autre programme de gravure ISO, nous vous recommandons d'utiliser CDBurnerXP. Dernier utilitaire, d'une part, il est gratuit et, d'autre part, il fonctionne à la fois sous Windows XP et Vista (ce que son nom ne laisse pas deviner).
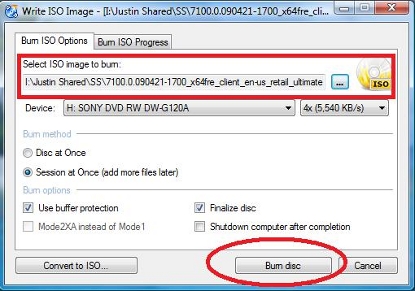
Sélectionnez simplement Graver l'ISO dans le menu principal, spécifiez votre image ISO téléchargée, insérez un DVD vierge dans le lecteur et cliquez sur le bouton Graver le disque.
Au lieu de graver l'image sur le disque, ouvrez l'image ISO à l'aide d'un archiveur tel que WinRAR et exécutez le programme d'installation setup.exe.
3. Mettez à niveau Windows Vista vers Windows 7 (utilisateurs de Windows XP, ne vous inquiétez pas)
Windows XP n'est pas adapté à une mise à niveau directe vers Windows 7, ce qui, à notre avis, n'est pas une bonne chose. Oui, vous pouvez transférer des fichiers et des paramètres, mais la différence dans l'architecture du système d'exploitation est trop importante, et donc même si vous essayez de passer de XP à Windows 7, le résultat peut ne pas être celui que vous souhaiteriez voir.
Cependant, pour transférer les paramètres et Fichiers Windows XP, vous pouvez utiliser l'assistant de transfert, qu'il est conseillé de prendre en charge avec une sauvegarde manuelle. De toute façon Utilisateurs Windows XP, vous pouvez passer directement à l'étape d'installation à partir de zéro en sautant cette étape.
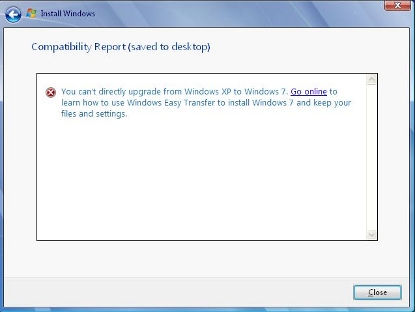
D'un autre côté, contrairement à XP, la mise à niveau de Vista vers Windows 7 est ridiculement simple. Insérez simplement votre nouveau DVD gravé, cliquez sur Installer maintenant, puis sur Mettre à niveau et asseyez-vous pendant que l'assistant d'installation termine son travail. Aimez-vous installer Windows 7 en seulement trois clics ? Dites merci à Steve Jobs !
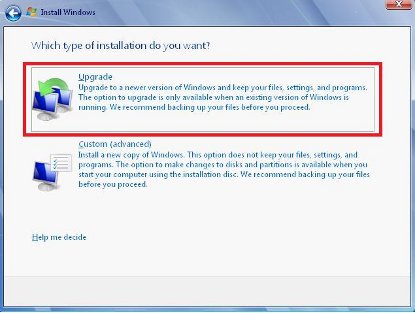
4. Installer Windows 7 à partir de zéro ou créer un système d'exploitation à deux démarrages
Avant d'effectuer une nouvelle installation de Windows 7, assurez-vous d'avoir sauvegardé toutes les informations importantes pour vous situées sur votre lecteur principal, puis redémarrez votre ordinateur avec le disque inséré dans le lecteur. DVD amorçable. Installation propre vous en aurez besoin si vous utilisez Windows XP ou si votre ordinateur ne dispose d'aucun système d'exploitation. Cependant, même si vous avez utilisé Vista, nous vous recommandons d'installer Windows 7 à partir de zéro plutôt que de mettre à niveau le système d'exploitation. Après tout, il est bien connu que les mises à niveau ne fonctionnent souvent pas aussi bien que les installations propres.
Pendant le démarrage, appuyez sur n'importe quelle touche lorsque vous êtes invité à poursuivre l'installation. Ensuite, lorsque le premier écran de sélection apparaît devant vous, sélectionnez Personnalisé.
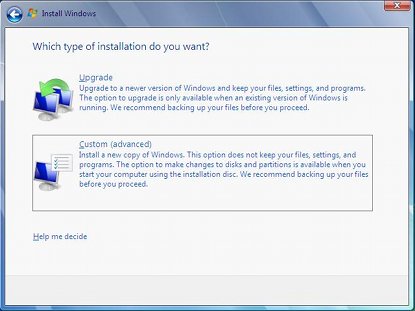
L'écran suivant vous donnera informations généralesà propos du vôtre disques durs et des sections.
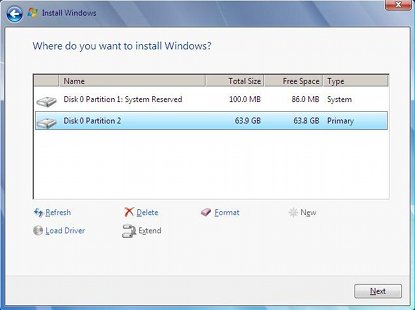
Ici, vous pouvez choisir l'une des deux options suivantes :
- Sélectionnez votre partition principale, cliquez sur Format ou cliquez immédiatement sur Suivant.
- Sélectionnez la partition ou le disque secondaire, cliquez sur Format ou cliquez immédiatement sur Suivant.
L'avantage de la deuxième option est que vous pouvez exécuter Windows 7 sur un système à deux démarrages. Windows 7 configurera automatiquement le bootloader, qui vous proposera alors à chaque démarrage le choix entre votre ancien système d'exploitation et le nouveau Windows 7. Cependant, pour le deuxième système d'exploitation, vous pouvez utiliser soit Disque dur, ou créez une autre partition sur la première.
N'oubliez pas non plus que lors du choix du deuxième disque dur, qui n'a pas de système d'exploitation, vous n'avez pas besoin de formater (cliquez sur le bouton Format). Dans notre Exemple Windows 7 sera installé sur une partition sur laquelle nous n'avons aucune donnée.
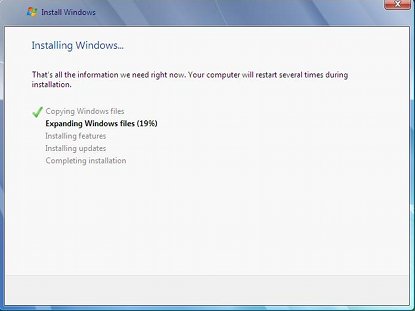
Désormais, Windows 7 s'installera tout seul sans que vous ayez à faire d'autres choix. Asseyez-vous simplement sur votre chaise et profitez-en.
Après le redémarrage, il vous sera demandé de saisir la clé de produit que vous avez reçue lors de la première étape. En option, vous pouvez décocher la case automatique Activation de Windows 7 en ligne Activez automatiquement Windows lorsque je suis en ligne si vous prévoyez de supprimer cette installation dans moins de 30 jours. Cela vous évitera d'avoir à activer et rechercher des clés avant d'installer le système d'exploitation et lors de son utilisation. Mais c’est le seul avantage, étant donné que le nombre d’activations n’est pas encore limité.
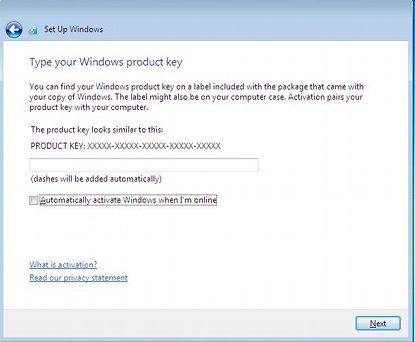
Conclusion
Microsoft a fait un excellent travail à la fois sur Windows 7 Beta et Windows 7 RC, ainsi que sur la sensibilisation au nouveau système d'exploitation. En conséquence, de nombreux grands fabricants de matériel ont déjà développé des pilotes Windows 7 matures et stables pour aider les premiers utilisateurs du système d'exploitation.
Nous recommandons fortement à tout le monde d'essayer Windows 7 RC. Nous espérons que notre description aidera les utilisateurs novices à surmonter les obstacles auxquels ils sont confrontés lors de l'installation du système d'exploitation. N'oubliez pas également que vous pouvez télécharger Windows 7 RC au moins jusqu'en juin 2009. Le système d'exploitation expire en mars 2010.
Vous pouvez installer le système d'exploitation de plusieurs manières : à partir d'un disque, à partir d'un lecteur flash et via un réseau. La dernière façon Ils sont extrêmement rarement utilisés et la plupart des gens ne savent même pas que vous pouvez installer Windows de cette façon. L'autre jour, j'ai rencontré une situation dans laquelle le lecteur de l'ordinateur portable ne fonctionnait pas et il n'y avait pas de clé USB de 4 Go à portée de main. C'est là que la pratique consistant à installer des systèmes d'exploitation sur le réseau s'est avérée utile. C'est dommage que Microsoft n'annonce pas vraiment l'installation de cette façon, car pour les situations avec gros montant ordinateur et temps limité, ce n'est qu'un salut.
Pour tout ce chamanisme, nous avons besoin de ce qui suit :
- Distribution avec Windows 7. Qu’il s’agisse d’une build ou d’une licence, peu importe.
- Trousse installation automatique Windows (AIK) pour Windows 7.
- Serveurs DHCP et TFTP. Utilisons Tftpd32.
- N'importe quel ordinateur avec Windows, dont nous ferons un serveur.
- Daemon Tools, Alcool120% ou similaire. Personnellement, je vous suggère DAEMON Tools Lite.
Tous les travaux seront effectués sur un ordinateur serveur. Nous toucherons le patient qui a besoin d'OS à la toute fin.
1. Création disque de démarrage WindowsPE
La première chose que nous devons faire est de télécharger le kit d'installation automatique de Windows (AIK) pour Windows 7. Montez l'image et exécutez StartCD.exe (si l'exécution automatique ne fonctionne pas). Sélectionnez dans le menu Installation de Windows AIK et installez-le sur votre ordinateur.
Décidons où et comment seront appelés les dossiers avec WinPE et les fichiers à télécharger sur le réseau... Pour moi, ils seront comme ceci :
d:\win7— un dossier contenant des fichiers à télécharger sur le réseau.
d:\winpe- dossier avec Windows PE.
Nous recherchons dans Start un menu fraîchement sorti du four appelé Invite de commande des outils de déploiement et lancez-le.
Dans la fenêtre qui apparaît, recherchez et écrivez les commandes :
copype.cmd x86 d:\winpe
ou
copype.cmd amd64 d:\winpe
Pour plateforme x86 ou x64.
Windows PE est monté et dans le dossier d:\winpe, vous pouvez trouver le fichier winpe.wim.
2. Créez une installation Windows à exécution automatique
Après Démarrage Windows PE une fenêtre apparaît à l'écran ligne de commande. Pour éviter de créer manuellement disque virtuel et ne démarrez pas l'installation manuellement, vous pouvez éditer le fichier d:\winpe\mount\windows\system32\startnet.cmd. Nous y mettrons le texte suivant :
wpeinit
utilisation nette z:\\192.168.0.1\win7 /user:install install
s'il existe z:\sources\setup.exe (
z :
cd\sources
setup.exe
)
La commande net use se connecte à un ordinateur avec l'adresse IP 192.168.0.1 (notre ordinateur serveur) à un répertoire partagé nommé win7 avec les droits d'utilisateur d'installation et le même mot de passe.
Vous pouvez créer l'utilisateur dont nous avons besoin avec cette commande dans Démarrer - Exécuter :
utilisateur net install install /add /passwordchg:non
3. Terminez la création de l'image Windows PE
Tout d'abord, vous devez démonter l'image :
imagex.exe /démonter /commettre le montage
Ça y est, notre image est prête.
4. Créez des fichiers et des dossiers à télécharger via le réseau
Sur l'ordinateur serveur, nous créons un répertoire racine pour le téléchargement, pour moi c'est d:\win7\, et dedans le dossier de démarrage. Nous partageons le dossier win7, c'est-à-dire que nous donnons accès généralà tous les utilisateurs.
Ensuite, nous devons copier l'intégralité du dossier sources depuis l'installation Disque Windows 7 dans d:\win7. Mais ce ne sont pas tous des fichiers, vous devez quand même les copier. Pour ce faire, montez à nouveau l'image WinPE :
imagex /mountrw winpe.wim 1 montage
Et maintenant la copie elle-même :
xcopy d:\winpe\mount\windows\boot\pxe\pxeboot.n12 d:\win7
xcopy d:\winpe\mount\windows\boot\pxe\bootmgr.exe d:\win7
xcopy d:\winpe\winpe.wim d:\win7\boot
xcopy d:\winpe\iso\boot\boot.sdi d:\win7\boot
Vous pouvez maintenant démonter l'image avec la commande :
imagex.exe /démonter d:\winpe\mount
5. Créez un fichier BCD (données de configuration de démarrage)
Vous devez maintenant créer un fichier BCD dans le répertoire d:\win7\boot. Pour simplifier ce processus, nous utiliserons le fichier createbcd.cmd. Créez un fichier d:\winpe\createbcd.cmd et entrez-y le texte suivant :
bcdedit -createstore %1\BCD
bcdedit -store %1\BCD -create (options du disque virtuel) /d "Options du disque virtuel"
bcdedit -store %1\BCD -set (ramdiskoptions) ramdisksdidevice boot
bcdedit -store %1\BCD -set (ramdiskoptions) ramdisksdipath \boot\boot.sdi
pour /F "tokens=2 delims=()" %%i dans ("bcdedit -store %1\BCD -create /d "MyWinPE Boot Image" /application osloader"), définissez guid=(%%i)
bcdedit -store %1\BCD -set %guid% racine système \Windows
bcdedit -store %1\BCD -set %guid% détection Oui
bcdedit -store %1\BCD -set %guid% winpe Oui
bcdedit -store %1\BCD -set %guid% osdevice ramdisk=\Boot\winpe.wim,(ramdiskoptions)
bcdedit -store %1\BCD -set %guid% périphérique ramdisk=\Boot\winpe.wim,(ramdiskoptions)
bcdedit -store %1\BCD -create (bootmgr) /d "Windows BootManager"
bcdedit -store %1\BCD -set (bootmgr) délai d'attente 30
bcdedit -store %1\BCD -set (bootmgr) displayorder %guid%
Pour créer un BCD, vous avez besoin des droits d'administrateur.
Nous en avons également fini avec les fichiers à télécharger sur le réseau.
6. Configuration du serveur TFTP et DHCP
Pour créer ces serveurs, vous aurez besoin d'un petit programme appelé TFTPD32, dont le lien se trouve au début de l'article.
La tâche Serveurs DHCP est de fournir des informations ordinateur distant sur une adresse IP gratuite, un masque de réseau, ainsi que le nom du fichier téléchargé et l'adresse Serveurs TFTP où se trouve ce fichier.
La tâche du serveur TFTP est d'assurer le transfert des fichiers nécessaires au téléchargement vers un ordinateur distant.
Nous lançons le programme et sélectionnons d'abord le dossier d:\win7, et un peu plus bas - IP carte réseau. Dans mon cas, l'ordinateur a l'IP 192.168.0.1.
On part des paramètres (bouton Paramètres au milieu en bas) et on remplit progressivement les onglets.
Onglet GLOBAL
Nous cochons uniquement les cases à côté de Serveur TFTP, Serveur DHCP et Activer IPv6.
Onglet TFTP
Sélectionnez le dossier d:\win7.
Sécurité TFTP- Standard.
Configuration TFTP- laissez-le tel quel.
Options TFTP avancées— il devrait y avoir des cases à cocher en face : Négociation d'options, Afficher la barre de processus et Traduire les noms de fichiers Unix.
Onglet DHCP
Adresse de départ du pool IP indique à partir de quelle adresse IP commencer à émettre des adresses. Dans mon exemple, l'émission des adresses IP commencera à partir de 192.168.0.2.
Taille de la piscine indique le nombre d'adresses IP qui seront allouées dynamiquement. J'ai mis la valeur à 40.
Fichier de démarrage indique à l'ordinateur distant le nom du fichier à utiliser comme chargeur de démarrage. Définissez la valeur sur pxeboot.n12.
Masque, spécifie le masque de réseau. Dans notre cas, il s'agit du 255.255.255.0. Nous laissons les valeurs des paramètres restantes par défaut.
Adresse ping avant attribution— décochez la case (si vous disposez d'une connexion d'ordinateur à ordinateur sans commutateurs ni routeurs).
