Seulement 1,7 % de tous les utilisateurs de Firefox sous Windows utilisent la version 64 bits du navigateur, tandis que le reste des utilisateurs préfèrent l'édition 32 bits de Firefox. Les copies 32 bits de Firefox fonctionnent en 32 bits et 64 bits Versions Windows. À leur tour, les versions 64 bits ne peuvent fonctionner que sur Win64.
Quelle version de Firefox as-tu ?
Il existe plusieurs façons de savoir quelle version de Firefox est installée sur votre système.
Méthode 1 : applet Programmes et fonctionnalités
Vous devez aller au panneau Gestion des fenêtres, rubrique "Programmes" et retrouvez-le dans la liste applications installées Mozilla Firefox. Pour ce faire, cliquez sur le bouton « Démarrer », puis dans la moitié droite suivez le lien « Panneau de configuration ».
Dans la nouvelle fenêtre, nous trouvons « Programmes » -> « Désinstaller des programmes ».

Cela vous amènera à l’applet Programmes et fonctionnalités. Recherchez Mozilla Firefox dans la liste des programmes installés.
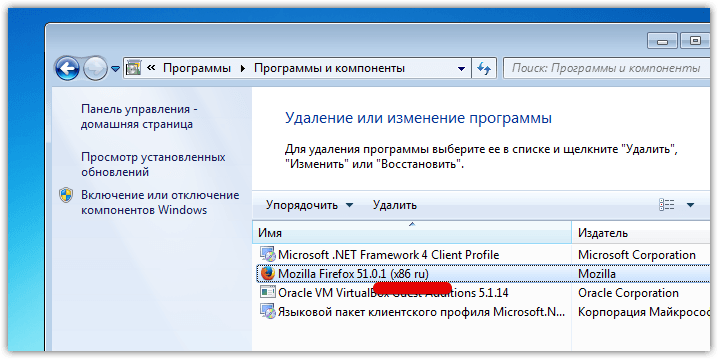
À côté du nom, la profondeur de bits sera indiquée entre parenthèses. programme installé– (x86 ru) ou (x64 ru). Ici, vous pourriez être un peu confus, car si tout est clair avec x64, alors certains utilisateurs ne savent peut-être pas ce qu'est x86. Bien que ce sujet mérite un article entier, nous n'en parlerons pas maintenant, mais expliquerons simplement que x86 est la version 32 bits du navigateur.
Méthode 2 : « Gestionnaire des tâches »
Lancez le navigateur Firefox si vous ne l'avez pas déjà. Maintenant, en appuyant simultanément sur les boutons Ctrl+Alt+Suppr, appelez le Gestionnaire des tâches, où dans l'onglet « Processus », vous pouvez voir quelle version vous avez installée :
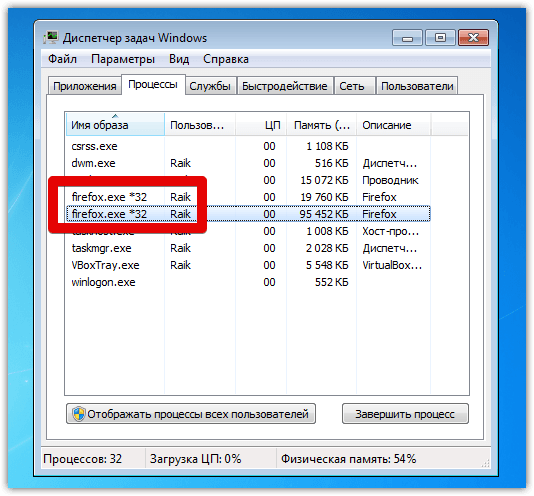
Méthode 3 : « Agent utilisateur »
Vers la barre d'adresse Navigateur Mozilla Tapez « about:support » et appuyez sur Entrée. La page se rechargera.

Dans la section Informations sur l'application, recherchez l'agent utilisateur et affichez les informations écrites entre parenthèses :

Cela peut signifier l’une des options suivantes :
- "Win64 ; x64 » : Firefox 64 bits ;
- « WOW64 » : Firefox 32 bits sur Windows 64 bits ;
- (aucune des réponses ci-dessus) : vous utilisez Windows 32 bits et Firefox 64 bits ne fonctionnera pas dessus
Quelle version du navigateur Firefox est la meilleure ?
Ce sujet est entièrement traité dans l'article « : comparaison des performances et de la consommation mémoire des navigateurs », que vous pouvez lire sur notre site Internet. Pour ceux qui n’ont pas le temps d’étudier un texte aussi long, nous recopierons la conclusion à laquelle nous sommes arrivés dans cet article :
Dans Firefox et les navigateurs basés sur celui-ci (tels que Lune pale) sur ce moment Pour l'instant, il serait plus judicieux de rester sur la version 32 bits, car le passage au 64 bits entraîne une consommation de RAM nettement plus agressive sans apporter une amélioration significative des performances.

Comment passer à Firefox 64 bits ?
La bonne nouvelle est que la mise à niveau de Firefox de 32 bits à 64 bits est très simple. Il suffit généralement de télécharger une version spéciale 64 bits du programme d'installation sur le site officiel de Mozilla et de l'exécuter.

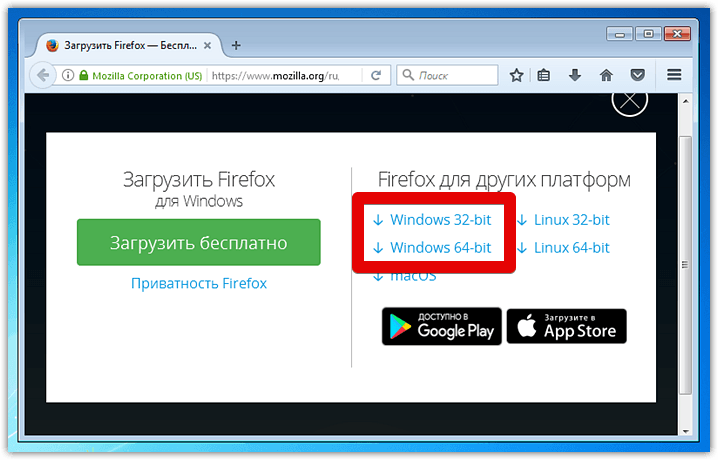
Au moment de la rédaction de cet article, un installateur réseau est proposé pour Windows x86 (c'est-à-dire qu'au lancement, il téléchargera la distribution Firefox depuis le réseau), et pour x64, un installateur classique est proposé, qui contient déjà le programme lui-même et ne nécessite pas de connexion Internet.
Tous vos raccourcis, profils, signets, extensions, etc. continueront à fonctionner dans Firefox d'un niveau de bits différent.
Remarque : La version 32 bits n'est pas automatiquement supprimée. Nous vous suggérons de ne pas supprimer la version 32 bits pendant que vous testez la version 64 bits du programme. Et après avoir décidé avec quelle version de navigateur vous allez travailler, supprimez celle qui est inutile.
Cependant, avant de télécharger une copie 64 bits de Mozilla Firefox, vous devez vous assurer que le système d'exploitation peut fonctionner avec. Rappelons encore une fois : l'édition 32 bits du navigateur fonctionnera à la fois sur Win x86 et Win x64, mais la version 64 ne prend en charge que Win x64.
Pour connaître la profondeur de bits système opérateur, ouvrez le menu « Démarrer », recherchez « Ordinateur » sur le côté droit. Dans la fenêtre qui apparaît, cliquez sur le bouton « Propriétés système » :
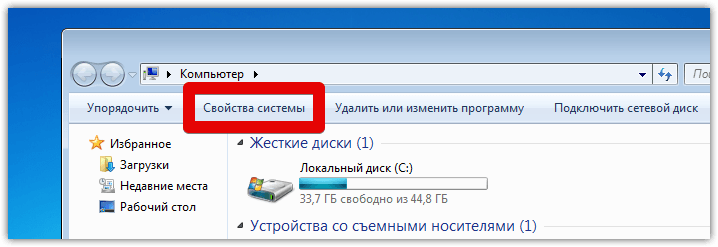
Instructions
Il y a aussi manière alternative afficher la version du navigateur. Découvrez la version complète de l'édition navigateur Internet Explorer Vous pouvez saisir le texte « iexplore.exe » (sans les guillemets) dans la barre de recherche de la barre de menu Démarrer. Dans le lanceur, un résultat de recherche pour « iexplore » apparaîtra dans la catégorie « Programmes ».
Faites un clic droit sur le résultat qui apparaît et sélectionnez menu contextuel Rubrique "Propriétés". Dans la fenêtre des propriétés qui s'ouvre, allez dans l'onglet « Détails ». La colonne « Version du produit » indiquera la version installée sur votre ordinateur. navigateur Internet Explorateur.
Sources:
- quelle version d'Internet ai-je ?
N'importe qui produit logiciel Il possède sa propre désignation numérique qui vous permet de déterminer quand il a été créé et quels composants ont été inclus dans sa composition. Cet identifiant est généralement appelé version du produit. Il existe plusieurs façons de connaître la version du programme.

Instructions
Pour connaître la version du programme, exécutez-le de la manière habituelle. Attendez pleine charge. Sélectionnez dans ligne supérieureélément de menu « Aide » ou « Aide ». Dans le menu déroulant, recherchez l'élément « À propos » (ou une ligne avec le nom candidature ouverte) et faites un clic gauche dessus. Dans la fenêtre qui s'ouvre, vous verrez les informations qui vous intéressent.
Cet article décrira en détail comment connaître la version de Firefox installée sur votre ordinateur.
Les définitions de version peuvent être nécessaires dans différentes situations, par exemple :
- L'utilisateur veut s'assurer qu'il dispose de la dernière version installée
- L'utilisateur a besoin d'une version spécifique du navigateur pour exécuter des services ou plugins spécialisés.
Cet article a été publié grâce à la demande de notre visiteur sur le chat en ligne. Une personne devait installer Mozilla Firefox 41, c'est pourquoi, au tout début, il fallait déterminer la version actuelle du navigateur, et en cas de divergence, la remplacer par la bonne.
Alors, lancez le navigateur Mozilla Firefox, puis faites un clic gauche sur les barres grises situées dans le coin supérieur droit.  À la suite de ces actions, le menu principal s'ouvrira devant vous, dans lequel vous devrez cliquer sur le bouton avec l'image d'un point d'interrogation.
À la suite de ces actions, le menu principal s'ouvrira devant vous, dans lequel vous devrez cliquer sur le bouton avec l'image d'un point d'interrogation. 
Vous avez donc déménagé vers centre d'aide navigateur, cliquez maintenant sur le lien « À propos de Firefox ».  Une fenêtre apparaît devant vous, affichant Version actuelle navigateur installé Mozilla Firefox sur votre ordinateur.
Une fenêtre apparaît devant vous, affichant Version actuelle navigateur installé Mozilla Firefox sur votre ordinateur. 
Comment savoir quelle version est la plus récente ?
Firefox se met généralement à jour automatiquement immédiatement après la prochaine version. mise à jour officielle. Mais si vous voulez vous enregistrer mode manuel S'il y a une nouvelle version, rendez-vous sur le site officiel du navigateur en utilisant le lien - https://www.mozilla.org/ru/firefox/new/ et cliquez sur le bouton « Télécharger gratuitement ». Si l'option de demander un emplacement pour enregistrer les fichiers téléchargés est activée dans les paramètres de votre navigateur, alors lorsque vous sélectionnez un emplacement d'enregistrement, vous verrez immédiatement le nom du fichier, qui contiendra des informations sur la version de Firefox :
Si les fichiers sont enregistrés dans mode automatique, vous devez alors télécharger cette version, puis faire attention à son nom.
Comment télécharger plus ancienne version Mozilla Firefox ?
Malheureusement, le site officiel ne vous permet pas de télécharger les versions précédentes du navigateur Mazila, vous devrez donc utiliser des ressources tierces.
Attention! Soyez prudent, car les sites tiers peuvent facilement infecter votre ordinateur avec divers virus. Nous vous conseillons d'utiliser des ressources populaires et connues et soucieuses de leur réputation. Ci-dessous, nous fournirons un lien vers l’un de ces projets :
http://mozilla-firefox.ru.uptodown.com/windows/old
Alors c'est tout pour nous, abonnez-vous à notre Chaîne Youtube, et rejoignez également notre groupe VKontakte. Si vous avez des questions supplémentaires, veuillez les poser dans notre discussion en ligne et peut-être que votre question deviendra le sujet du prochain article sur le projet 3freesoft.ru !
