Les bases d'Internet
Alors, que faut-il pour débuter sur Internet ? Tout est simple - si vous lisez ce texte, cela signifie que vous avez DÉJÀ commencé à travailler sur Internet, c'est-à-dire qu'au moins vous pouvez trouver le raccourci « Accès Internet » sur votre bureau et le lancer. Cela signifie que vous devez maintenant simplifier ce travail et expliquer certains points.
Commençons par les navigateurs. Un navigateur est un programme avec lequel vous surfez sur Internet - regardez des sites Web, téléchargez des films, des jeux, des programmes, consultez votre messagerie Web, découvrez les prévisions météorologiques pour demain, etc. Actuellement, les quatre navigateurs suivants sont principalement utilisés pour Windows :
InternetExplorer (Internet Explorer ou simplement IE)
Opéra
Mozilla Firefox(Mozilla)
Google Chrome(Chrome)
Avec une probabilité de 99 %, nous pouvons dire que vous avez l'une de ces icônes sur votre bureau et qu'avec son aide, vous accédez à Internet.
Barre d'adresse. Là où il est indiqué www.kudz.ru sur l’image, c’est là que se trouve la barre d’adresse. Vous n’allez pas le croire, ils saisissent l’adresse du site sur lequel ils souhaitent se rendre. En règle générale, il suffit de saisir une adresse comme yandex.ru, google.com ou kudz.ru, d'appuyer sur Entrée sur le clavier après la saisie et vous serez redirigé vers le site souhaité. Bien que parfois vous deviez saisir l'adresse sous la forme www.yandex.ru. Comment comprendre quoi et quand entrer ? Expérimenté, c'est le plus simple.
À gauche de la barre d'adresse se trouvent des boutons de contrôle :
flèches avant et arrière vous permettent de naviguer dans les pages visitées. Supposons que vous soyez maintenant sur le site Web yandex.ru (c'est-à-dire que vous avez écrit yandex.ru dans la barre d'adresse et appuyé sur Entrée). Ensuite, vous vous êtes senti triste et avez décidé d'aller sur le site google.ru. Nous avons continué, c'est-à-dire a écrit google.ru dans la barre d'adresse et a appuyé sur Entrée. AVANT d'être sur Yandex, MAINTENANT vous êtes sur Google, suivez la pensée ? Maintenant, si vous cliquez sur le bouton fléché vers l'arrière, vous serez redirigé vers Yandex, si après cela vous vous sentez à nouveau triste et que vous souhaitez à nouveau accéder à Google, vous devrez cliquer sur le bouton fléché vers l'avant. Essayez-le, n'ayez pas peur - de tels mouvements rendent parfois la vie beaucoup plus facile.
Flèche circulaire - Il s'agit du bouton "Mettre à jour". En cliquant dessus, vous demanderez de manière convaincante au navigateur de télécharger depuis Internet et de vous montrer les dernières versions, dernière version pages. Pourquoi est-ce nécessaire ? Internet est une chose très dynamique et les informations qui s'y rapportent sont constamment mises à jour. Regardez les cours des actions, par exemple. Accédez à un site Web boursier, trouvez une page où se trouvent les cours des actions et consultez-les. Cherchez une minute, la seconde, la dixième... Et puis vous pensez : « Pourquoi est-ce que je regarde d'anciens chiffres ? Les actions changent toutes les secondes, mais mes données datent de dix minutes ! Laissez-moi les mettre à jour ! » Cliquez sur le bouton « Mettre à jour » et obtenez les cours actuels des actions.
Il est peu probable que les boutons restants vous intéressent d’un point de vue pratique.
Passons maintenant aux sites et aux pages.
Site web- il s'agit d'un lieu sur Internet, créé par quelqu'un, créé POUR QUELQUE CHOSE, en règle générale, combinant de nombreux matériaux différents (mais dédiés au même sujet) et ayant sa propre adresse.
Par exemple, kudz.ru est un site créé par moi, dédié à cours d'informatique différentes directions, et il a une adresse - kudz.ru.
Yandex.ru est un site Web créé par une grande entreprise sérieuse, spécialisée dans la recherche d'informations sur Internet et dans la fourniture de divers services intéressants aux visiteurs, et il a une adresse - yandex.ru.
Page- Ceci fait partie intégrante du site. Ceux. Tout site Web, aussi petit ou gigantesque soit-il, est constitué de pages. Chaque page possède également sa propre adresse, mais cette adresse comprend TOUJOURS le nom du site. Naturellement, vous n’avez pas besoin de vous souvenir ou de connaître les adresses des pages – de plus, vous perdrez votre mémoire !
Il vous suffit de connaître l'adresse du site - et vous pouvez accéder à toutes les autres pages à l'aide de liens.
Lien- il s'agit d'une ligne de texte surlignée dans une couleur spéciale (généralement du bleu, bien qu'il en existe d'autres) et soulignée. Et lorsque vous passez la souris dessus, le pointeur de la souris change d'apparence. Et si, lorsque vous survolez le lien, vous cliquez également bouton gauche souris, vous accéderez alors à la page où pointe ce lien.
Toutes ces lignes de texte soulignées sont des liens. À propos, il existe de nombreux liens sur le site Web de KUDZ lui-même. Vous pouvez les trouver et cliquer dessus avec votre souris et voir ce qui se passe.
Travailler avec des onglets (navigation pratique dans les pages).
Que sont les onglets et pourquoi sont-ils nécessaires ?? Imaginez que vous surfez sur Internet et que vous consultez, par exemple, un site Web sur les voitures. Vous êtes sur une page avec un catalogue de voitures. Et maintenant, tu en aimes un. Vous faites un clic gauche dessus et... vous accédez à la page qui le contient, qui remplace la page avec le catalogue de voitures. Ensuite, vous avez décidé de vous tourner vers un autre modèle de voiture. Que ferez-vous? Cliquez sur le bouton « Retour » sur le panneau de commande et revenez au catalogue. Dans celui-ci, sélectionnez un autre modèle de voiture et cliquez dessus. Et encore une fois, cela remplacera la page du catalogue. Pas très confortable. Que faire si vous souhaitez ouvrir et comparer deux modèles de voitures entre eux ? En termes de puissance là-bas, en termes de vitesse... Eh bien, ce sera complètement gênant - appuyer constamment sur "Retour", puis "Avant", en cliquant avec la souris sur un modèle de voiture, puis sur le deuxième... C'est juste un des tracas et un mal de tête !
Les développeurs de navigateurs, apparemment, l'ont également pensé et y ont réfléchi et ont offert à tous les utilisateurs un cadeau sympa : des onglets. Grâce à eux, vous pouvez ouvrir plusieurs pages à la fois dans un seul navigateur. Ainsi, en haut de l'écran, vous aurez une petite bande d'onglets - des boutons avec les noms de pages Internet. Regardez maintenant en haut de votre navigateur. Il doit y avoir au moins un onglet. Sur l'image, les onglets sont marqués de flèches rouges.
Chaque onglet représente une page. Un seul est affiché dans la partie principale du navigateur : celui qui est actuellement actif.
Sur la photo, JaguarXK est actuellement actif avec la voiture et son contenu est affiché sur la partie principale de l'écran. Pour activer un autre onglet, vous devez cliquer dessus avec le bouton gauche. Cliquez simplement, s'il vous plaît, sur l'onglet lui-même, et non sur la croix ! Beaucoup de gens, pour une raison inconnue, cliquent dessus, ce qui provoque la fermeture de l'onglet, puis ils sont surpris...
Ainsi, en haut de l'écran, vous avez, supposons, 3 onglets ouverts, c'est-à-dire : comme 3 pages. Le premier concerne un catalogue de voitures, le second concerne un modèle, le troisième concerne un autre modèle de voiture. Et avec l'aide de votre souris, vous pouvez basculer presque instantanément entre ces pages à onglet. Cliquez sur l'un - et vous regardez AlfaRomeoSpider, cliquez sur l'autre - et vous étudiez déjà JaguarXK. Le temps de commutation entre les onglets est extrêmement rapide, ce qui les rend très pratiques.
Comment ouvrir de nouveaux onglets? Il y a deux manières.
La première consiste simplement à créer un onglet « vide ». Pour ce faire, faites un clic gauche sur le bouton Créer un onglet.
Regardez l'image et vous comprendrez où se trouve ce bouton dans Opera. Dans d'autres navigateurs, il peut être d'un type différent, mais dans tous les cas il sera situé soit à gauche, soit à droite des onglets eux-mêmes. Essayez-le, vous le trouverez certainement !
La seconde consiste à ouvrir les pages dans un nouvel onglet. Par exemple, vous consultez un catalogue de voitures et vous aimez une Jaguar. Vous souhaitez accéder à sa page SANS FERMER la page catalogue. Ceux. ouvrez Jaguar dans un nouvel onglet. Pour ce faire, passez votre souris sur le lien avec la Jaguar que vous aimez, faites un clic droit et sélectionnez « Ouvrir dans un nouvel onglet » dans le menu déroulant.
Ou, encore plus simple, cliquez simplement sur le lien avec le bouton MILIEU de la souris. Le plus souvent, la molette de la souris fait office de bouton du milieu. Oui, oui, la roue peut non seulement être tournée, mais également enfoncée comme un bouton ordinaire. Essayez ceci et cela. Et basculez entre les onglets.
Comment fermer les onglets ? C'est assez simple. Regardez attentivement l'onglet. Sur le côté droit, vous trouverez certainement une croix. En cliquant dessus, vous fermerez l'onglet. Si vous souhaitez fermer complètement tous les onglets, vous pouvez cliquer avec le bouton droit sur n'importe quel onglet et sélectionner « Fermer tout » dans le menu déroulant.
Je n'ai aucun onglet dans mon navigateur !!! Malheureusement, cela peut arriver (même si cela est peu probable). Cela ne peut se produire que si vous utilisez Internet Explorer version 6 ou inférieure. Mon conseil est de ne pas l'utiliser du tout. Mieux vaut installer Opera ou Mozilla.
Comment changer de navigateur (vers Opera, Mozilla, Chrome) ?
Je vais tout décrire pour le navigateur Opera.
1. Ouvrez le navigateur dont vous disposez (il s’agit probablement d’Internet Explorer).
2. Accédez au site opera.ru. Ceux. Dans la barre d'adresse, saisissez opera.ru et appuyez sur Entrée.
3. Attendez attentivement que le site se charge.
4. Sur la page qui apparaît, recherchez le gros bouton « Télécharger » Versions d'opéra tel ou tel pour Windows." Clique dessus.
5. Une fenêtre similaire à celle montrée sur l'image apparaît devant vous.
Cliquez sur « Lancer ».
6. Une fenêtre de téléchargement apparaît, indiquant le temps d'attente restant. Vous attendez patiemment (ou avec impatience, comme vous voulez).
7. Lorsque le moment sera venu, le fichier d'installation téléchargé se lancera automatiquement. Une fenêtre d'installation d'Opera apparaîtra devant vous. Dans celui-ci, VOUS ÊTES D'ACCORD AVEC TOUT, OÙ VOUS CLIQUEZ sur Suivant, Oui, je suis d'accord, et tout comme ça. N'APPUYEZ AUCUN Annuler ou Abandonner. C'est ainsi qu'Opera est installé.
Après cela, l'icône Opera apparaît sur votre bureau. Vous pouvez désormais accéder facilement à Internet via cette icône. Toutes nos félicitations! Vous pouvez télécharger un autre navigateur de cette façon, mais gardez simplement à l'esprit que tout (tout du tout) Les leçons seront discutées en utilisant l'exemple d'Opera.
Pour la plupart d’entre nous, le navigateur est le programme le plus populaire et le plus fréquemment lancé sur l’ordinateur. Nous l'utilisons pour écouter de la musique, regarder des films, consulter nos e-mails, etc. Et bien que les navigateurs soient mis à jour presque chaque semaine, ils rencontrent encore de nombreux problèmes. L'un d'eux est qu'il n'est pas le plus pratique de travailler avec gros montant onglets.
En fait, travailler avec des onglets ressemble à cette blague sur les chats. Vous n'aimez pas les chats ? Vous ne savez tout simplement pas comment les cuisiner. Il vous suffit d'apprendre à travailler avec les onglets et à utiliser les fonctions du navigateur adaptées à cela. Et vous ne pourrez pas comprendre comment vous viviez avant.
Raccourcis clavier (hotkeys)
Les raccourcis clavier sont très moyen pratique gestion des onglets. Surtout lorsque les onglets deviennent si petits qu’il est même difficile de cliquer dessus.
- Ctrl+Tabulation- basculer entre les onglets sur le côté droit.
- Ctrl + Maj + Tabulation- basculer entre les onglets vers la gauche.
- Ctrl + W / Cmd + W sur Mac- fermez l'onglet actif.
Ce ne sont là que quelques combinaisons qui vous permettront de basculer rapidement entre les onglets. Des raccourcis clavier existent. Et certains d’entre eux peuvent vous obliger à utiliser votre clavier au lieu de votre souris pour gérer vos onglets.
Se souvenir des onglets ouverts
Lorsque vous basculez constamment entre un navigateur et un autre programme, il est possible que vous fermiez accidentellement le navigateur, puis vous deviez tout rouvrir. Et c'est bien si vous vous souvenez de ce que vous aviez ouvert. Une fonctionnalité du navigateur qui vous permet de vous rappeler quels onglets étaient ouverts avant de le fermer peut vous éviter tous ces maux de tête.
Activez cette fonctionnalité et libérez-vous ainsi de travail supplémentaire dans le futur:
- Google Chrome: Paramètres → Groupe de démarrage → Continuer à partir du même endroit.
- Firefox : Paramètres → Général → Quand lancer Firefox→ Afficher les fenêtres et les onglets ouverts la dernière fois.
- Apple-Safari : Paramètres → Général → Safari s'ouvre au démarrage → Toutes les fenêtres de la dernière session.
Ajouter des onglets aux favoris
Un autre façon rapide enregistrer les onglets ouverts pour travailler avec eux plus tard, c'est les ajouter à dossier séparé dans les favoris. Pour ce faire, faites un clic droit sur l'onglet et sélectionnez « Ajouter des onglets aux favoris ». Le nom de l'article peut varier en fonction différents navigateurs, mais il est facile de comprendre que c'est exactement l'article dont vous avez besoin. En conséquence, un dossier contenant les adresses de sites dont vous avez besoin apparaîtra dans vos favoris. Ensuite, faites un clic droit sur ce dossier, sélectionnez « Ouvrir tous les favoris » - tous les onglets sont à nouveau devant nous.
Tri des onglets dans des fenêtres de navigateur distinctes
Qui a dit que tous les onglets devaient se trouver dans une seule fenêtre de navigateur ? Vous pouvez trier vos onglets dans différentes fenêtres. Par exemple, vous pouvez déplacer tous les onglets liés à un projet vers une fenêtre de navigateur, et tout ce qui concerne le divertissement vers une autre, et ainsi de suite. Faites simplement glisser l'onglet vers un espace vide de votre bureau et une nouvelle fenêtre s'ouvrira. Une autre façon consiste à cliquer avec le bouton droit sur un lien ou un signet et à sélectionner « Ouvrir dans une nouvelle fenêtre » dans la liste.
Sélection de plusieurs onglets à la fois
Vous pouvez effectuer diverses actions non pas avec un seul onglet, mais avec plusieurs à la fois. Mais pour ce faire, vous devez d’abord sélectionner ces mêmes onglets. Serrer Touche Ctrl(ou Cmd sur Mac) et sélectionnez ceux dont vous avez besoin dans ce moment onglets. Voilà, vous pouvez désormais les fermer, les recharger, les ajouter aux favoris, etc.
Épingler les onglets
DANS navigateurs modernes Les bons développeurs ont une merveilleuse fonctionnalité « Pin Tab ». C'est très pratique si vous gardez l'un ou l'autre onglet ouvert en permanence. Par exemple, il peut s'agir d'un onglet Gmail ou service de musique. Une fois que vous aurez épinglé un onglet, il sera plus difficile à fermer et prendra moins de place sur la barre d'onglets. Faites simplement un clic droit sur l'onglet et sélectionnez l'élément souhaité dans la liste.

Restaurer un onglet fermé
Parfois, il s’avère que vous fermez accidentellement un onglet que vous n’aviez pas du tout l’intention de fermer. Votre main a tremblé ou vous avez changé d'avis au moment de la fermeture - tout peut arriver. Pour ouvrir à nouveau cet onglet, vous pouvez bien entendu vous rendre dans l'historique de votre navigateur et retrouver ce site. Ou vous pouvez utiliser le raccourci clavier Ctrl + Shift + T (ou Cmd + Shift + T sur Mac dans Chrome et Firefox et Cmd + Z dans Safari) pour ramener cet onglet. Vous pouvez également cliquer avec le bouton droit sur n’importe quel onglet de votre navigateur.
Groupes d'onglets dans Firefox
Il y a presque cinq ans, les développeurs ont ajouté Navigateur Firefox fonctionnalité très intéressante, appelé « Groupes d'onglets » ou « Panorama ». Elle exécute pratiquement le tour décrit ci-dessus. Nous parlons d'utiliser différentes fenêtres de navigateur pour les onglets. Seulement ici, tout cela est fait plus joliment et vous n'avez pas besoin de créer beaucoup de fenêtres. Quelques clics et vous êtes déjà passé à travailler sur un autre projet ou, au contraire, à vous amuser après le travail. Pour lancer des groupes d'onglets, utilisez raccourci clavier Ctrl + Maj + E ou Cmd + Maj + E sur Mac.
J'espère que désormais votre travail avec davantage d'onglets de navigateur sera un peu plus facile.
gestion des onglets dans les navigateursComment en ouvrir de nouveaux
onglets, fenêtres dans les navigateurs
et fermez ceux qui ne sont pas nécessaires
Parfois, les utilisateurs sont confrontés à la nécessité d'avoir un onglet supplémentaire ou une autre fenêtre dans le navigateur. Et puis fermez correctement ce qui est inutile.
La nécessité d'ouvrir plusieurs onglets ou fenêtres
peut apparaître dans le navigateur et pas seulement pour ceux qui gagnent
sur Internet, et pour tout utilisateur. Par exemple - vous voulez
être présent en même temps sur Odnoklassniki.ru,
et en réseau social Mail.ru et VKontakte.ru.
Sujets sur cette page
Publicité teaser de Redclick.ru
Comment ouvrir de nouveaux onglets et fenêtres dans les navigateurs
Comment en ouvrir de nouveaux
onglets, fenêtres dans les navigateurs
Les méthodes de création de nouveaux onglets et fenêtres dans les navigateurs dépendent de celles
les paramètres de l'onglet qui ont été configurés à l'origine
développeurs de navigateurs, ou déjà reconfigurés par vous.
C'est-à-dire comment le navigateur ouvre de nouvelles pages -
dans de nouvelles fenêtres ou dans de nouveaux onglets de la « Barre d'onglets ».
Mais ouvrez de nouvelles fenêtres et de nouveaux onglets
- possible à tout moment
configuration des onglets.
Ouvrez-en de nouveaux dans le navigateur Mozilla Firefox
Les onglets et les fenêtres peuvent être créés de différentes manières.
Méthode 1 – cliquez sur « Fichier » sur le panneau et sélectionnez la fonction souhaitée dans le menu.

Méthode 2 – cliquez avec le bouton droit sur le raccourci Mozilla Firefox en bas de la barre des tâches et sélectionnez la fonction souhaitée dans le menu.
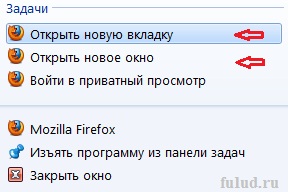
Méthode 3 – « Touches de raccourci ». Ctrl+T (disposition du clavier anglais) s'ouvre nouvel onglet V Navigateur ouvert Mozilla Firefox. Ctrl+N ouvre une nouvelle fenêtre.
Pour ceux qui ont installé Yandex.Bar sur le panneau Mozilla Firefox, vous pouvez ouvrir un nouvel onglet directement depuis le panneau. Il vous suffit de cliquer sur le bouton Yandex à gauche de la barre d'adresse.

Un nouvel onglet s'ouvrira avec Yandex.
Pour ouvrir un nouvel onglet dans Internet Explorer– faites un clic droit sur l'onglet avec la fenêtre de navigateur active. Et s'il y a plusieurs onglets sur la « Barre d'onglets », alors sur n'importe quel autre onglet. Le menu contextuel suivant s'ouvrira

Et cliquez sur la ligne « Créer un onglet ».
Pour ouvrir à la fois un nouvel onglet et une nouvelle fenêtre dans Internet Explorer, faites un clic droit sur le raccourci Internet Explorer en bas (sous l'écran) de la « Barre des tâches ». Le menu contextuel suivant s'ouvrira.
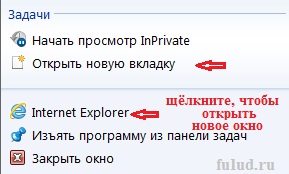
Vous pouvez également ouvrir un nouvel onglet dans Internet Explorer en utilisant
« Touches de raccourci » Ctrl+T (sur Mise en page anglaise clavier).
Ouvrez une nouvelle fenêtre – Ctrl+N.
Pour ouvrir un nouvel onglet ou une nouvelle fenêtre dans le navigateur Google Chrome, cliquez sur l'icône qui ressemble à une clé ou sur une icône comme celle-ci au lieu d'une clé. A droite, sous les boutons de commande de la fenêtre. Une fenêtre s'ouvrira dans laquelle vous sélectionnerez celle dont vous avez besoin.

Vous pouvez ouvrir un nouvel onglet dans Google Chrome d'une autre manière. Cliquez avec le bouton droit sur n’importe quel onglet du panneau du navigateur. Le menu contextuel suivant s'ouvrira.
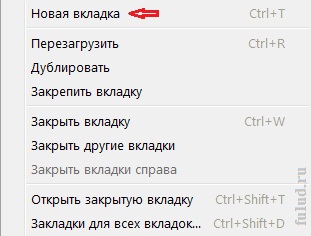
De nouvelles fenêtres dans Google Chrome peuvent également être ouvertes à partir de la « Barre des tâches » (sous l'écran). Pour cela, faites un clic droit sur Raccourci Google Chrome. Et un menu contextuel s'ouvrira avec deux options pour ouvrir une nouvelle fenêtre.

Raccourcis clavier pour ouvrir de nouveaux onglets dans Google Chrome – Ctrl+T
Vous pouvez ouvrir de nouvelles fenêtres et de nouveaux onglets dans le navigateur Safari
à partir du bouton de menu "Fichier". Cliquez et la fenêtre suivante s'ouvrira.
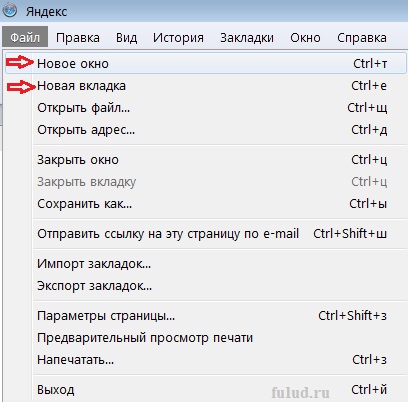
Vous pouvez ouvrir un nouvel onglet dans le navigateur Safari en cliquant sur
sur un onglet de la « Barre d'onglets » avec le bouton droit de la souris.
De plus, s'il n'y a qu'un seul onglet -
Ce menu contextuel s'ouvre.
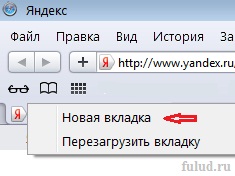
Et si la « Barre d'onglets » en comporte deux ou plus
onglets, le menu contextuel est plus développé.

Vous pouvez également ouvrir une nouvelle fenêtre à partir de la « Barre des tâches ». Faites un clic droit sur le raccourci Safari (en bas sous l'écran) et un menu contextuel s'ouvrira. À partir duquel vous pouvez ouvrir une nouvelle fenêtre.

« Touches de raccourci » pour ouvrir de nouveaux onglets dans Safari – Ctrl+e.
Ouvrez une nouvelle fenêtre – Ctrl+t. Tout, contrairement aux autres navigateurs, est basé sur le clavier russe (avec cyrillique). Mais il faut dire que Navigateur Safari peut être extrêmement sensible aux touches de raccourci, les pressions sur les touches doivent donc être courtes. Si vous maintenez la touche enfoncée, Safari ouvrira de nombreux onglets et fenêtres pour vous. En tout cas, c'est ainsi que Safari se comporte sur mon ordinateur.
Ouvrez également de nouvelles fenêtres et de nouveaux onglets dans le navigateur Opera
peut être effectué à partir du bouton de menu « Fichier ». Cliquez et la fenêtre suivante s'ouvrira.

Un moyen rapide d'ouvrir un nouvel onglet dans le navigateur Opera consiste à cliquer sur l'icône, qui se trouve toujours à droite de dernier onglet sur la "Barre d'onglets".
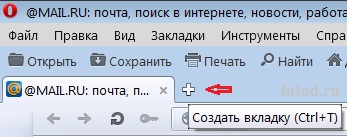
Alternativement, vous pouvez cliquer avec le bouton droit sur un fichier gratuit,
des onglets et des boutons à placer, sur panneau du haut Navigateur Opéra et il s'ouvrira
menu où vous pouvez également créer un nouvel onglet.

Vous pouvez également créer un nouvel onglet à partir de la barre des tâches.
Pour cela, cliquez sur le raccourci du navigateur Opera (sous l'écran)
cliquez avec le bouton droit de la souris et un menu contextuel s'ouvrira.

« Raccourcis clavier » pour ouvrir de nouveaux onglets dans Opera – Ctrl+T
(sur la disposition du clavier anglais). Ouvrez une nouvelle fenêtre – Ctrl+N.
Pour résumer le sujet de l'ouverture de nouveaux onglets et fenêtres dans les navigateurs, vous devez
Il convient de noter qu'il est certainement plus pratique de le faire en utilisant les « raccourcis clavier ».
De plus, pour quatre des principaux navigateurs en Russie : Internet Explorer, Mozilla Firefox, Opera et Google Chrome, les « raccourcis clavier » à ces fins sont les mêmes.
Pour ouvrir de nouveaux onglets – Ctrl+T (sur le clavier anglais)
clavier). Ouvrez une nouvelle fenêtre – Ctrl+N.
Mais sache caractéristiques supplémentaires ouvrir des onglets et des fenêtres,
nécessaire aussi. Il arrive que les « Hot Keys » ne fonctionnent pas.
Comment fermer les onglets inutiles dans les navigateurs
Comment fermer
onglets inutiles dans les navigateurs
Les navigateurs Safari et Internet Explorer sont initialement configurés pour ouvrir
nouveaux sites dans une fenêtre séparée. Bien que la mise à jour d'Internet Explorer le fasse
C'est quelque peu inhabituel. Et de nouveaux onglets s'ouvrent dans une nouvelle fenêtre,
et accumule les onglets à droite de la barre d'adresse.
Vous pouvez fermer les fenêtres inutiles de la manière habituelle– cliquez sur l'icône
avec une croix à droite coin supérieur navigateur (boutons de contrôle de la fenêtre).
Mais dans Mozilla Firefox, Opera et Google Chrome -
Les nouveaux onglets sont stockés dans la « Barre d'onglets ».
Ceci est une capture d'écran d'une partie du panneau du navigateur Mozilla Firefox avec trois onglets.
L'onglet clair est l'onglet actif de la fenêtre du navigateur et les deux onglets sombres sont des onglets inactifs. Pour fermer un onglet, cliquez simplement sur la croix située à droite de l'onglet (vers laquelle est dirigée la flèche rouge). Fermez les onglets dans les autres navigateurs de la même manière.
Il est préférable de fermer les onglets abandonnés immédiatement après avoir quitté ce site. Car très souvent, c’est de ces onglets que sortent les virus et toutes sortes de bloqueurs de navigateurs et d’ordinateurs. Qui vous propose ensuite de l'argent pour débloquer votre ordinateur.
Si vous souhaitez quitter le site que vous consultez, cliquez soit sur le bouton « Accueil », soit revenez via l'onglet au site d'où vous venez. Et fermez cet onglet.
Eh bien, si vous accumulez des onglets sur la « barre d'onglets », alors à mesure que le nombre d'onglets restants augmente, ils deviennent étroits et dans ce cas, les croix pour fermer l'onglet ne seront pas visibles. Ensuite, vous devez fermer ces onglets à l'aide du bouton droit de la souris.
Faites un clic droit sur l'onglet souhaité
fermez et le menu contextuel s’ouvrira.

Au fond menu contextuel– Fonction « Fermer l’onglet ».
Et dans le même menu, vous pouvez sélectionner n'importe quelle autre fonction pour les onglets.
Onglets Mozilla Firefox est une fonctionnalité magique du navigateur qui vous permet d'accélérer votre navigation sur Internet et d'économiser de l'argent en même temps Espace de travail dans la fenêtre du programme.
Aujourd'hui, je veux vous dire ce que vous pouvez faire avec les onglets dans Mozilla Firefox. Vous apprendrez comment les regrouper et les trier, changer la taille et la couleur, les épingler et les cloner, comment implémenter un aperçu dans une fenêtre contextuelle lorsque vous passez la souris sur n'importe quel onglet, comment activer l'actualisation automatique des onglets via certaine heure…
J'aime beaucoup Navigateur Mozilla Firefox pour sa « flexibilité » et en est passé très péniblement à il y a un an uniquement en raison de la rapidité incomparable de ce dernier.
Mais la vie continue, tout change, et après avoir bu quelques vitamines utiles pour le cerveau, les fabricants l'ont peaufiné dans leur vingt-quatrième version. Moteur Mozilla Firefox pour que le navigateur ait rattrapé sa vitesse de travail avec le produit de la « bonne entreprise ». En tout cas, visuellement je ne remarque aucune différence dans leur travail.
Au fait, j'ai lu quelque part en ligne que le navigateur Mozilla Firefox 26 Ça va être une bombe ! Les développeurs menacent d'étonner le monde entier avec la vitesse de leur navigateur et ses capacités. Il semble que la version 24 ne soit que des fleurs. Eh bien, nous attendrons et verrons, mais pour l’instant, je croise les doigts pour eux.
Je ne suis pas conservateur et j'accepte facilement tout ce qui est nouveau ou amélioré, j'ai donc remis Mozilla Firefox au statut de navigateur par défaut. Hourra!
Le déménagement s’est déroulé sans problème, comme je l’ai appris récemment entre différents navigateurs.
Quelque chose m'a amené au mauvais endroit, l'article semble concerner les onglets de Mozilla Firefox ?
Nous allons donc améliorer et optimiser les onglets dans Mozilla Firefox à l'aide de modules complémentaires, c'est naturel. Mais d’abord, je vais vous montrer la fonctionnalité intégrée du navigateur pour regrouper les onglets.
Comment regrouper les onglets dans Mozilla Firefox
Mozilla Firefox a appris à regrouper les onglets il y a longtemps, mais tous les utilisateurs ne le savent pas et ne savent pas comment utiliser cette fonctionnalité lorsqu'ils travaillent dans le navigateur. Mais tout est très simple et pratique...
Ouvrez une douzaine d'onglets dès maintenant. L'avez-vous ouvert ? Cliquez maintenant sur le bouton qui se trouve en haut à droite de la fenêtre...

Vous n'avez pas un tel bouton ? Ensuite, faites un clic droit n'importe où sur la barre d'outils et accédez aux paramètres...
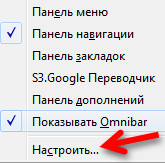
Recherchez-le et faites-le glisser (en maintenant le bouton gauche de la souris) vers la barre d'outils...

N'oubliez pas de cliquer sur "Terminé".
Après avoir cliqué sur ce bouton, vous serez redirigé vers la fenêtre des groupes d'onglets. Vous aurez un groupe qui, pour plus de commodité, peut être étiré dans le coin inférieur droit.
Faites maintenant glisser n'importe quel onglet de ce groupe unique vers l'espace vide à droite ou en bas et relâchez le bouton gauche de la souris. Vous avez créé un deuxième groupe d'onglets. Dans ce nouveau groupe vous pouvez glisser-déposer autant d'onglets que nécessaire, par exemple par thème de sites ouverts.
Vous pouvez donner un titre aux groupes - cliquez simplement sur ligne supérieure dans le groupe et entrez votre nom. Vous pouvez également modifier la taille des groupes et les faire glisser dans toute la fenêtre, en les disposant comme vous le souhaitez.

Dans chaque groupe, vos onglets épinglés seront affichés à droite – très pratique.
Et si vous créez beaucoup de groupes et que vous n’avez pas assez d’espace dans la fenêtre, créez simplement un groupe aussi petit que possible et les onglets qu’il contient formeront une pile. Lorsque vous cliquez sur le carré avec des flèches en bas du groupe, une fenêtre pop-up apparaîtra avec vue détaillée groupes...

Je vous assure qu'une fois que vous vous serez habitué à utiliser des groupes d'onglets, vous serez très surpris de la façon dont vous vous en êtes sorti auparavant.
Les groupes d'onglets sont une fonctionnalité intégrée du navigateur et n'affectent en aucun cas la vitesse du navigateur.
Nous effectuerons toutes les autres optimisations des onglets de Mozilla Firefox à l'aide de modules complémentaires.
Après avoir installé TOUS les modules complémentaires décrits ci-dessous, je n'ai remarqué aucun ralentissement du navigateur.
Modules complémentaires pour optimiser les onglets de Mozilla Firefox
L'ajout le plus important pour l'optimisation des onglets est...
Pensez-y : plus d'un million d'utilisateurs l'ont installé ! Lister et afficher toutes les possibilités Onglet Mix Plus dans cet article, je ne peux tout simplement pas. Les paramètres de ce merveilleux module complémentaire sont entièrement en russe, logiques et simples.
Je vais vous montrer les points qui sont importants, mais qui ne sont pas immédiatement perceptibles...

Personnellement, je n’ai vraiment pas aimé que la fermeture du dernier onglet provoquait la fermeture de tout le navigateur. Désormais, ce n'est plus un problème - lors de la fermeture du dernier onglet, vous pouvez spécifier une action, par exemple ouvrir un onglet vide ou la page d'accueil.

Si tu en as beaucoup onglets ouverts— ils peuvent être disposés sur plusieurs lignes ou parcourus à l'aide de la molette de la souris sur une seule ligne. Vous pouvez également modifier l'emplacement de la barre d'onglets et le bouton Ajouter un nouvel onglet.

Et ici, vous pouvez modifier la taille des onglets, activer leur alignement et l'affichage des icônes sur les onglets.
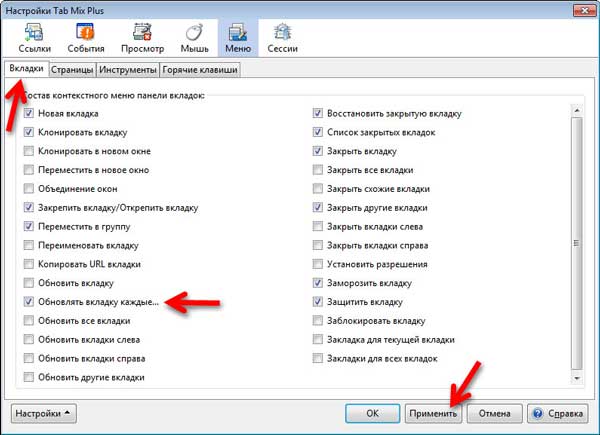
Nous définissons ici la composition du menu contextuel de l'onglet. Par exemple, vous pouvez supprimer les fonctions que vous n'utilisez pas et activer celles dont vous avez besoin.
Une transcription de chaque élément apparaît lorsque vous survolez l'élément...

Je pense qu'il serait optimal de geler les onglets plutôt que de simplement les bloquer. De cette façon, vous ne le fermerez jamais accidentellement et tous les liens s'ouvriront dans un nouvel onglet - bravo à l'auteur du module complémentaire !
J'ai activé l'option d'actualisation automatique de l'onglet après une période de temps spécifiée. C'est très fonctionnalité pratique, par exemple, pour un onglet avec des statistiques ou du courrier. Maintenant, lorsque vous faites un clic droit sur n'importe quel onglet, sélectionnez « Actualiser l'onglet tous les... »...

...et nous obtenons une mise à jour automatique de l'onglet. À propos, il existait autrefois un module complémentaire distinct pour cela.
Pour les amateurs de combinaisons de touches, il existe un élément distinct pour les paramètres.
Plus en plus Onglet Mix Plus il y a un très puissant et bon gestionnaire séances.
Avec un peu d'informations et en passant 10 à 15 minutes, vous pouvez optimiser à jamais votre travail avec les onglets de Mozilla Firefox. D'ailleurs, après tous les réglages, vous pouvez les sauvegarder...
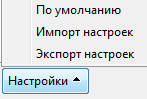
Les onglets standard de Mozilla Firefox sont très ennuyeux, monochromes et fusionnent, ce qui n'est pas cool. Laissez-moi vous parler de l'importance de la perception visuelle de l'information. Peignons-les avec toutes les couleurs de l'arc-en-ciel.
Utiliser le module complémentaire Onglets colorés En plus d'être plus informatif, nous recevrons une charge positive lorsque nous travaillerons dans le navigateur.
Initialement, la couleur des onglets sera attribuée de manière aléatoire, mais vous pouvez facilement attribuer votre couleur à un site spécifique et la « récupérer » rapidement et inconsciemment dans un tas d'onglets...
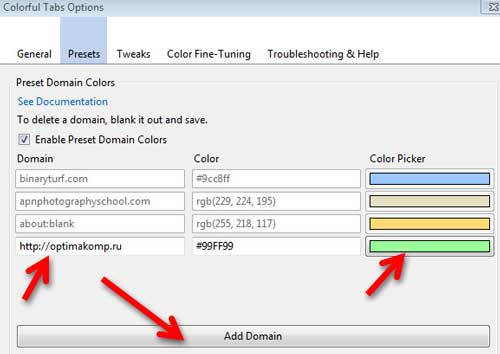
Cliquez simplement sur « Ajouter un domaine », entrez l’adresse du site Web dans la ligne de gauche et cliquez sur le bouton de couleur droit pour sélectionner votre teinte préférée. Le code couleur sera inséré automatiquement dans la ligne médiane. Désormais, toutes les pages d'un site particulier auront la couleur que vous avez personnellement attribuée.

Vous pouvez attribuer la génération de couleurs aux domaines du site (adresses) et toutes les pages d'un domaine auront leur propre couleur, que le module complémentaire choisira indépendamment.
Ajout Portée de l'onglet vous permettra d'afficher une vignette du site dans une fenêtre contextuelle lorsque vous passez votre curseur sur un onglet. Un tel gadget existait autrefois. Avec de nombreux onglets ouverts, c’est également très pratique et informatif.
Je vais déjà conclure, sinon l'article s'avère long et vous risquez de vous en lasser, et si vous partez, vous ne reviendrez plus sur ce site.
Bien sûr, ce ne sont pas tous les modules complémentaires avec lesquels vous pouvez optimiser Onglets Mozilla Firefox. Sur le site officiel du navigateur, il existe toute une section de modules complémentaires appelée
Je me souviens comment, il y a de nombreuses années, j'ai découvert pour la première fois un concept tel qu'« Internet » et Internet lui-même.
Mes collègues avancés ont installé un programme sur mon ordinateur - le navigateur Netscape Navigator (netscape navigateur), qui occupait à l'époque une position de leader parmi les programmes de navigation Internet.
Ils ont tapé, semble-t-il, www.rambler.ru dans la barre d'adresse, m'ont montré comment utiliser Internet pour rechercher des informations et... m'ont laissé naviguer librement à travers les mers et les océans sans limites d'Internet.
J'ai attrapé tout cela, "au hasard", assez rapidement - comment et où creuser. Mais alors un problème s'est posé pour moi, ou plutôt un inconvénient, qui m'a empoisonné en « creusant » sur Internet.
J'ai noté les sites et les pages Internet qui me plaisaient, ou plutôt leurs adresses, dans un cahier pour pouvoir ensuite taper dans la barre d'adresse et revenir sur le site ou la page du site dont j'avais besoin. Et c'était long, peu pratique et très ennuyeux.
Après mon prochain serment, mes collègues ont eu pitié de moi et m'ont montré un outil pour automatiser cette navigation Internet - Barre des favoris.
La barre de favoris est présente dans tous les programmes de navigation sous une forme ou une autre. Les différences sont mineures, mais le principe de fonctionnement est le même pour tous.
Je veux vous expliquer et vous montrer comment utiliser la barre de favoris du navigateur (Google Chrome). Pourquoi exactement Navigateur Google Chrome? Premièrement, parce que c'est lui que je préfère. Deuxièmement, c'est très navigateur populaire. Et troisièmement, ce navigateur continue de gagner en popularité.
je le ferai certainement brève revue à propos de la barre de favoris différents navigateurs, mais je souhaite le montrer en détail en utilisant Google Chrome comme exemple.
Tous. Assez de paroles. Donc le panneau Favoris Google Chrome.
Ouvrez le navigateur. Faites un clic droit sur le raccourci « Google Chrome ». Déplacez ensuite le pointeur de la souris sur l'élément de menu « Ouvrir » et cliquez dessus avec le bouton gauche de la souris.
Une fenêtre de navigateur s'ouvrira. Déplacez le pointeur de la souris sur la « clé », qui signifie en russe « Paramètres » et cliquez dessus avec le bouton gauche de la souris. Dans le menu qui s'ouvre, déplacez le pointeur de la souris sur l'élément de menu « Favoris ». Un autre menu devrait s'ouvrir (s'il ne s'ouvre pas, cliquez avec le bouton gauche sur l'élément de menu « Favoris »).
Dans le menu qui s'ouvre, déplacez le pointeur de la souris sur l'élément de menu « Afficher la barre de favoris » et cliquez dessus avec le bouton gauche de la souris.
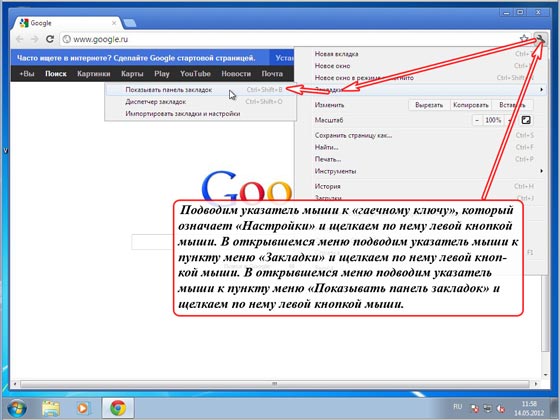
En haut en dessous, le champ de la barre d'adresse apparaîtra bande grise, qui est en fait la barre de favoris. Si vous venez d'installer, cette barre ressemblera à celle que vous voyez sur la capture d'écran.
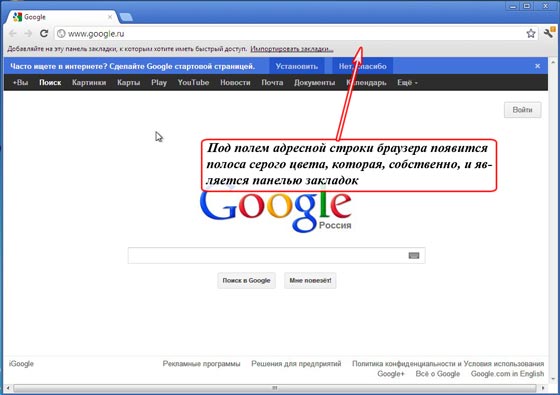
Nous pouvons maintenant ajouter des signets à ce panneau, ce que nous allons faire maintenant. Ajoutons un signet au site sur lequel nous nous trouvons actuellement, c'est-à-dire http://www.google.ru
Pour ce faire, déplacez le pointeur de la souris sur « l'étoile » et cliquez dessus avec le bouton gauche de la souris. Nous obtenons un menu qui nous indique qu'un signet a été ajouté avec le nom « Google » et enregistré dans le dossier « Barre d'outils des favoris ». Si nous le souhaitons, nous pouvons modifier à la fois le nom du signet et le dossier, mais pour l'instant, cela n'est pas nécessaire (cela peut être fait à tout moment).

Tapons maintenant un autre site dans la barre d'adresse, par exemple http://www.yandex.ru et ajoutons ce site à la barre de favoris exactement de la même manière.

Ainsi, pour notre exemple, j'ai placé 10 favoris pour différents sites dans la barre de favoris pour vous montrer ce qui va se passer.

Note. Dans la partie visible Barre des favoris Je n'adapte que 7 marque-pages, les autres ne sont pas visibles. Pour voir d'autres signets, vous devez déplacer le pointeur de la souris sur l'icône « >> » comme indiqué sur la figure et cliquer dessus avec le bouton gauche de la souris. Dans la liste déroulante, nous verrons le reste des favoris que nous avons créés en surfant sur Internet (dans mon exemple, il y a 3 sites).
Alors voilà. Désormais, je peux à tout moment accéder à ce site ou à cette ressource sur Internet qui est enregistrée dans ma barre de favoris. Déplacez simplement le pointeur de la souris sur l'inscription souhaitée et cliquez dessus avec le bouton gauche de la souris.
Par exemple, si je déplace le pointeur de la souris sur l'inscription « @MAIL.RU : mail, p... » et que je fais un clic gauche dessus, j'accéderai immédiatement au site http://www.mail.ru. Et si je déplace le pointeur de la souris sur l'inscription « Google » et que je clique dessus avec le bouton gauche de la souris, j'accéderai immédiatement au site http://www.google.ru.
Vous pouvez également effectuer diverses actions sur tous les favoris enregistrés. Et cela se fait dans gestionnaire de favoris.
Pour accéder au gestionnaire de favoris, procédez comme suit :
Déplacez le pointeur de la souris sur la « clé » et cliquez dessus avec le bouton gauche de la souris. Dans le menu qui s'ouvre, déplacez le pointeur de la souris sur l'élément de menu « Favoris » et cliquez dessus avec le bouton gauche de la souris. Dans le menu qui s'ouvre, déplacez le pointeur de la souris sur l'élément de menu « Gestionnaire de favoris » et cliquez dessus avec le bouton gauche de la souris.

La fenêtre « Bookmark Manager » s'ouvrira, dans laquelle nous voyons tous les signets enregistrés dans le dossier « Bookmarks Panel » avec leur description relativement complète.

Vous pouvez faire beaucoup de choses ici. Mais dans cette partie de l'article, je veux vous montrer comment « trier » les signets en fonction de la mesure dans laquelle nous en avons besoin à ce moment-là.
Laisse-moi expliquer. Par exemple, je veux que la première place dans les favoris ne soit pas Google, mais mail.ru.
Que suis-je en train de faire. Je déplace le pointeur de la souris sur la ligne « @MAIL.RU : courrier, recherche Internet, actualités, travail, divertissement. Courrier @Mail.Ru - courrier gratuit N° 1 », j'appuie sur le bouton gauche de la souris et, tout en maintenant le bouton gauche de la souris enfoncé, je « fais glisser » cette inscription vers le haut, juste au-dessus de l'inscription « Google ».

Relâchez le bouton gauche de la souris. Désormais, en premier lieu dans la liste et en premier lieu dans notre panneau de favoris se trouve le signet mail.ru.
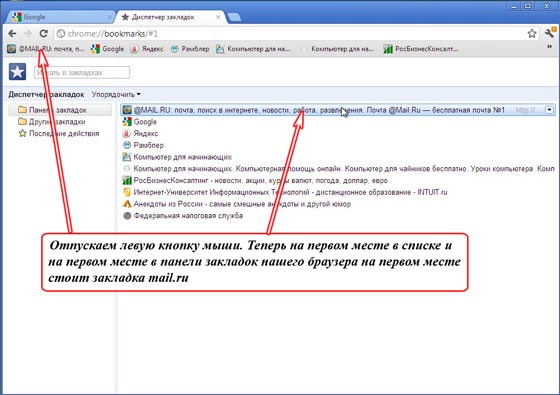
De cette façon, vous pouvez « trier » l'ordre des signets, en fonction des signets qui vous concernent pour une période de temps donnée.
En principe, cela pourrait être la fin de l'article sur Barre de favoris du navigateur Google Chrome, puisque cette méthode de travail avec les signets peut durer un an et demi à deux ans si vous disposez de 20 à 50 signets.
S'il y a plus de signets, il sera très gênant de rechercher le site dont nous avons besoin dans cette liste.
Pour ce faire, vous pouvez organiser vos favoris par sujet. Ensuite, naviguer dans ces signets deviendra très pratique.
