Il peut être possible de récupérer des fichiers perdus, supprimés ou formatés (tels que des photos, des films/vidéos, de l'audio) de votre appareil à l'aide de notre récupération Android®. logiciel. Deux de nos logiciels de récupération que vous devriez essayer sont , et . Comme tous nos programmes, ils sont disponibles en évaluation gratuite. Il suffit de courir version d'essai pour voir si le programme peut trouver les fichiers manquants.
Vous devrez connecter l'appareil à ordinateur USB en mode stockage de masse Android.
Si vous ne savez pas comment procéder, les étapes ci-dessous expliquent comment procéder avec différentes versions Android®.
Pour Android® version 2.3x (Gingerbread), alors qu'en ancienne version Android®. Il existe encore un certain nombre d'appareils utilisant cette version d'Android, comme certaines tablettes et certains téléphones Android® antérieurs :
- Inclure débogage USB Pressage Menu>Paramètres>Applications>Développement>débogage USB
- Connecter cable USBà votre ordinateur, puis connectez-le à votre appareil Android®. Si la connexion réussit, l'icône USB apparaîtra dans la barre d'état de l'appareil.
- Depuis l'écran d'accueil de votre appareil, utilisez votre doigt et déroulez la barre d'état en haut... c'est ce qu'on appelle des rideaux.
- Ensuite, touchez Connecté par USB
Cliquez pour agrandir
- Ensuite, touchez Connectez le stockage USB, puis clique Bien.
- Lorsque l'icône verte Android® passe du vert à l'orange, l'appareil Android® est désormais en mode Mode masse Stockage USB et devrait apparaître sur le PC en tant que clé USB sur les appareils dotés d'un support amovible, et une lettre de lecteur lui sera attribuée.
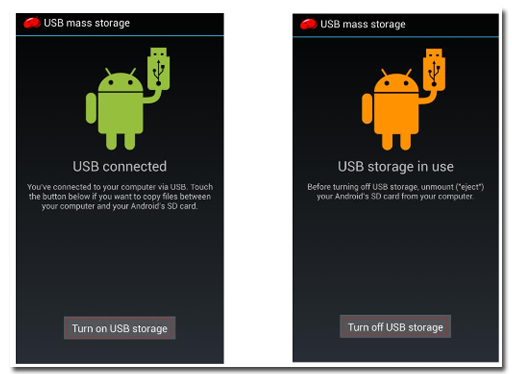
Cliquez pour agrandir
Pour les versions Android® 4.0 – 4.1 (Gummies), qui couvre également certains Kindle Fires:
- Aller à Paramètres>Plus…
- Dans une plus large mesure, cliquez sur Utilitaires USB.
- Ensuite, touchez
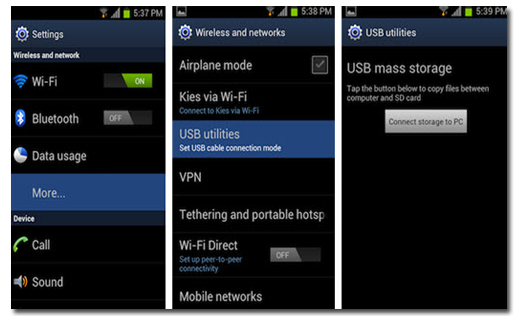
Cliquez pour agrandir
- Aller à Paramètres>Plus…
- Dans une plus large mesure, cliquez sur Utilitaires USB.
- Ensuite, touchez Connectez-vous à l'ordinateur pour le stockage
- Maintenant, connectez le câble USB à votre ordinateur, puis à votre appareil Android®. Un écran apparaîtra avec une icône verte Android® USB Connected sur l'écran. Cliquez sur OK. En cas de succès, Icône Android® deviendra orange. Votre appareil devrait apparaître sur votre PC en tant que lecteur Disque USB dans les appareils dotés d'un support amovible, et une lettre de lecteur lui sera attribuée.
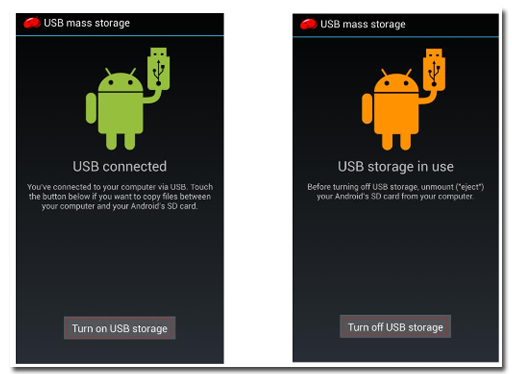
Cliquez pour agrandir
Pour Android® version 4.2 (qui est toujours Jelly Bean, bien que mis à jour à partir de la version 4.1), il n'existe pas d'option de débogage. Il existe cependant un moyen d'activer cette option... c'est seulement que le chemin soit fermé.
- Aller à Paramètres>À propos du téléphone (tablette)…
- Aller à Numéro de build A la fin de la liste déroulante
- Cliquer sur Numéro de build 7 temps rapide. Après le troisième appui, vous devriez voir un message indiquant que vous n'avez que 4 pressions supplémentaires pour devenir développeur. Continuez jusqu'à ce que vous tapiez après le 7ème tapotement.
- Maintenant, Options de développeur il comprendra débogage USB dans la liste des options. cochez la case à côté pour qu'elle soit sélectionnée.
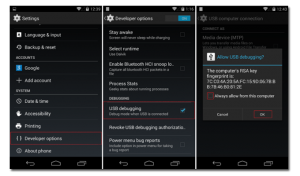
Cliquez pour agrandir
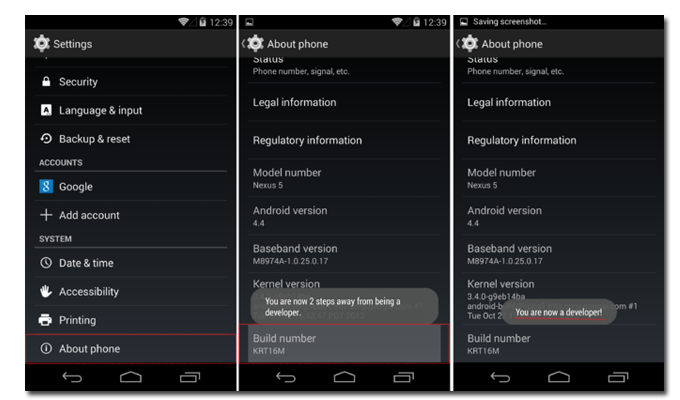
Cliquez pour agrandir
- Maintenant, connectez le câble USB à votre ordinateur, puis à votre appareil Android®. Votre appareil doit apparaître sur votre PC en tant que clé USB dans les appareils dotés d'un support amovible, et une lettre de lecteur lui sera attribuée.
Pour les versions Android® 4.3 et supérieures, il vous suffira de brancher le câble USB sur votre PC, puis de le connecter à votre appareil Android. Attendez quelques secondes et il se connectera. L'icône USB s'affichera dans la barre d'état en haut. Ensuite, abaissez les « rideaux » dans la barre d’état et sélectionnez la connexion en tant que lecteur.
Après l'un des scénarios ci-dessus, une fois que votre appareil Android® apparaît comme stockage amovible sur votre ordinateur, démarrez votre logiciel de récupération et sélectionnez la lettre de lecteur attribuée à votre appareil Android comme périphérique multimédia que vous souhaitez récupérer. Comme d'habitude, il vous sera demandé de sélectionner média amovible dans l'appareil, comme Cartes MicroSD. Cependant, vous pouvez également voir le téléphone/la tablette répertoriés. Sélectionnez l'appareil que vous souhaitez restaurer et lancez la restauration.
Externe Disque dur pour une tablette ou un smartphone sous Android - ce n'est pas un mythe, mais une réalité. Appareils mobiles sont devenus partie intégrante de nos vies. Les gadgets de poche peuvent prendre des photos haute résolution, pas pire que les grandes caméras, filmez des vidéos en FullHD et les produits phares même en UltraHD. En général, un petit appareil produit beaucoup de contenu qui nécessite un grand nombre de mémoire.
Malgré cela, les fabricants ont décidé de ne pas étendre la mémoire, mais plutôt derniers modèles a commencé à refuser un emplacement pour externe Mémoire flash. Cela est peut-être dû au développement rapide technologies cloud, car lorsque nous allumons le smartphone pour la première fois ou créons E-mail ce qu’on appelle le « stockage en nuage » est imposé.
Mais stockez toujours des photos personnelles, des vidéos et autres une information important, il est plus facile d’avoir à portée de main une clé USB ou un disque dur.
Comment connecter un disque dur à une tablette

Les appareils Android disposent d'un connecteur microUSB, ce qui signifie que vous pouvez y connecter d'autres appareils. périphérique USB. Pour ce faire, vous avez besoin d'un adaptateur - Câble OTG. Vous pouvez l'acheter dans presque tous les magasins vendant une variété de batteries, de chargeurs, d'écouteurs ou dans un supermarché d'appareils électroniques et électroménagers.
Pourquoi la tablette ne voit-elle pas le disque dur ?
À connexion simpleà Aide OTG câble, vous remarquerez que le téléphone ne voit pas externe dur disque ou affiche un message indiquant qu'il n'est pas pris en charge. En effet, il dispose d'un système de fichiers avec lequel Android ne fonctionne pas.
Connecter un disque dur externe à la tablette
Mais il y a une solution. Vous devez le télécharger depuis l'App Store gestionnaire de fichiers Commandant total. Il a conditionnellement plugin gratuit exFAT/NTFS. Ce plugin vous permet de vous connecter à Lecteurs Androidà partir du fichier Système NTFS et a gratuitement période d'essai pour d'autres systèmes de fichiers.
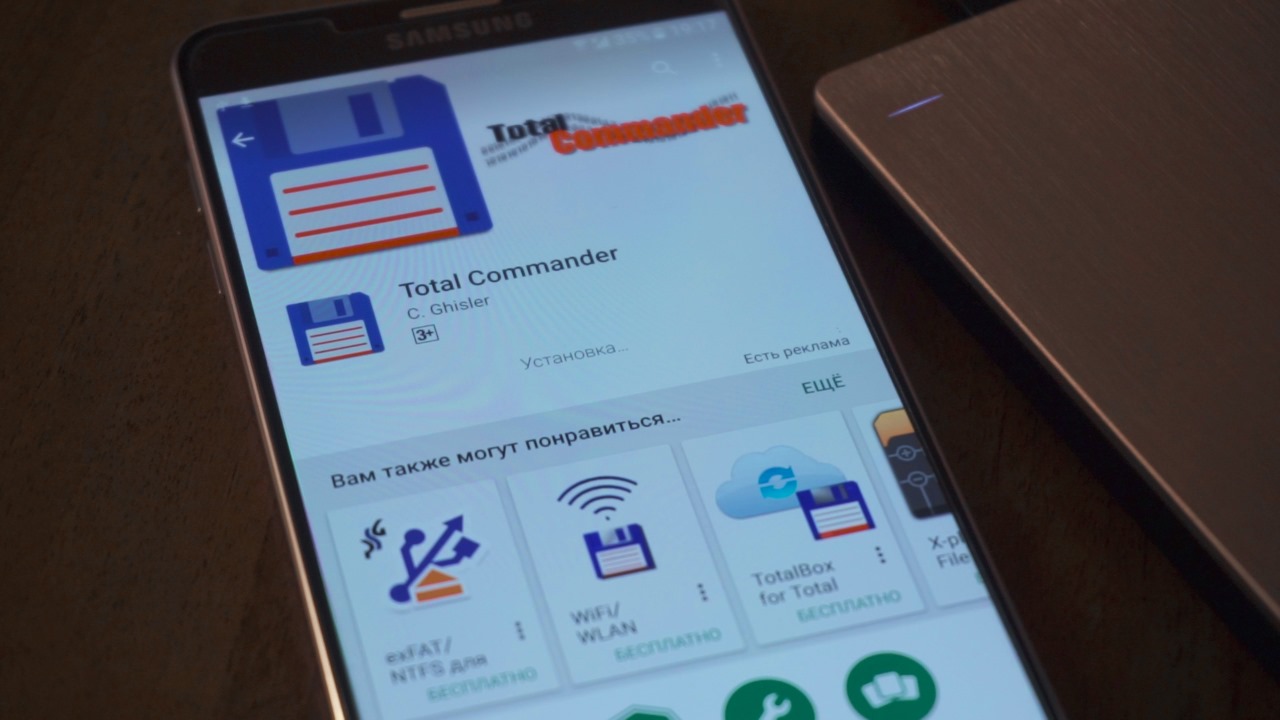
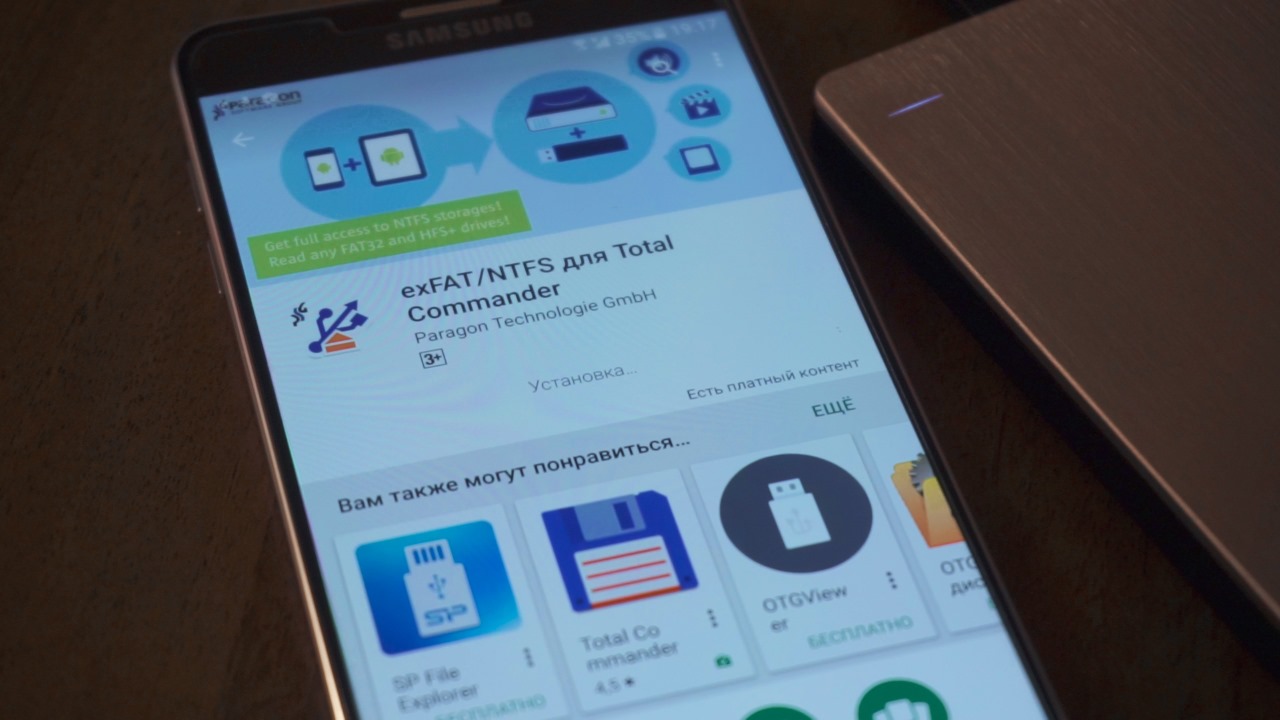
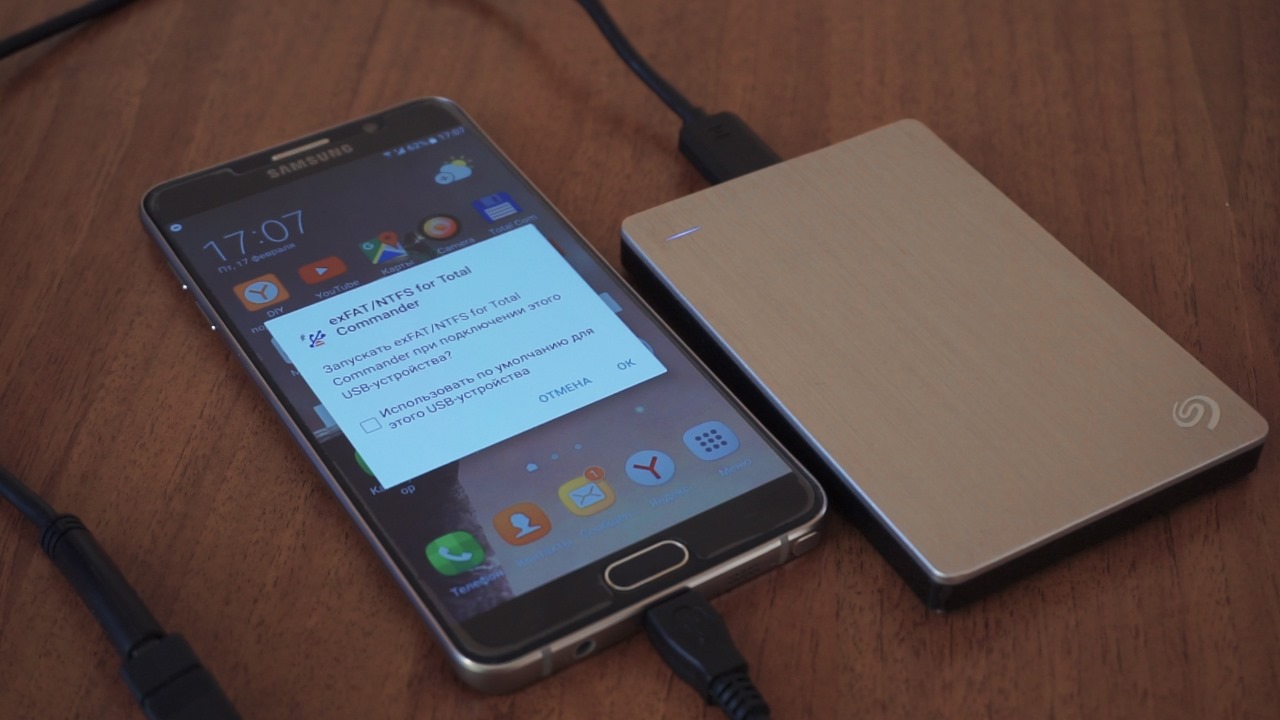
Après la première connexion disque durÀ tablette Android, donnez-y accès au plugin, après quoi le plugin s'ouvrira automatiquement et le nom apparaîtra dans la fenêtre disque externe, taper système de fichiers. Ensuite, vous devez cliquer sur le bouton « Monter », après quoi le disque dur se connectera et deviendra accessible.
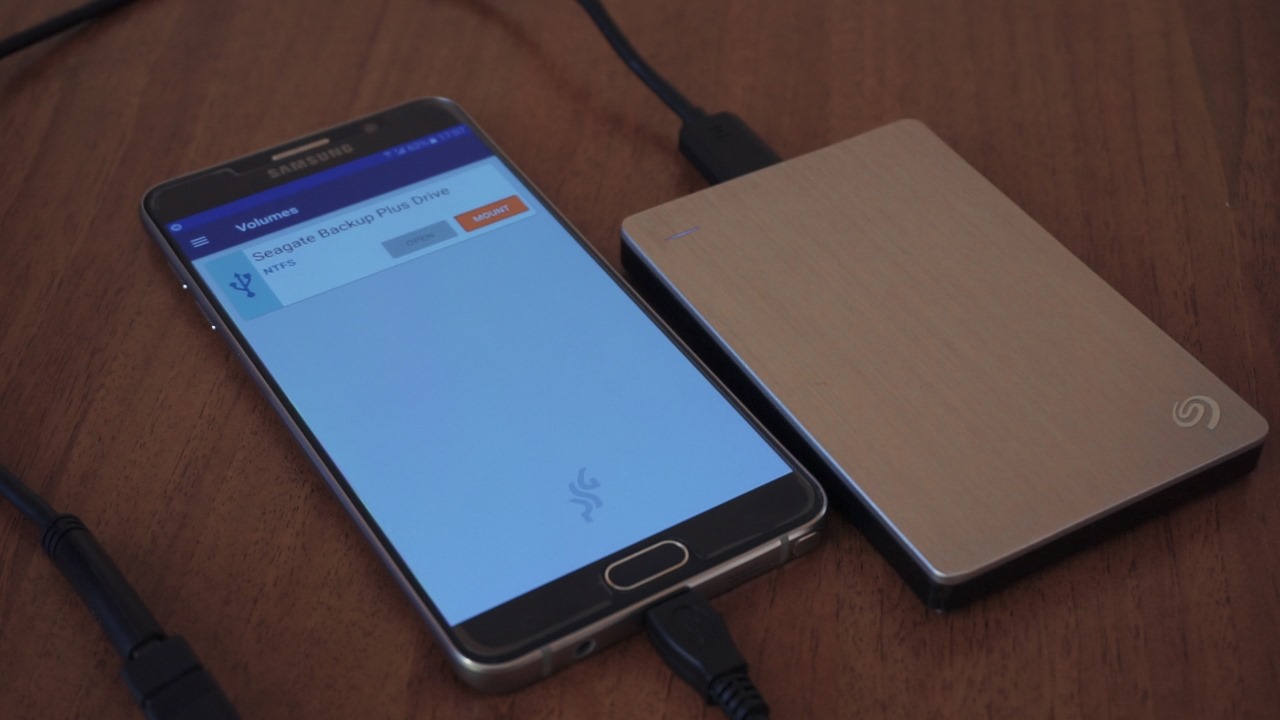
Connexion d'autres appareils à l'aide d'un câble OTG

De la même manière, grâce à l'adaptateur OTG, vous pouvez coupler une clé USB ou un lecteur de carte avec votre téléphone si votre smartphone ne dispose pas d'emplacement pour une carte flash supplémentaire ou si vous devez réinitialiser le matériel capturé à partir d'une caméra photo ou vidéo. .


Quant aux périphériques d'entrée, Android prend en charge la plupart d'entre eux par défaut, sans avoir besoin d'installer applications supplémentaires. Ainsi, à l'aide d'un câble OTG, vous pouvez facilement connecter filaire et même clavier sans fil et une souris.


Nous avons donc découvert s'il était possible de connecter un disque dur externe à un smartphone en utilisant uniquement un adaptateur.
Il semblerait que connecter un appareil Android à un ordinateur ne soit pas difficile du tout. Je l'ai connecté avec un câble USB vers mini USB et tout devrait fonctionner. Mais cela n'arrive pas toujours. Parfois, des étapes supplémentaires sont nécessaires. Parlons-en plus loin.
Commençons par différentes versions Android diffère légèrement dans la manière dont il connecte l'appareil à un ordinateur comme stockage. Vous ne connaissez pas votre version ? Accédez aux paramètres, recherchez l'élément de menu « À propos du téléphone », « À propos de la tablette » ou « À propos de l'appareil ». La version de votre gadget y est répertoriée. Ensuite, procédez selon les instructions prescrites pour votre version d'Android.
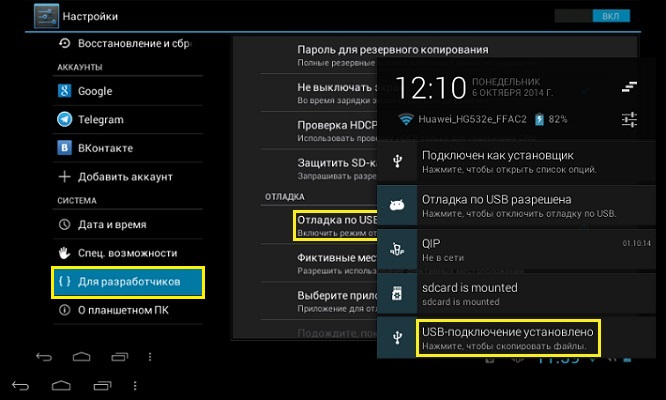
Android 2.1 – 2.3.7
- Connectez votre appareil à votre ordinateur à l'aide d'un câble USB
- Attendez que l'ordinateur détecte le périphérique. Si l'ordinateur a détecté votre téléphone ou votre tablette, ignorez l'étape suivante. Sinon, suivez l'étape suivante des instructions
- Déconnectez votre appareil de votre PC. Allez dans Paramètres -> Applications -> Pour développeur -> Débogage USB. Appuyez sur le bouton pour activer le mode de débogage USB. Connectez votre appareil à votre PC.
- Une fois l'appareil reconnu par l'ordinateur, une icône USB apparaîtra dans la barre d'état. Tirez la barre d'état vers le bas avec votre doigt, appuyez sur « Connexion USB »
- Si vous avez le choix entre les options « Se connecter en tant que périphérique multimédia (MTP) » et « Se connecter en tant que caméra (PTP) », sélectionnez la première option.
- Prêt! L'icône verte d'Android devient orange et sur le PC, votre appareil apparaît comme un stockage de données ( Lecteur amovible avec lettre assignée)
Android 4.0 – 4.2
En règle générale, dans ces versions d'Android, l'appareil est reconnu automatiquement après la connexion. Si cela ne se produit pas, procédez comme suit :
- Connectez votre gadget à votre PC via USB
- Sélectionnez Paramètres -> Stockage -> Paramètres de connexion USB
- Parmi les deux options proposées (se connecter en tant qu'appareil multimédia/en tant qu'appareil photo), sélectionnez la première. Prêt! Appareil connecté comme stockage
Vous savez maintenant comment activer clé USB sur Android n'importe quelle version.
Comment nettoyer le stockage interne d'Android
La mémoire interne obstruée d'un téléphone ou d'une tablette est un problème auquel tout utilisateur est confronté tôt ou tard. Une fois connecté à votre PC via USB, vous verrez moyen pratique résoudre. Voici une courte liste de mesures que vous pouvez prendre pour nettoyer stockage interne Appareils Android en se connectant à un PC.
- Transférez vos photos et vidéos sur votre PC. Glissez-les simplement dans le dossier souhaité PC et supprimer du téléphone
- Vérifiez votre dossier de téléchargement. En règle générale, de nombreux fichiers téléchargés inutiles s'y accumulent. Supprimez-les et transférez ceux dont vous avez besoin sur votre PC
- Vous pouvez également enregistrer certaines données directement des applications sur votre PC. Par exemple, vous pouvez archiver tous vos SMS et les sauvegarder sur votre ordinateur
En connectant votre appareil Android à votre PC comme stockage, vous pouvez facilement échanger des informations entre appareils et nettoyer facilement mémoire interne votre gadget.
