Le plus souvent, lors de l'installation d'un système, le lecteur est divisé en plusieurs sections pour faciliter son utilisation. Bien entendu, il peut y avoir de nombreuses partitions logiques, mais considérons le cas le plus courant. Conditionnellement - lecteur C ( partition système) et le lecteur D, sur lequel de nombreuses personnes préfèrent stocker diverses informations. Et parfois, les utilisateurs accèdent à Poste de travail et constatent qu'un seul d'entre eux est disponible. disques locaux, conduisez C. Et puis apparaît question principale, que faire si le disque D est manquant et comment le récupérer sans perdre les informations qui vous sont chères ?
Celui qui achète du neuf ordinateur de bureau, ajoute parfois aussi son ancien Disque dur, qui était auparavant utilisé pour protéger les données personnelles. De cette façon, vous disposez de toutes les données importantes en même temps, de la manière habituelle. Message d'erreur : "Vous n'êtes actuellement pas autorisé à accéder à ce dossier."
Comment activer l'accès au disque dur ?
Dans la nouvelle fenêtre, sélectionnez l'onglet "Sécurité", puis le bouton "Avancé" et encore l'onglet "Propriétaire". Cliquez sur le bouton "Modifier". Confirmez ce changement en cliquant sur Appliquer. Fermer ouvre les fenêtres sauf le chef d'orchestre. Faites un autre clic droit sur le lecteur dans l'Explorateur et sélectionnez à nouveau l'option Propriétés et l'onglet Sécurité.
Il est très important de comprendre pourquoi cela peut arriver. Le plus souvent, cela se produit en raison d'une négligence ordinaire de l'utilisateur, par exemple, lors de la réinstallation du système d'exploitation sur l'ordinateur, vous pouvez accidentellement supprimer le lecteur D. Mais il arrive aussi que le coupable de ce qui se passe soit une défaillance logique de la structure. sur le disque dur ou un logiciel malveillant qui s'est introduit d'une manière ou d'une autre dans l'ordinateur. Dans de rares cas, cela peut même être dû à une défaillance mécanique du variateur. Même si vous avez accidentellement supprimé sections de dur disque, ne paniquez pas à ce sujet, tout est réparable, il existe des moyens de restituer la perte sans perte.
Si oui, alors tout va bien et vous pouvez désormais utiliser le disque dur comme vous le souhaitez. Si la case à cocher " Accès total" est manquant, cliquez sur le bouton "Modifier" et cochez la case "Contrôle total".
Comment activer l'accès au disque dur ?
Dans la nouvelle fenêtre, sélectionnez l'onglet "Sécurité", puis le bouton "Avancé" et encore l'onglet "Propriétaire". Cliquez sur le bouton "Modifier". Confirmez ce changement en cliquant sur Appliquer. Fermez toutes les fenêtres ouvertes, à l'exception de l'Explorateur de fichiers. Faites un autre clic droit sur le lecteur dans l'Explorateur et sélectionnez à nouveau l'option Propriétés et l'onglet Sécurité.
Le disque D est manquant – comment le récupérer ?
Alors, que faire si le lecteur D est manquant ? Bien entendu, vous pouvez essayer de restaurer le lecteur D vous-même. Tout d'abord, vous devez accéder à Gestion des disques et vérifier s'il existe une partition avec une lettre de volume non attribuée sur votre disque dur, et si c'est le cas, vous devez cliquer dessus avec le bouton droit et attribuer la lettre vous-même. Parfois, cela élimine complètement le problème et vous pouvez retourner travailler en toute sécurité avec cette section. Il faut garder à l'esprit que cette méthode ne peut être appliquée que si cette zone est déjà distribuée et qu'elle n'a tout simplement pas de lettre. S'il n'y a aucune zone de gestion sans nom ou si les mesures prises n'ont pas permis de ramener le lecteur D sur « Poste de travail », vous pouvez utiliser services publics spécialisés pour travailler avec des partitions de disque, par exemple, Programme Acronis Directeur de disque. Habituellement, l'interface de ces programmes est simple et compréhensible même pour les personnes peu expérimentées. utilisateurs expérimentés PC. Et dans la plupart des cas, cela vous aidera à récupérer le disque D et à enregistrer les informations.
Et bien sûr, il est important de se rappeler que si vous décidez de tenter de manière indépendante de restaurer le lecteur D, vous devez agir avec beaucoup de prudence, car il existe un risque de perte irrémédiable d'informations, par exemple si l'utilitaire ne peut pas faire face à une erreur ou moyens réguliers Le système d'exploitation Windows répartira la partition. Les risques sont particulièrement grands si le lecteur D a été supprimé après la réinstallation du système d'exploitation, alors toutes ces manipulations ne peuvent qu'aggraver la situation et compliquer la récupération ultérieure. Et bien sûr, si un tel désagrément vous arrivait et que la question se posait : « Le disque D est manquant, comment puis-je le récupérer sans perdre de données importantes ? », alors mieux vaut ne pas trop abuser et se tourner vers des spécialistes du domaine. domaine de la résolution de tels problèmes. Cela vous fera non seulement gagner du temps, mais vous donnera également confiance dans un résultat positif dans la résolution du problème.
Si vous ne voyez pas votre disque dur après avoir nettoyé votre ordinateur, vérifiez si vous l'avez correctement connecté. Câble SATA et si les paramètres du BIOS sont perdus. Dans le cas où le lecteur D disparaît après une réorganisation ou une mise à jour du système d'exploitation, il convient de modifier les paramètres système afin que le support commence à s'afficher correctement.
Configuration du mappage du disque dur via la ligne de commande
Sur le forum Microsoft, les développeurs de systèmes d'exploitation, si le disque dur disparaît après l'installation de Windows 10, recommandent de procéder comme suit :
- Lançons ligne de commande avec des droits d'administrateur.
- Entrez diskpart pour lancer l'utilitaire.
- Ensuite, entrez la commande list disk.
- Vous devez maintenant vous souvenir du numéro de disque que système opérateur Windows 10 ne le voit pas. Tapez « sélectionner le disque N » et cliquez sur « Entrée ».
IMPORTANT! Les commandes suivantes supprimeront toutes les données ! Par conséquent, avant de suivre les étapes ci-dessous, vérifiez le disque pour secteurs défectueux et essayez la méthode n°2.
- Entrez clean – opération pour nettoyer le disque.
- Entrez maintenant créer une partition principale pour créer une nouvelle partition.

- Nous écrivons le format fs=ntfs quick.
- Définissez la lettre du lecteur – attribuez la lettre = D, où D est le nom du volume (vous pouvez en définir un autre).

S'il y a de l'espace non alloué sur le disque, nous effectuons toutes les étapes ci-dessus, ignorez simplement la commande clean. Après avoir redémarré l'ordinateur, le disque sera visible sous Windows 10.
Activer l'affichage du volume dans l'utilitaire de gestion des disques
Le mappage de volume sur Windows 10 peut être activé à l'aide de l'utilitaire de gestion des disques. Pour ce faire, vous devez effectuer les étapes suivantes :
- Appuyez sur « Win+R » et entrez « diskmgmt.msc ».
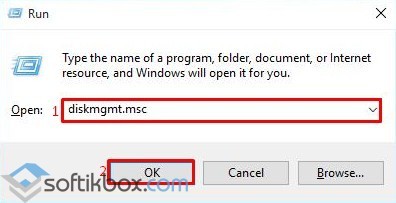
- Une nouvelle fenêtre s'ouvrira. Ici, vous pourrez voir tous les lecteurs connectés au PC et divisés en volumes. Vous devez faire attention aux données suivantes. Le disque est-il marqué « Non initialisé » ? Y a-t-il une zone avec de la mémoire non allouée ? Existe-t-il une désignation pour RAW ?
- Si vous avez une partition non initialisée, vous devez cliquer dessus avec le bouton droit et sélectionner « Initialiser ».

- Une nouvelle fenêtre s'ouvrira. Nous exposons Style MBR pour le disque. Cochez « Disque 1 » et cliquez sur « OK ».

- Après initialisation, la zone non allouée apparaîtra. Faites un clic droit dessus et sélectionnez « Créer un volume simple ».

- Il n'est pas nécessaire de préciser la taille du disque, puisqu'il sera créé avec espace libre. Nous précisons uniquement la lettre. Cliquez sur Suivant".

- La création du volume prendra quelques secondes. Ensuite, vous devez redémarrer le système.
Pour plus d'informations sur la façon de résoudre le problème lorsque le deuxième disque d'un PC avec Windows 10 a commencé à disparaître, regardez la vidéo :
