Avant de commencer concernant Installation de Windows, vous devez tout sauvegarder information nécessaire depuis le disque système (par défaut : lecteur C). Il est très important de ne pas oublier de le faire, car... lors du formatage de toutes les données du disque C disparaîtra à jamais.
Nous envisageons une situation dans laquelle notre système d'exploitation est en état de fonctionnement et nous pouvons sauvegarder indépendamment les données nécessaires. Sinon, vous devrez copier les informations de en utilisant LiveCD ou en connectant notre Disque durà un autre ordinateur.
Nous enregistrons les informations
1. Enregistrez les documents, photos, films et musiques qui sont importants pour vous sur médias externes ou autre lecteur logique(pas celui sur lequel il sera installé nouveau système).
De nombreux utilisateurs stockent leurs fichiers dans le dossier « Mes documents" et sur Bureau. En fait, vous ne devriez pas faire ça. Par défaut, ces dossiers se trouvent dans le chemin C:\Documents and Settings\Username. Ceux. Si les fichiers qui s'y trouvent ne sont pas transférés, lorsque vous réinstallerez Windows, ils seront irrémédiablement perdus.
Au fait, mon conseil : si vous ne parvenez pas à vous débarrasser de l'habitude de tout jeter dans le dossier « Mes documents », modifiez simplement son emplacement par défaut. Pour ce faire, sur votre bureau, faites un clic droit sur le dossier « Mes documents » – sélectionnez « Propriétés » – onglet « Dossier de destination ». Dans le champ « Dossier », saisissez le chemin d'accès au nouvel emplacement (par exemple : saisissez D:\Mien) et cliquez sur « OK ».  Si un tel dossier n'existe pas, la fenêtre « Créer un dossier » apparaîtra - cliquez dessus sur « Oui ». Dans la fenêtre suivante « Déplacer les documents », cliquez également sur « Oui » pour déplacer les documents vers le nouvel emplacement. Désormais, tout ce que vous enregistrez dans « Mes documents » se trouvera dans le dossier « Mes » sur le disque local D.
Si un tel dossier n'existe pas, la fenêtre « Créer un dossier » apparaîtra - cliquez dessus sur « Oui ». Dans la fenêtre suivante « Déplacer les documents », cliquez également sur « Oui » pour déplacer les documents vers le nouvel emplacement. Désormais, tout ce que vous enregistrez dans « Mes documents » se trouvera dans le dossier « Mes » sur le disque local D.
2. Allons à C:\Documents and Settings\Nom d'utilisateur\Application Data. Dans le dossier Application Data les paramètres sont stockés programmes installés(si vous ne voyez pas ce dossier, sélectionnez « Outils » - « Options des dossiers » - « Affichage » dans la barre de menu - cochez l'élément « Afficher » fichiers cachés et dossiers » – cliquez sur « OK »).
Si des jeux sont installés sur votre ordinateur et que vous ne souhaitez pas y perdre vos sauvegardes, recherchez dans les données d'application le dossier portant le nom du jeu et copiez son contenu sur un autre lecteur logique (les sauvegardes ainsi que les profils peuvent également être situé dans le dossier contenant le jeu installé).
Pour Internet Explorer
: allez dans C:\Documents and Settings\Username – enregistrez le dossier Favoris ;
Pour Google Chrome
: accédez à C:\Documents and Settings\Username\Local Settings\Application Data\Google\Chrome\User Data\Default – enregistrez le fichier de favoris ;
Pour Mozilla Firefox
: allez dans C:\Documents and Settings\Username\Application Data\Mozilla\Firefox\Profiles\profile name - enregistrez le fichier bookmarks.html ;
Pour Opéra: allez dans C:\Documents and Settings\Username\Application Data\Opera\Opera - enregistrez le fichier bookmarks.adr
Vous pouvez également enregistrer les signets d'une autre manière : utilisez la fonction d'exportation disponible dans les navigateurs. Par exemple, dans Mozilla Firefox vous pouvez faire cela comme ceci : dans la barre de menu, allez dans « Favoris » – « Afficher tous les favoris » – « Importer et sauvegarder » – « Exporter les favoris vers un fichier HTML » – enregistrez le fichier, par exemple, sur une clé USB . Après avoir réinstallé Windows : installez Mozilla Firefox - allez sur le même chemin - sélectionnez « Importer des favoris à partir d'un fichier HTML » - ouvrez notre fichier sur la clé USB.
4. Si vous travaillez avec le courrier électronique via une interface Web, les informations suivantes ne vous intéresseront pas. Si tu utilises par programme de messagerie Outlook Express , il vous sera alors utile de savoir que toutes les lettres reçues et envoyées via celui-ci sont stockées ici : C:\Documents and Settings\Username\Local Settings\Application Data\Identities\(set of letter and number)\Microsoft\Outlook Exprimer.
Vous devez également sauvegarder vos comptes. E-mail. Ils stockent les paramètres nécessaires à la réception et à l'envoi de messages (login, mot de passe, serveur SMTP et POP3). Pour ce faire, dans le menu Outlook Express, allez dans « Outils » – « Comptes » – sélectionnez compte– « Exporter » – enregistrez le fichier sous n'importe quel nom. Après avoir réinstallé le système, nous devrons suivre le même chemin dans le programme, sélectionner « Importer » et indiquer notre fichier enregistré.
5. Si vous utilisez le programme uTorrent, vous distribuez le contenu téléchargé et la notation sur les trackers torrent est importante pour vous, alors vous souhaiterez probablement enregistrer tous les paramètres de ce programme. Enregistrez le dossier situé à ce chemin : C:\Documents and Settings\Username\Application Data\uTorrent. Après l'installation système opérateur copiez ce dossier là où vous l'avez obtenu. De plus, si le dossier contenant les fichiers téléchargés se trouve sur votre disque système, n'oubliez pas de le déplacer.
Enregistrement des paramètres réseau et Internet
Allez dans « Démarrer » – « Panneau de configuration » – « Les connexions de réseau" Faites un clic droit sur la connexion réseau - sélectionnez « Propriétés ». 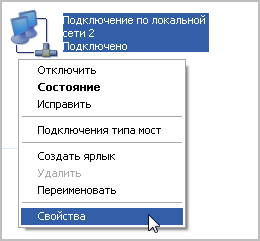 Sous l'onglet « Général », dans le champ « Composants utilisés par cette connexion », recherchez la ligne « Protocole Internet (TCP/IP) ». Placez-vous dessus et cliquez sur le bouton « Propriétés ».
Sous l'onglet « Général », dans le champ « Composants utilisés par cette connexion », recherchez la ligne « Protocole Internet (TCP/IP) ». Placez-vous dessus et cliquez sur le bouton « Propriétés ».  Si vous avez un ordinateur et qu'il n'est pas connecté réseau local, alors il est probable que dans la fenêtre qui apparaît, le commutateur sera en position « Obtenir une adresse IP automatiquement » et aucun autre paramètre ne sera renseigné ici. Dans ce cas, fermez simplement cette fenêtre.
Si vous avez un ordinateur et qu'il n'est pas connecté réseau local, alors il est probable que dans la fenêtre qui apparaît, le commutateur sera en position « Obtenir une adresse IP automatiquement » et aucun autre paramètre ne sera renseigné ici. Dans ce cas, fermez simplement cette fenêtre. 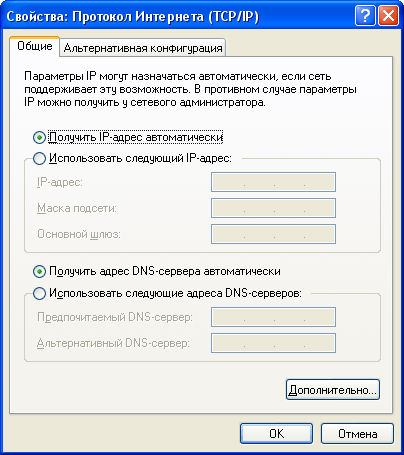 Si le switch est en position « Utiliser l'adresse IP suivante » et que les champs ci-dessous sont remplis de chiffres, alors assurez-vous de noter tous ces paramètres (adresse IP, masque de sous-réseau, passerelle et serveur DNS le cas échéant) sur un morceau de papier.
Si le switch est en position « Utiliser l'adresse IP suivante » et que les champs ci-dessous sont remplis de chiffres, alors assurez-vous de noter tous ces paramètres (adresse IP, masque de sous-réseau, passerelle et serveur DNS le cas échéant) sur un morceau de papier. 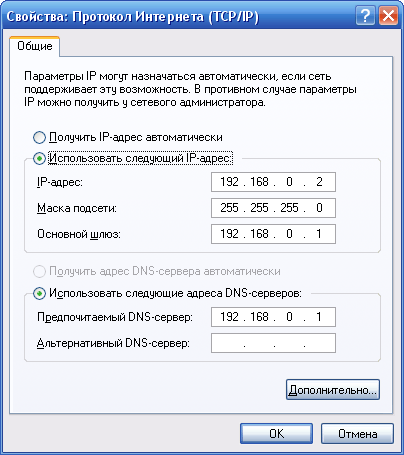 De plus, si vous êtes sûr que votre PC est sur le réseau local, notez-le Nom Et Nom groupe de travail
. Pour ce faire, faites un clic droit sur l'icône « Poste de travail » – « Propriétés » – onglet « Nom de l'ordinateur ». Cliquez sur le bouton « Modifier ».
De plus, si vous êtes sûr que votre PC est sur le réseau local, notez-le Nom Et Nom groupe de travail
. Pour ce faire, faites un clic droit sur l'icône « Poste de travail » – « Propriétés » – onglet « Nom de l'ordinateur ». Cliquez sur le bouton « Modifier ». 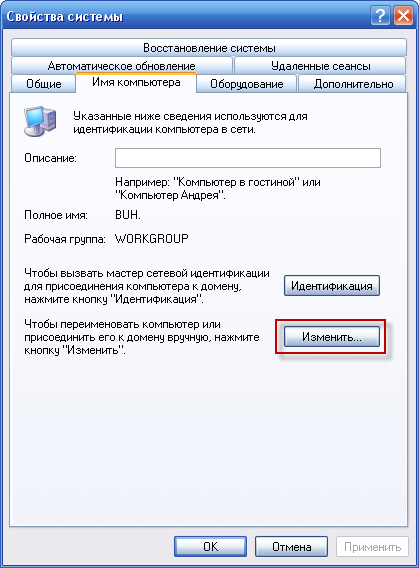 C'est ici que vous pourrez modifier le nom de l'ordinateur (sous lequel il sera visible sur le réseau) et le nom du groupe de travail. Mais vous n’avez rien à changer : copiez simplement les paramètres sur une feuille de papier et fermez cette fenêtre.
C'est ici que vous pourrez modifier le nom de l'ordinateur (sous lequel il sera visible sur le réseau) et le nom du groupe de travail. Mais vous n’avez rien à changer : copiez simplement les paramètres sur une feuille de papier et fermez cette fenêtre. 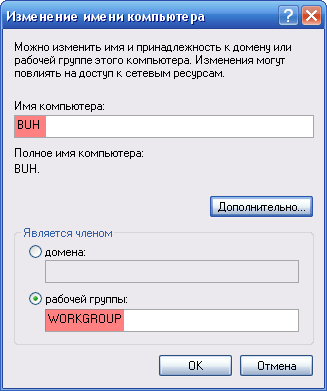
Sauvegarde des pilotes
Avant de réinstaller Windows, assurez-vous au préalable que vous disposez de disques contenant les pilotes pour tous les périphériques informatiques. S'il n'y en a pas, ce n'est en principe pas un problème - les pilotes peuvent également être téléchargés sur Internet à partir des sites officiels des fabricants. Mais tout cela prendra trop de temps.
Dans une telle situation, il est plus facile d'utiliser un logiciel spécial pour sauver les conducteurs. De tels programmes sont capables d'analyser automatiquement le système, d'identifier tous les périphériques, d'identifier tous les pilotes correspondants, puis de les enregistrer dans dossier séparé. Auparavant, j'utilisais le programme à ces fins PiloteMax. Malheureusement, cela n'a pas toujours fonctionné parfaitement, j'ai donc trouvé un excellent remplaçant - .
Nous pouvons travailler avec lui de manière totalement gratuite pendant 15 jours : nous devrons ensuite soit le supprimer, soit l'acheter. Nous sommes très satisfaits de cette option, car... Nous pouvons installer Driver Magician immédiatement avant de réinstaller Windows : nous ferons une copie de sauvegarde des pilotes et nous n'en aurons plus besoin.
Téléchargez le programme depuis le site officiel (sélectionnez « Télécharger » en haut, puis cliquez sur le lien « Cliquez ici »). Lançons fichier d'installation– cliquez partout sur « Suivant » – puis « Installer » – « Terminer ». Une fenêtre apparaîtra vous rappelant que ceci version d'essai- Cliquez sur " Inscrivez-vous plus tard”.
Un programme se lancera et nous montrera immédiatement tous les pilotes non Microsoft détectés (c'est-à-dire ceux qui ne sont pas inclus dans la distribution du système d'exploitation). Nous pouvons sélectionner soit tous les pilotes, soit uniquement les disques avec lesquels nous n'avons pas de lecteurs. Au cas où, je sélectionne tout (en cliquant sur le bouton « en bas à droite ») Tout sélectionner”).
Appuyez ensuite sur le bouton « Démarrer la sauvegarde”.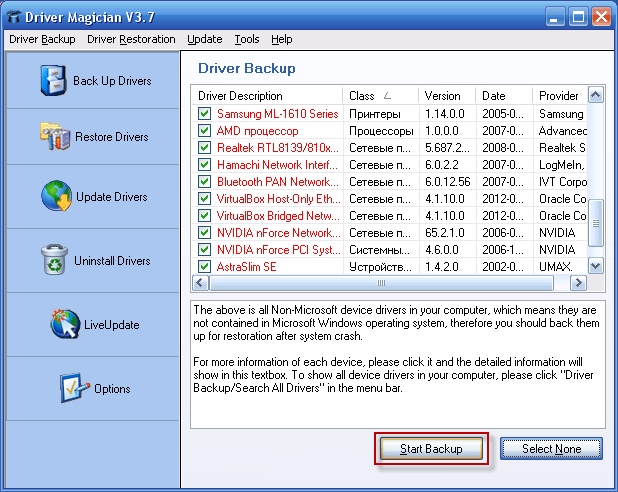 Spécifiez le dossier dans lequel les pilotes seront enregistrés. N'oubliez pas que ce dossier ne doit pas se trouver sur le lecteur système, sinon il sera supprimé lors de la réinstallation de Windows. Par conséquent, sélectionnez soit une clé USB, soit un autre lecteur logique. Je choisis moi-même » Disque local(D :) » et cliquez sur « OK ». Nous attendons un certain temps pendant que le processus de sauvegarde a lieu. Une fois terminé, un dossier apparaîtra à l'emplacement que nous avons spécifié Sauvegarde des pilotes. Si vous l'ouvrez, vous verrez quelque chose comme ceci :
Spécifiez le dossier dans lequel les pilotes seront enregistrés. N'oubliez pas que ce dossier ne doit pas se trouver sur le lecteur système, sinon il sera supprimé lors de la réinstallation de Windows. Par conséquent, sélectionnez soit une clé USB, soit un autre lecteur logique. Je choisis moi-même » Disque local(D :) » et cliquez sur « OK ». Nous attendons un certain temps pendant que le processus de sauvegarde a lieu. Une fois terminé, un dossier apparaîtra à l'emplacement que nous avons spécifié Sauvegarde des pilotes. Si vous l'ouvrez, vous verrez quelque chose comme ceci : 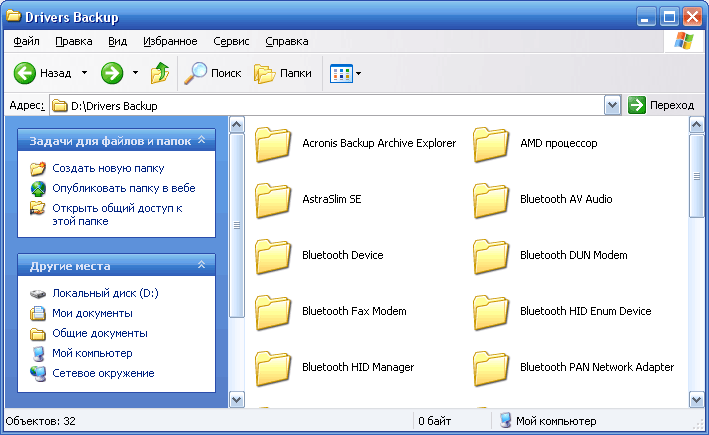 Ça y est : nous avons fait une copie des pilotes.
Ça y est : nous avons fait une copie des pilotes.
Après avoir réinstallé le système, nous n’aurons plus besoin d’installer à nouveau Driver Magician. Vous devez faire un clic droit sur « Poste de travail » – « Propriétés » – « Matériel » – « Gestionnaire de périphériques ». Recherchez le périphérique pour lequel vous devez installer le pilote (il aura un point d'exclamation jaune).
Dans mon cas, l'appareil problématique était la webcam : 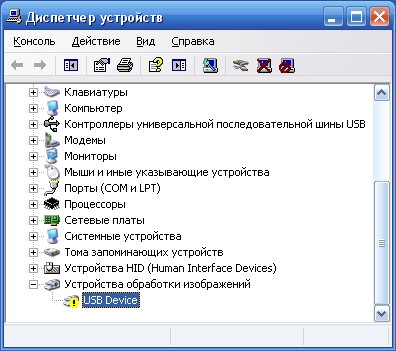 Je le trouve, cliquez dessus avec le bouton droit de la souris - " Mettre à jour le pilote" Dans la fenêtre qui apparaît, mettez le marqueur en position « Non pas cette fois» - « Suivant » - sélectionnez « Installation à partir d'un emplacement spécifié" - "Plus loin". Ensuite, je coche la case à côté de « Inclure le prochain emplacement de recherche" - J'appuie " Revoir» et trouvez-le sur le disque D dossier Sauvegarde du pilote, et dedans un dossier iLook 300(c'est le nom de ma webcam) - cliquez sur "OK" - "Suivant".
Je le trouve, cliquez dessus avec le bouton droit de la souris - " Mettre à jour le pilote" Dans la fenêtre qui apparaît, mettez le marqueur en position « Non pas cette fois» - « Suivant » - sélectionnez « Installation à partir d'un emplacement spécifié" - "Plus loin". Ensuite, je coche la case à côté de « Inclure le prochain emplacement de recherche" - J'appuie " Revoir» et trouvez-le sur le disque D dossier Sauvegarde du pilote, et dedans un dossier iLook 300(c'est le nom de ma webcam) - cliquez sur "OK" - "Suivant".
Tous! Le pilote a été installé avec succès et ma webcam a été détectée dans le Gestionnaire de périphériques.
Nous installerons le pilote de la même manière, par exemple lors de l'installation d'une imprimante. Après avoir connecté l'appareil, le " Assistant Nouveau matériel» (s'il ne démarre pas, allez dans « Démarrer » - « Panneau de configuration » - « Installation du matériel »). Dans celui-ci, sélectionnez « Installer à partir d'un emplacement spécifié » – « Inclure l'emplacement de recherche suivant » – « Parcourir » – recherchez notre dossier avec Conducteurs Sauvegarde, et dedans un dossier avec le nom de l'imprimante. C'est tout.
La préparation est désormais considérée comme terminée. Nous avons sauvegardé tout ce dont nous avons besoin, vous pouvez maintenant commencer à réinstaller le système d'exploitation.
Êtes-vous prêt à réinstaller Windows ?Si vous constatez que votre ordinateur est terriblement infecté par des virus, qu'il ralentit constamment ou qu'il présente des bugs, il est temps pour vous de réorganiser Windows. De plus, il est préférable d'installer Windows en formatant le disque système... Et où iront toutes vos informations accumulées ?
Toutes vos informations seront complètement détruites lors de la réinstallation !
À moins, bien sûr, que vous le réécriviez à l'avance Vos fichiers sur externe dur disque ou lecteur flash.
Réfléchissons ensemble à l'endroit où vous avez sur votre ordinateur des informations précieuses que vous devez absolument sauvegarder :
1. Favoris ou signets navigateur préféré : Si vous ne les enregistrez pas, après avoir réinstallé le système, vous perdrez simplement les liens vers vos sites préférés et importants... Bien sûr, dans chacun des navigateurs Internet, il y a ceux des navigateurs Importer / Exporter, mais il est beaucoup plus simple et plus rapide de simplement copier le dossier ou le fichier de favoris sur un lecteur flash, puis, après avoir installé Windows, de recopier simplement les signets du lecteur flash vers le même dossier du navigateur...
Où se trouvent les favoris de votre navigateur enregistrés et comment pouvez-vous les trouver ?
Sous Windows XP, les navigateurs stockent leurs favoris aux adresses suivantes :
Internet Explorer : C:\Documents and Settings\*USERNAME*\Favorites
Google Chrome : C:\Documents and Settings\*USERNAME*\Local Settings\Application Data\Google\Chrome\User Data\Default\Bookmarks
Mozilla Firefox : C:\Documents and Settings\*USERNAME*\Application Data\Mozilla\Firefox\Profiles\\*PROFILE NAME*\bookmarks
Opera : C:\Documents and Settings\*USERNAME*\Application Data\Opera\Opera\bookmarks.adr
Sous Windows 7, les signets du navigateur se trouvent à l'emplacement :
Internet Explorer : C:\Users\*USERNAME*\Favorites
Google Chrome : C:\Users\*USERNAME*\AppData\Local\Google\Chrome\User Data\Default\Bookmarks
Mozilla Firefox : C:\Users\*USERNAME*\AppData\Mozilla\Firefox\Profiles\*PROFILE NAME*\bookmarks
Opera : C:\Users\*USERNAME*\AppData\Opera\Opera\bookmarks.adr
2. copier "mes documents" Par défaut, le système enregistre tous vos documents dans ce dossier. Si vous avez créé des dossiers pour des documents en dehors de ce dossier, par exemple à la racine du lecteur C ? Rappelez-vous ce que vous avez enregistré où et copiez également les documents sur un lecteur flash ou un disque dur.
chemin d'accès au dossier "Mes documents" :
C:\Documents and Settings\*NOM DU PROFIL*\Mes documents pour XP
C:\Utilisateurs\*NOM DU PROFIL*\Mes documents pour Windows 7
3. Avez-vous enregistré tous vos mots de passe ? Après avoir réinstallé Windows, vous devrez ressaisir tous vos mots de passe au moins une fois dans le navigateur afin d'accéder à li.ru, à réseaux sociaux, sur votre compte de messagerie. Si tu as accès Wi-Fi- vérifiez si vous avez noté le mot de passe correspondant. Tout d’abord, assurez-vous que tous vos identifiants et mots de passe sont enregistrés à l’extérieur disque dur... et ensuite seulement réinstallez le système !
4. pilotes ou partition de récupération Si vous possédez un ordinateur portable et que vous n'avez pas perdu le DVD d'usine correspondant, ou avez-vous enregistré la partition de récupération à l'extrémité du disque dur de l'ordinateur portable ? Aucun problème... Tous les pilotes matériels seront automatiquement récupérés par le système lors de la restauration de Windows à partir d'une sauvegarde...
Mais que se passe-t-il si vous n’avez pas la possibilité de restaurer automatiquement votre système ? Si vous devez parier sur Ordinateur Windows auprès d'une personne agréée ou disque piraté système opérateur? Il vous suffit de créer une archive des pilotes matériels à l'avance - et après avoir réinstallé le système - ces pilotes peuvent être installés en quelques minutes en deux ou trois clics.
5.copier le bureau En règle générale, les gens stockent de nombreuses informations directement sur leur bureau - pourquoi ne copiez-vous pas prudemment le dossier « bureau » sur une clé USB ?
Le chemin d'accès au dossier :
C:\Documents and Settings\*NOM DU PROFIL*\Desktop pour XP
C:\Users\*NOM DU PROFIL*\Desktop pour Windows 7
6.enregistrement des paramètres d'accès à Internet
Sous Windows 7, les paramètres Internet se trouvent dans Démarrer - Panneau de configuration - Centre Réseau et partage accès partagé- Changer les paramètres d'adaptation. Dans la fenêtre Connexions réseau, il y a une icône appelée Connexion au réseau local par défaut.
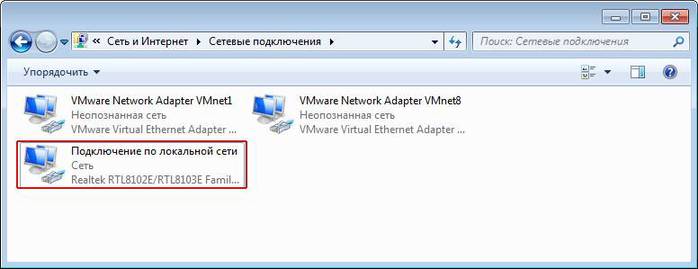
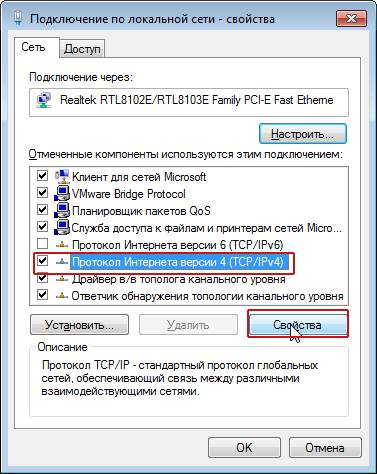
Si les paramètres étaient effectués par le fournisseur d'accès Internet, il pourrait donner son nom au réseau. Faites un clic droit dessus et sélectionnez Propriétés. Sélectionnez la ligne « Protocole Internet (TCP/IP) » et cliquez sur le bouton Propriétés.
Si les commutateurs sont sur les positions Obtenir une adresse IP automatiquement et Obtenir une adresse de serveur DNS automatiquement, fermez la fenêtre. Et puis, vous n'avez pas du tout besoin de lire cet élément de paramètres - cela signifie que votre Internet sera configuré automatiquement après la réinstallation !
Si les champs Adresse IP, Masque de sous-réseau, Passerelle par défaut, Serveur DNS préféré et Serveur DNS alternatif sont renseignés, vous devez alors réécrire ces données et les sauvegarder.
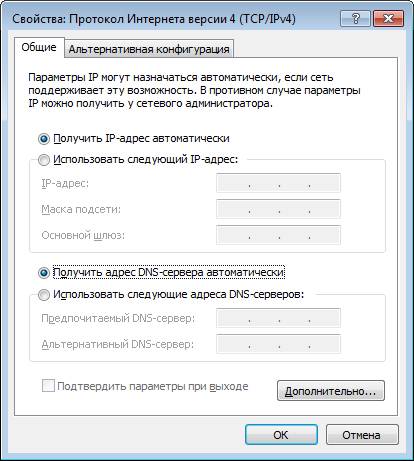
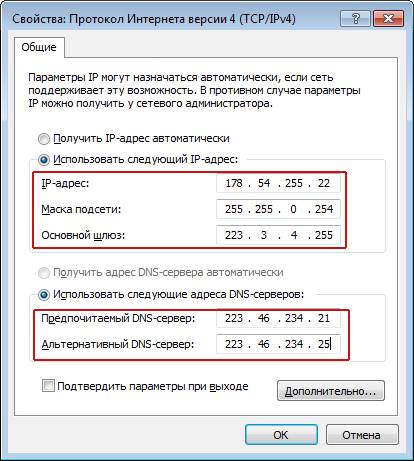
7. préparer les distributions Après avoir réinstallé Windows, vous devrez réinstaller presque tous les programmes de zéro sur votre ordinateur... Répondez-vous à cette question... Avez-vous tous les codes sources des programmes à installer ? Préparez à l'avance les distributions des programmes que vous utilisez ou copiez fréquemment
PS N'oubliez pas de retirer la clé USB ou le disque dur externe avec les informations enregistrées avant le début de la réinstallation de Windows
Laissez votre ordinateur être en parfait état !
Et soyez en bonne santé...
Si vous devez réinstaller Windows et en même temps sauvegarder vos données, photos, etc., alors tout cela doit être copié dans un endroit sûr, qui est une autre section de votre logique. Il existe deux options : votre système fonctionne maintenant ou. Regardons les deux. Je n'envisage pas la possibilité d'installer deux Windows sur une seule partition - les utilisateurs inexpérimentés se retrouvent avec une confusion et un encombrement de fichiers.
Option 1:
L'ordinateur est en marche
- Nous regardons sur quel lecteur Windows est installé (généralement C:\), c'est-à-dire où se trouvent les dossiers « Windows » et « Program Files ». Disons sur C:\.
- Sur un autre lecteur, par exemple D:\, créez un dossier rezerv. Et il contient des dossiers Robstol, des signets, des programmes. (Si vous avez un disque dans votre système, vous pouvez tout enregistrer sur un lecteur flash, ou vous le pouvez.)
- Depuis le bureau, nous copions tous nos fichiers dans D:\reserv\robskol.
- Si nécessaire, copiez vos favoris depuis Internet Explorer. . Depuis le dossier C:\Users\admin\Favorites, copiez tout dans D:\reserv\bookmarks (pour Windows 7). Pour Windows XP à partir du dossier C:\Documents and Settings\admin\Favorites. Où admin est le nom de votre message, vous pouvez avoir autre chose. Pour enregistrer les favoris de Mozilla, vous devez utiliser Programme Mozilla Sauvegarder ou allez dans le menu - favoris - importation et sauvegarde - sauvegarde et indiquez où écrire le fichier.
- Et maintenant avec les programmes. Ici, chacun a le sien, certains peuvent être copiés, d'autres non. Par exemple, pour 1C, il vous suffit de copier la base de données : lorsque vous démarrez, une fenêtre apparaît dans laquelle vous sélectionnez la base de données, et en dessous se trouve le chemin où elle se trouve. Maintenant, s'il se trouve sur un disque avec Windows (le nôtre est sur C :), alors il doit être copié sur le lecteur D:/. De nombreux programmes ont une option de sauvegarde dans le menu, et c'est ce que vous devez utiliser. Je noterai simplement que Word et Excel n'ont pas besoin d'être sauvegardés.
- Nous sauvegardons tous nos documents du dossier Mes documents, ils se trouvent ici C:\Users\admin\Mes documents pour Win7 et C:\Documents and Settings\admin\Mes documents pour Win XP se trouvent également sur le lecteur D:\reserv\ .
- Insérez l'installation Disque Windows et en suivant l'installation de l'assistant d'installation nouvelles fenêtres. Placez-le simplement sur le même disque où il se trouvait (sur le lecteur C), lorsqu'on vous demande de formater la partition, sélectionnez formatage rapide V Système NTFS. Le processus prend de 25 à 50 minutes, il suffit de lire attentivement les questions de l'assistant d'installation.
- Après l'installation, nous installons les pilotes dont nous avons besoin (ils se trouvent sur le disque fourni avec l'ordinateur), s'ils ne sont pas disponibles, je recommande de les utiliser.
- Nous installons les programmes dont vous avez besoin depuis notre dossiers de sauvegarde D:\reserv\… copiez nos données enregistrées dans les dossiers appropriés. Ça y est, Windows est réinstallé sans perte de données.
Option 2:
Le système ne fonctionne pas
Une manière simple et stupide: retirez le disque dur de l'ordinateur et insérez-le dans un autre disque fonctionnel. Enregistrez toutes les données comme décrit ci-dessus, réinsérez la vis et installez Windows. Si cela ne vous convient pas, alors
vous devez démarrer à partir d'un disque spécial qui vous permet de travailler avec des fichiers sur votre ordinateur lorsque Windows ne fonctionne pas. Je suggère de télécharger le Live CD depuis l'autre site Web. Il ne pèse que 180 Mo et le grave sur CD-R. Il existe également une option avec un lecteur flash, mais un tel lecteur est nécessaire à la ferme. Après avoir démarré à partir de celui-ci, vous obtenez un ordinateur fonctionnel avec Linux - vous pouvez vous connecter en ligne et travailler avec des fichiers. Pour cela, lancez Midnight Commander et... rien n'est clair, mais où sont nos fichiers ??? Et ils sont dans l'annuaire gagner- Linux y a placé tous les éléments Windows. Nous copions tous les fichiers comme dans la première option - bureau, documents, etc. Seuls les signets Mozila peuvent être trouvés dans C:\Documents and Settings\admin\Application Data\Mozilla\Firefox\Profiles\5w3u4xzh.default\bookmarkbackups et copiés si nécessaire. Et puis nous installons Windows, installons des pilotes, des programmes et copions nos données.
C'est ainsi que nous avons réinstallé Windows aucune perte de données . Si vous rencontrez un « véritable » problème au démarrage, voici la solution et un activateur fonctionnel.
Vous avez décidé de réinstaller Windows 7 et vous ne savez pas par où commencer ? Avez-vous peur d’endommager accidentellement des fichiers importants ?
Cet article vous aidera complètement préparerà l'installation de Windows 7, ainsi qu'à l'élimination de certains problèmes avec les programmes et les pilotes du nouveau système.
Introduction. Quel type de réinstallation du système est le meilleur : une mise à jour sans perte de fichiers ou une nouvelle installation.
Attention!Cet article fournit des informations sur la manière de procéder correctement préparer pour réinstaller Windows 7.
Pour accéder directement au processus de réinstallation, vous aurez besoin de : graver l'image sur lecteur Flash ou Disque DVD , régler BIOS et alors seulement passez à l'installation de Windows 7 elle-même. Existe deux types réinstallation du système : mise à jour (rollback) et installation complète. Et chacun d’eux a ses propres avantages et inconvénients.
Par exemple, en sélectionnant mettre à jour, Toi sauvegarder tous les fichiers utilisateur et paramètres du programme. Mais ce type de réinstallation comporte de nombreux pièges :
- Lorsque vous choisissez de procéder à une mise à niveau, vous laissez derrière vous une énorme quantité d'anciens déchets inutiles sur le disque système. Cela peut ralentir le nouveau système d'exploitation et vous amener à manquer d'espace pour les fichiers à l'avenir ;
- En plus des fichiers importants (photos, documents), certains virus sont également transférés et peuvent nuire au fonctionnement de l'OS « nouvellement créé » ;
- Les entrées de registre, les éléments de démarrage et les paramètres problématiques seront également répertoriés.
De plus, des pannes « fraîches » et plus graves peuvent s'ajouter aux anciennes.
C'est pourquoi hautement recommandé effectuer une installation « propre » de l’OS. Dans ce cas, absolument toutes les données de l'ordinateur seront supprimées.
Le mot « tout » signifie :
- Sauvegarde/paramètres de jeux et programmes ;
- Photos, vidéos, présentations et autres documents ;
- Bureau, dossiers personnels (y compris cachés, et même protégés par des codes spéciaux) ;
- Programmes (navigateurs), pilotes, paramètres, identifiants et mots de passe pour Internet et autres utilitaires système/non système.
Dans les chapitres suivants, nous découvrirons où chercher et comment tout sauvegarder fichiers nécessaires, les paramètres du programme et du pilote. note!
Les programmes, jeux et autres logiciels devront être installés encore. Vous pouvez enregistrer paramètres uniquement.
Par conséquent, soyez prudent à l’avance en dressant une liste des informations les plus importantes à laisser. Souvenez-vous-en ou (de préférence) écrivez-le sur un morceau de papier.
Étape 1 : sauvegardez les données les plus importantes
(photos, documents, etc.).
Tout d’abord, recherchez un lecteur sur lequel le système ne sera pas installé.
Vous pouvez choisir le deuxième (de préférence USB externe stockage) disque dur. Après avoir tout copié fichiers nécessaires Il est recommandé de déconnecter ce disque de l'ordinateur afin de ne pas le formater (le nettoyer) accidentellement.
Attention!
A partir de disques sur lesquels il n'est pas prévu de créer partitions système, les fichiers ne peuvent pas être transférés.
Lors de l’installation, il est fortement conseillé de déconnecter ces appareils afin de ne pas les formater accidentellement. Commençons par rechercher les fichiers importants :
- Sur "Bureau"(l'endroit où la plupart des utilisateurs stockent leurs informations) ;
- Dans le dossier "Mes documents" vous pouvez trouver des images, des fichiers Office, sauvegardesà partir de clés USB (voir l'image ci-dessous à gauche), ainsi que la sauvegarde de jeux, la configuration de programmes (mis en évidence dans l'image de droite) ;
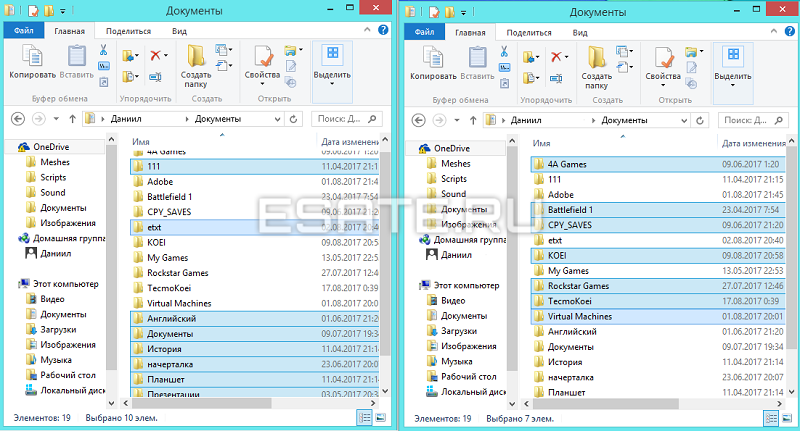 Figure 1. Enregistrement de fichiers importants à partir de documents.
Figure 1. Enregistrement de fichiers importants à partir de documents.- Le dossier avec le nom d'utilisateur est stocké "Téléchargements"à partir des navigateurs. N'oubliez pas de les consulter également ;
- Les paramètres et la sauvegarde des programmes/jeux peuvent également se trouver dans le dossier Application Données. Il se situe à l'adresse : " C:\ Utilisateurs\ton nom d'utilisateur\Données d'application" Il faut aussi vérifier Programme Des dossiers Et Programme Des dossiers X86 à la racine du disque système « C:» .
Il est conseillé de stocker tous les fichiers importants sur un lecteur séparé. Cela vous aidera à vous débarrasser des tracas liés à la copie. grande quantité fichiers la prochaine fois que vous réinstallerez le système d’exploitation.
Si deuxième dur Il n'y a pas de disque - divisez les fichiers en dossiers (photos, présentations, etc.) et enregistrez-les à la racine du disque dur.
De cette façon, vous évitez la perte éventuelle de données importantes lors du prochain formatage du disque système.
Étape 2 : sauvegardez les programmes importants.
Maintenant que tous les documents utilisateur ont été copiés sur un disque séparé, vous devez vous occuper de programmes nécessaires Oh que vous utilisez régulièrement.
Pour ne rien oublier, il faut regarder le menu "Commencer" → "Tous les programmes".
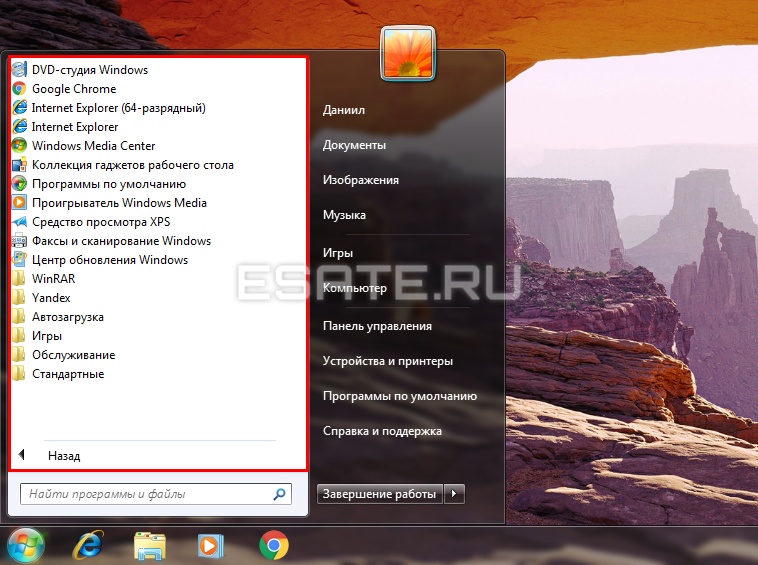 Figure 2. Nous enregistrons les programmes et les jeux dont nous avons besoin.
Figure 2. Nous enregistrons les programmes et les jeux dont nous avons besoin.
Ici vous pouvez trouver et enregistrer (mémoriser) les programmes nécessaires qui seront utiles sur le nouveau système. Une petite liste de programmes recommandés pour le téléchargement et le transfert sur un lecteur de sauvegarde :
- Archiveur WinRar (nécessaire pour décompresser les archives .rar/.zip) ;
- Navigateur (Opera, Chrome, Firefox ou tout autre) ;
- Un programme de nettoyage des fichiers temporaires et du registre CCleaner ;
- Antivirus (Kaspersky, Dr.Web, ESET Nod32, Avast et autres) ;
- (souhaitable) Auxiliaire : DirectX, Visual C++, Net Framework - pour bon fonctionnement certains programmes et applications/jeux 3D.
- (votre choix) Microsoft Office, Skype, Torrent.
La plupart d'entre eux ont versions gratuites. Par conséquent, pour éviter les virus et autres moments désagréables sur nouvelles fenêtres 7, Téléchargez des programmes uniquement à partir de sites officiels. Sois prudent!
Même les « installateurs » officiels des programmes dont vous avez besoin peuvent en installer beaucoup applications inutiles(Barre Yandex, Amigo, satellite/défenseur Mail.ru, Odnoklassniki, etc.).
Par conséquent, assurez-vous de revoir chaque étape de l’installation du logiciel. Une décoche banale à une certaine étape vous aidera à vous épargner de ces programmes.
Voici par exemple l'une des étapes d'installation antivirus populaire.
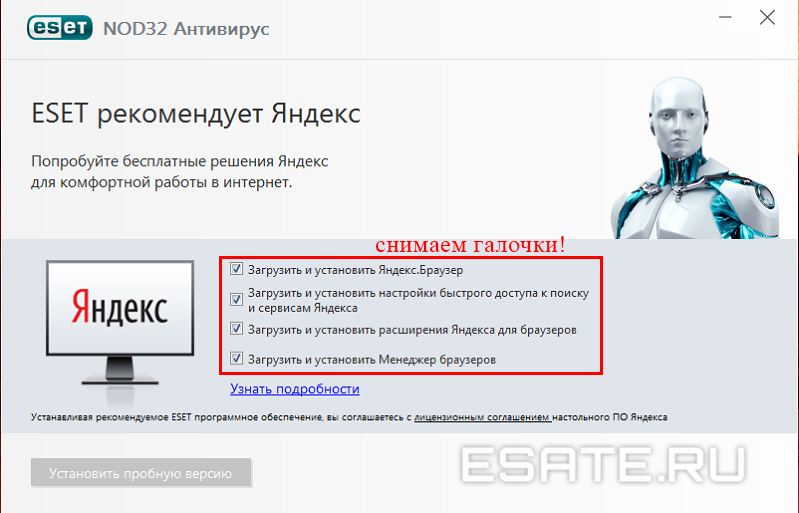 Figure 3. N'oubliez pas de décocher les cases !
Figure 3. N'oubliez pas de décocher les cases !
Comme vous pouvez le voir sur la figure ci-dessus, le programme « propose » le logiciel de moteur de recherche Yandex. Et si vous ne souhaitez pas ces services, ils seront installés de toute façon. Après tout, vous avez « confirmé » leur installation en ne décochant pas les cases.
Note.
De telles « bizarreries » ne rendent pas tel ou tel programme meilleur ou pire. Revenu supplémentaire créateurs Par conséquent, soyez toujours prudent lors des différentes étapes d'installation, même avec un logiciel éprouvé.
Passons maintenant au composant le plus important fonctionnement normal systèmes - pilotes matériels.
Étape 3 : Faites des copies de sauvegarde des pilotes de périphérique.
Les pilotes sont peut-être la partie la plus complexe et la plus importante de tout système d'exploitation.
Bien entendu, après avoir installé le système et connecté à Internet, la plupart d’entre eux sont téléchargés indépendamment. Cependant, il existe un problème courant : les pilotes carte réseau ou le Wi-Fi peut tout simplement ne pas être inclus dans l'installation Image Windows.
Ainsi, Vous ne pouvez pas téléchargez des « pilotes pour Internet », car vous ne pourrez pas vous connecter au réseau.
Par conséquent, vous devez vous occuper de ces pilotes au préalable en visitant le site Web du fabricant de votre équipement ou de votre ordinateur portable.
Comment et quelle est la meilleure façon de copier les pilotes avant d’installer Windows ?
Programmes pour copie automatique les pilotes sont un assistant très peu fiable pour réinstaller le système.
Nous avons testé plusieurs programmes de ce type dans différentes conditions et sommes arrivés aux conclusions suivantes :
- Certains pilotes n'ont pas été copiés du tout (imaginez s'il s'agissait d'un logiciel permettant d'accéder à Internet) ;
- Les programmes peuvent identifier de manière incorrecte les appareils et proposer des pilotes tiers ;
- Un système peu clair de détection des pilotes obsolètes (une tentative de mettre à jour même les plus récents) ;
Comment déterminer les pilotes nécessaires et lesquels sont les plus importants ?
Tout d'abord, vous devez essayer de rechercher des CD dans les boîtes de composants d'un ordinateur ou d'un ordinateur portable. Certains médias peuvent avoir une collection complète de pilotes. Voici exactement ce dont vous avez besoin :
- Pilote pour carte réseau et/ou Wi-Fi ;
- Pilote SATA pour éviter erreurs lors de l'installation de Windows(peut être nécessaire pour installer manuellement le pilote lors de l'installation de Windows);
- Contrôleur multimédia et/ou autres périphériques (souris, clavier, si vous possédez un ordinateur portable) ;
- Le pilote de la carte vidéo (carte vidéo) (standard ou obsolète est téléchargé par défaut).
Le reste peut être téléchargé directement après l'installation du nouveau système d'exploitation. Si vous avez un ordinateur portable, vous pouvez y accéder en toute sécurité. Le nom de l'équipement peut être trouvé dans "Gestionnaire de périphériques". Pour ce faire, vous avez besoin de :
- Aller au menu "Commencer" → cliquez sur "Ordinateur" clic droit → sélectionner l'élément "Propriétés" ;
- Dans la fenêtre qui apparaît, cliquez sur « Gestionnaire de périphériques" → confirmer les droits administrateur (si vous y êtes invité) ;
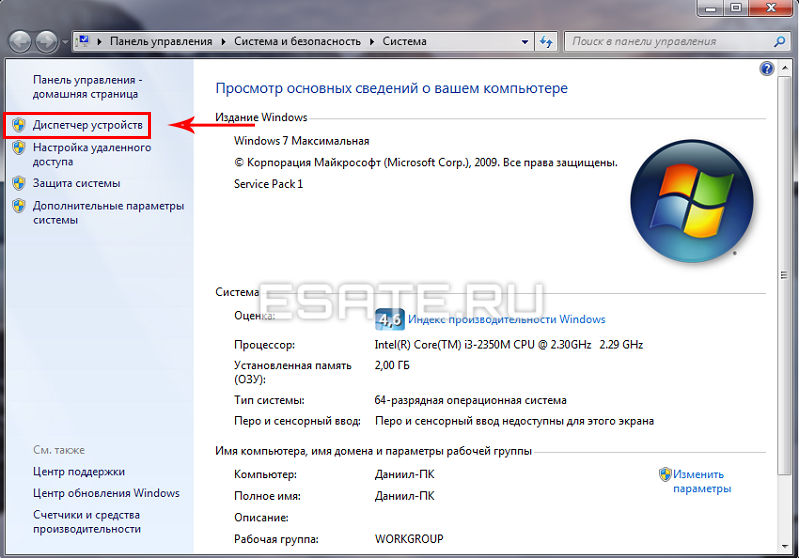 Figure 4. Accédez à « Paramètres avancés ».
Figure 4. Accédez à « Paramètres avancés ».- Vous devez maintenant développer les onglets : « Adaptateurs vidéo », « Périphériques réseau", "Processeurs" → notez/photographiez les noms des appareils (composants du PC) → téléchargez les pilotes pour ceux-ci.
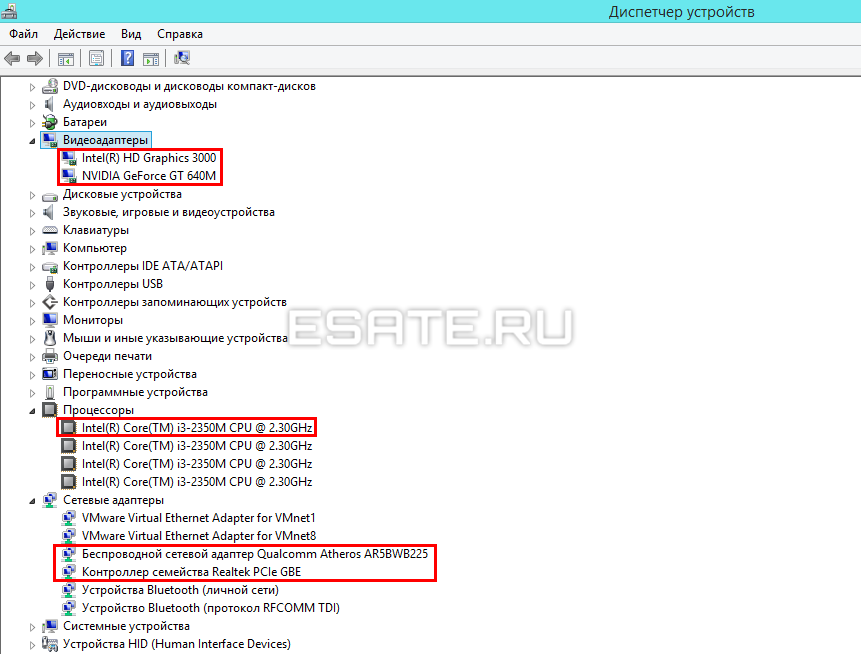 Figure 5. Découvrez les modèles d'appareils informatiques.
Figure 5. Découvrez les modèles d'appareils informatiques.- Si l'équipement ne nom et prénom
, qui comprend l'entreprise du fabricant et le numéro de modèle, cliquez sur clic droit sur appareil requis
→ allez dans l'onglet "Intelligence"
→ sélectionner dans la colonne "Propriété": "Identifiant de l'équipement"
.
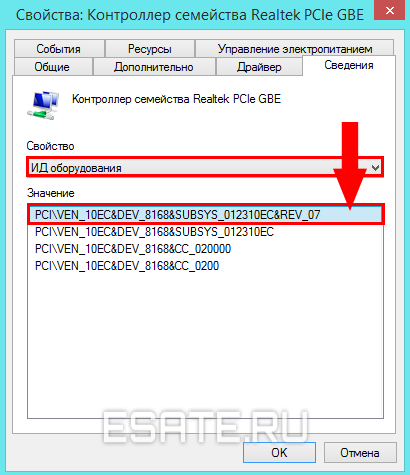 Figure 6. Déterminez le « vrai » code de l'appareil dans « l'ID de l'équipement ».
Figure 6. Déterminez le « vrai » code de l'appareil dans « l'ID de l'équipement ».- Après cela copier la première ligne et collez-le dans le moteur de recherche. De nombreuses options de pilotes vous seront proposées pour cet appareil, vous pouvez choisir n'importe lequel (nécessairement pour votre Windows) ;
- Sauvegarder Tous les pilotes sont sur un lecteur séparé.
Où trouver rapidement des pilotes si vous avez un ordinateur portable.
Si vous possédez un ordinateur portable, vous devez :
- Découvrez le modèle dispositifs;
- "Entrez" V moteur de recherche demande comme : « pilotes pour ordinateur portable « Numéro de modèle » » → aller sur le site officiel fabricant (vous pouvez également essayer de rechercher par modèle) ;
- Choisir la profondeur de bits requise (x86 ou x64) de votre système d'exploitation ;
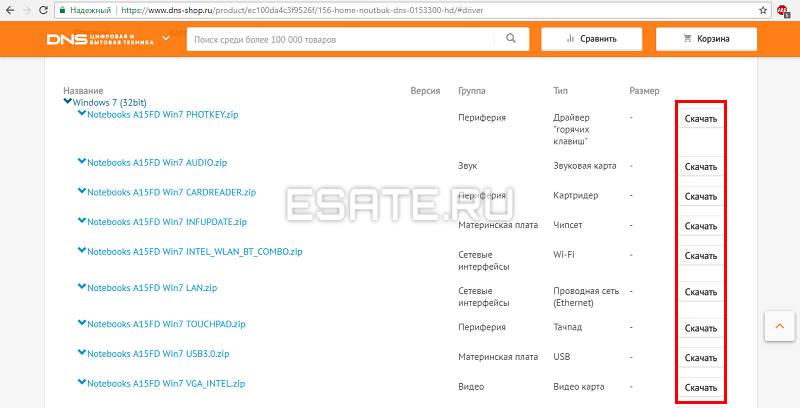 Figure 7. Téléchargez les fichiers nécessaires.
Figure 7. Téléchargez les fichiers nécessaires.- Télécharger chaque pilote (vous ne pouvez utiliser que ceux listés dans le chapitre précédent) ;
- Jeter sur un lecteur séparé.
Conclusion. Sauvegarde des données dans des cas non standard.
Une recherche et une étude minutieuses de chacun des répertoires ci-dessus sont la clé du succès dans la préservation tout le monde fichiers importants.
Le système peut être réinstallé si vous n'avez plus de questions. Le chapitre suivant fournira des recommandations et des solutions pour certains cas spécifiques. Voir le contenu.
J'ai deux (ou plus) utilisateurs distincts sur mon ordinateur. Que dois-je faire avec ça?
Pour éviter la perte une information important, Vous devez vérifier et enregistrer les fichiers importants des répertoires suivants :
- "Bureau";
- "Documentation", "Téléchargements" et d'autres éléments du dossier de l'utilisateur ;
- Annuaire « Application Data» .
- Dossiers: Fichiers de programme Et Fichiers programme (x86);
- Autres emplacements, à l'exclusion des fichiers situés le long du chemin "AVEC:\Utilisateurs\...\»
Mon ordinateur personnel/de bureau se trouve dans le Voisinage réseau.
Vérifiez et copiez les fichiers de votre dossier personnel "Réseaux" sur le lecteur de sauvegarde. Parcourez également les dossiers "Sont communs" Et « Groupe d'accueil»
. Ils peuvent contenir ce dont vous avez besoin " Documents généraux", contenant les paramètres de certains programmes nécessaires.
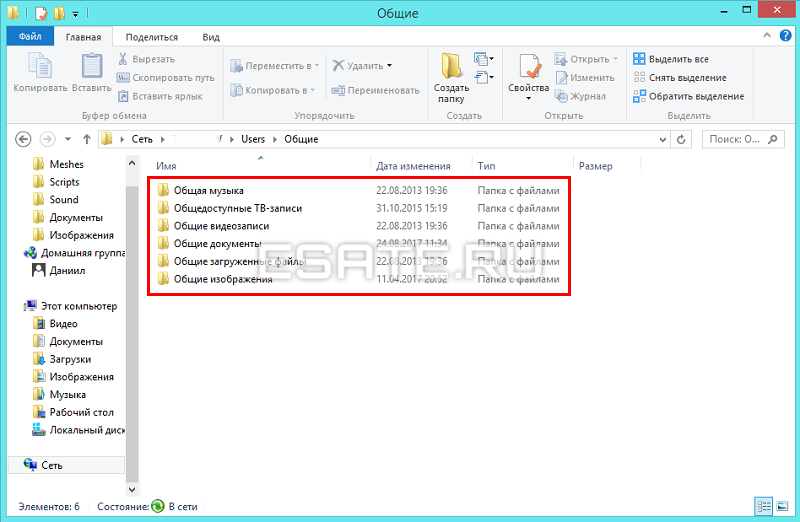 Figure 8. Recherche d'éléments importants dans « Fichiers partagés ».
Figure 8. Recherche d'éléments importants dans « Fichiers partagés ».
Je souhaite enregistrer les mots de passe de sites Web et les favoris du navigateur.
Il convient de noter d'emblée que travailler avec des programmes d'épargne information confidentielle depuis les navigateurs et autres applications pour pratiquer Non recommandé.
Si vous ne vous souvenez pas du mot de passe d'un certain site, utilisez forme de récupération. Cela ne vous prendra même pas cinq minutes.
Les favoris, si nécessaire, peuvent être transférés (en prenant l'exemple de Chrome).
Suivez ces étapes:
- Ouvrir Navigateur Google Chrome;
- Appeler le menu des paramètres sur simple pression d'un bouton "avec trois points";
- Déplacez votre souris à la rubrique « Favoris » ;
- Cliquer sur "Gestionnaire de favoris" (CTRL+Shift+O – « combinaison chaude » );
- Trouver "Contrôle" → dans le menu déroulant sélectionnez "Exporter les favoris vers un fichier HTML …» → indiquez s'il vous plait sauvegarde lieu pour stocker des signets.
Je suis connecté à Internet via un modem et/ou via certaines options réseau.
Dans ce cas, vous pouvez définir certains paramètres qu'il est préférable de sauvegarder afin de ne plus appeler votre fournisseur.
Vous pouvez les trouver dans "Centre de réseau et partage" →"Changer les paramètres d'adaptation" .
- Faites un clic droit sur « Ethernet » connexion → sélectionner "Propriétés"
- Dans la fenêtre "Les composants marqués sont utilisés par cette connexion :..." cliquez sur la ligne « Protocole Internet version 4 ( TCP / IPv 4)" → cliquez maintenant sur "Propriétés" (montré ci-dessous dans l'image de gauche);
- Dans la fenêtre qui apparaît, certains paramètres peuvent être précisés. Il faut les photographier ou écrire à utiliser sur nouvelle version systèmes.
Je dois enregistrer les téléchargements du client torrent μTorrent.
Les fichiers de paramètres de distribution de ce programme se trouvent dans le dossier « Données d'application» (Windows 7 et supérieur) ou dans « Application Données» (Windows XP). Copie dossier « uTorrent » pour sauvegarder le stockage.
Après réinstallation réinstaller le client → placer les fichiers distribués dans ceux recherchés (identique à l'ancien OS) Emplacements → jette-le dessus dossier de sauvegarde vers " Données d'application » .
Fait.
Les distributions seront restaurées au prochain démarrage du programme.
