Bonjour, chers amis, connaissances, lecteurs, admirateurs et autres personnes.
Notre titre était presque en vers. D'une manière générale, il est fort probable que si vous n'utilisez pas 500 onglets ouverts Et 9000 extensions dans le navigateur, alors tout autre navigateur ne vous fera probablement plus part de plaintes concernant la vitesse. Et s'il existe également un chariot avec RAM, c'est encore plus vrai.
Cependant, pour les fervents fans de l'optimisation de tout ce qui est vivant et de tirer le meilleur parti de ce qui est disponible, il existe quelques astuces et paramètres assez simples qui amélioreront le Chrome susmentionné, sinon de manière significative, du moins sensiblement, ce qu'on appelle « à l'œil nu ». .» Mais combien plus ? :)
Quoi qu'il en soit, commençons.
Ajustez le navigateur Chrome pour améliorer les performances
Comme d'habitude, nous vous prévenons que tout va bien avec modération et qu'une optimisation de ce type peut affecter la stabilité, il convient donc de se souvenir de toutes les modifications apportées et, comme on dit, de « revenir en arrière » si des problèmes surviennent (même si, en théorie, il devrait y avoir il n'y en aura pas).
Bon, allons-y point par point :
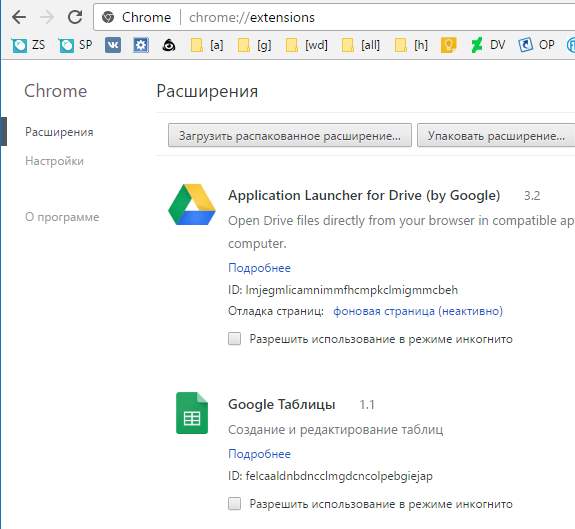
C'est un strict minimum qui permettra d'accélérer le navigateur (cela sera principalement visible sur les machines de taille moyenne) et de le faire fonctionner plus rapidement. Comme déjà mentionné, si vous rencontrez des problèmes, vous devez annuler toutes les modifications (c'est-à-dire activer, désactiver, etc., etc.) complètement ou partiellement (si vous souhaitez identifier quel paramètre est à l'origine du problème).
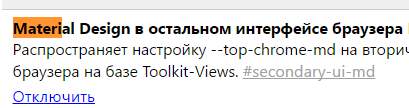
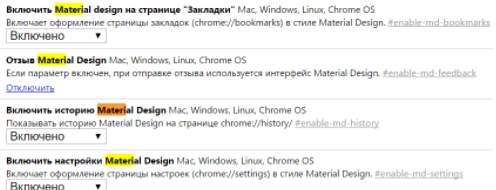
À propos, si vous n'avez pas peur des expériences, plongez dans cette page - il y a beaucoup de choses intéressantes là-bas. Par exemple, vous pouvez activer Conception matérielle pour les paramètres, les signets et les extensions (et/ou d'autres éléments de l'interface du navigateur Chrome), et en général, essayez de nombreuses autres différences qui pourraient apparaître dans le navigateur à l'avenir ou qui ne le seront peut-être jamais.
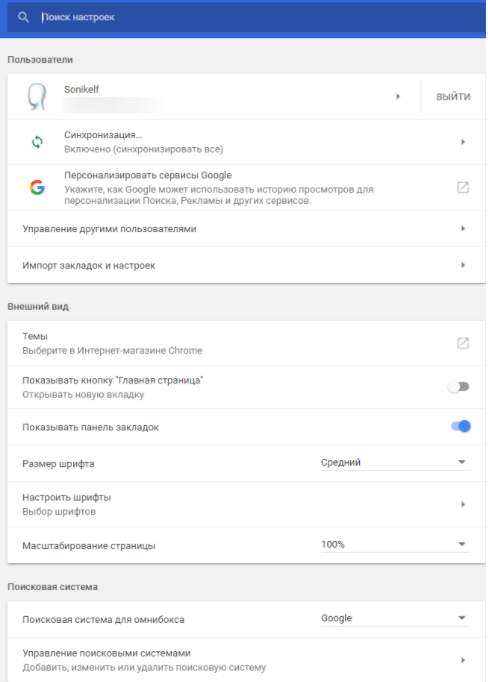
Mais bien sûr, n’oubliez pas d’être prudent, expérimental et tout ça. Sinon, vous pouvez le gâcher, le ralentir et généralement faire quelque chose de mal.
Ainsi va. Passons à la postface.
Épilogue
J'espère que cela sera utile à quelqu'un, même si l'idée d'accélérer Chrome est une chose assez spécifique. Mais il est intéressant de se plonger dans les paramètres, et les connaître est au moins utile.
Comme toujours, si vous avez des idées, des ajouts, etc., comme d'habitude, vous êtes invités à commenter cet article.
), comme dans d'autres, vous pouvez voir l'intégralité de l'historique, à condition que vous ne l'ayez pas spécifiquement effacé.
La fonction permettant de visualiser l'intégralité de l'historique, pour un jour précis ou par date, apporte sans aucun doute une grande commodité aux utilisateurs.
Il est presque impossible de se souvenir de nombreuses adresses de sites Web. Bien que Chrome ait la capacité de créer des favoris, si vous y ajoutez tous les sites que vous visitez, Google Chrome se transformera en poubelle.
En outre, il est parfois nécessaire de savoir ce que les enfants ont regardé, par exemple, s'ils s'en autorisent trop.
Comment afficher le journal dans Google Chrome
Il est très simple de consulter l'historique du navigateur Google Chrome. Il vous suffit de faire deux clics.
Dans les anciennes versions de Chrome, vous devez cliquer sur l'icône « clé », dans les nouvelles versions « trois bandes ». Ils sont situés aux mêmes endroits - tout en haut avec côté droit.
Après cela, un onglet s'ouvrira dans lequel cliquer simplement sur la ligne « historique ». Immédiatement après cela, vous verrez tout, pour un jour spécifique ou faites défiler par date.
Comment afficher l'historique des téléchargements dans Chrome
Google Chrome, comme tous les autres navigateurs, possède son propre téléchargeur de fichiers et enregistre leur historique.
Vous pouvez voir votre historique de téléchargement de la même manière que les visites de sites Web, mais au lieu de l'historique, vous devez cliquer sur « téléchargements », comme dans la figure ci-dessous.
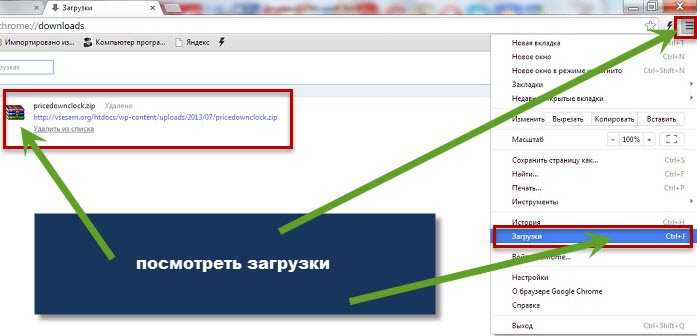
Si vous téléchargez des fichiers depuis Internet en utilisant uniquement le téléchargeur de Google Chrome, vous ne savez peut-être pas que des gestionnaires de téléchargement de fichiers spéciaux peuvent y être intégrés, par exemple
C'est beaucoup plus pratique. Si Internet est coupé, vous pouvez toujours reprendre le téléchargement et consulter le journal de téléchargement directement dans celui-ci, ce qui est beaucoup plus pratique.
Download Master est gratuit et possède une interface russe. Il y en a d'autres, payants, mais ils ne valent pas mieux. Bonne chance.
Habituellement, immédiatement après l'installation du navigateur Google Chrome le dossier de téléchargement des fichiers se trouvera dans le dossier racine du navigateur, dans d'autres cas - dans disque système(sur ce disque il est conseillé d'avoir espace libre Pour performances optimales systèmes).
Raisons et avantages de changer de dossier :
- Optimiser la répartition de la mémoire occupée sur les disques locaux (signifie que votre système disque local n'enregistrera pas les téléchargements du navigateur dans ses dossiers) ;
- La définition du chemin de téléchargement du fichier permettra à l'utilisateur de savoir exactement où il a téléchargé le fichier sur Internet ;
- Lorsque le dossier de téléchargement se trouve sur le disque système, il occupera de la mémoire autant que disque dur systèmes et RAM pendant la période de téléchargement.
Il existe également de nombreux avantages et l'absence totale d'inconvénients montre clairement que cette procédure doit être connue.
Remplacer les options de téléchargement
C'est très simple à faire en suivant les instructions. Alors commençons :
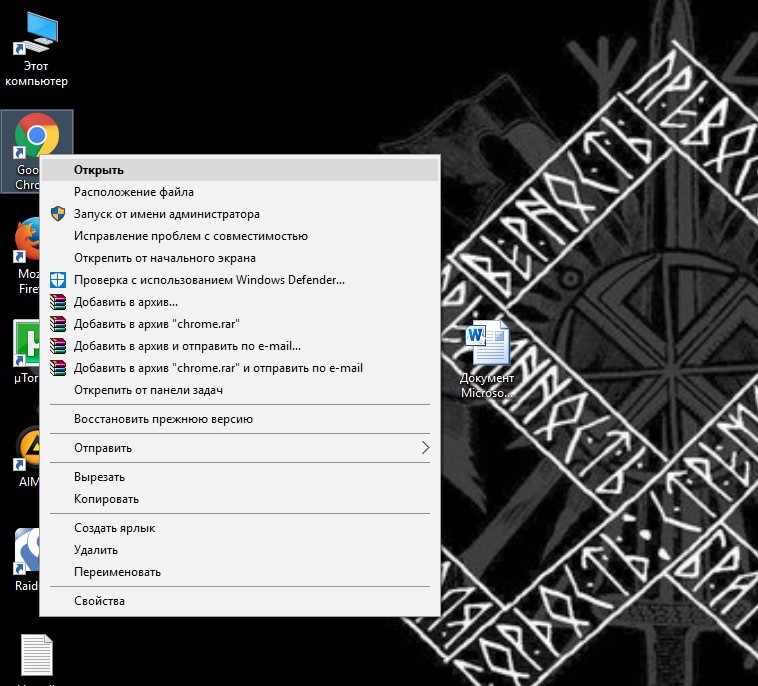
Travailler avec le dossier de téléchargement du navigateur
Pour travailler avec le dossier de téléchargement et les fichiers téléchargés, cliquez sur le menu (dans le coin supérieur droit) dans cette liste, sélectionnez l'onglet « Téléchargements », ou vous pouvez simplement cliquer sur Touches Ctrl+ j et « Téléchargements » s'ouvriront immédiatement et effectueront ensuite des actions avec les fichiers téléchargés.
En ouvrant le dossier contenant les fichiers téléchargés, vous pouvez les déplacer là où vous en avez besoin (vers un autre dossier, sur une clé USB ou simplement les télécharger sur Internet), les supprimer (fichiers inutiles qui encombrent l'espace et la mémoire), ou nettoyer le dossier de téléchargement des fichiers obsolètes.
Cette méthode facilite grandement la vie des utilisateurs, elle permet de trier les fichiers nécessaires dans différents dossiers, et éliminant ainsi le besoin de fouiller dans de nombreux « déchets » dossier partagé. Beaucoup plus facile à ouvrir le dossier souhaité et trouvez en toute confiance fichier requis en quelques secondes, sans vous soucier de la recherche et du téléchargement de fichiers.
Selon les statistiques, la plupart des utilisateurs ne savent pas du tout qu'il est possible de modifier le chemin de téléchargement et n'en ont tout simplement pas besoin. Mais pour les personnes qui travaillent sur un ordinateur, cela est important et doit être connu pour un tri plus pratique des informations, et les utilisateurs ordinaires ne seront pas dérangés par ces informations. Même le dossier de téléchargement de fichiers, qui est standard et étroitement caché sur le lecteur « C » utilisateur régulier difficile à trouver sans aide.
