Le navigateur Firefox est le troisième navigateur le plus populaire au monde. Les utilisateurs l'apprécient pour son interface simple, sa vitesse élevée et son extensibilité. Près de 200 000 modules complémentaires différents ont été publiés pour augmenter les fonctionnalités. Cependant, tout le monde ne connaît pas la présence d'un éditeur qui vous permet de configurer des paramètres qui ne sont pas présentés dans paramètres standards. Dans cet article, nous expliquerons comment accélérer Firefox en utilisant ses fonctionnalités cachées.
À propos de : configuration
Système d'adresses commençant par à propos de: et basé sur la spécification URI, utilisée dans différents navigateurs dans le but d'afficher les informations de version, les fonctionnalités et les paramètres non inclus dans Interface graphique utilisateur. L'adresse est assez connue. à propos de : vide. En le spécifiant dans les paramètres comme initial, le navigateur affichera toujours une page Web vierge au lancement.
Mozilla supporte l'utilisation d'une trentaine de pages avec un identifiant à propos de:. Éditeur de configuration des paramètres Navigateur Firefox appelé en utilisant l'adresse interne à propos de : configuration. Il est saisi comme n’importe quel autre URI dans la barre d’adresse combinée. La première chose que vous verrez après y être entré sera un avertissement sur les conséquences des modifications apportées. En acceptant, vous cliquerez sur le bouton « J'accepte le risque ! ».
La fenêtre suivante contient plusieurs centaines de paramètres responsables de tous les aspects du navigateur, y compris la façon d'accélérer Mozilla Firefox. Tous les paramètres donnés dans cette section sont divisés en trois groupes :
- logique (booléen);
- numérique (entier);
- chaîne
Un double-clic sur la ligne de configuration sélectionnée ouvre un formulaire d'édition des valeurs numériques et de chaîne ou modifie les valeurs logiques à l'opposé. Ci-dessous, nous regarderons exemples spécifiques, vous permettant d'améliorer l'interaction du « renard de feu » avec le matériel informatique et de travailler avec protocoles réseau transfert d'informations.
Travailler avec la mémoire
Les nouvelles pages lors de la navigation sur Internet peuvent s'ouvrir soit dans une nouvelle fenêtre ou un nouvel onglet, soit dans celui actuel. Le navigateur mémorise les dernières transitions de page et les met en cache en mémoire. Autrement dit, dans mémoire vive Sur l'ordinateur, des « instantanés » des pages Internet visitées sont créés, qui sont rechargés lorsque vous appuyez sur le bouton « Retour ». Cela permet une navigation rapide. 
Voyons comment accélérer Firefox fonctionne en modifiant les paramètres de son fonctionnement avec la RAM de l'ordinateur. Les paramètres d'historique de la session Internet en cours sont régulés par deux paramètres numériques dans le bloc navigateur.sessionhistory:
- Max_total_viewers est responsable du stockage des pages précédemment visitées dans le cache. S'il est disponible, il peut être modifié de la valeur par défaut « -1 » à « 0 ». La page ne sera pas enregistrée dans la RAM, mais grâce à la connexion rapide, lorsque vous appuyez sur le bouton « Retour », elle s'ouvrira presque immédiatement.
- Max_entrées stocke les sites visités séquentiellement dans la RAM. Par défaut, il enregistre 50 pages. Il suffit de le réduire à 5. Dans ce cas, cinq transitions consécutives effectuées via des liens internes au site seront stockées en mémoire.
Travailler avec un disque
Disponibilité d'un ordinateur rapide disque dur vous permet de remplacer l'emplacement où le cache sera enregistré. Ainsi, nous accélérons Firefox tout en soulageant simultanément la charge de la RAM lorsque la fenêtre du navigateur est inactive. Vitesse Fonctionnement du SSD compense le retard lors de l'extraction pages ouvertes depuis mémoire virtuelle disque dur. Ce paramètre nécessitera la création d'une nouvelle variable booléenne config.trim_on_minimize. Il y a deux valeurs possibles pour ce paramètre :
- Vrai. Dans ce cas, lorsque le navigateur est réduit, les données sont transférées de la RAM vers Disque dur au secteur de la mémoire virtuelle.
- FAUX. Toutes les données sont stockées dans la RAM.
 Le paramètre suivant vous permet de réduire considérablement la quantité de données que le navigateur écrit constamment sur votre disque dur au cas où arrêt soudain. Le paramètre est appelé navigateur.sessionstore.intervalle, et sa valeur par défaut est de 15 secondes. Après l'expiration de cet intervalle de temps, les données de la session en cours sont enregistrées et le contenu du fichier de récupération est écrasé. Le volume d'informations enregistrées dépend de la saturation du site en éléments de conception « lourds » et peut atteindre des dizaines de gigaoctets par jour.
Le paramètre suivant vous permet de réduire considérablement la quantité de données que le navigateur écrit constamment sur votre disque dur au cas où arrêt soudain. Le paramètre est appelé navigateur.sessionstore.intervalle, et sa valeur par défaut est de 15 secondes. Après l'expiration de cet intervalle de temps, les données de la session en cours sont enregistrées et le contenu du fichier de récupération est écrasé. Le volume d'informations enregistrées dépend de la saturation du site en éléments de conception « lourds » et peut atteindre des dizaines de gigaoctets par jour.
Ce paramètre est numérique et est indiqué en millisecondes. Elle peut être augmentée jusqu'à 30 minutes, ce qui en unités acceptées sera de 1 800 000. En conséquence, nous accélérons Firefox en réduisant le flux de données qu'il échange en permanence avec le disque dur.
Protocoles réseau
Les méthodes décrites ci-dessus concernaient l'interaction avec le matériel informatique. Voyons comment accélérer le navigateur en modifiant certains paramètres réseau. Cadre logique réseau.prefetch-next se charge de précharger le site le plus susceptible d'être suivi par un utilisateur suivant un lien depuis la page consultée. ![]()
Firefox charge automatiquement les données de transition prévues dans le cache, provoquant ainsi une consommation inutile de bande passante. Cette fonction est désactivée en remplaçant la valeur par défaut True par False. Ainsi, vous réduirez la charge actuelle du réseau, tandis que la vitesse d'affichage des pages sur une connexion rapide restera pratiquement inchangée.
Animation des onglets
L'animation de la barre d'onglets lors de l'ouverture ou de la fermeture de nouveaux éléments est jolie, mais n'entraîne aucune charge utile. Paramètre booléen navigateur.tabs.animate est responsable de l'allumer et de l'éteindre effet visuel. Par défaut chacun nouvel encart provoque un effet de « glissement » sur le panneau qui les contient. 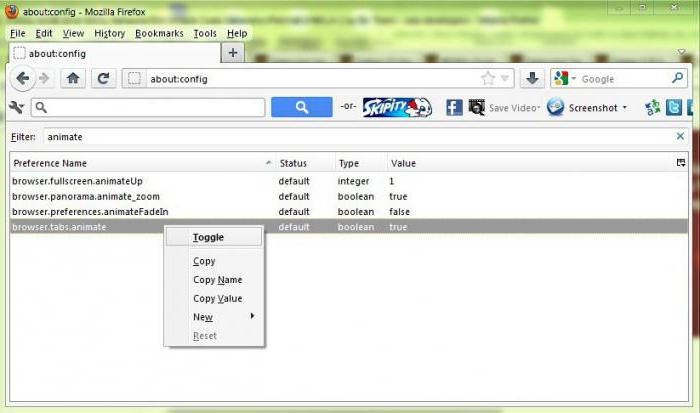
En passant la valeur de True à False, vous accélérez Firefox en affichant instantanément de nouveaux onglets. Une fois appliqué, le paramètre fonctionne immédiatement sans nécessiter un redémarrage du navigateur. Même quelques-uns onglets ouverts vous permettra d'évaluer l'effet de la modification de ce paramètre, et si leur nombre est suffisamment grand, il deviendra encore plus visible.
Gifs animés
Lors de la navigation, le contenu utile peut être distrait par la présence d'une animation GIF sur la page. La lecture constante de vidéos en boucle attire l’attention. Nous accélérons Firefox en modifiant les règles de comportement des GIF sur les sites visités. Le paramètre string est responsable de leur mode d'affichage image.animation_mode.
Le paramètre a trois valeurs fixes :
- normale - défini par défaut et correspond à une lecture d'animation constante ;
- une fois - l'image animée n'est montrée en mouvement qu'une seule fois ;
- aucun - arrêt complet effet, le GIF ressemble à une photo statique.
Les modifications apparaissent instantanément, sans redémarrer le navigateur.
Pages défilantes
Accélérez Firefox en modifiant le paramètre de défilement des pages Web. Comparé à d’autres navigateurs, le défilement de Firefox semble assez lent. Le réglage détermine sa vitesse mousewheel.min_line_scroll_amount. Ce paramètre numérique a une valeur par défaut de 5. En l'augmentant, vous pouvez ajuster le nombre de lignes défilées lors du déplacement de la molette de la souris. 
La modification de ce paramètre ne nécessite pas de redémarrer le navigateur et vous pouvez sélectionner une valeur pratique assez rapidement. En conséquence, vous ajusterez la vitesse de défilement des pages à vos besoins et rendrez leur visualisation plus pratique.
Dans cet article, nous avons expliqué comment accélérer le navigateur Firefox à l'aide des paramètres de configuration. Il ne faut pas appliquer toutes les recommandations d'affilée et espérer que ce sera l'option idéale. Vous devez d’abord déterminer ce qui se trouve exactement sur votre ordinateur, puis ajuster les paramètres nécessaires. Dans ce cas, avec des modifications minimes, vous pouvez obtenir des gains de performances optimaux.
Si Firefox est lent. Comment accélérer Travail de Mozilla Firefox ? Dans cet article, je vais expliquer aux lecteurs du site Webtoon quelques astuces pour optimiser et accélérer l'un des navigateurs rapides(Firefox).
Dans le navigateur Firefox, il existe un spécial page cachée - à propos de : configuration, qui répertorie toutes les options existantes pour configurer ce programme. About:config est un peu comme le registre de la famille des systèmes d'exploitation Windows : toutes les valeurs sont représentées sous la forme d'une paire clé-valeur.
En plus de modifier les clés existantes, il est également possible d'en créer de nouvelles (par exemple, certains paramètres de Firefox ne sont pas affichés même dans about:config ; pour les utiliser, vous devez créer une clé spécifique). about:config affiche une interface permettant d'afficher et de configurer de nombreuses variables de configuration, dont beaucoup ne sont pas accessibles via l'interface graphique (panneau des préférences).
Il ne faut pas oublier que la plupart des modifications apportées sont appliquées immédiatement, il est donc conseillé de savoir que ce moment se fait pour ne pas commettre de graves erreurs.
Nous optimisons Firefox. Nous augmentons la vitesse de travail. Ce materiel Conçu uniquement pour les utilisateurs expérimentés !
Réduction de la mémoire, réinitialisation de la mémoire utilisé par le navigateur, le module complémentaire Memory Fox fait du bon travail, il vous suffit d'activer cette fonction dans les paramètres
Ouvrir cette page il vous suffit de taper dans la barre d'adresse de votre navigateur Firefox à propos de : configuration
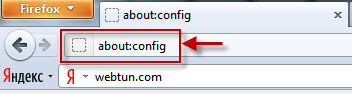
Sois prudent!! La modification de ces paramètres peut réduire la stabilité, la sécurité et les performances de votre navigateur. Vous ne devriez changer quoi que ce soit si vous avez confiance en ce que vous faites.

1. Activer et définir le nombre de requêtes parallèles
Après avoir ouvert la page Paramètres de Firefox- about:config, recherchez à l'aide de la ligne "Filtre", puis éditez les options suivantes :
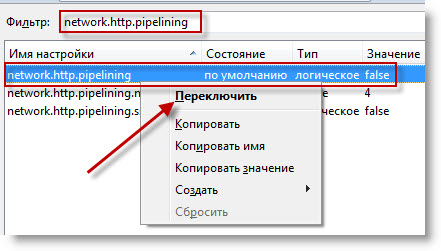
Pour permettre aux requêtes parallèles de fonctionner, activez Keep-Alive :
- réseau.http.keep-alive -> vrai
- réseau.http.version -> 1.1
2.
Activation de la précompilation
Activez la précompilation Jit pour l'interface. Cette méthode n'est applicable que (!) pour Firefox 3.5 et supérieur, et pour les scripts sur les pages qu'il contient, elle est déjà activée « par défaut ».
Tapez dans la barre d'adresse de Firefox : about:config et saisissez jit dans la barre de recherche, puis modifiez les valeurs des deux éléments trouvés de false à -> true.
3.
Compression de base de données SQL
Utilisez le module complémentaire amélioré Vacuum Places - voir la section "SQL DB Compression" sur http://mydisk.se/rosenfeld/webpage/optimization.htm ]
Compresser la base de données SQL directement depuis le navigateur:
Passez l’aspirateur sur vos bases de données.
Firefox stocke toutes les données dans une base de données SQLite ; avec un travail intensif, ces bases de données se développent à cause de morceaux d'espace vide, et en plus, elles s'avèrent assez fragmentées. L'opération "Vacuum" dans SQLite entraîne la recréation de la base de données dans un nouveau fichier. Cela supprime tous les espaces vides et élimine la fragmentation.
Pour ce faire, ouvrez la "Console d'erreurs",

collez le code suivant dans le champ "Code":
Composants.classes ["@mozilla.org/browser/nav-history-service;1"].getService(Composants .interfaces .nsPIPlacesDatabase ).DBConnection .executeSimpleSQL("VACUUM");
et appuyez sur Entrée. Le navigateur semblera se figer légèrement pendant le processus de compression, attendez un peu.
4. Si Firefox consomme trop de bande passante, votre pare-feu affiche l'activité Internet même lorsque le contenu des onglets n'est pas chargé ou mis à jour, cela peut être dû au fait que Firefox dispose d'une protection intégrée contre le phishing : Firefox met à jour les listes de sites non fiables. Si cette protection n'est pas nécessaire, elle peut être désactivée via "Paramètres" -> "Protection"-> "Informer si le site Web que vous visitez est soupçonné d'imiter un autre site Web" et "Informer si le site Web que vous visitez est soupçonné d'attaquer des ordinateurs".
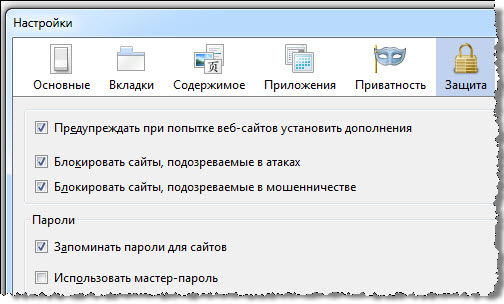
5.
Firefox vérifie également périodiquement les mises à jour pour lui-même, modules complémentaires installés et des plugins de recherche.
Vous pouvez désactiver la vérification des mises à jour via "Paramètres" -> "Avancé" -> "Mises à jour".
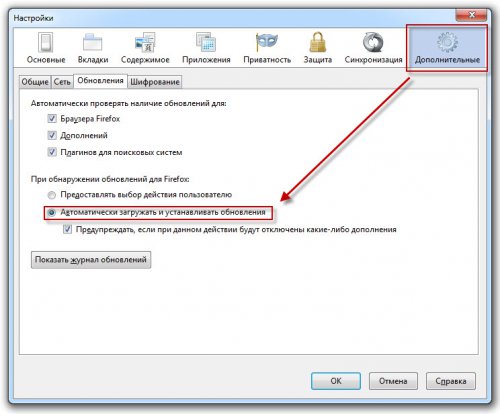
6. Un canal de consommation de trafic supplémentaire est apparu dans Firefox 3 : il s'agit d'une nouvelle fenêtre de recherche complémentaire. Dans des conditions limitées bande passante canal de communication, un tel service commence à interférer et peut donc être désactivé. Pour ce faire, saisissez about:config dans la barre d'adresse du navigateur, recherchez le paramètre extensions.getAddons.showPane et définissez la valeur sur « false » [clic droit sur la ligne et sélectionnez « switch »].
7.
Déterminez combien pages précédentes sauvegarder en RAM (pour utiliser la commande "Retour" - la technique s'appelle Fastback ou "transition rapide") :
Ouvrez la page des paramètres de Firefox en tapant dans la barre d'adresse : about:config
Effectuez une recherche à l'aide de la ligne "Filtre", puis modifiez la ligne suivante :
navigateur.sessionhistory.max_total_viewers
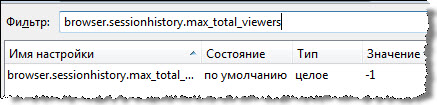
La valeur -1 ("moins un"), présente par défaut, indique que Firefox détermine lui-même la taille en fonction de la quantité de RAM de l'ordinateur.
RAM / Nombre de pages32 Mo ........ 064 Mo ........ 1128 Mo ...... 2256 Mo ...... 3512 Mo ...... 51 Go . ........ 82 Go ......... 84 Go ......... 8
8.
Détermination du nombre maximum de connexions simultanées au serveur (optimal pour les débits Internet élevés) :
Tapez à propos de :config
Recherchez à l'aide de la ligne "Filtre" puis éditez la ligne suivante : network.http.max-connections
[faites un clic droit sur la ligne et sélectionnez "modifier"]
À partir de FF 3.*, la valeur peut être augmentée jusqu'à 30-48 (remarque : la méthode est destinée aux utilisateurs disposant d'un canal "large")
9.
Accélérer le rendu des pages
Dans la page des paramètres, cliquez avec le bouton droit n'importe où et créez nouvelle ligne avec le nom et la valeur suivants :
nglayout.initialpaint.delay -> 0
10.
Désactiver la mémorisation des onglets et fenêtres récents
pour rouvrir ou récupérer après une fin de session incorrecte
Effectuez une recherche à l'aide de l'option "Filtre" puis modifiez les lignes suivantes :
- navigateur.sessionstore.max_tabs_undo -> 0
- navigateur.sessionstore.max_windows_undo -> 0[faites un clic droit sur la ligne et sélectionnez « modifier »].
- navigateur.sessionstore.resume_session_once -> faux
- navigateur.sessionstore.resume_from_crash -> faux[faites un clic droit sur la ligne et sélectionnez « changer »]
11.
Désactiver la géolocalisation
geo.enabled -> false [cliquez avec le bouton droit sur la ligne et sélectionnez « basculer »]
12.
Désactiver l'autosubstitution Requêtes de recherche dans la fenêtre de recherche
Recherchez à l'aide de l'option Filtre puis modifiez la ligne suivante :
Browser.search.suggest.enabled -> faux[faites un clic droit sur la ligne et sélectionnez « changer »]
13.
Réduction de quantité copies de sauvegarde signets du navigateur
Recherchez à l'aide de l'option Filtre puis modifiez la ligne suivante :
navigateur.bookmarks.max_backups -> 1
14.
Réduire le nombre de sauvegardes du filtre Ad-Block+
Recherchez à l'aide de l'option Filtre puis modifiez la ligne suivante :
extensions.adblockplus.patternsbackups -> 1
15.
Empêcher le navigateur de se fermer lorsqu'il est fermé dernier onglet(« non, ne ferme pas »).
navigateur.tabs.closeWindowWithLastTab -> faux[faites un clic droit sur la ligne et sélectionnez « changer »]
16.
Comportement de la souris lors d'un zoom avant/arrière en faisant défiler la molette de la souris [clic droit sur une ligne et sélectionnez « basculer »]
mousewheel.withcontrolkey.numlines -> 1(éloigner la roue de vous augmente l'échelle de la page consultée)
mousewheel.withcontrolkey.numlines -> -1(« moins un ») (éloigner la roue de vous réduit l'échelle de la page consultée)
17.
Interdiction de lire des graphiques d'animation au format GIF
image.animation_mode -> none [clic droit sur la ligne et retapez la valeur manuellement]
18.
Désactivation du cadre entourant le lien actif :
navigateur.display.focus_ring_on_anything -> faux[faites un clic droit sur la ligne et sélectionnez « changer »]
navigateur.display.focus_ring_width -> 0[faites un clic droit sur la ligne et sélectionnez « changer »]
19.
Interdiction des favicons (icônes de sites Web)
navigateur.chrome.site_icons -> faux[faites un clic droit sur la ligne et sélectionnez « changer »]
navigateur.chrome.favicons -> faux[faites un clic droit sur la ligne et sélectionnez « changer »]
20.
Emplacement des nouveaux onglets à ouvrir [clic droit sur la ligne et sélectionnez « switch »]
navigateur.tabs.insertRelatedAfterCurrent -> faux(l'onglet s'ouvre à la fin de la barre d'onglets)
navigateur.tabs.insertRelatedAfterCurrent -> vrai(l'onglet s'ouvre à droite de l'onglet actif)
21.
LINUX uniquement : cliquer une fois sur LMB sur l'adresse ou la barre de recherche sélectionne la ligne entière
navigateur.urlbar.clickSelectsAll -> vrai[faites un clic droit sur la ligne et sélectionnez « changer »]
22.
Désactivez la mise en évidence du domaine racine dans la barre d'adresse (FF 6 et supérieur) :
navigateur.urlbar.formatting.enabled->false
En conclusion, il existe plusieurs paramètres utilesà propos de : config.
mousewheel.withnokey.sysnumlines définir la valeur FAUX
Puis on change
mousewheel.withnokey.numlines = 6(plus il y en a, plus le défilement est rapide)
général.autoScroll=true
navigateur.urlbar.autoFill = vrai
navigateur.search.openintab=true
browser.download.manager.scanWhenDone=false
browser.link.open_newwindow.restriction=0
security.dialog_enable_delay=0
layout.spellcheckDefault=2
- Défilement.
- Défilement automatique.
- Barre d'adresse de saisie semi-automatique.
- Ouvrez les résultats de la recherche dans un nouvel onglet.
- Antivirus intégré. Si vous n'en avez pas besoin, éteignez-le.
- Ouverture de fenêtres contextuelles en tant que nouveaux onglets
- Pause ennuyeuse lors de l'installation des plugins.
- Vérification orthographique dans tous les champs.
L'un des plus populaires navigateurs gratuits– Mozilla Firefox. Des millions de personnes dans le monde préfèrent le « renard de feu » à la fois à l'idée originale de Microsoft et à la création de Google. Le navigateur est merveilleux, mais de nombreux utilisateurs remarquent une image désagréable - après un certain temps, Mozilla Firefox commence à ralentir. Les onglets mettent beaucoup de temps à s'ouvrir, le défilement des pages est saccadé et l'ouverture/fermeture du navigateur lui-même prend plusieurs minutes.
toi-même? Comment rendre votre navigateur rapide et léger, fonctionnant rapidement et sans grincer ? À ce sujet dans l'article d'aujourd'hui.Pour accélérer le travail de Mozilla, vous pouvez utiliser des programmes spéciaux (utilitaires), par exemple, tels que FireTune ou SpeedyFox. Mais de nombreux utilisateurs se méfient de tels programmes et doutent : vaut-il la peine d'accélérer Mozilla avec FireTune ? C'est à vous de décider, mais nous vous proposons des solutions rapides, simples et moyen sûr accélérez votre navigateur - paramètres manuels !
Comment accélérer Mozilla Firefox en un seul clic
Très souvent, la raison pour laquelle Mozilla a commencé à se charger lentement réside dans sa surcharge de toutes sortes de plugins (le navigateur se charge fortement, par exemple, Adblock Plus ), panneaux, widgets, thèmes, données accumulées dans le cache et autres « ballasts » qui empêchent le navigateur de « voler ». Il est temps de se débarrasser de lui. Et le moyen le plus simple de procéder est d'utiliser fonction Nettoyage de Firefox prévu par lui-même par Mozilla Société.
Alors, copiez l'adresse https://support.mozilla.org/ru/kb/sbros-firefox-lyogkoe-resh... et suivez-le dans votre Mozilla qui souffre depuis longtemps. Vous serez directement redirigé vers la page de nettoyage de Firefox. Faites défiler un peu la page et cliquez sur le bouton "Nettoyer Firefox".

La fonctionnalité de nettoyage de Firefox est un moyen simple de se débarrasser du « ballast » inutile qui ralentit le navigateur.
Ensuite, tout est simple : suivez les instructions et attendez patiemment que le navigateur termine le processus de réinitialisation des paramètres et des plugins. Lorsque tout est terminé, une fenêtre apparaîtra avec une liste de vos informations personnelles enregistrées (favoris, historique, mots de passe, cookies, etc.) Cliquez sur le bouton « Prêt" et le navigateur s'ouvrira.
En conséquence, vous recevrez Mozilla accéléré Firefox nettoyé des extensions, thèmes et styles ajoutés moteurs de recherche, barres d'outils, widgets réseaux sociaux et d'autres choses, essentiellement, peu nécessaires, qui s'accumulent progressivement dans le navigateur et ralentissent son fonctionnement.
Comme déjà mentionné, vos données de base (favoris, mots de passe, etc.) ne seront pas perdues. Et le vôtre ancien profil sera enregistré sur votre bureau en tant que dossier « Vieux Données Firefox » , et vous pouvez toujours le restaurer en copiant ce dossier dans votre profil.
Comment accélérer encore plus le navigateur Mozilla Firefox ?
Si vous avez suivi les conseils donnés ci-dessus, vous avez probablement remarqué que Firefox commençait à se lancer et à fonctionner plus rapidement. Mais il n’y a pas de limite à la perfection, et si vous êtes déterminé à exploiter toute la vitesse dont votre navigateur est capable, continuons.
Toutes les commandes de Mozilla Firefox ne sont pas faciles à voir, et pour accélérer Mozilla, nous en utiliserons une fonctionnalités non documentées. Entrez la commande suivante dans la barre d'adresse de votre navigateur : à propos de : configuration et appuyez sur "saisir". Un avertissement apparaîtra, acceptez et cliquez sur le bouton « Promis, je ferai attention !» .
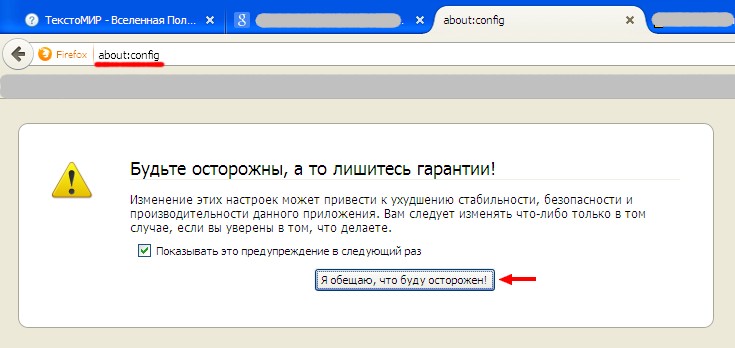
Accédez à la page de configuration de Mozilla Firefox
Vous serez ensuite redirigé vers la page de configuration du navigateur, où des mains directes peuvent faire beaucoup pour l'accélérer.
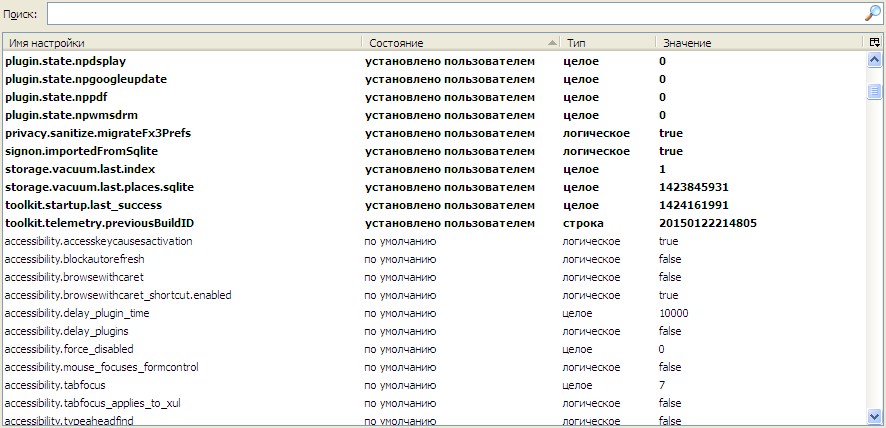
La page des paramètres de Mozilla est un véritable panneau de contrôle du navigateur !
Notez que certaines lignes en gras correspondent aux valeurs qui ont été modifiées. Très bientôt, ils seront encore plus nombreux. Alors allons-y.
Firefox RAM – freine les appétits du navigateur
Si vous n'avez pas d'ordinateur super-duper, le problème réside en grande partie dans le fait que Firefox consomme beaucoup de RAM - des centaines de mégaoctets. Ce n’est pas bon et vous pouvez le combattre.
Vous devez procéder comme suit :
1. Réduisez la consommation de RAM lors de la mise en cache– par défaut, Mozilla met en cache dans la RAM les 5 pages les plus récemment ouvertes onglet actuel. Et c’est une perte de mémoire considérable !
On recherche donc le paramètre « navigateur.sessionhistory.max_total_viewer» et attribuez-lui la valeur " 0 » .

Modification de la valeur du paramètre sur la page de configuration de Firefox
Ainsi, nous annulons la mise en cache des dernières pages.
2. Réduisez la consommation de RAM lors de la réduction du navigateur– même lorsqu'il est réduit, Mozilla Firefox « mange » beaucoup de RAM. Pourquoi en avons-nous besoin si le navigateur est réduit ? C'est vrai, ce n'est pas nécessaire.
Faites un clic droit sur la page des paramètres. Un menu s’ouvrira, sélectionnez les éléments « Créer» → « Booléen» . Entrez le nom du paramètre « config.trim_on_minimize» et attribuez-lui la valeur " Vrai» .
Cela réduira la consommation de RAM en minimisant de 20 % !
3. Augmenter la période de réservation des séances– par défaut, Mozilla enregistre la session sur le disque toutes les 10 secondes, ce qui nécessite également de la mémoire.
Augmentons cette période à 20 secondes en réglant le paramètre « navigateur.sessionstore.intervalle» signification " 20000 » .
4. Réduisez le nombre d’étapes mémorisées– votre navigateur stocke vos transitions « arrière » et « avant ». Par défaut, le nombre de transitions (étapes) mémorisées est de 50. Il est peu probable qu’il en faille autant, n’est-ce pas ? Réduisons ce nombre à 10.
Valeur du paramètre « navigateur.sessionhistory.max_entries» mis à " 10 » .
Déjà mieux ! Mais ce n'est pas la limite. Maintenant, « terminons » le composant réseau.
La tâche est d'accélérer le chargement des pages dans Mozilla Firefox
Sur la même page de configuration, vous pouvez configurer les paramètres responsables de l'envoi des requêtes et de la réception des données du site. Nous en avons besoin pour obtenir les résultats suivants :
1. Accélérez le chargement des pages dans Mozilla– le navigateur envoie par défaut les requêtes au serveur de manière séquentielle, les unes après les autres, en chaîne. Mais vous pouvez également activer l'envoi parallèle de requêtes, lorsque les données sont téléchargées simultanément, comme lors du téléchargement fichiers Télécharger Maître! Cela accélérera le chargement dans Firefox, par exemple lorsque vous regarderez des vidéos sur YouTube.
Pour ce faire, vous devez modifier les paramètres suivants :
- « réseau.http.pipelining» - définir la valeur " Vrai» ;
- « réseau.http.pipelining.maxrequests» - installer " 5 » ;
- « réseau.http.proxy.pipelining» - Même " Vrai» .
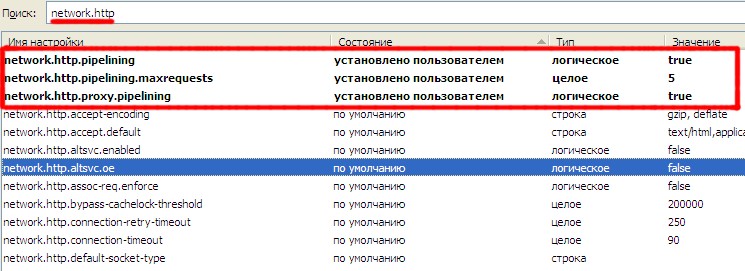
Ce groupe de paramètres est responsable de la possibilité de chargement parallèle des données dans le navigateur
2. Désactivez le préchargement des pages dans Mozilla– le navigateur prend en charge le préchargement des pages, c'est-à-dire qu'il analyse les liens et les pages les plus susceptibles (à son avis) d'être visitées. Cela fonctionne rarement et constitue un gaspillage de CPU et de trafic.
Alors éteignons-le cette option, en définissant la valeur sur " FAUX" option « réseau.prefetch-next» .
C'est tout. Si vous avez atteint ce stade, félicitations ! Vous venez de rendre Mozilla Firefox exponentiellement plus rapide. Redémarrez votre navigateur et profitez de ses performances rapides !
Le navigateur Mozilla Firefox est l'un des plus navigateurs populaires en Russie. Un grand nombre de personnes l'utilisent ; naturellement, de nombreux utilisateurs sont habitués à Mozilla Firefox et ne souhaitent pas le remplacer par un autre navigateur. Mais que faire si cela commence à ralentir ou démarre lentement ?
La réponse est simple, afin d'accélérer au maximum le chargement (lancement) et l'exploitation Navigateur Mozilla Firefox, vous devez le ranger. Pour ce faire, suivez les instructions que j'ai décrites ci-dessous dans l'article. Après paramètres nécessaires, le navigateur Mozilla Firefox va tout simplement voler !
Que faut-il faire pour accélérer le navigateur Mozilla Firefox
1. Vider le cache dans le navigateur Mozilla Firefox
Cause commune travail lent navigateur, le cache est obstrué. Avec une utilisation constante, la mémoire du navigateur se remplit, réduisant ainsi sa vitesse. Afin de résoudre ce problème, vous devez vider le cache de temps en temps. Comment vider le cache dans le navigateur Mozilla Firefox.
1. Ouvrez le navigateur Mozilla Firefox, à droite coin supérieur Cliquez sur l'icône de menu et sélectionnez « Paramètres » dans la liste déroulante.
2. Dans la fenêtre qui s'ouvre, sélectionnez l'élément de menu « Avancé », puis le sous-élément « Réseau », puis cliquez sur le bouton « Effacer maintenant ». Après quoi le cache sera vidé. 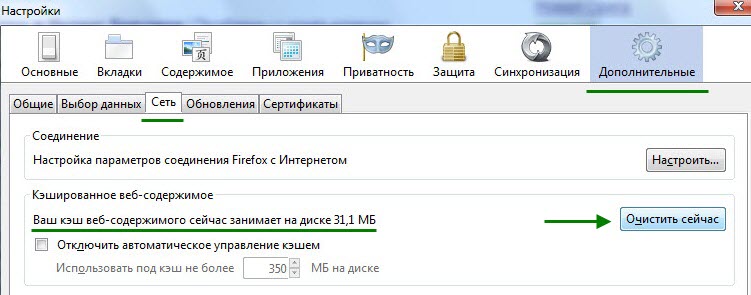
2. Supprimer les publicités du navigateur Mozilla Firefox
Pour bloquer les publicités dans votre navigateur Mozilla Firefox, vous devez installer le programme Adguard sur votre ordinateur.
Adguard- Ce programme spécial, qui bloque les publicités dans tous les navigateurs populaires, notamment Mozilla Firefox . Après avoir supprimé les publicités, la vitesse de chargement des pages augmentera sensiblement.
TéléchargerAdguard - disponible sur le site officiel adguard.com
3. Désactivez les plugins et extensions inutilisés
La deuxième étape pour accélérer le navigateur Mozilla Firefox consiste à désactiver les plugins et extensions inutilisés. Ils chargent très lourdement le navigateur, malgré le fait que la plupart d'entre eux sont absolument inutiles à l'utilisateur moyen. Pour désactiver les extensions inutilisées.
1. Ouvrez le navigateur Mozilla Firefox, cliquez sur l'icône de menu dans le coin supérieur droit et sélectionnez « Modules complémentaires » dans le menu qui s'ouvre. 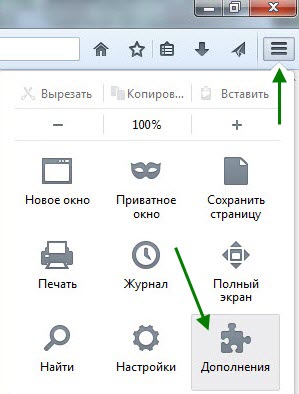
2. Dans la fenêtre qui s'ouvre, sélectionnez "Extensions", puis désactivez toutes les extensions inutilisées, je n'ai laissé que " Signets visuels". Si nécessaire, vous pouvez activer n'importe lequel d'entre eux. Après cela, désactivez les plugins inutilisés. 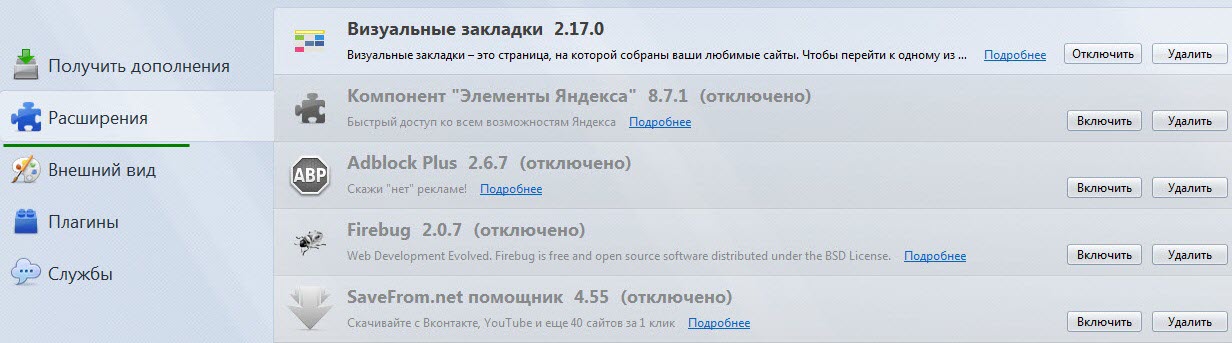
4. Modifiez les paramètres du navigateur Mozilla Firefox pour l'accélérer
Le navigateur Mozilla Firefox a la possibilité de modifier les paramètres cachés, ce qui augmente considérablement sa vitesse. Ne vous inquiétez pas, tout se fait tout simplement.
La première façon d'accélérer le navigateur Mozilla Firefox
La deuxième façon d'accélérer le navigateur Mozilla Firefox
1. Copiez et saisissez cette valeur dans la barre d'adresse du navigateur Mozilla Firefox : à propos de : configuration Appuyez ensuite sur "Entrée" sur votre clavier.
2. Dans la fenêtre d'avertissement qui s'ouvre, cliquez sur le bouton « Je promets que je ferai attention ! ». 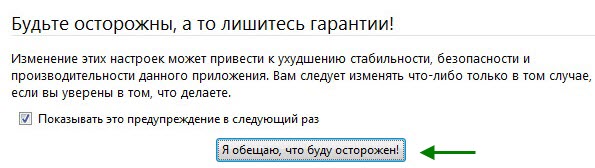
3. Sur la page qui s'ouvre, il y aura une quantité énorme paramètres cachés Navigateur Mozilla Firefox, tous situés dans ordre alphabétique. Ici, nous devons trouver la ligne "network.http.pipelining" et double-cliquez dessus pour modifier la valeur FAUX sur Vrai.
5. Recherchez maintenant la ligne « network.http.pipelining.maxrequests » et double-cliquez dessus avec le bouton gauche de la souris. Dans la fenêtre qui s'ouvre, vous devez modifier la valeur numérique, la mienne était de 32, la régler sur 100 et appuyer sur le bouton « OK ».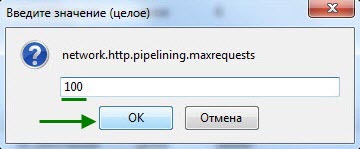
6. Ensuite, dans n'importe quel espace vide de la page des paramètres masqués, vous devez faire un clic droit, dans la fenêtre qui s'ouvre, sélectionner « Créer », puis sélectionner « Intégral ». 
7. Dans la fenêtre qui s'ouvre, vous devez saisir cette valeur : nglayout.initialpaint.delay Cliquez ensuite sur le bouton "OK".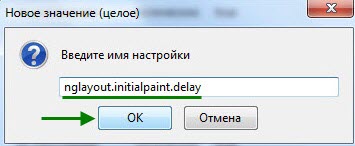
8. Dans la fenêtre « Entrer la valeur », saisissez le chiffre zéro, puis cliquez sur le bouton « OK ». 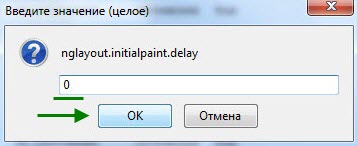
Ceci termine la deuxième méthode de configuration de l'accélération du navigateur Mozilla Firefox, redémarrez votre ordinateur et vérifiez-le en action !
C'est tout pour moi, bonne chance !
Bon après-midi Mon Mozilla Firefox tourne désormais à vitesse grand V ! Et toi? Mais commençons dans l'ordre ! Mozilla Firefox est l'un des navigateurs les plus populaires sur Runet. Il dispose de nombreux services et ajouts intéressants ! Vous pouvez installer la barre Yandex et ainsi de suite... Mais avec le temps, le navigateur commence à beaucoup ralentir. En fait, tout va bien avec le navigateur, il est juste surchargé d'informations, il enregistre automatiquement l'historique, c'est-à-dire sites visités par l'utilisateur, cookies, etc. Imaginez, avec toute cette charge, le navigateur commence à se lancer.
Et si vous aviez également un tas d’applications dans vos favoris, ainsi qu’un grand nombre de plugins et de modules complémentaires différents ? Ensuite, cela ralentit sensiblement. De nombreux utilisateurs se perdent dans cette situation. Ils lancent Firefox, attendent une minute, deux, trois, jusqu'à ce que Mozilla démarre. Avec le temps, cela devient ennuyeux. Reconnaissez-vous la situation ? Je pense que vous le découvrirez. Mais devons-nous réfléchir à la manière d'accélérer Mozilla ?
Ensuite, vous allez dans ses paramètres, les étudiez attentivement et, sans vraiment rien faire, désinstallez simplement Mozilla. Mais je vous assure que ce n’est pas particulièrement nécessaire. Il vous suffit de le supprimer des traces de visites et des cookies divers et d'appliquer un paramétrage particulier. Ces ajustements se font sans trop d'effort. Lisez simplement attentivement et suivez tout exactement. Et vous serez surpris de la vitesse de votre navigateur. Cela prendra quelques minutes.
Comment accélérer Mozilla Firefox
Supprimer l'historique récent
1 Tout d'abord, vous devez vider votre navigateur de informations inutiles, journal de visite, cookies. Vous avez la possibilité de nettoyer en une heure, une journée ou complètement. Malheureusement, il manque depuis un mois, vous devrez donc le supprimer complètement. Mais, dans ce cas, le navigateur oubliera toutes les visites et mots de passe des sites. Ils devront être réinscrits. Nous n'avons que le choix de ce que nous voulons supprimer exactement : - visites et téléchargements, formulaires et recherches, cookies, cache, sessions actives. Cochez les cases pour sélectionner ou toutes. Pour cela, sélectionnez « Outils » dans le menu principal, puis « Paramètres », puis « Confidentialité » et sélectionnez « Supprimer votre historique récent ». Ou appuyez simplement sur : - Ctrl + Shift + Suppr.
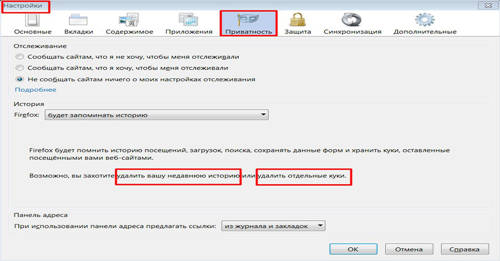
![]()
Suppression des plugins inutiles
2. Entrez dans le menu, Outils— sélectionnez Extensions de modules complémentaires et parcourez toutes les extensions installées sur nous, désactivez celles inutiles (si vous n'aimez pas le résultat, vous pouvez toujours les activer). Si vous êtes convaincu que vous n’en avez plus besoin, supprimez-les simplement.
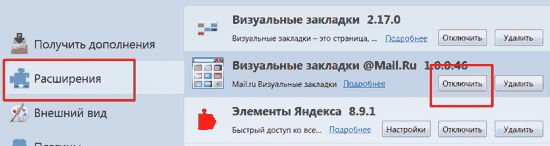
Entrez la fenêtre d'adresse
3. Nous devons entrer dans la fenêtre d'adresse et y saisir la phrase : à propos de : configuration. Ensuite, une grande fenêtre s'ouvrira, où beaucoup de choses sont écrites diverses équipes, là où on nous demande d'être prudent, appuyez sur « Je ferai attention » (les commandes sont écrites par ordre alphabétique). Maintenant, commençons à chercher la ligne réseau.http.proxy.pipelining. Cliquons dessus. Nous avons changé la fonction False en True. Pour cela, faites un clic droit sur False et cliquez sur switch dans le menu contextuel.
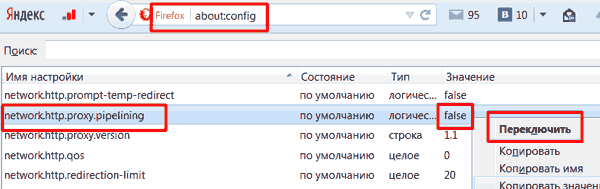
4. Puis de la même manière on trouve une autre ligne, réseau.http.pipelining, nous faisons de même. Notre fonction évolue également.
Nous introduisons sept phrases et manipulations
5. Ensuite, cherchons une autre ligne dont le nom réseau.http.pipelining.maxrequests, Clique dessus. On obtient un numéro, le mien était 100, je l'ai laissé. Vous pouvez avoir un numéro différent, par exemple 5. Tout ici est décidé par la puissance de votre PC et. Vous pouvez en mettre ou plus. J'ai 60 Mb/s. C'est donc normal pour moi. Ensuite, comment accélérer Mozilla d'une autre manière ?
6. Cliquez ensuite sur le champ vide avec le bouton droit. apparaîtra menu contextuel, sélectionnez « Créer », puis « Logique ». Ensuite, une fenêtre s'ouvre dans laquelle nous entrons config.trin_on_minimize. Cliquez sur OK et sélectionnez faux, puis OK.

7. Nous effectuons les étapes précédentes, uniquement pour « Créer », nous sélectionnons l'élément « Entier ». Une fenêtre s'ouvrira où nous saisirons la phrase nglayout.initialpaint.delay. Cliquez sur OK et fenêtre ouverteécrivez « 0 » (zéro).
Accélération depuis le navigateur système
8. Nous pouvons également accélérer le chargement du navigateur depuis le système. Mais ça ne marche pas pour tout le monde, ça n’a pas marché pour moi. Le système n'a pas placé la commande dans le dossier. Mais tu peux essayer. Sur le bureau, faites un clic droit sur le navigateur et allez dans « propriétés ». Ensuite, sélectionnez « Raccourci » et ajoutez \Prefetch:1 dans la fenêtre « Objet ». Cliquez sur OK et redémarrez Mozilla. La commande doit être ajoutée au dossier Prefetch. C'est le dossier permettant d'accélérer votre ordinateur.
Après avoir terminé les procédures, redémarrez l'ordinateur et vérifiez la vitesse du navigateur. J'espère que vous comprenez maintenant comment accélérer Mozilla Firefox ?
PS. J'ai récemment installé le script LineBro, et maintenant dans ma barre latérale j'ai la possibilité d'acheter un lien qui sera affiché dans tous les articles de mon site. Vous pouvez l'acheter pour transférer l'utilisateur vers votre site Web, votre page sociale. réseaux, ou au produit d'information dont vous avez besoin ! Bonne chance!
La vidéo accélère Mozilla Firefox
En conclusion de l'article, je vous propose de regarder une vidéo sur l'accélération de Mozilla (il est conseillé de la regarder, elle présente de nombreuses méthodes d'accélération en direct) :
Bonne chance et vitesses rapides !
Anecdote dans chaque article :
