Connectez-en un nouveau (éventuellement plus grand) Disque dur sur votre ordinateur et gravez-y une copie exacte du disque existant. Le nouveau disque dur sera identique à celui d'origine disque dur(y compris secteurs de démarrage). Par conséquent nouveau disque peut être utilisé à la place de l'ancien, qui peut être laissé comme support supplémentaire, ou même retiré de l'ordinateur à d'autres fins.
Tutoriels vidéo - comment restaurer des programmes, des paramètres et des fichiers sur un nouvel ordinateur
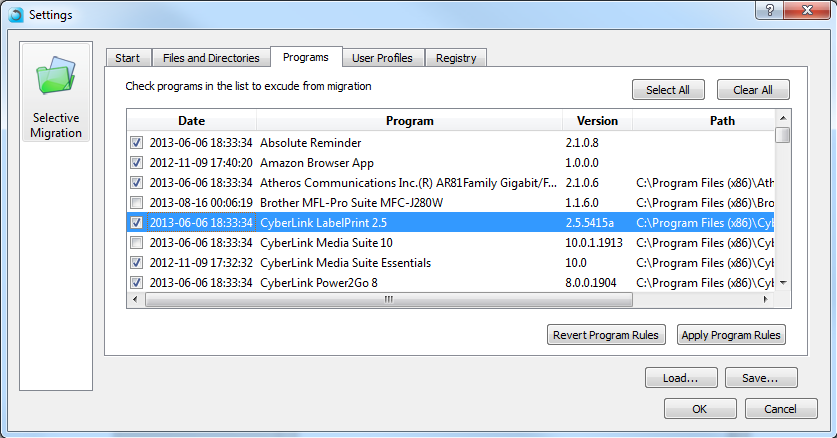
C'est tout : une fois le processus de récupération terminé, vos applications et vos fichiers seront enregistrés de votre ordinateur en panne sur un nouveau ! Le disque dur est l'endroit où les données sont stockées. Il est utilisé comme centre multimédia pour regarder des films, visualiser des photos et des images, naviguer sur Internet et écouter de la musique. Ce disque dur particulier est utilisé pour stocker tous les fichiers stockés sur le système.
- Télécharger dernière version logiciel, qui est constamment mis à jour. Par exemple, Data Lifeguard Tools 11.2 Pour les fenêtres depuis Numérique occidental vous permet d'installer nouveau dur lecteur en tant que premier esclave (connecteur IDE0) ou deuxième maître ou esclave (connecteur IDE1). Pour ce faire, démarrez votre ordinateur et connectez-vous à Windows. Ensuite, exécutez ce programme, où vous pourrez partitionner votre nouveau disque, le formater et le copier. vieux disque. Une fois la copie terminée, connectez le nouveau disque au connecteur IDE0 en tant que maître (à l'aide du cavalier M/S ou CS), ce qui permettra à l'ordinateur de démarrer à partir du nouveau disque. Téléchargez des logiciels de fabricants populaires disques durs disponible ici : Western Digital, Seagate, Maxtor.
- Utilisez un ancien disque comme stockage de données supplémentaire ou comme disque Échange de Windows, ou même le supprimer complètement de l'ordinateur et l'installer dans un boîtier externe pour une utilisation portable.
Avertissements
- Spécifique au logiciel fabricant de rigide le lecteur ne fonctionne qu'avec les lecteurs de ce fabricant (au moins un lecteur de votre ordinateur doit être fabriqué par ce fabricant). Par exemple, le logiciel Seagate ne fonctionnera pas sur un ordinateur sur lequel seuls des disques WD sont installés (et vice versa).
- Le câble de données est conçu pour éviter une orientation incorrecte lors de sa connexion au connecteur. Cependant, en utilisant une force considérable, vous pouvez connecter le câble dans le mauvais sens. Les câbles plats ou rubans utilisés pour connecter des lecteurs CD/DVD, PATA et autres lecteurs ont généralement un identifiant sur toute la longueur du câble (une couleur, une bande spécifique, etc.). Cet ID est connecté à la broche n°1 (en haut à gauche) du connecteur et du connecteur. Il y a également une saillie (clé) au milieu du connecteur sur le câble, qui correspond à l'évidement du connecteur sur le câble. carte mère et disque dur. Connexion incorrecte peut provoquer la flexion ou la rupture des contacts.
- Le cordon d'alimentation dispose d'une protection similaire contre les erreurs de connexion, qui peuvent être surmontées si une force suffisante est appliquée. Une mauvaise connexion du cordon d’alimentation entraînera généralement des dommages permanents.
Lorsque vous connectez un nouveau disque dur ou disque SSD à votre ordinateur, si l'ancien disque dur reste en place, il n'est pas nécessaire de réinstaller le système d'exploitation Windows et de s'embêter dans une étape distincte à transférer les données stockées sur des partitions non système du disque. La structure des sections d'un disque dur peut être transféré sur un autre support de stockage tout en conservant Windows et les données fonctionnelles. Ce processus est appelé clonage de disque, et certains programmes de sauvegarde offrent cette opportunité, notamment l'un des leaders du marché des logiciels pour administrateurs système, programme . Regardons le processus ci-dessous clonage difficile disque, mais n'utilisant pas de logiciel payant Acronis vrai Image, et avec sa participation analogique gratuit- programmes .
Recherchez ensuite Gestion des disques et vous trouverez votre disque dur ici. En modifiant la lettre du lecteur, vous obtiendrez une liste dans Poste de travail. Vous trouverez ci-dessous cinq erreurs courantes et leur solution pour corriger les erreurs. Essuyez simplement la poussière avec un chiffon doux en effectuant des mouvements circulaires.
Objectif sale. Garder le disque propre garantira que la lentille est propre. Ainsi, nettoyer la lentille sale peut résoudre le problème. Vérifiez d’abord s’il y a un câble libre. Un câble simple mais légèrement lâche peut causer de gros problèmes. Redémarrez simplement le système s'il n'est pas trouvé. Débranchez les câbles et rebranchez-les. Soutien température normale dans la chambre; ni froid ni chaud. Assurez-vous qu'il y a une excellente circulation de l'air dans la pièce. Vous pouvez essayer le processus suivant pour corriger l'erreur.
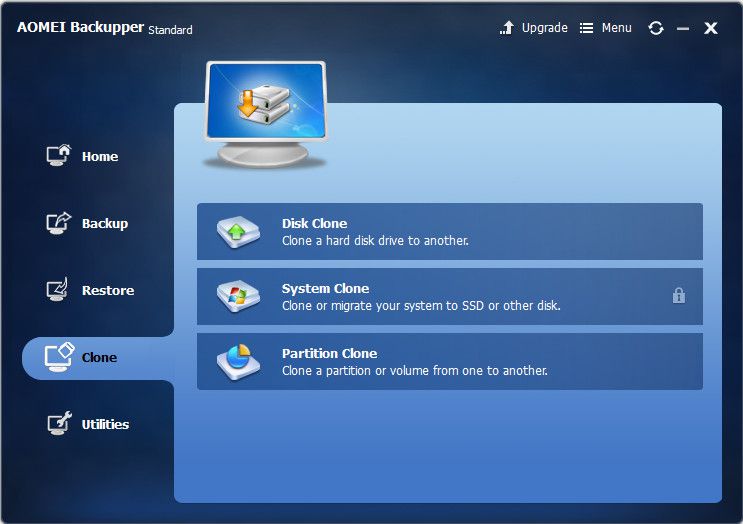
1. À propos d'AOMEI Backupper
La plupart des fonctionnalités d’AOMEI Backupper sont gratuites. L'édition Standard gratuite vous permet de créer une sauvegarde copies de Windows, restaurez le système à partir d'eux, sauvegardez les données utilisateur, clonez des disques. En utilisant AOMEI Backupper, vous pouvez créer support de démarrage, qui vous permettra de remettre le système d'exploitation à l'état de la copie de sauvegarde, même si Windows arrête soudainement de se charger.
Retirez le couvercle et retirez les vis. Retirez ensuite le cadre et placez la boîte sur une surface plane. Au bout d'une heure, vous verrez que le problème est résolu. Question 3 : Comment réparer l'écran rouge de la mort. Cela se produit en raison de problèmes créés par les cartes graphiques de votre système. Le redémarrage de votre ordinateur résoudra généralement votre problème.
Il s'agit d'une erreur qui apparaît et vous indique que le système ne peut pas lire le disque. Lorsque le laser ne lit pas le disque, cela est dû au fonctionnement instable de votre lecteur. Cela affiche une erreur de lecture du disque. Pour retirer l'autocollant de garantie, il vous suffit de dévisser le pied en caoutchouc de l'intérieur et de le ranger sur le côté.
2. Éditions payantes et gratuites du programme
Dans l'édition Standard gratuite, vous pouvez cloner des disques à la fois en préservant la structure et la taille d'origine des partitions de l'ancien disque dur, et en les redistribuant en cours de route. espace disque déjà sur le nouveau disque dur. Mais la possibilité de déplacer une seule partition système vers un nouveau disque dur tout en conservant un Windows AOMEI Backupper fonctionnel ne fournit que version payante Programmes professionnels. Cette fonction est appelée clonage ou migration du système. Cela n'est absolument pas nécessaire si, par conséquent, nous avons affaire à un disque dur ou SSD nouvellement acheté. Les nouveaux appareils disposent généralement d'un espace disque qui n'est pas alloué et ne contient aucune donnée. Il n'est pas nécessaire d'avoir une version payante d'AOMEI Backupper, à condition que le nouveau disque dur dispose déjà d'une structure de partition et d'une petite quantité de données. Les données peuvent être déplacées vers l'ancien disque dur. Lors du processus de clonage du disque, ces données seront ensuite renvoyées à leur emplacement d'origine.
Retirez le disque magnétique et la vis bleue. Retirez toutes les vis et installez le nouveau laser sur le support métallique et le clip en plastique blanc. Fixez le câble ruban et fixez-le en position. Fixez les supports métalliques et serrez-les. Insérez le disque magnétique et fixez le câble d'alimentation. Plus tard, réinsérez le faisceau bleu dans le système, puis remettez en place la vis bleue, en enclenchant le panneau latéral pour soutenir le système.
Cela peut être dû au fait que la connexion vidéo ne fonctionne pas correctement. Pour éviter ce message et résoudre le problème, sélectionnez mode sans échec et "Restaurer système de fichiers" pour réparer un fichier endommagé sur votre disque dur. Si cela ne fonctionne pas, entrez à nouveau en mode sans échec et sélectionnez Restaurer la base de données. Cela supprimera tous vos messages, listes de lecture et modifications apportées à votre une information important pour les photos et tout.
Vous pouvez restaurer la structure de partition d'origine, s'il y en avait une sur le nouveau disque dur, lors de la définition des paramètres de clonage et après avoir terminé ce processus à l'aide de l'utilitaire de gestion standard. Disques Windows. Ce processus sera abordé en détail ci-dessous : dans notre cas, le clonage de disque s'accompagnera d'une redistribution de l'espace sur le nouveau disque dur.
Externe et interne disques durs il n'y a qu'une seule différence : externe dur Les disques sont situés à l'extérieur de votre ordinateur et peuvent être facilement détachés pour être utilisés ailleurs. Ils sont également faciles à utiliser et relativement abordables comme solution de stockage.
Processus de clonage de disque
Acheter externe dur disque selon vos besoins. Assurez-vous notamment que celui que vous achetez dispose de suffisamment d’espace pour stocker vos fichiers et qu’il soit physiquement compatible avec votre ordinateur ainsi qu’avec votre système d’exploitation. Si vous souhaitez transférer vos fichiers sans fil, assurez-vous que votre disque dur externe prend en charge Communication sans fil; Au moment de la publication, cette fonctionnalité reste inhabituelle.
Eh bien, commençons à cloner le disque. Mais d'abord, installons le programme AOMEI Backupper Standard.
3. Téléchargez et installez le programme
Vous pouvez télécharger AOMEI Backupper Standard sur le site Web du développeur.

L'installation est standard. Le seul problème auquel devront faire face ceux qui préfèrent l'interface en langue russe, qui n'est pas initialement prise en charge par AOMEI Backupper Standard, est de placer manuellement le fichier de russification dans le dossier d'installation du programme. En suivant le chemin C:\Program Files\AOMEI Backupper\lang, dans le dossier des paramètres de langue, le fichier TXT préinstallé « en » doit être supprimé.
Lisez les instructions pour démarrage rapide dans le manuel d'utilisation. Toutes les instructions qui y figurent remplacent celles données ici. Ils sont livrés pré-fournis et prêts à être branchés dès la sortie de la boîte. Si nécessaire, connectez le disque dur à l'alimentation. Si vous utilisez un disque dur sans fil, suivez les instructions pour installation rapide pour vous connecter via un réseau sans fil local. Cela implique généralement d'utiliser la fenêtre de connexion au réseau sans fil pour rechercher signal sans fil stockage externe avec d'autres réseaux sans fil au sein de votre ordinateur.
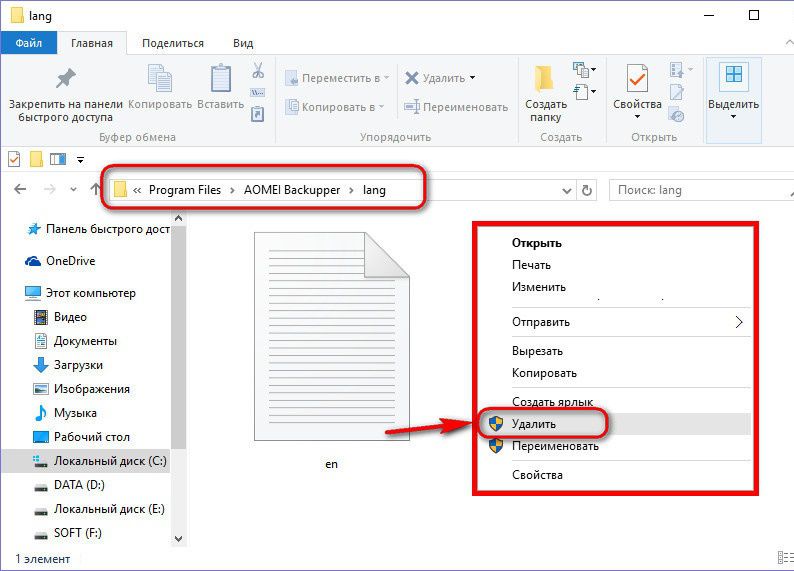
Et à la place, vous devez placer un fichier TXT pré-téléchargé avec le même nom « en », mais avec des paramètres Interface en russe programmes.

Suivez les instructions à l'écran. Cependant, dans la plupart des cas, vous pouvez immédiatement transférer vos données vers disque externe. Configurez tous les dossiers sur votre disque dur externe qui vous aideront à organiser vos données. Revenez aux dossiers que vous avez installés sur votre disque dur externe et sélectionnez « Coller » pour terminer le transfert. Répétez ce processus jusqu'à ce que vous ayez transféré tous les fichiers dont vous avez besoin. Sélectionnez votre disque externe et déconnectez-le de votre ordinateur. Conservez le disque dans un endroit sûr et sec jusqu'à ce que vous ayez besoin de l'utiliser.
Si cela vous concerne, parlez-en au vendeur avant de procéder à votre achat. vérifier. Vous voudrez peut-être envisager d'acheter un étui pour votre disque externe si vous envisagez de le déplacer lorsque vous voyagez. Transférer des fichiers d'un disque dur à un autre est un moyen simple partage fichiers et bien plus encore. Les disques durs portables varient en taille ; Par conséquent, certains lecteurs sont mieux adaptés au stockage de fichiers multimédias volumineux tels que des vidéos et des animations. Votre ordinateur transfère des fichiers d'un disque dur à un autre processus simple.
Avec le nouveau lancement, AOMEI Backupper Standard aura déjà une interface russe.

4. Disque dur source et disque de destination
Dans notre cas, il y en a deux connectés disques durs. Visualiser la structure et le volume des sections de supports de stockage dans la salle d'opération Système Windows peut être vu dans l’utilitaire de gestion de disque standard. DANS Versions Windows 8.1 et 10, cet utilitaire se lance dans le menu contextuel sur le bouton « Démarrer ».
Téléchargement et installation du programme
En utilisant ces instructions simples, voyez à quel point il est facile d'accomplir cette tâche. Votre ordinateur reconnaîtra automatiquement les deux appareils. Cela vous aide à différencier les deux lecteurs. Vous devriez voir tout le contenu enregistré sur ce lecteur. Vous devriez également voir le contenu enregistré sur le deuxième disque dur.
Transfert de données complet
Faites glisser les fichiers d'un fenêtre dure conduire vers un autre pour transférer des fichiers. Déconnectez les lecteurs de l'ordinateur.
Vérifiez que votre logiciel système est la version 0 ou supérieure
Suivez les instructions à l'écran pour confirmer que vous souhaitez commencer le processus de transfert, puis appuyez et maintenez le bouton d'alimentation allumé. ancienne console pour préparer vos données.
Sous Windows 7, vous pouvez l'ouvrir en saisissant le début du nom dans le champ de recherche du menu Démarrer, comme indiqué dans la capture d'écran.

Les disques durs connectés à l'ordinateur seront indiqués dans la fenêtre de l'utilitaire comme Disque 0 et Disque 1. Le disque 0 est original dur disque, disque de travail avec Windows installé 8.1 sur une partition et fichiers utilisateur sur la seconde. Le disque 1 est le disque dur de destination, un disque avec de l'espace non alloué, sans aucun contenu, qui deviendra bientôt un clone du disque 0. Vous pourrez ensuite démarrer à partir de celui-ci, en en faisant la première priorité. Démarrage du BIOS, et, comme si de rien n'était, continuez à travailler avec Windows, que vous avez démarré sur le disque 0.
Sélectionnez les données que vous souhaitez transférer
Le processus de transfert sera le même. Vous aurez le choix des données que vous souhaitez transférer ; vous pouvez choisir les applications ou les jeux qui seront déplacés, ainsi que votre jeu, enregistrer les données, les captures d'écran et les vidéos que vous avez capturées, les thèmes et les paramètres.
Une fois que vous avez choisi quelles données seront déplacées, il vous sera montré dans quelle mesure espace libre restera sur le disque dur de la nouvelle console une fois le processus terminé et une estimation de la durée du transfert. Faites défiler jusqu'à l'onglet "Acheté" et vous pourrez les sélectionner et les télécharger un par un.

Si le disque dur de destination a une structure de partition et des données stockées, le processus de clonage disparaîtra. Les partitions du disque seront redistribuées, les données seront supprimées et le nouveau disque dur deviendra un clone de l'ancien avec tout son contenu. Bien entendu, à condition que le nouveau disque puisse contenir tout le contenu de l’ancien. Si, au contraire, le nouveau disque est beaucoup plus volumineux que l'ancien et que le premier contient des données qui ne peuvent pas être déplacées vers le second, dans ce cas sans un autre périphérique de stockage (USB-HDD, clés USB, SD). cartes) ou stockage en ligne il n'y a aucun moyen de contourner ce problème.
Que devez-vous garder à l’esprit ?
Si vous commencez à utiliser une nouvelle console avant de commencer un transfert complet de données vers celle-ci, tout ce que vous avez enregistré sur votre disque dur sera détruit. Pour éviter cela, le bouton d'alimentation est désactivé pendant le transfert. . Le clonage est facile à réaliser et complète les autres méthodes de sauvegarde.
La capacité d’être opérationnel quelques minutes après une panne ou une mise à jour du système peut être très utile. Pour cloner, vous avez besoin d'un disque dur ou d'une partition séparé. Le processus de clonage efface le lecteur de destination, copie tous les fichiers du lecteur source, puis rend le lecteur clone amorçable.
5. Processus de clonage de disque
Après avoir assuré la sécurité des données, le cas échéant, sur le nouveau disque dur, vous pouvez commencer le processus de clonage. Lancez AOMEI Backupper Standard et accédez à l'onglet du programme « Cloner », puis sélectionnez la section « Clonage de disque ».

Vous pouvez utiliser un disque interne ou externe pour le clone, le disque externe étant plus courant et plus flexible. L'essence du processus de clonage consiste à copier les données d'un disque à un autre. Il y a un certain nombre fichiers invisibles, liens symboliques et autorisations qui doivent être copiés ou recréés pour créer un système amorçable.
Les deux sont fiables et performants. Super Duper ! a plus de fonctionnalités et est un peu plus utile en tant que logiciel de sauvegarde automatisée. Le processus est exécuté à partir des deux programmes. Sélectionnez les volumes source et de destination, sélectionnez les options de clonage, démarrez le processus et attendez qu'il se termine.

Cliquez ensuite sur le nouveau disque dur, le disque de destination. Cliquez sur OK".

La fenêtre suivante, la fenêtre Résumé des opérations, vous permettra de réallouer de l'espace disque sur votre nouveau disque dur. Nous ignorons ce processus et cliquons immédiatement sur le bouton « Démarrer » si la structure de partition du disque d'origine est satisfaisante et que nous aimerions la voir sur le nouveau disque. Sinon, cliquez sur « Modifier les partitions sur le disque cible ».
Le temps total requis dépend de la quantité de données dont vous disposez et de la vitesse de vos disques. Vous pouvez l'emporter partout, d'une pause-café à un dîner en passant par un film. Si tu es vraiment grand système, exécutez le clone pendant la nuit. Ce n'est pas amusant de découvrir que votre sauvegarde est mauvaise des mois plus tard, au moment où vous en avez le plus besoin.
Une fois que vous êtes sûr que cela fonctionne, répétez le processus pour obtenir votre disque interne comme disque de démarrage. Une fois que vous avez un clone fonctionnel, progressivement sauvegarde peut être utilisé pour mettre à jour les données de clonage. Une sauvegarde incrémentielle copie uniquement les éléments qui ont été modifiés depuis la dernière sauvegarde. Elle est donc beaucoup plus rapide à exécuter qu'une sauvegarde incrémentielle. clone complet. Vous pouvez enregistrer l'intégralité de la mise à jour du disque ou simplement un sous-ensemble de fichiers.

Par défaut, AOMEI Backupper fournit une répartition proportionnelle de l'espace entre les partitions du nouveau disque si les volumes de l'ancien et du nouveau disque sont différents. Par conséquent, dans les paramètres de modification de partition qui s'ouvrent, nous constaterons que par défaut il y a une coche dans l'option « Ajuster toutes les partitions sur l'ensemble du disque ». Pour modifier la structure du nouveau disque, cochez l'option « Modifier les partitions sur le disque ». La partition de disque à modifier doit être sélectionnée sur panneau visuel en haut de la fenêtre. En faisant glisser le curseur vers la droite ou la gauche, la partition du disque peut être réduite.
Éditions payantes et gratuites du programme
Cet utilitaire pratique fonctionne à la fois avec les systèmes de réseau, offre des options sophistiquées de journalisation et de filtrage et peut être programmé pour s'exécuter automatiquement. Le clonage et les mises à jour incrémentielles ultérieures servent de sauvegarde de vos données. Vous pouvez facilement rechercher et copier des fichiers selon vos besoins. Si vous rencontrez des problèmes, vous pouvez démarrer à partir de votre clone et continuer à travailler, puis, lorsque le temps le permet, vous pouvez effectuer plus de problèmes, éliminer ou retirer et réserver système précédent retour au lecteur principal.
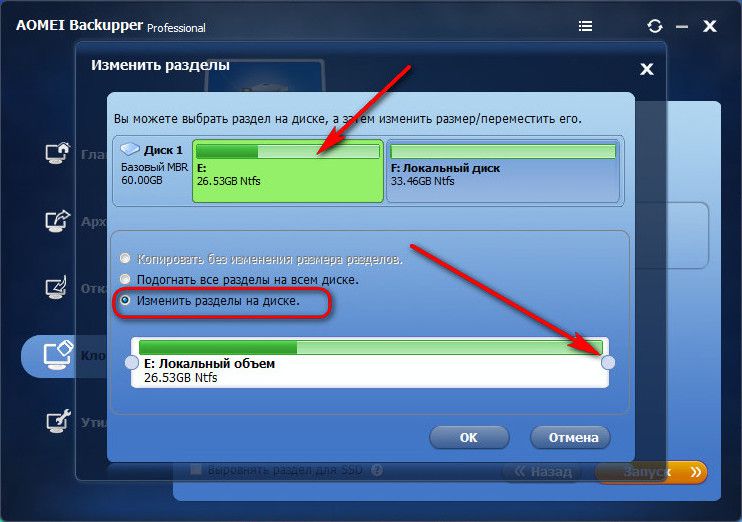
Le volume par lequel la partition de disque est réduite deviendra de l'espace non alloué, dont nous traiterons plus tard à l'aide de l'utilitaire de gestion de disque standard.

À propos d'AOMEI Backupper
Il s'agit souvent d'un bon compromis dans une situation de petite entreprise où des mises à jour incrémentielles régulières de chaque clone ne sont pas nécessaires. Il vous permet également de transférer depuis votre ordinateur ordinateur virtuel sur un disque dur portable. Le clonage et les sauvegardes incrémentielles le font bons ajouts aux sauvegardes d'archives, par exemple. Les deux types copies de sauvegarde ont été utiles dans différents cas. Cela signifie qu'il y a une nouvelle génération d'utilisateurs qui passent à une toute nouvelle machine, une tâche qui entraîne toujours une quantité décente de questions.
Mais vous ne pouvez pas augmenter une partition de disque au détriment de l'espace d'une autre pendant le processus de clonage en faisant glisser le curseur. Mais vous pouvez prélever un morceau d’une partition du disque, puis le joindre à une autre partition. Ainsi, par exemple, pour agrandir la partition système sur un nouveau disque, dans notre cas c'est la partition E, cliquez sur la partition non système F en haut, et en faisant glisser le curseur de gauche à droite, on laisse l'espace non alloué. Il sera alors attaché à partition système E.

En tirant le curseur de l'autre côté de la partition F de droite à gauche, vous pouvez également laisser de l'espace non alloué pour former ultérieurement une autre partition non système sur un nouveau disque. Naturellement, l'espace non alloué libéré pour la partition système ou supplémentaire non système doit être libre afin que tronçons existants Il restait suffisamment d'espace pour stocker les données de l'ancien disque.
Après avoir déterminé la nouvelle structure du disque, cliquez sur « Ok » pour revenir à la fenêtre de résumé des opérations. Si le nouveau disque est un lecteur SSD, cochez la case ci-dessous pour aligner la partition. Et nous pouvons commencer à lancer l’opération de clonage. Cliquez sur le bouton « Lancer ».

Une fois l'opération terminée, cliquez sur « Terminer ».
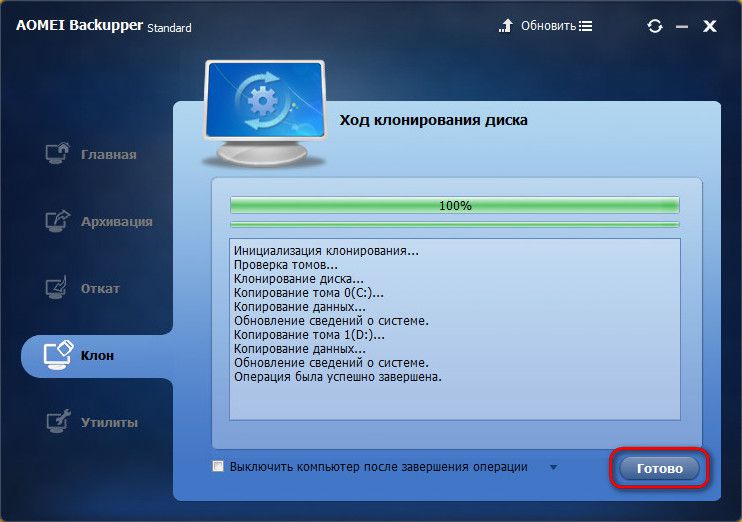
6. Compléter la répartition de l'espace disque à l'aide de l'utilitaire Windows standard
Pour terminer le travail d'allocation d'espace disque, vous aurez besoin de l'aide de l'utilitaire de gestion des disques Windows. Le système d'exploitation et les données utilisateur du disque 0 ont été transférés avec succès vers le disque 1, et il ne reste plus qu'à gérer l'espace non alloué de ce dernier. Faire appel à lui menu contextuel, vous pouvez sélectionner « Créer un volume simple » et suivre l'assistant étape par étape pour créer une ou plusieurs partitions de disque non système.
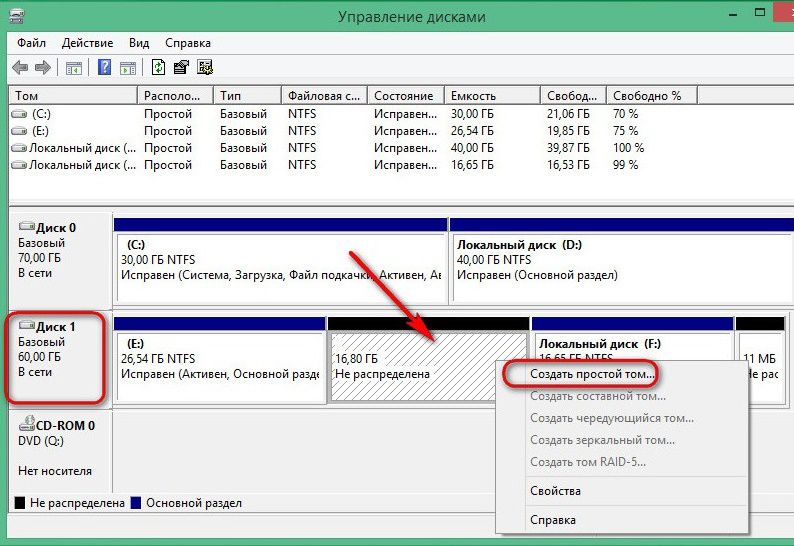
Ou vous pouvez attacher cet espace non alloué à la partition système E. Faites un clic droit sur cette dernière et sélectionnez « Étendre le volume ».


Dans la colonne de sélection de l'espace alloué, dans notre cas, l'intégralité du volume non alloué est indiquée, mais si nécessaire, ce chiffre peut être divisé de manière à ce qu'une partie soit attribuée à la partition système, puis une partition non système est formée à partir du reste. partie.

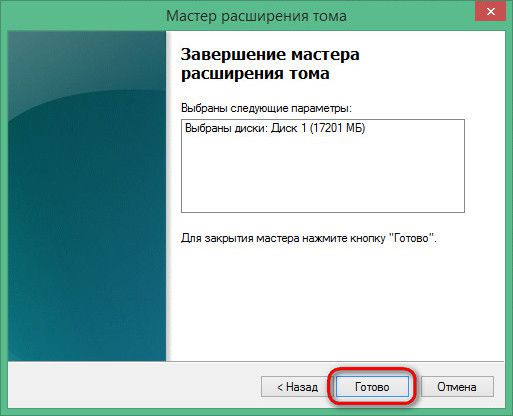
Espace non alloué nouveau dur le disque est maintenant en ordre, vous pouvez commencer à tester le cloné système opérateur. Nous démarrons le BIOS à partir du nouveau disque dur et l'ancien disque peut être déconnecté.
Dans ce dernier cas, le nouveau disque dur de Utilitaire Windows apparaîtra comme disque 0...

Et ses tronçons, précédemment désignés par les lettres E et F, deviendront respectivement les tronçons C et D.
Passe une bonne journée!
