Il y a souvent un besoin transférer soit les programmes eux-mêmes, soit leurs paramètres vers celui qui vient d'être version installée les fenêtres. Un tel besoin peut survenir non seulement en raison de la « réinstallation standard d'une version indésirable », mais également lors d'une mise à niveau. Après avoir acheté du nouveau matériel, il est recommandé de réinstaller Windows à partir de zéro. Il y a encore une chance que l'ancien système d'exploitation fonctionne. Cependant, je ne recommande pas cette méthode, car au moment le plus inopportun, un conflit peut survenir avec un ancien pilote « hérité » ou une application peut ne pas vouloir fonctionner sur le nouveau matériel.
Il est entendu que vieux ordinateur est en état de marche et vous y avez accès, ce qui signifie que vous pouvez démarrer et exécuter des programmes. Dans une telle situation, je suggère techniques simples pour transférer des programmes :
La première étape
Installer un programme portable sur un nouvel ordinateur. Si c'est gratuit, téléchargez simplement la dernière version de l'application. Sinon, nous recherchons un kit de distribution (de préférence la même version que l'original). Il est important que le programme soit installé au même emplacement que la copie originale. Par défaut, la plupart des logiciels sont installés dans le dossier c:\program files\.
Deuxième étape
Copier les fichiers du programme portable de l'ancien Versions Windows . Si vous ne savez pas exactement quoi copier, je vous donnerai des recommandations générales. Les programmes stockent généralement leurs fichiers aux emplacements suivants :
- c:\fichiers programme\- les dossiers de candidature se trouvent ici. Recherchez le dossier portant le nom du programme. Il arrive que les fichiers soient stockés dans un dossier portant le nom du fabricant et que le dossier contenant l'application s'y trouve déjà.
- c:\Documents and Settings\"Votre nom de profil"\Application Data\- paramètres du programme et fichiers utilisateur personnels. Nous recherchons un dossier avec le nom du programme.
- c:\Documents and Settings\"Votre nom de profil"\Paramètres locaux– les paramètres peuvent également être stockés ici, mais pas nécessairement. Si vous ne trouvez pas ici de dossier portant le nom du programme, cela signifie qu'il stocke les fichiers uniquement dans les deux précédents.
- D'autres dossiers peuvent être présents. Afin de vous assurer qu'il n'y a pas d'autres dossiers avec le nom du programme quelque part, je recommande d'utiliser le Recherche Windows. Dans la barre de recherche, tapez le nom du programme et voyez où se trouvent d'autres dossiers avec le programme.
Une fois les fichiers trouvés copiés dans nouvel ordinateur via une clé USB ( disque dur externe) ou via le réseau vers les dossiers appropriés. Veuillez noter que si la copie est effectuée à partir de Windows XP à Windows 7 64 bits, les données doivent alors être transférées du dossier Program Files vers le dossier Program Files (x86). Dans d'autres cas, nous copions dans des dossiers du même nom.
Troisième étape
Transférer les paramètres de l'ancien registre vers le nouveau. Le registre du programme stocke les paramètres ainsi que les données d'activation. Sur l'ancien ordinateur, lancez l'éditeur de registre (START – Run – Regedit – OK). Vous devez copier 2 sections :
- HKEY_LOCAL_MACHINE\LOGICIEL\
- HKEY_CURRENT_USER\Logiciel
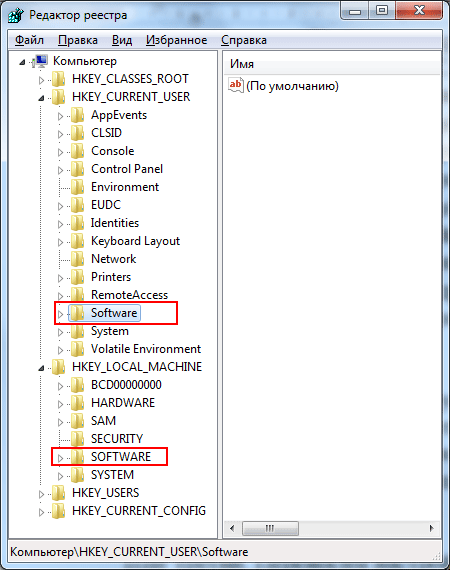
Sections qui stockent les données qui doivent être transférées vers le nouveau système
La première section stocke les paramètres communs à tous les utilisateurs, la seconde uniquement pour un profil spécifique. Dans chaque section, il y a une sous-section avec le nom du fabricant du produit logiciel et le nom du programme. Sélectionnez le nom du programme, puis sélectionnez le menu Fichier – Exporter et spécifiez le nom du fichier avec l'extension reg. De plus, il n’est pas nécessaire que les paramètres soient stockés simultanément dans les deux sections. Dans ce cas, nous n’en exportons qu’un seul. Copiez un ou deux fichiers .reg sur le nouvel ordinateur. Là, nous les lançons simplement - les données seront automatiquement saisies dans le registre.
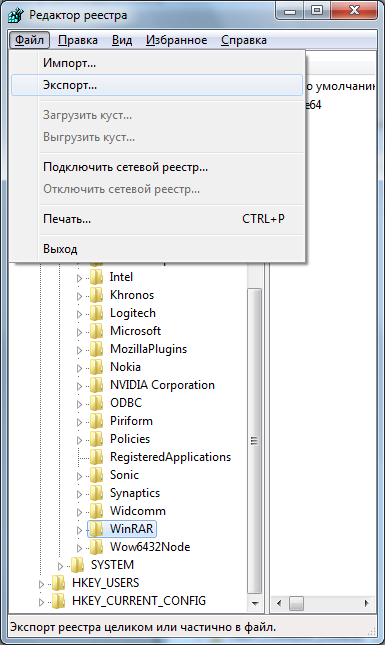
Tout est prêt. Le programme devrait fonctionner sur la nouvelle machine. Cependant cette méthode ne fonctionne pas à 100%. Des programmes complexes comme Microsoft Office Ce sera extrêmement difficile à transférer. De plus, certains programmes sont liés au matériel lorsqu’ils sont activés et ne fonctionneront donc pas sur une nouvelle machine. Cependant, la plupart des programmes, comme Winrar, La chauve-souris, FileZilla, Google Chrome et bien plus encore sont transférés sans problème.
Si certains points de l’article vous restent flous, laissez des commentaires.
Afin de transférer les données et paramètres utilisateur d'un ordinateur à un autre, vous pouvez utiliser divers programmes payants, mais pourquoi, s'il existe une solution Windows intégrée - Outil de transfert de données ( Windows Facile transfert). Il convient de noter d'emblée que cet outil est déjà intégré à Windows7 et Windows8, pour Windows XP et Windows Vista, vous devez l'installer ici pour transférer les fichiers et les paramètres vers Windows 7 lien vers la distribution . La procédure d'installation est très simple et se résume à quelques clics sur le bouton suivant et acceptation accord de licence. Cet outil doit être installé à la fois sur l'ordinateur à partir duquel le profil est copié et sur lequel le profil est copié.
Grâce à Windows Easy Transfer, vous pouvez transférer un profil quelle que soit la version de Windows (Home Basic, Professional...), mais il existe des limitations :
Windows Easy Transfer ne déplace pas les fichiers de Windows 64 bits vers Windows 32 bits.
Outil de transfert de données Windows ne déplace pas les programmes, uniquement les paramètres utilisateur et les fichiers.
Pour lancer l'outil de transfert de données (Windows Easy Transfer), vous devez :
Sous Windows XP, Windows Vista, après l'installation, allez "Démarrer" - "Tous les programmes" - "Windows Easy Transfer";
Connectez-vous à Windows 7 "Démarrer" - "Tous les programmes" - "Accessoires" - "Outils système" - "Windows Easy Transfer" ;
Sous Windows 8, saisissez dans la barre de recherche Outil de transfert de données.
La fenêtre Windows Easy Transfer s'ouvre. Cliquez sur " Plus loin".
Après cela, une fenêtre de sélection d'une méthode de transfert de profil s'ouvrira.
Câble de transfert facile. Ce câble spécial avec des connecteurs USB, qui peuvent être achetés auprès des vendeurs matériel. Une extrémité du câble est connectée à l'ordinateur source, l'autre à l'ordinateur de destination. Les deux ordinateurs doivent être allumés pendant le transfert de données et doivent exécuter Windows Easy Transfer. En utilisant cette méthode, vous ne pouvez transférer que des données côte à côte.
Filet. Pour effectuer un transfert réseau, vous avez besoin de deux ordinateurs exécutant Windows Easy Transfer et connectés au même réseau. Les deux ordinateurs doivent être allumés pendant le transfert de données. De cette façon, vous ne pouvez transférer que des données côte à côte. Lors du transfert de données sur un réseau, un mot de passe est spécifié sur l'ordinateur source, qui doit ensuite être saisi sur l'ordinateur de destination.
Disque externe ou périphérique USB mémoire flash. Il est possible de connecter un disque dur externe ou clé USB périphérique, vous pouvez également utiliser le disque dur interne ou dossier partagé en ligne. De cette façon, vous pouvez effectuer des migrations côte à côte et des migrations par effacement et restauration. Vos données sont protégées par la saisie d'un mot de passe sur l'ordinateur source, que vous devez ensuite saisir avant d'importer les données sur l'ordinateur de destination.
DANS dans cet exemple J'utiliserai une clé USB, alors je choisis- Externe Disque dur ou un périphérique flash USB.


Après cela, sélectionnez le compte dont vous souhaitez déplacer le profil. Si vous appuyez sur " Paramètres"Vous pouvez ajouter ou supprimer des fichiers et des dossiers à transférer vers un autre ordinateur.

Ensuite, vous devez saisir un mot de passe pour protéger votre profil.

L'étape suivante consiste à choisir où nous allons enregistrer le profil, dans ce cas ce sera clé USB. Veuillez noter que la clé USB doit être plus grande que le profil utilisateur.
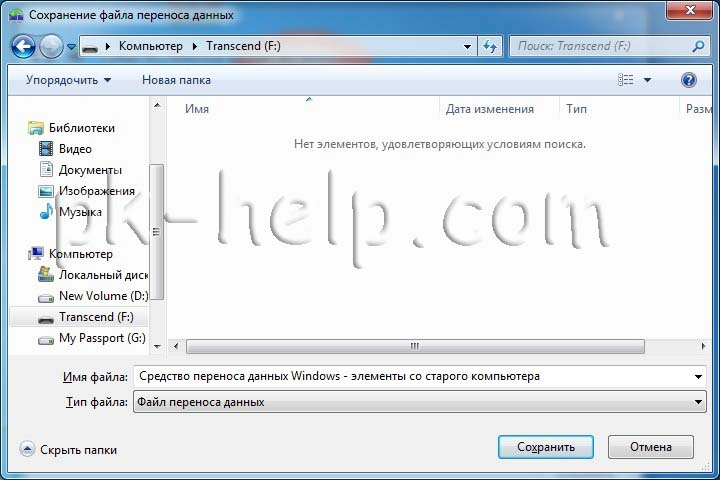
Après cela, le processus de sauvegarde des fichiers commencera. Cela peut prendre plusieurs minutes, tout dépend du volume du profil.


Après cela, une fenêtre d'information s'ouvrira, lisez, cliquez sur " Plus loin".

Après cela, cliquez sur " Fermer".
En conséquence, nous avons un fichier Windows Easy Transfer - Éléments de votre ancien ordinateur.MIG sur une clé USB.
Allez sur le deuxième ordinateur sur lequel vous souhaitez transférer le profil, lancez Data Transfer Tool (Windows Easy Transfer), cliquez dans la première fenêtre " Plus loin", puis sélectionnez Externe dur disque ou un périphérique flash USB. Dans la fenêtre suivante, sélectionnez "C'est mon nouvel ordinateur."
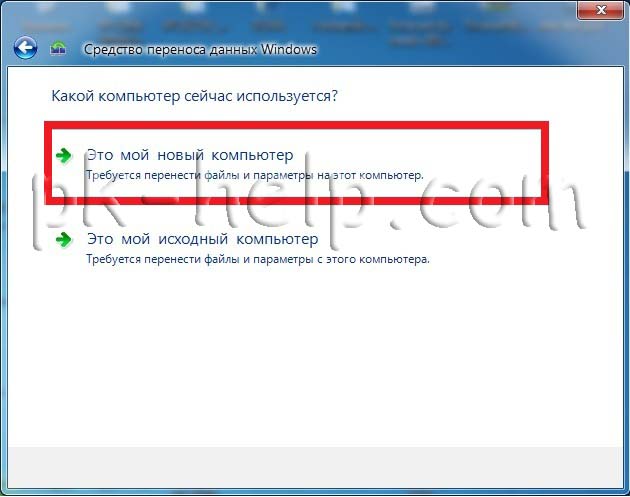
Sélection de profils portables. Si vous appuyez sur le " Paramètres", vous pouvez sélectionner manuellement quels fichiers doivent être transférés et lesquels ne doivent pas être transférés.
 Si une erreur se produit Windows Easy Transfer n'a pas réussi à se connecter en tant que compte de domaine
, lisez l'article sur la façon de résoudre cette erreur.
Si une erreur se produit Windows Easy Transfer n'a pas réussi à se connecter en tant que compte de domaine
, lisez l'article sur la façon de résoudre cette erreur.
Après quelques minutes d'attente (selon la taille du profil), vous recevrez un message vous indiquant que l'opération de transfert a réussi.

Désormais, si vous vous connectez à un nouvel ordinateur sous l'utilisateur que vous avez transféré, vous devrez modifier le mot de passe lors de la connexion sous le compte de l'utilisateur transféré, après quoi vous verrez tous les paramètres qui se trouvaient sur l'ancien ordinateur, y compris fichiers sur le bureau, dans les documents, etc..
Quels sont les risques d'une réinstallation ? système opérateur? Aucune perte de fichiers personnels, puisqu'ils peuvent être sauvegardés sur média amovible combien de perte paramètres personnels. Économiseur d'écran du bureau, tri des fichiers dans les bibliothèques, paramètres du compte - il faut plus d'une heure pour restaurer tout cela. Par conséquent, s'il est nécessaire de réinstaller Windows mais que vous ne voulez pas perdre Paramètres personnels, cela vaut la peine de transférer votre profil d’un PC à un autre.
Comment transférer un profil utilisateur vers Windows 7, 8 et 8.1 ?
Il existe de nombreux programmes sur le réseau qui permettent de transférer assez facilement et rapidement un profil utilisateur avec des paramètres enregistrés d'un ordinateur à un autre. Cependant, vous pouvez utiliser la norme en utilisant Windows – Utilitaire Windows Easy Transfer, préinstallé sur Windows 7, 8 et 8.1.
Cet utilitaire est assez simple à utiliser et possède également Interface en russe. Parmi les restrictions, nous en soulignons quelques-unes :
- Il ne transfère pas de programmes, uniquement les paramètres utilisateur ;
- Il n'est pas possible de migrer un profil d'une version 32 bits vers une version 64 bits.
Instructions pour transférer un profil utilisateur depuis en utilisant Windows Easy Transfer est le suivant :
- Cliquez sur « Démarrer », « Tous les programmes », « Outils système » et sélectionnez « Windows Easy Transfer ». Sous Windows 8, vous pouvez simplement saisir dans la barre de recherche cette demande, puisque dans utilitaires il n'y aura aucune utilité.
- Une nouvelle fenêtre s'ouvrira affichant les éléments disponibles pour le transfert. Cliquez sur Suivant".

- Ensuite, vous devez sélectionner l'appareil sur lequel les données utilisateur seront copiées. Il y a 3 choix disponibles :
- Câble de transfert de données. Il s'agit d'un cordon spécial dont une extrémité est connectée au PC source et l'autre au PC récepteur.
- Filet. Si l'ordinateur sur lequel vous souhaitez transférer le profil est connecté à un autre PC via un réseau local.
- Disque externe ou clé USB.
- Par exemple nous utiliserons dernière méthode(avec clé USB).

- Ensuite, sélectionnez « Ceci est mon ordinateur source ».

- L'analyse du système démarrera et vérifiera la possibilité de transfert de données.

- Des informations sur la quantité de données transférées apparaîtront. En conséquence, le périphérique de stockage ne doit pas avoir un volume inférieur.
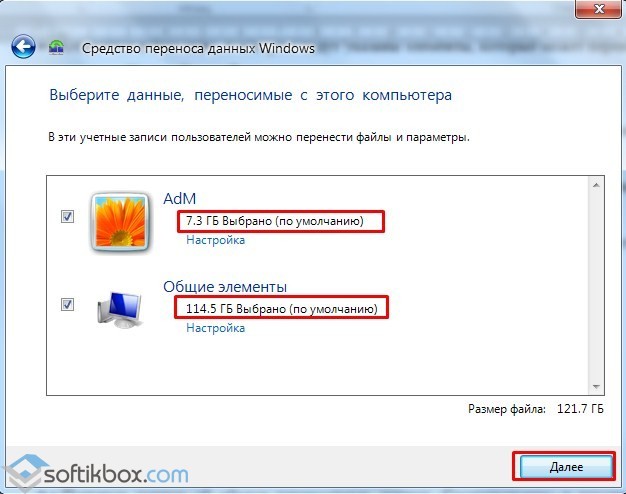
- Si tu n'en as pas de deuxième disque dur ou vous n'avez pas besoin de copier certaines données, par exemple des données générales, alors vous devez décocher un certain élément.
- À l'étape suivante, le programme vous demandera de créer un mot de passe pour protéger vos données contre les virus. Cela vaut la peine de noter le mot de passe pour ne pas l'oublier.

- Sélectionnez un emplacement de stockage pour les données à transférer.

Les données seront copiées sur le lecteur flash.
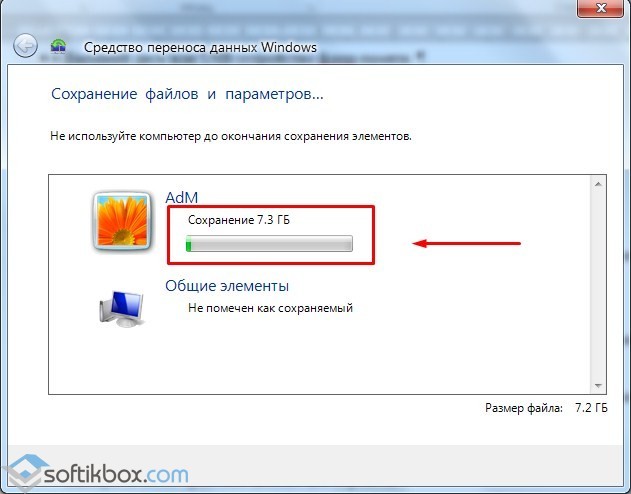
- Une fois terminé, cliquez sur « Suivant ».


Vous devez maintenant connecter la clé USB au PC sur lequel vous souhaitez transférer le profil utilisateur.
IMPORTANT! Lors de la migration d'un profil, vous pouvez recevoir le message d'erreur « Windows Easy Transfer n'a pas pu se connecter en tant que compte de domaine ». Cette erreur indique que le nombre de profils ne correspond pas au nombre d'utilisateurs. Sur le nouveau PC, vous devez créer un nouveau compte avec le même nom que sur le PC d'origine et ensuite seulement effectuer le transfert.
Nous transférons les données utilisateur vers un nouveau PC comme suit :
- Cliquez sur « Démarrer » et saisissez « Windows Easy Transfer » dans la barre de recherche. Lançons l'utilitaire. Cliquez sur « Suivant » et sélectionnez le lecteur flash. Vous devez maintenant sélectionner « Ceci est mon nouvel ordinateur ».

- Ensuite, cliquez sur « Oui ».

- Nous indiquons où une copie du profil est stockée.

- Le transfert de données commencera.
Désormais, si vous vous connectez à un nouvel ordinateur en utilisant l'utilisateur qui a été transféré, vous devrez modifier le mot de passe lors de la connexion à votre compte. Ce n'est qu'après cela que tous les paramètres de l'ancien profil seront disponibles.
Comment transférer un profil utilisateur vers Windows 10 ?
Malheureusement, Utilitaire Windows Easy Transfer ou Easy Transfer pour Windows 10 ne sont pas disponibles. Cependant, le site Web de Microsoft indique que dans le cadre du programme de collaboration, vous pouvez transférer votre profil utilisateur vers Windows 10 à l'aide de PCmover Express. Cependant, ce programme n'était disponible que pour les utilisateurs passés à Windows 10. Désormais, le logiciel est payant.

Afin de ne pas dépenser d'argent et transférer le fichier vers Windows 10, vous devez utiliser utilitaire gratuit Transwiz.
Le principe de son utilisation est assez simple :
- Si vous avez un compte, cela vaut la peine d'en créer un deuxième, car le profil du compte principal sera copié sous celui-ci.
- Ensuite, téléchargez et installez le programme. Lancez le fichier exe. Cela peut être fait via.

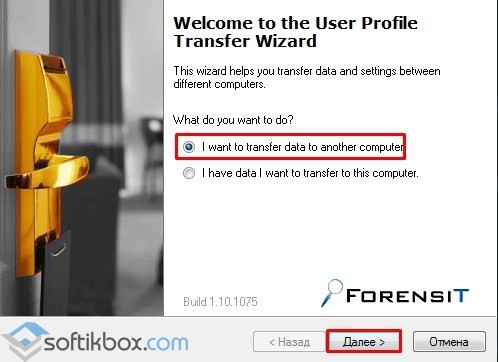
- Sélectionnez le profil que vous souhaitez copier. Cliquez sur Suivant".

- Sélectionnez un emplacement où nous enregistrerons une copie du profil. Cliquez sur Suivant".
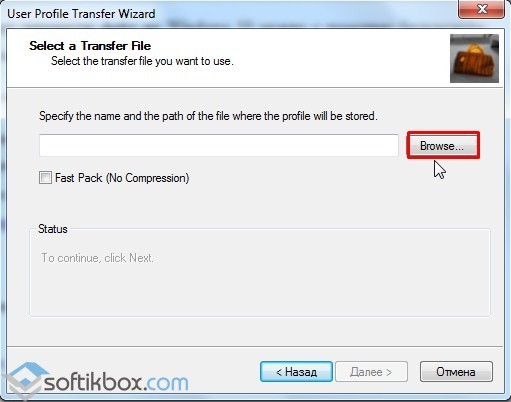
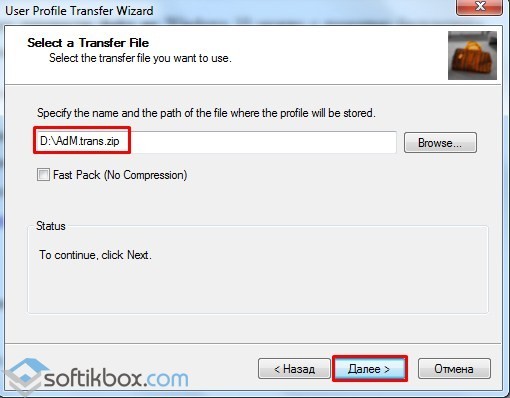
- Spécifiez le mot de passe.

- La copie commencera.
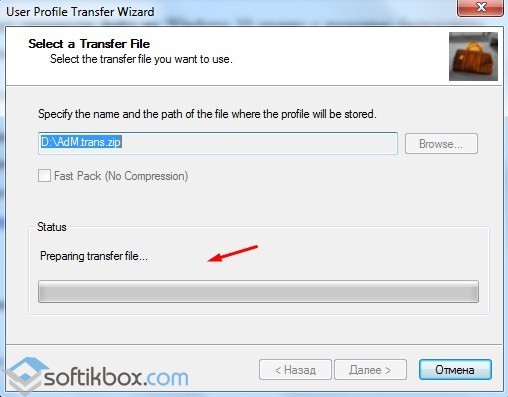
- Après avoir terminé, vous devez répéter toutes les mêmes étapes, uniquement dans l'utilitaire, sélectionnez le deuxième élément et indiquez l'emplacement où l'image est stockée.

- Ensuite, nous suivons les instructions du Maître. Nous ne changeons pas le nom de l'ordinateur. Créez un nouveau compte où le profil sera copié. Comme c'est le cas avec Windows 7, lors de la connexion nouvelle entrée vous devrez changer votre mot de passe.
Les dossiers Vidéo, Documents, Musique, Général, stockage cloud, journaux, bureau, bases de données et dossier caché Données d'application.
Puisque Microsoft a refusé de continuer à développer des moyens automatiques de transfert de données entre ordinateurs, les développeurs tiers étaient heureux de remplir ce créneau de production. logiciel. En fait, Utilisateurs Windows XP et Windows Vista n'ont pas le choix : Microsoft ne leur propose aucune solution pour transférer des données vers des ordinateurs équipés de .
Vous n'avez d'autre choix que de demander l'aide de fabricants indépendants ou de confier votre ordinateur à des techniciens disposant de toutes les compétences et outils nécessaires. Dans les sections suivantes, nous examinerons les avantages et les inconvénients des deux solutions.
Laplink PCmover
Progiciel PCmover. développé par Laplink (www. laplink. com), vous permet de déplacer à la fois les fichiers et paramètres utilisateur, ainsi que certains programmes installés sur l'ancien ordinateur, vers un nouvel ordinateur. Ses capacités dépassent largement celles de Programme Windows Easy Transfer, implémenté dans les anciennes versions de Windows. Forfait actuel garantit un transfert de données fiable vers Windows 10, même à partir de systèmes d'exploitation plus anciens tels que Windows XP. (Il ne prend pas en charge Windows RT installé sur certains comprimés bon marché.) Il n'est pas surprenant que l'utilisation d'un logiciel aussi sérieux soit associée à un certain nombre de difficultés qui nécessitent une approche équilibrée et un maximum réglage fin. (Les aspects positifs incluent 24 heures sur 24 et totalement gratuit soutien technique(société Laplink ses clients, mais cela ne s'applique qu'aux USA, Canada, Australie et Royaume-Uni.) Dans un premier temps, vous devrez choisir la version du progiciel : PCmover Home ou PCmover Professional. Les deux vous permettent de transférer des données d’un seul ancien ordinateur vers un nouveau. Pour Utilisation à la maison ce n'est pas si important, mais n'oubliez pas qu'une fois le transfert de données terminé, vous ne pourrez plus laisser vos amis ou connaissances utiliser le programme.
- Accueil PCmover. Progiciel avec ensemble minimum des outils qui assurent le transfert des données d'un ancien ordinateur avec un seul compte. De plus, l’ancien ordinateur ne doit avoir qu’un seul disque dur.
- PCmover Professionnel. Une solution plus populaire (ce qui ne pouvait qu'affecter son prix) ; vous permet de déplacer les données de tous les comptes configurés sur votre ancien ordinateur vers un nouvel ordinateur. Prend en charge le travail avec des ordinateurs équipés de plusieurs disques durs.
Les deux outils logiciels décrits ci-dessus permettent le transfert de fichiers, de paramètres et uniquement de certains programmes d'un ordinateur à un autre. Aucun d'entre eux ne garantit que tous les programmes et applications installés sur l'ancien ordinateur seront transférés vers le nouvel ordinateur. (Ce comportement des deux progiciels est dû à des limitations techniques programmes installés et des applications, et non le désir des développeurs de gagner plus d'argent grâce aux chagrins utilisateurs ordinaires.) Si vous envisagez de déplacer des données entre ordinateurs sur un réseau, vous pouvez acheter la version requise du programme PCmover directement sur le site Web de Laplink. La plupart de ses clients préfèrent l'option PCmover Ultimate, distribuée aux disques optiquesà travers plateformes de trading Amazone. Ce dernier comprend le package PCmover Professional et un câble spécial dont le coût n'est pas si minime par rapport au logiciel utilisé.
Toutes les versions des programmes PCmover sont équipées d'une protection contre la copie, vous aurez donc besoin de travailler avec eux connexion fiable a l'Internet. De plus, selon la quantité de données transférées depuis l'ancien ordinateur et la manière dont les ordinateurs sont connectés les uns aux autres, le processus de transfert peut durer plusieurs heures. Par conséquent, soyez prêt à faire preuve non seulement de patience, mais également de compétences en communication avec les spécialistes techniques que vous devrez peut-être contacter pour obtenir de l'aide. (Si vous en avez déjà fait l'expérience, vous voyez ce que je veux dire.)
WinWin 10 Pro de Zinstail
Le progiciel PCmover est loin d'être la solution la plus chère du marché des outils de transfert de données, même s'il est loin d'être parfait. En termes de prix, le programme WinWin de Zinstail est deux fois plus cher que ses concurrents les plus proches. Dans chaque cas particulier, il offre néanmoins plus solution efficace, notamment lors du transfert de logiciels installés sur un ancien ordinateur vers un nouvel ordinateur. Détails sur produits logiciels Vous pouvez découvrir Zinstail en visitant son site Internet www.zinstail.com.
La méthode de Microsoft pour transférer des fichiers
Selon la politique générale de Microsoft, passer à un nouvel ordinateur est extrêmement simple. Tout d'abord, vous devez vous connecter à votre ancien ordinateur à l'aide de votre compte Microsoft, puis copier le contenu des dossiers Documents, Musique, Images et Vidéos dans Stockage OneDrive.
Dès que vous vous connectez à un nouvel ordinateur avec le même compte Microsoft, tout ce qu'il contient sera automatiquement restauré. paramètres initiaux. Et comme Windows 10 prend en charge stockage en ligne OneDrive est activé par défaut, puis tous les dossiers et fichiers qui y sont copiés seront restaurés sur le nouvel ordinateur.
Comme vous l'avez peut-être remarqué, la méthode proposée par Microsoft ne fonctionne très bien que sur les ordinateurs exécutant Contrôle Windows 8, Windows 8.1 et Windows 10. Plus premières versions les systèmes d'exploitation ne prennent pas en charge l'utilisation du compte Enregistrements Microsoft. De plus, la copie de données vers et depuis OneDrive prend beaucoup de temps. Tout en encourageant les utilisateurs à stocker tous leurs fichiers et dossiers sur OneDrive, Microsoft facture des frais mensuels en cas de dépassement de la taille de stockage personnel de base, ce qui n'est pas si élevé.
Si vous savez où se trouvent tous vos fichiers sur votre ordinateur, que vous pouvez les synchroniser avec OneDrive et utiliser l'Explorateur de fichiers, vous constaterez que l'option de Microsoft est logique. Mais comme vous pouvez le constater, il contient trop de « si ». Si vous devez déplacer vos propres données vers un nouvel ordinateur sans entrer dans des détails inutiles, alors la méthode proposée par Microsoft ne vous conviendra pas.
