Souvent, lors de l'utilisation d'un ordinateur, il est nécessaire de transférer toutes les données du disque dur vers un nouveau. Disque dur. Cette opération est nécessaire lorsqu'il n'y a pas assez d'espace sur le disque dur ou que vous souhaitez sauvegarder toutes les données de votre ordinateur avant de le réparer ou de le vendre. Tout d'abord, vous devez acheter nouveau dur un disque de plus grande capacité pour vous assurer que vous pouvez y cloner le système.
Si votre ordinateur ne dispose pas d'une baie spéciale pour y installer un autre disque dur, vous pouvez pendant un certain temps le monter à la place du lecteur de CD ou utiliser port USB 2.0 pour lecteur cible externe. Sinon, vous devrez cloner le disque dur, créer une image et la restaurer sur un nouveau disque dur doté d'une taille de partition plus grande. Transférez facilement des données d'un disque dur vers un nouveau disque dur à l'aide du programme Acronis vrai Image, qui est à juste titre considéré comme l'un des outils de clonage les plus puissants disques durs ou leurs sections. Elle est capable de copier toutes les données, y compris les systèmes d'exploitation et les applications, qui seront instantanément restaurées et pourront fonctionner parfaitement sur un autre ordinateur sous Windows, même sans redémarrage.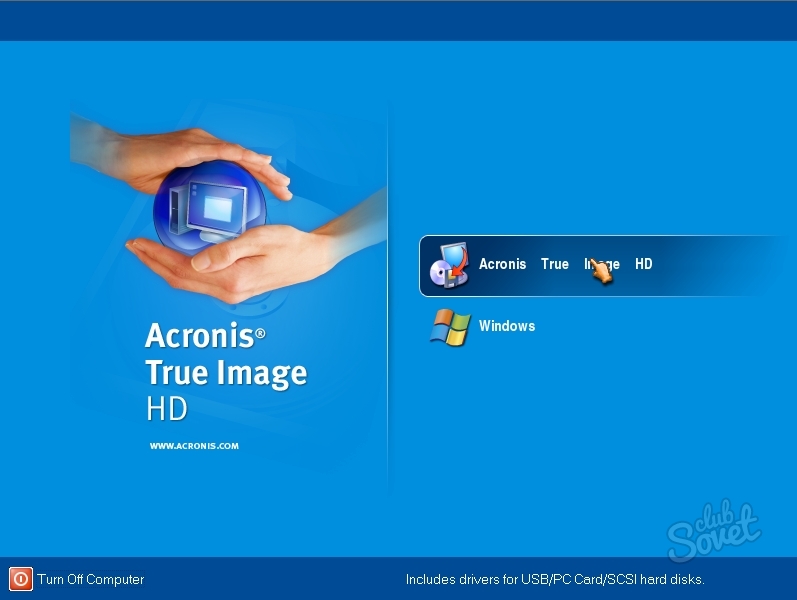
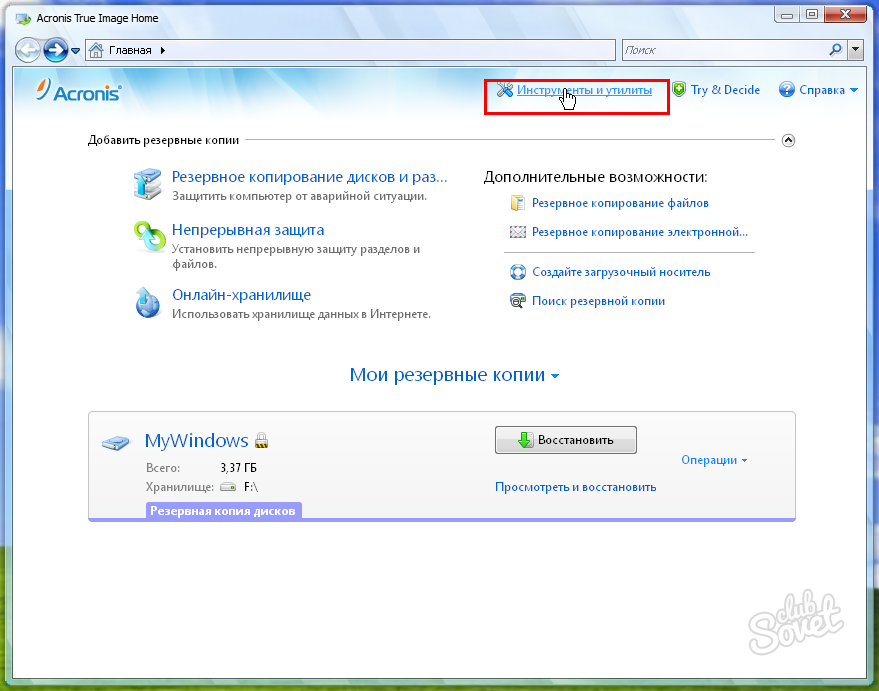
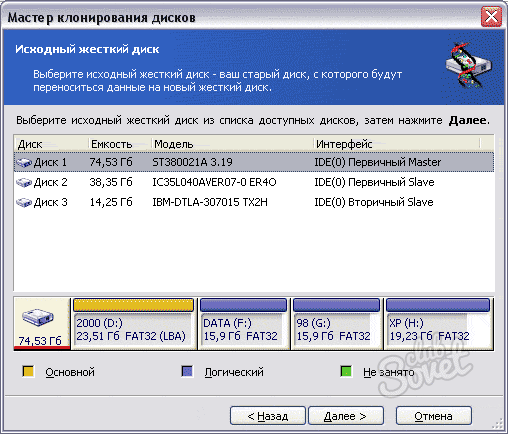
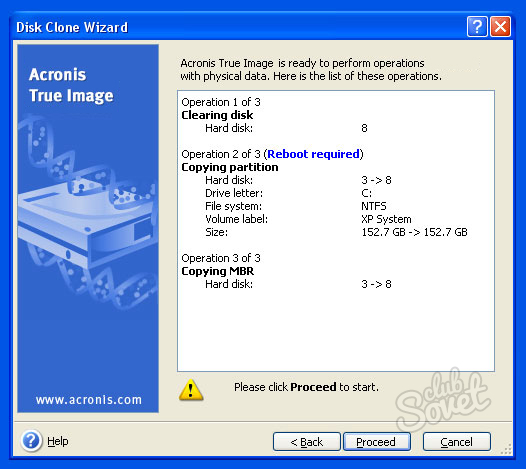
Il convient de rappeler qu'avant de cloner un disque dur, il convient de le vérifier par des moyens spéciaux pour identifier et résoudre les erreurs. Si tu fais tout instructions simples, le nouveau disque dur stockera une copie exacte du disque d'origine et pourra être utilisé à la place de l'ancien ou comme support supplémentaire.
Aujourd'hui, je veux vous parler de choses telles que le physique transfert difficile disque vers un autre ordinateur. Pourquoi cela pourrait-il être nécessaire ? Imaginons quelques situations réelles qui se produisent régulièrement (croyez-moi sur parole) dans des organisations avec gros montant des ordinateurs.
Il existe également une situation où un disque dur doit être transféré en raison du fait que l'utilisateur doit installer un nouvel ordinateur (ou pas un nouveau, mais plus puissant), mais il y a tellement de logiciels spécifiques et difficiles à personnaliser installés que il est plus facile d'essayer de transférer l'ancien disque dur vers une nouvelle configuration plutôt que de réinstaller le système d'exploitation et de configurer tous les programmes.
À la maison, la méthode décrite ci-dessous peut être utilisée si nécessaire. remplacer la carte mère sans concernant Installations Windows . Bien qu'en règle générale, le problème soit résolu ici par une réinstallation banale du système, des exceptions aux règles sont également possibles ici :)
Transfert disque dur(tout en conservant la fonctionnalité du système d'exploitation et programmes d'application) à une configuration matérielle différente, la tâche n'est pas entièrement anodine. Maintenant, je vais vous expliquer pourquoi. Vous souvenez-vous que nous avions consacré un article sur notre site Web ? Nous y avons examiné diverses normes et connexions d'entraînement mises en œuvre à l'aide de cartes de contrôle appelées « contrôleurs ».
Pour ces contrôleurs eux-mêmes, le système d'exploitation installe des pilotes pour interagir avec eux. De plus, cette interaction a lieu entre deux contrôleurs : un contrôleur de disque dur côté carte mère, qui en fait partie logique du système(chipset) et le second, situé sous la forme d'une carte séparée (sur Disque dur) et - les microcircuits à l'état solide.
Et maintenant, imaginez que nous prenions et « retirons » le disque de son environnement « familier », en transférant le disque dur vers un autre ordinateur (une autre carte mère, un autre chipset). Le système d'exploitation installé dessus « se souvient » de l'ensemble de logique système qui se trouvait sur la carte précédente et des pilotes sont installés pour celui-ci. Et si nous déplaçons simplement le disque dur vers un autre ordinateur, il y a alors une très forte probabilité que le système d'exploitation ne puisse pas démarrer là-bas (sans détecter les pilotes de contrôleur de disque dur « attendus »). Elle ne sait pas comment les configurer à la volée.
C’est pour cette raison que transférer un disque dur vers un autre ordinateur n’est pas une tâche aussi simple qu’il y paraît à première vue !
Revenons donc à notre pauvre utilisateur qui n'a pas eu de chance ou de "chance" de recevoir nouvel ordinateur:) En fait, peu importe ce que nous ferons exactement avec son PC et comment, mais il en a besoin rapidement et avec toutes les données enregistrées et fonctionnelles logiciel!
Voyons quelles options avons-nous ici (en tant qu'employé responsable du service informatique) ?
- recherche (suivie d'un remplacement) avec absolument identique
- connecter l'utilisateur à un autre ordinateur (de rechange) et le restituer
- réinstaller le système d'exploitation, transférer les données utilisateur et configurer les programmes
Examinons brièvement chaque option séparément. La première ne nous convient guère car la carte mère peut ne plus être produite par le fabricant et être obsolète (il n'y a tout simplement nulle part où l'acheter en remplacement). Si vous disposez d'un parc d'ordinateurs relativement anciens, c'est une situation très probable, mais aller le chercher dans certaines "pannes" et marchés radio... eh bien, vous savez, ce n'est pas casher :)
L'option numéro deux, malgré toute sa simplicité, présente un gros écueil, dont nous avons parlé ci-dessus (il existe une très forte probabilité que le système d'exploitation transféré ne démarre tout simplement pas sur un autre carte mère). Bien qu'il puisse y avoir des exceptions ici (elles entrent en vigueur si les configurations matérielles sont similaires ou si les cartes mères proviennent du même fabricant et ont des ensembles de logique système similaires). Ça s'appelle : oups, de la chance ! Habituellement, comme vous l'avez compris, cela se passe dans l'autre sens :)
La troisième option n'est pas du tout une option :) Surtout si tout doit être fait rapidement (et cela arrive généralement dans des situations d'urgence), et toutes ces banques clientes avec signatures numériques reconfigurer - brrrrrr...
Donc, que cela nous plaise ou non, il nous reste une option : transférer un disque dur vers un autre ordinateur. Mais cette migration doit être préparée, sinon rien ne fonctionnera !
Je propose maintenant de réaliser une procédure similaire en pratique et de voir ce qui en ressort ?
Note: Je vous recommande d'effectuer des réglages similaires sur tous les ordinateurs de votre organisation en même temps après Installations Windows et avant placement du PC sur le lieu de travail de l'utilisateur. Cela peut grandement simplifier votre vie à l’avenir. Après tout, vous ne savez pas quoi et quand peut arriver à l'équipement pendant son fonctionnement ?
Nous avons donc une tâche : transférer rapidement un disque dur d'un ordinateur à un autre et donner le « nouveau » à l'utilisateur.
Nous avons deux ordinateurs. Un (à partir duquel nous transférerons le disque dur), appelons-le "Workstation01". Voici une capture d'écran avec des informations le concernant qui sont importantes pour nous, tirées du programme « ».
On y voit le modèle et le fabricant de la carte mère, ainsi que la version et le fabricant du chipset (Intel I845G), dans lequel se trouve le contrôleur de disque dur.
Et voici une autre capture d'écran de l'ordinateur, sur lequel nous allons transférer notre disque :
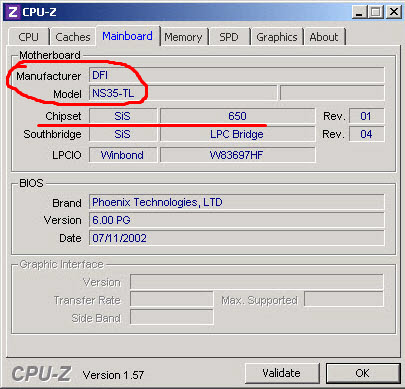
Comme vous pouvez le constater, il s'agit d'une carte mère DFI fonctionnant sur le chipset SIS 650. Nous avons deux configurations fondamentalement différentes.
Voici deux autres captures d'écran qui nous montrent les différences entre les contrôleurs et, par conséquent, les pilotes de carte mère installés pour eux.
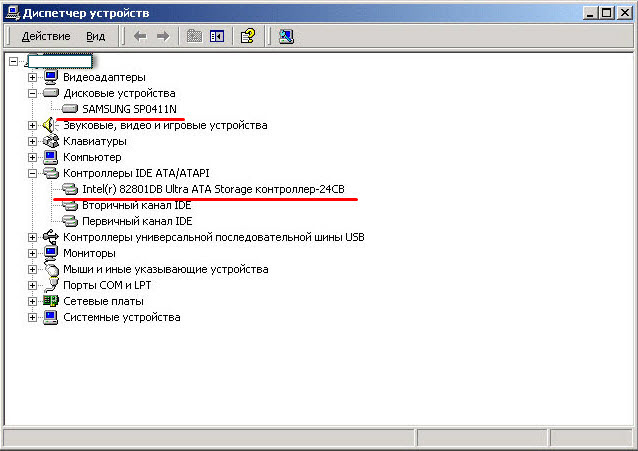
Disque dur Samsung (avec un pilote pour la carte contrôleur situé dessus) et un contrôleur de stockage Intel 82801DB Ultra ATA (avec un pilote pour celui-ci), situé dans le chipset de la carte mère.
Et voici notre deuxième ordinateur « Workstation02 » :
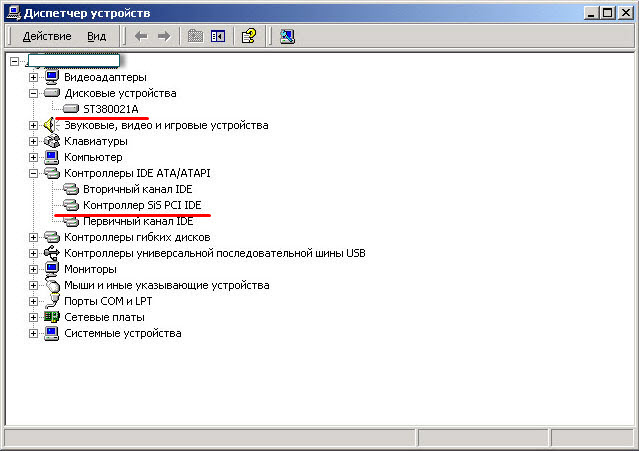
On voit ici un disque dur Seagate et un contrôleur sur la carte de chez SIS. C'est tout le problème !
Pour commencer, essayons de transférer le disque dur en le dévissant simplement du premier ordinateur (avec un contrôleur d'Intel) et en le connectant au second (avec un ensemble de logique système de SIS). Peut-être que ça ira faire un tour ? Dans mon cas, cela n'a pas fonctionné :) Au lieu du chargement et du logo Windows, j'ai eu un écran noir avec un curseur clignotant en haut à gauche. Tout s'est terminé là.
Si vous y réfléchissez, c'est logique. Le système d'exploitation transféré sur le disque dur « se souvient » de tous les pilotes installés pour l'ordinateur précédent, mais il n'a tout simplement nulle part où en trouver d'autres (pour le nouveau matériel).
Connectez un nouveau disque dur (éventuellement plus grand) à votre ordinateur et gravez-y une copie exacte du disque existant. Le nouveau disque dur sera identique à celui d'origine disque dur(y compris secteurs de démarrage). En conséquence, le nouveau disque peut être utilisé à la place de l'ancien, qui peut être laissé comme support supplémentaire, ou même retiré de l'ordinateur à d'autres fins.
- Télécharger dernière version logiciel constamment mis à jour. Par exemple, Data Lifeguard Tools 11.2 Pour les fenêtres depuis Numérique occidental permet d'installer un nouveau disque dur comme premier Esclave (connecteur IDE0) ou comme deuxième Maître ou Esclave (connecteur IDE1). Pour ce faire, démarrez votre ordinateur et connectez-vous à Windows. Ensuite, exécutez ce programme, où vous pourrez partitionner votre nouveau disque, le formater et le copier. vieux disque. Une fois la copie terminée, connectez le nouveau disque au connecteur IDE0 en tant que maître (à l'aide du cavalier M/S ou CS), ce qui permettra à l'ordinateur de démarrer à partir du nouveau disque. Vous pouvez télécharger ici des logiciels de fabricants de disques durs populaires : Western Digital, Seagate, Maxtor.
- Utilisez un ancien disque comme stockage de données supplémentaire ou comme disque Échange de Windows, ou même le supprimer complètement de l'ordinateur et l'installer dans un boîtier externe pour une utilisation portable.
Avertissements
- Spécifique au logiciel fabricant de rigide le lecteur ne fonctionne qu'avec les lecteurs de ce fabricant (au moins un lecteur de votre ordinateur doit être fabriqué par ce fabricant). Par exemple, le logiciel Seagate ne fonctionnera pas sur un ordinateur sur lequel seuls des disques WD sont installés (et vice versa).
- Le câble de données est conçu pour éviter une orientation incorrecte lors de sa connexion au connecteur. Cependant, en utilisant une force considérable, vous pouvez connecter le câble dans le mauvais sens. Les câbles plats ou rubans utilisés pour connecter des lecteurs CD/DVD, PATA et autres lecteurs ont généralement un identifiant sur toute la longueur du câble (une couleur, une bande spécifique, etc.). Cet ID est connecté à la broche n°1 (en haut à gauche) du connecteur et du connecteur. Il y a également une saillie (clé) au milieu du connecteur sur le câble, qui correspond à l'indentation sur le connecteur sur la carte mère et le disque dur. Connexion incorrecte peut provoquer la flexion ou la rupture des contacts.
- Le cordon d'alimentation dispose d'une protection similaire contre les erreurs de connexion, qui peuvent être surmontées si une force suffisante est appliquée. Une mauvaise connexion du cordon d’alimentation entraînera généralement des dommages permanents.
Voici quelques astuces utiles qui simplifieront le processus de transfert d'applications et de fichiers de l'ancien stockage vers le nouveau. J'espère que cette histoire vous aidera à gagner du temps.
Supposons que vous ayez déjà installé un nouveau lecteur sur votre machine comme deuxième dur(sinon, consultez la barre latérale « Comment monter un nouveau disque dur interne sur votre ordinateur de bureau ») et démarrez Windows avec succès à partir de l'ancienne partition. Le système d'exploitation a reconnu le nouveau disque vide et vous l'avez formaté en utilisant Windows. Maintenant la question se pose : comment déplacer vos données d’un point A vers un point B ?
Vous pensez probablement qu'il suffit de glisser-déposer fichiers nécessaires d'un disque à un autre - sous certaines conditions c'est effectivement le cas. Mais si vous souhaitez que le nouveau disque dur fasse office de disque principal dans le système, vous aurez alors besoin du bon outil pour effectuer le transfert. Pour déplacer toutes les informations de l'ancien disque vers nouvelles opportunités Windows Explorer pas assez.
Si vous êtes satisfait de tout ce qui se trouve dans l'ancien disque et que vous souhaitez utiliser le nouveau disque uniquement comme espace supplémentaire, vous pouvez simplement glisser et déposer les fichiers nécessaires de l'ancien disque vers le nouveau. Toutefois, si les fichiers que vous avez déplacés étaient stockés dans les répertoires par défaut de Windows (tels que les dossiers Documents, Musique ou Vidéos), le système d'exploitation les enregistrera. paramètres existants et des références aux dossiers d'origine pour toutes les applications jusqu'à ce que vous leur demandiez explicitement de les modifier.
Installation d'un nouveau disque comme stockage principal
Dans ce cas, vous ne pourrez pas vous limiter à simplement faire glisser le contenu de l'ancien disque sur le nouveau. Pour les débutants, permettez-moi d'expliquer que Windows n'est pas capable de fonctionner indépendamment de l'environnement physique. Un système d'exploitation est constitué d'un ensemble de fichiers stockés sur un disque dur. De plus, à moins que Windows ne soit invité à l'avance à afficher tous les fichiers cachés système opérateur, dans tous les cas, vous ne pourrez pas extraire tous les composants nécessaires de l'ancien disque. En général, vous aurez besoin d'aide.
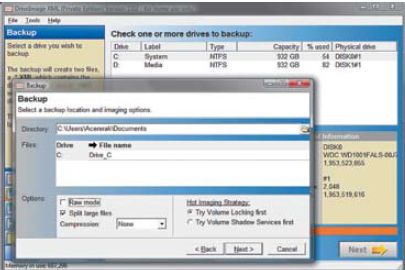
Une option consiste à acheter un logiciel commercial. L'application Norton Ghost (70 $ - Les prix ici et ci-dessous sont aux États-Unis - NDLR) fera tout. travail nécessaire pour copier les fichiers nécessaires et vous permettra de créer une copie exacte du lecteur principal (avec Norton Ghost, vous pouvez utiliser les logiciels d'Acronis et Paragon Software. - Ed.). Après avoir terminé cette procédure, vous pouvez d'abord éteindre l'ordinateur, déconnecter l'ancien disque, en installer un nouveau à sa place et vous mettre au travail.
Cela vaut également la peine d'utiliser application gratuite DriveImage XML (find.pcworld.com/62355), conçu pour résoudre les mêmes problèmes que Ghost. Il vous permettra de placer une archive complète du disque dur en deux fichiers simples : XML contiendra une copie de sauvegarde informations système, et DAT contiendra image compressée tous les fichiers. Pour transférer les données de cette archive vers un nouveau disque, vous devez démarrer l'ordinateur à partir d'un disque précédemment créé à l'aide de DriveImage XML. Disque en direct CD.
Installation d'un nouveau disque comme deuxième disque
Si la rapidité des opérations et la capacité du disque dur principal vous conviennent tout à fait et que vous souhaitez simplement augmenter la capacité globale de stockage, la tâche est simplifiée. Après avoir installé un nouveau disque, il est facile d'y transférer les fichiers nécessaires à l'aide du programme CubicExplorer (find.pcworld.com/62356). L'interface à l'écran de cette application se compose de plusieurs zones conçues pour organiser une gestion efficace des fichiers. Les fonctions de création de signets et d'enregistrement de l'état de la session en cours sont prises en charge. Vous pouvez basculer entre différents répertoires sans ouvrir plusieurs fenêtres de l'Explorateur Windows en même temps. Un puissant outil de filtrage garantit que vous ne voyez que les types de fichiers avec lesquels vous souhaitez travailler pour le moment.
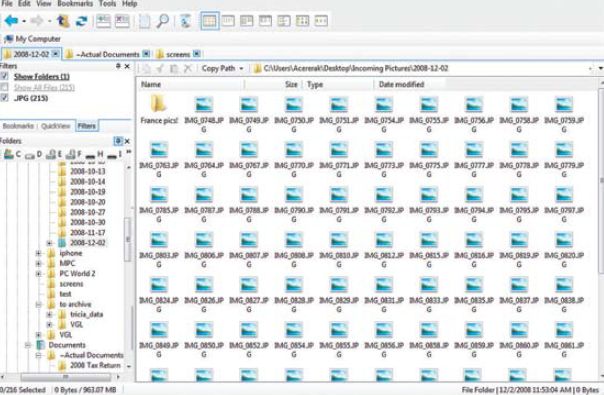
Après avoir créé les dossiers requis sur le nouveau disque (« Documents », « Téléchargements », « Vidéos », etc.), recherchez l'emplacement d'origine des dossiers utilisateur sur le lecteur sur lequel le système d'exploitation XP ou Vista est installé, faites un clic droit sur le dossier qui vous intéresse et sélectionnez « Propriétés » dans le menu contextuel. Sous XP, cliquez sur l'onglet Cible et sous Vista, cliquez sur Emplacement. Allez dans le champ qui contient localisation actuelle dossiers dans le primaire Section Windows. Entrez l'emplacement du dossier sur le nouveau disque dur dans ce champ et cliquez sur OK. C'est ainsi que vous pouvez facilement déterminer sur un nouveau disque dur l'emplacement de tous les dossiers utilisateur installés dans Environnement Windows défaut.
Une dernière chose : cette astuce ne fonctionne que pour les dossiers prédéfinis comme « Mes images » ou « Mes vidéos », qui sont créés par le système pour chaque nouvel utilisateur XP ou Vista. Malheureusement, vous ne pourrez pas utiliser cette méthode pour redéfinir l'emplacement du dossier Program Files. Sinon tout serait trop simple.
Comment monter un nouveau disque dur interne sur un ordinateur de bureau
Installation dans ordinateur de bureau nouveau dur le disque suffit opération simple, et un utilisateur ayant une connaissance moyenne en informatique peut le gérer en 20 à 30 minutes. Suivez nos instructions et votre nouveau disque prendra vie en un rien de temps.


Tout d'abord, assurez-vous que le nouveau disque dispose de la même interface de connexion que l'existant. La plupart des modèles actuellement vendus sont équipés Interface SATA. Une fois que vous avez préparé le nouveau disque, coupez l'alimentation et ouvrez le boîtier de l'ordinateur.
Si le nouveau disque est destiné à servir de seul disque dur dans le système, retirez l'ancien disque du boîtier du PC. Pour ce faire, débranchez le câble d'alimentation et le câble de données, retirez les vis de fixation (il y en a généralement deux ou quatre) et faites glisser le lecteur hors du compartiment qui lui est destiné. Lorsque vous retirez l'ancien disque, placez le nouveau à sa place, serrez les vis de montage et connectez les câbles d'alimentation et de données restants du disque précédent.
Si le nouveau disque vient compléter un disque existant, laissez l'ancien disque à sa place et fixez le nouveau avec des vis dans le compartiment libre. Puis connectez-vous Câble SATA, fourni avec le nouveau variateur, au connecteur correspondant sur carte système. Suivez les instructions du fabricant lors de cette opération. Enfin, connectez le câble d'alimentation provenant de l'alimentation du PC au nouveau disque.
Après avoir connecté le nouveau disque dur à la carte système et à l'alimentation, allumez le PC et assurez-vous que programme BIOS reconnu le nouveau lecteur. Si cela ne se produit pas, vérifiez les broches du connecteur et reportez-vous aux instructions fournies avec la carte système et le disque dur. Une fois que le BIOS détecte le nouveau disque, fermez le boîtier et poursuivez la configuration du disque.
Lorsque vous connectez un nouveau disque dur ou disque SSD à votre ordinateur, si l'ancien disque dur reste en place, il n'est pas nécessaire de réinstaller le système d'exploitation Windows et de s'embêter dans une étape distincte à transférer les données stockées sur des partitions non système du disque. La structure de partition d'un disque dur peut être transférée sur un autre support de stockage tout en conservant Windows et les données opérationnels. Ce processus est appelé clonage de disque et certains logiciels proposent cette option. Copie de réserve, notamment, l'un des leaders sur le marché des logiciels pour administrateurs système, programme . Regardons le processus ci-dessous clonage difficile disque, mais sans utiliser Acronis True Image payant, mais avec sa participation analogique gratuit- programmes .
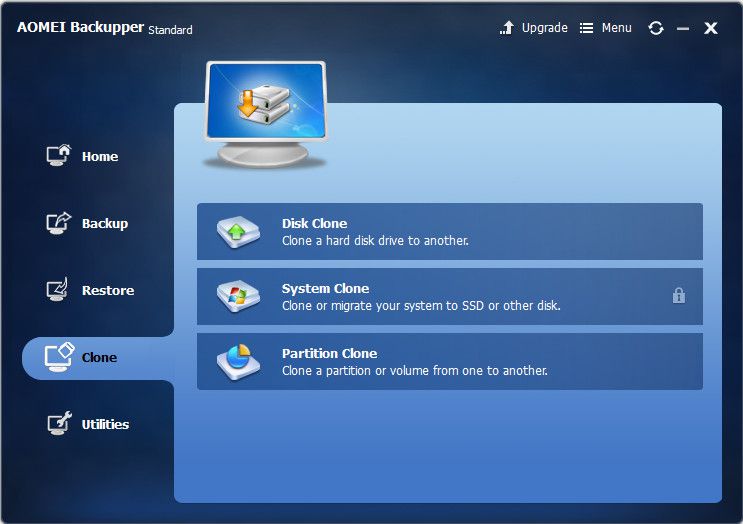
1. À propos d'AOMEI Backupper
La plupart des fonctionnalités d’AOMEI Backupper sont gratuites. L'édition Standard gratuite vous permet de créer une sauvegarde copies de Windows, restaurez le système à partir d'eux, sauvegardez les données utilisateur, clonez des disques. En utilisant AOMEI Backupper, vous pouvez créer support de démarrage, ce qui vous permettra de remettre le système d'exploitation à l'état de copie de sauvegarde, même si Windows arrête soudainement de se charger.
2. Éditions payantes et gratuites du programme
DANS Édition gratuite Le clonage de disque standard est possible à la fois en préservant la structure et la taille d'origine des partitions sur l'ancien disque dur, et avec la redistribution correspondante de l'espace disque sur le nouveau disque dur. Mais la possibilité de déplacer une seule partition système vers un nouveau disque dur tout en conservant un Windows AOMEI Backupper fonctionnel ne fournit que version payante Programmes professionnels. Cette fonction est appelée clonage ou migration du système. Cela n'est absolument pas nécessaire si, par conséquent, nous avons affaire à un disque dur ou SSD nouvellement acheté. Les nouveaux appareils disposent généralement d'un espace disque qui n'est pas alloué et ne contient aucune donnée. Il n'est pas nécessaire d'avoir une version payante d'AOMEI Backupper, à condition que le nouveau disque dur dispose déjà d'une structure de partition et d'une petite quantité de données. Les données peuvent être déplacées vers l'ancien disque dur. Lors du processus de clonage du disque, ces données seront ensuite renvoyées à leur emplacement d'origine.
Vous pouvez restaurer la structure de partition d'origine, s'il y en avait une sur le nouveau disque dur, lors de la définition des paramètres de clonage et après avoir terminé ce processus à l'aide de l'utilitaire de gestion standard. Disques Windows. Ce processus sera abordé en détail ci-dessous : dans notre cas, le clonage de disque s'accompagnera d'une redistribution de l'espace sur le nouveau disque dur.
Eh bien, commençons à cloner le disque. Mais d'abord, installons le programme AOMEI Backupper Standard.
3. Téléchargez et installez le programme
Vous pouvez télécharger AOMEI Backupper Standard sur le site Web du développeur.

L'installation est standard. Le seul problème auquel devront faire face ceux qui préfèrent l'interface en langue russe, qui n'est pas initialement prise en charge par AOMEI Backupper Standard, est de placer manuellement le fichier de russification dans le dossier d'installation du programme. En suivant le chemin C:\Program Files\AOMEI Backupper\lang, dans le dossier des paramètres de langue, le fichier TXT préinstallé « en » doit être supprimé.
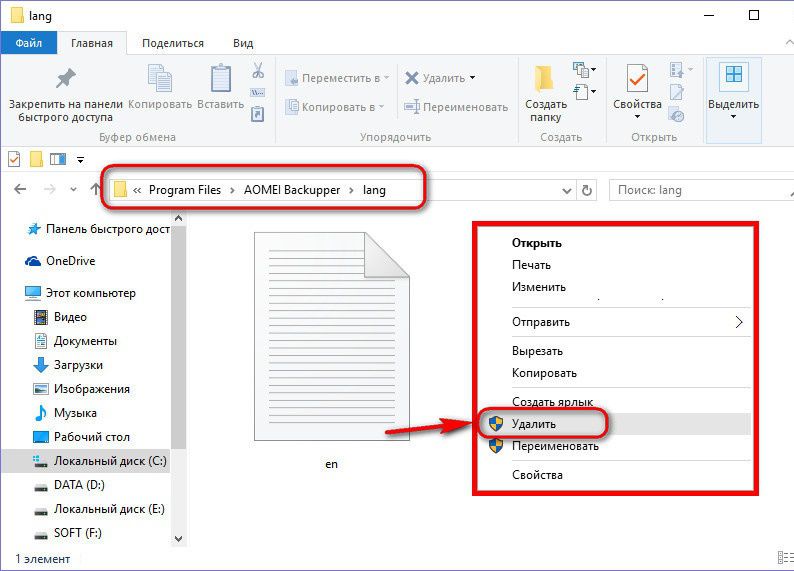
Et à la place, vous devez placer un fichier TXT pré-téléchargé avec le même nom « en », mais avec des paramètres Interface en russe programmes.

Avec le nouveau lancement, AOMEI Backupper Standard aura déjà une interface russe.

4. Disque dur source et disque de destination
Dans notre cas, il y en a deux connectés disques durs. Visualiser la structure et le volume des sections de supports de stockage dans la salle d'opération Système Windows peut être vu dans l’utilitaire de gestion de disque standard. DANS Versions Windows 8.1 et 10, cet utilitaire se lance dans le menu contextuel sur le bouton « Démarrer ».

Sous Windows 7, vous pouvez l'ouvrir en saisissant le début du nom dans le champ de recherche du menu Démarrer, comme indiqué dans la capture d'écran.

Connecté à un ordinateur disques durs dans la fenêtre de l'utilitaire sera désigné comme disque 0 et disque 1. Le disque 0 est original dur disque, disque de travail avec Windows installé 8.1 sur une partition et fichiers utilisateur sur la seconde. Le disque 1 est le disque dur de destination, un disque avec de l'espace non alloué, sans aucun contenu, qui deviendra bientôt un clone du disque 0. Vous pourrez ensuite démarrer à partir de celui-ci, en en faisant la première priorité. Démarrage du BIOS, et, comme si de rien n'était, continuez à travailler avec Windows, que vous avez démarré sur le disque 0.

Si le disque dur de destination a une structure de partition et des données stockées, le processus de clonage disparaîtra. Les partitions du disque seront redistribuées, les données seront supprimées et le nouveau disque dur deviendra un clone de l'ancien avec tout son contenu. Bien entendu, à condition que le nouveau disque puisse contenir tout le contenu de l’ancien. Si, au contraire, le nouveau disque est beaucoup plus volumineux que l'ancien et que le premier contient des données qui ne peuvent pas être déplacées vers le second, dans ce cas sans un autre périphérique de stockage (USB-HDD, clés USB, SD). cartes) ou stockage en ligne il n'y a aucun moyen de contourner ce problème.
5. Processus de clonage de disque
Après avoir assuré la sécurité des données, le cas échéant, sur le nouveau disque dur, vous pouvez commencer le processus de clonage. Lancez AOMEI Backupper Standard et accédez à l'onglet du programme « Cloner », puis sélectionnez la section « Clonage de disque ».


Cliquez ensuite sur le nouveau disque dur, le disque de destination. Cliquez sur OK".

La fenêtre suivante, la fenêtre Résumé des opérations, vous permettra de réallouer de l'espace disque sur votre nouveau disque dur. Nous ignorons ce processus et cliquons immédiatement sur le bouton « Démarrer » si la structure de partition du disque d'origine est satisfaisante et que nous aimerions la voir sur le nouveau disque. Sinon, cliquez sur « Modifier les partitions sur le disque cible ».

Par défaut, AOMEI Backupper fournit une répartition proportionnelle de l'espace entre les partitions du nouveau disque si les volumes de l'ancien et du nouveau disque sont différents. Par conséquent, dans les paramètres de modification de partition qui s'ouvrent, nous constaterons que par défaut il y a une coche dans l'option « Ajuster toutes les partitions sur l'ensemble du disque ». Pour modifier la structure du nouveau disque, cochez l'option « Modifier les partitions sur le disque ». La partition de disque à modifier doit être sélectionnée sur panneau visuel en haut de la fenêtre. En faisant glisser le curseur vers la droite ou la gauche, la partition du disque peut être réduite.
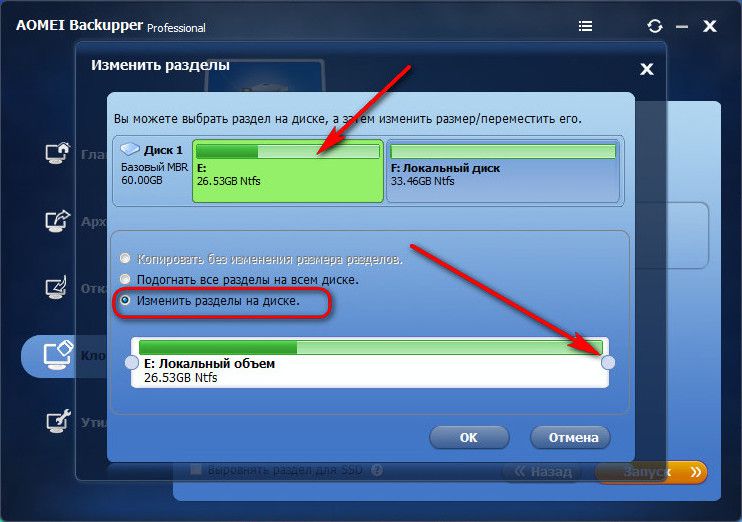
Le volume par lequel la partition de disque est réduite deviendra de l'espace non alloué, dont nous traiterons plus tard à l'aide de l'utilitaire de gestion de disque standard.

Mais vous ne pouvez pas augmenter une partition de disque au détriment de l'espace d'une autre pendant le processus de clonage en faisant glisser le curseur. Mais vous pouvez prélever un morceau d’une partition du disque, puis le joindre à une autre partition. Ainsi, par exemple, pour agrandir la partition système sur un nouveau disque, dans notre cas c'est la partition E, cliquez sur la partition non système F en haut, et en faisant glisser le curseur de gauche à droite, on laisse l'espace non alloué. Il sera alors attaché à partition système E.

En tirant le curseur de l'autre côté de la partition F de droite à gauche, vous pouvez également laisser de l'espace non alloué pour former ultérieurement une autre partition non système sur un nouveau disque. Naturellement, l'espace non alloué libéré pour la partition système ou supplémentaire non système doit être libre afin que tronçons existants Il restait suffisamment d'espace pour stocker les données de l'ancien disque.
Après avoir déterminé la nouvelle structure du disque, cliquez sur « Ok » pour revenir à la fenêtre de résumé des opérations. Si le nouveau disque est un lecteur SSD, cochez la case ci-dessous pour aligner la partition. Et nous pouvons commencer à lancer l’opération de clonage. Cliquez sur le bouton « Lancer ».

Une fois l'opération terminée, cliquez sur « Terminer ».
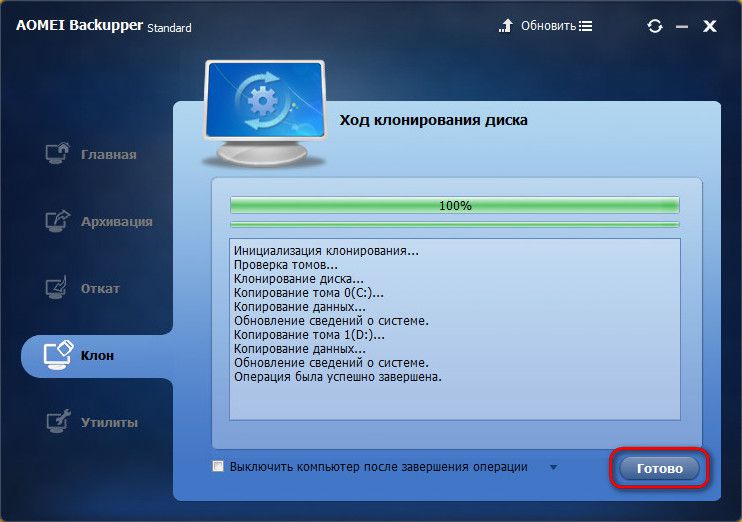
6. Compléter la répartition de l'espace disque à l'aide de l'utilitaire Windows standard
Pour terminer le travail d'allocation d'espace disque, vous aurez besoin de l'aide de l'utilitaire de gestion des disques Windows. Le système d'exploitation et les données utilisateur du disque 0 ont été transférés avec succès vers le disque 1, et il ne reste plus qu'à gérer l'espace non alloué de ce dernier. Faire appel à lui menu contextuel, vous pouvez sélectionner « Créer un volume simple » et suivre l'assistant étape par étape pour créer une ou plusieurs partitions de disque non système.
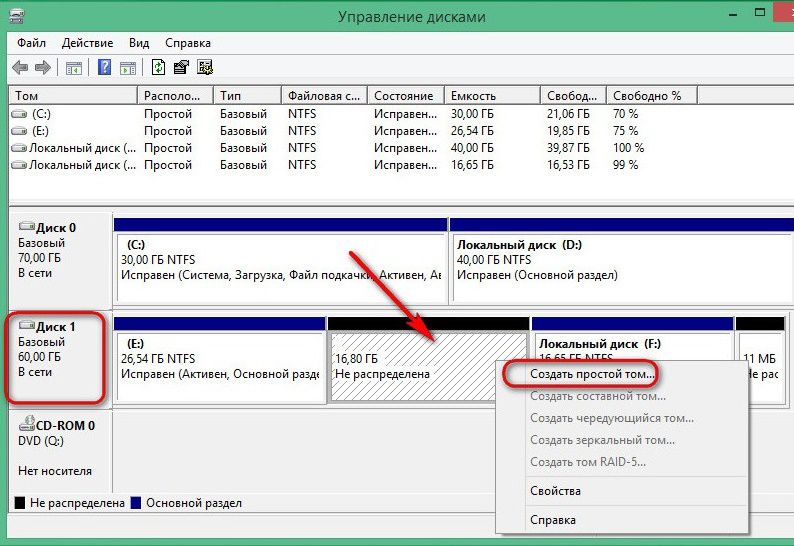
Ou vous pouvez attacher cet espace non alloué à la partition système E. Faites un clic droit sur cette dernière et sélectionnez « Étendre le volume ».


Dans la colonne de sélection de l'espace alloué, dans notre cas, l'intégralité du volume non alloué est indiquée, mais si nécessaire, ce chiffre peut être divisé de manière à ce qu'une partie soit attribuée à la partition système, puis une partition non système est formée à partir du reste. partie.

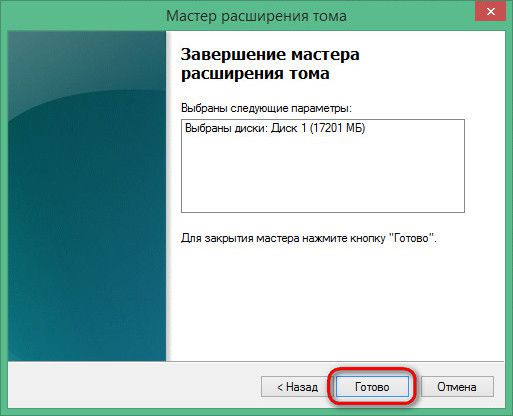
L'espace non alloué du nouveau disque dur est désormais organisé et vous pouvez commencer à tester le système d'exploitation cloné. Nous démarrons le BIOS à partir du nouveau disque dur et l'ancien disque peut être déconnecté.
Dans ce dernier cas, le nouveau disque dur de Utilitaire Windows apparaîtra comme disque 0...

Et ses tronçons, précédemment désignés par les lettres E et F, deviendront respectivement les tronçons C et D.
Passe une bonne journée!
