Un seul routeur suffit au fonctionnement du réseau. Cependant, lorsque vous remplacez ancien routeur Pour un nouveau, plus rapide, vous pouvez passer du temps à essayer de le vendre, ou vous pouvez le transformer en point d'accès (AP). Placer ce point d'accès DIY à l'extrémité de la maison et le connecter au nouveau routeur (via un long câble réseau) - La meilleure façon Couvrez votre maison avec un réseau Wi-Fi. Comment faire?
Ton Wi-Fi à la maison Le routeur dispose d'un point d'accès intégré (voire de deux ou trois points d'accès intégrés dans le cas de routeurs bi-bande ou tri-bande) en plus de sa fonction de routeur principal. Les clients sans fil tels que les tablettes, etc. peuvent également se connecter.
Tout d'abord, regardons le nouveau routeur, situé dans réseau domestique en tant que routeur A. L'ancien sera converti en routeur B. La tâche consiste à faire du routeur B le point d'accès externe du routeur A.
Ces dernières années, de nombreux routeurs ont pu fonctionner en mode point d'accès, qui peut être activé via une interface.
Note: Certains routeurs disposent d'un mode point d'accès (vous le verrez dans la liste des fonctionnalités s'il y en a un). Si tel est le cas de votre routeur B, vous pouvez simplement activer ce mode et il commencera à fonctionner comme point d'accès.
Ce guide n'est nécessaire que pour les routeurs Wi-Fi qui ne disposent pas de cette fonctionnalité (ou si vous ne savez pas comment activer cette fonctionnalité) et ne convient qu'aux routeurs dotés d'une interface Web, ce que font heureusement la plupart des routeurs.
Guide général (avancé)
Si vous êtes familier avec la configuration des routeurs et des réseaux en général, voici ce que vous devez faire.
1. Couvrir avec un morceau de ruban adhésif Port WAN() du routeur B. Vous souhaitez éviter d’utiliser le port car cela vous empêchera de convertir le routeur en point d’accès.
2. Déterminez la portée du routeur A par adresse IP. Par exemple, si l'adresse IP du routeur A est 192.168.1.1, nous pouvons alors supposer en toute sécurité que le pool IP va de 192.168.1.2 à 192.168.1.254.
3. Définissez manuellement l'adresse IP du routeur B sur une adresse IP inutilisée dans la plage du routeur A. Par exemple, vous pouvez la définir 192.168.1.2. Assurez-vous simplement que vous n'avez pas et n'utiliserez pas cette adresse IP sur un autre appareil.
4. Désactivez la fonction DHCP sur le routeur B.
C'est tout. Maintenant, si vous connectez le routeur B (qui n'est plus un routeur) au routeur A en utilisant câble réseau(du port LAN au Port LAN), il fonctionnera comme un point d'accès, vous donnant meilleure gamme Wi-Fi pour les appareils.
Description détaillée (pour les débutants)
Si vous êtes nouveau sur le réseau, découvrez tout d'abord comment configurerrouteur domestique. Lorsque vous avez terminé, suivez ces étapes.
Étape 1 : Désactivez le port WAN (Internet) routeur B.
Si le routeur ne dispose pas de mode AP natif, vous devez éviter complètement d'utiliser le port WAN. L'utilisation de ce port fera fonctionner le routeur comme un routeur car c'est le rôle prévu du périphérique. Par exemple, couvrez le port avec du ruban adhésif pour éviter toute utilisation accidentelle.
texte-align: center;"> Il est facile de connaître l'adresse IP du routeur sur le réseau
Étape 2 : Découvrez quelle est la portée du routeur A.
Il s'agit d'une étape en deux parties. Tout d'abord, vous devez connaître l'adresse IP du routeur A. Connectez votre ordinateur au routeur A via Wi-Fi ou à l'aide d'un câble réseau via l'un des ports LAN.
S'il s'agit d'un ordinateur Windows :
- Lancez l'invite de commande (vous pouvez rechercher cmd Dans le menu Démarrer de Windows 10 ou Windows 8, tapez simplement cmd lorsque vous êtes dans le menu Metro Start, puis appuyez sur Entrée).
- Dans la fenêtre ligne de commande entrer ipconfig et appuyez sur Entrée. Vous verrez beaucoup de chiffres et de mots peut-être étranges, mais l'adresse IP est indiquée sur le côté droit de la ligne. Porte principale: C'est l'adresse du routeur. C'est le numéro dont vous avez besoin.
Ou sur Mac :
Les paramètres du système> Réseau > sélectionnez la connexion actuellement connectée (vous devriez voir un point vert indiquant que la connexion fonctionne) > Avancé > dans l'onglet TCP/IP, notez « Routeur : ». L'adresse IP du routeur sera affichée à côté.
Une fois que vous avez déterminé l'adresse IP du routeur (qui se compose toujours de quatre groupes de chiffres séparés par un point entre chaque groupe), utilisez-la pour déterminer la plage d'adresses IP. La plage de numéros parmi laquelle vous pouvez choisir utilise les mêmes numéros dans les trois premiers groupes, le dernier groupe allant de 1 à 254. L'adresse IP actuelle du routeur ne sera pas disponible.
Par exemple, si l'adresse IP du routeur est 192.168.1.1, le pool d'adresses IP sera compris entre 192.168.1.2 et 192.168.1.254. Si l'adresse IP du routeur est 192.168.1.254, la plage IP sera de 192.168.1.1 à 192.168.1.253. Lorsqu'un appareil est connecté au routeur A et possède une adresse IP à sa portée, il sera accepté dans le réseau.
Ce guide suppose que 192.168.1.1 est l'adresse IP du routeur A. Ce sera probablement votre cas car de nombreux routeurs domestiques (de Netgear, Asus, D-Link, etc.) ont tendance à utiliser cette adresse IP par défaut.
Étape 3 : définissez l'adresse IP du routeur B comme adresse IP inutilisée dans la plage IP du routeur A.
Connectez votre ordinateur au routeur B via Wi-Fi ou un câble réseau via l'un des ports LAN pour connaître l'adresse IP actuelle du routeur (répétez la première partie de l'étape 2).
Connectez-vous à l'interface Web du routeur en pointant votre navigateur vers son adresse IP. Dans l'interface, rendez-vous dans la section où vous pouvez modifier votre adresse IP par défaut. Selon le routeur, cette section est généralement appelée Réseau, LAN ou Paramètres. Remplacez cette adresse IP par l'une de celles du pool IP défini dans la deuxième partie de l'étape 2 ci-dessus. Par exemple, si l'adresse IP du routeur A est 192.168.1.1, vous pouvez définir l'adresse IP du routeur B 192.168.1.2 (assurez-vous de ne pas avoir attribué manuellement cette adresse IP à un autre appareil, si c'est le cas, choisissez une adresse IP différente), puis enregistrez l'adresse IP du routeur A. changements. Le routeur B doit être redémarré pour que les modifications prennent effet.
texte-align: center;"> La désactivation de la fonction de serveur DHCP de l'ancien routeur et l'attribution d'une adresse IP inutilisée au routeur principal permettront à l'ancien routeur d'agir comme point d'accès lorsque son port WAN n'est pas utilisé.
Étape 4 : Désactivez la fonction de serveur DHCP dans le routeur B.
Reconnectez-vous au routeur B en pointant manuellement votre navigateur vers la nouvelle adresse IP de l'étape 3 (dans notre cas, il s'agissait de 192.168.1.2), puis accédez à nouveau à la configuration. réseau local ou des réseaux. Désactivez ici la fonction de serveur DHCP. Enregistrez les modifications et vous avez terminé.
(En fonction de l'interface, certains routeurs vous permettent d'effectuer les étapes 3 et 4 en une seule sans redémarrer).
Désormais, le routeur B, lorsqu'il est connecté au routeur A à l'aide d'un câble réseau, agira également comme un commutateur (vous permettant de l'utiliser Port LAN pour ajouter des appareils filaires au réseau) et comme point d'accès.
Voici comment vous pouvez utiliser votre ancien routeur.
Matériel de l'Encyclopédie Hub.ru
Différences entre un routeur sans fil et un point d'accès
Les gens demandent souvent ce qui est différent routeur sans fil depuis le point d'accès...
La différence est fondamentale : un point d'accès est en fait une rallonge de câble radio, et un routeur sans fil est un routeur avec un point d'accès intégré.
Si vous disposez d'un point d'accès et non d'un routeur, alors les paramètres du protocole tcp/ip dans les propriétés connexion sans fil besoin d'installer le fournisseur
et en général, vous ne pourrez pas connecter plus d'un ordinateur portable au point d'accès (car pour le second, vous devrez obtenir une adresse supplémentaire auprès du fournisseur, et la plupart des fournisseurs ne vous la donneront pas comme ça) ,
Vous ne pourrez pas connecter un autre ordinateur portable si le réseau est lié par une adresse MAC (car via le point d'accès, le fournisseur verra le MAC du périphérique réseau, et non le routeur, comme dans le cas de l'installation d'un routeur sans fil).
Le point d'accès ne protège pas l'ordinateur des intrusions du réseau ; pour des raisons de sécurité, vous devez utiliser un pare-feu directement sur l'ordinateur.
L'avantage d'un point d'accès par rapport à un routeur est que dans ce cas, il n'est pas nécessaire de configurer la redirection de port pour DC ou Torrents.
Dans le cas d'un routeur, tous les PC derrière celui-ci reçoivent les paramètres du routeur lui-même (généralement automatiquement). Le routeur n'est configuré pour l'accès à Internet qu'une seule fois. Toutes les autres machines en tirent Internet, le plus d'une manière simple sans aucune astuce.
Le routeur assure la protection matérielle des ordinateurs qui y sont connectés contre les intrusions externes du réseau ; sur le PC derrière le routeur, il n'est pas nécessaire de maintenir un pare-feu (pare-feu) - cette fonction est assurée par le routeur.
(Ne le confondez pas avec un antivirus - personne ne l'a annulé, ce sont des choses complètement différentes). Et gardez à l'esprit que la protection n'est fournie que dans le cas d'une connexion sans fil normalement configurée -
Si vous pouvez vous connecter à votre réseau derrière le routeur sans mot de passe, ils ne peuvent pas faire moins ! Le routeur ne protégera pas non plus l’une des machines derrière le routeur de l’autre.
Le point d'accès peut généralement être commuté en mode répéteur - une option lorsque la puissance (zone de couverture) du point principal n'est pas suffisante et quelque part au milieu du chemin
ou dans un coin, un point d'accès supplémentaire est installé en mode répéteur (en russe - répéteur, répéteur), il reçoit le signal et l'envoie plus loin, connecté uniquement à l'alimentation électrique.
Les points d'accès disposent généralement également d'un mode client - une option lorsque, par exemple, vous recevez Internet par radio et que celui-ci est ensuite transmis par câble à un ou plusieurs ordinateurs fixes via un câble (le point d'accès est situé dans une fenêtre ou un grenier).
Pour utilisateur à domicile ces modes, en règle générale, ne sont pas nécessaires et seul le principal suffit - le mode point d'accès (Access Point Mode), donc en général, il est préférable d'acheter
il s'agit d'un routeur sans fil (routeur), et non d'un point d'accès, car c'est le routeur qui permet une connexion rapide et sans problème de plusieurs ordinateurs différents
(à la fois par câble et par radio, sans avoir besoin de se coordonner avec le fournisseur), en organisant un réseau interne entre eux et en protégeant ce réseau interne du piratage et des attaques d'un grand réseau externe.
Les routeurs sans fil ont un point d'accès régulier en mode point d'accès (et ne passent pas à un autre mode).
Les points d'accès ont généralement plus réglages fins et ils sont plutôt destinés aux utilisateurs avancés
(savoir et comprendre quoi, pourquoi et comment utiliser) et industrielle (ponts radio sur de longues distances).
J'ai généralement le meilleur caractéristiques techniques par rapport aux appareils universels.
Soit dit en passant, certains routeurs sans fil peuvent fonctionner comme un routeur ou comme un point d'accès dans différents modes(par exemple - ZyXEL P-330W EE)
Mais d’une manière générale, il ne faut pas se faire d’illusions sur réseaux sans fil: peu importe comment ils évoluent technologies modernes- une connexion par câble a toujours été, est et sera plus fiable et stable qu'une connexion sans fil.
Outre la vitesse, la vitesse théorique maximale indiquée selon le protocole 802.11g (54 Mbit/s) n'est rien d'autre qu'un coup publicitaire.
Premièrement, c'est en semi-duplex (c'est-à-dire seulement la moitié dans chaque direction) contre full duplex 100 Mbit/s via le câble, et deuxièmement, même 25 Mbit/s seront obtenus.
à condition que les antennes de réception et d'émission soient situées à quelques centimètres l'une de l'autre, il y a une absence totale d'interférence radio et aucun cryptage.
Autrement dit, les conditions en réalité sont absolument impossibles ! Dans des conditions réelles - c'est-à-dire un appartement ordinaire de trois pièces dans une maison en panneaux ou en briques dans une zone densément peuplée de la ville
(c'est-à-dire 2-3 murs et 10-15 mètres du point à l'ordinateur portable, voisins avec les mêmes appareils et moyenne Cryptage WPA- nous ne laisserons pas entrer n'importe qui dans notre réseau) sur lequel vous pouvez compter niveau moyen stabilité du signal et vitesse réelle entre 5 et 10 Mbit/s, pas plus.
Récemment, une nouvelle norme prometteuse, la 802.11n, a commencé à être promue, mais il existe encore peu de statistiques et d'analyses à son sujet, et il existe peu d'équipements disponibles pour la prendre en charge. Je ne pense pas que les choses changeront radicalement là-bas...
Si vous jouez à des jeux en ligne, gardez à l'esprit que quelle que soit la puissance de votre ordinateur, le temps de réponse serveur de jeu(ping) peut être 10 à 15 fois plus élevé
(lors de l'utilisation de torrents ou d'autres activité du réseau- encore plus) que par câble, toutes choses égales par ailleurs. Et il n'est pas nécessaire d'expliquer aux joueurs ce qu'est le ping dans les jeux ;)
Gardez également à l’esprit que la « portée » et la stabilité de la liaison radio dépendent non seulement du routeur ou du point d’accès lui-même, mais également de la carte réseau de l’ordinateur.
Pour le sans fil cartes réseau installé dans les emplacements PCI des ordinateurs de bureau, vous pouvez acheter une antenne supplémentaire et l'installer à l'endroit le plus approprié
(ce qui peut en quelque sorte corriger la situation), pour les cartes dans les emplacements USB et les cartes sans fil Les ordinateurs portables n'ont cependant pas cette capacité.
S'il existe au moins une possibilité, je vous déconseille fortement d'utiliser des appareils Wi-Fi à la maison.
complètement ou du moins réduire leur utilisation au minimum (poser un câble, sinon tout le chemin, du moins une partie de celui-ci).
Il vaut mieux bricoler beaucoup une fois et tendre les fils dans l'appartement que de souffrir longtemps avec la radio, sans jamais atteindre la qualité et la vitesse qu'offre une paire torsadée en cuivre !
D’ailleurs, il n’existe pas encore d’opinion claire sur l’impact du wifi sur la santé. En utilisant antennes supplémentaires Portez une attention particulière à ce moment - le danger augmente.
Et vous ne devriez pas rester assis longtemps avec l'ordinateur portable sur vos genoux - des organes très intéressants sont très proches de la source d'émission radio !
Le réseau n’a besoin que d’un seul routeur pour fonctionner correctement. Cependant, lorsque vous remplacez vieux wifi routeur vers un routeur plus rapide, vous pouvez passer du temps à essayer de convaincre quelqu'un d'acheter votre routeur vieux de cinq ans, ou vous pouvez le transformer en point d'accès (AP). Placer ce point d'accès DIY à l'extrémité de votre maison et le connecter à votre nouveau routeur (via un long câble réseau) est le meilleur moyen d'améliorer la couverture Wi-Fi dans votre maison. Et ce guide vous montrera exactement comment procéder.
Votre routeur Wi-Fi domestique dispose d'un point d'accès intégré (parfois même de deux ou trois points d'accès intégrés dans le cas des routeurs bi-bande ou tri-bande) en plus de sa fonction de routeur principal. Les points d'accès relaient les signaux Wi-Fi vers clients sans fil, comme les smartphones, les tablettes, etc.
Pour les besoins de ce guide, nous appellerons nouveau routeur, qui se trouve sur le réseau domestique, comme le routeur « A ». L'ancien, que vous transformerez en AP, est le routeur « B ». L'objectif est de configurer le routeur « B » comme point d'accès externe pour le routeur « A ».
Note: Certains routeurs Wi-Fi disposent d'un mode « Point d'accès » (vous verrez cet élément dans sa liste de fonctionnalités si le mode est pris en charge). Si tel est le cas, dans le cas de votre routeur « B », vous pouvez simplement activer ce mode et il commencera à fonctionner comme point d'accès. Ce manuel est uniquement nécessaire pour Routeurs Wi-Fi, qui ne disposent pas de cette fonctionnalité (ou si vous ne savez pas comment activer cette fonctionnalité) et ne convient qu'aux routeurs qui disposent d'une interface web, ce qui est heureusement le cas de la plupart des routeurs du marché.Direction générale (pour les spécialistes de la mise en réseau).
Si vous êtes familier avec la configuration de routeurs et de réseaux en général, nous vous montrerons la direction générale. Si vous êtes nouveau dans le domaine des réseaux, je vous recommande de lire d'abord attentivement le manuel de configuration de votre routeur. Lorsque vous avez terminé, suivez les « Étapes détaillées » ci-dessous.1. Fermez le port WAN du routeur « B » au moins à l'aide de ruban isolant. Vous devez éviter d'utiliser accidentellement le port, car cela vous empêchera de convertir le routeur en point d'accès.
2. Découvrez quelle est la plage d'adresses IP du routeur « A ». Par exemple, si l'adresse IP du routeur « A » est 192.168.1.1, nous pouvons alors supposer en toute sécurité que la plage du pool d'adresses IP est comprise entre 192.168.1.2 et 192.168.1.254.
3. Définissez manuellement l'adresse IP du routeur « B » à partir d'une adresse IP inutilisée dans la plage d'adresses du routeur « B ». Par exemple, vous pouvez le définir sur 192.168.1.2. Assurez-vous simplement que vous n’utilisez pas et n’utiliserez pas cette adresse IP sur d’autres appareils.
4. Désactivez la fonction DHCP dans le routeur « B ».
C'est tout. Désormais, si vous connectez le routeur « B » (qui n'est plus un routeur) au routeur « A » à l'aide d'un câble réseau (port LAN vers port LAN), il fonctionnera comme un point d'accès, vous offrant une meilleure portée Wi-Fi pour le client. dispositifs.
Description détaillée des étapes (pour les débutants).
Étape 1 : ignorer le port WAN(L'Internet)routeur "B".Si le routeur ne dispose pas de son propre mode AP, vous devez éviter d'utiliser son port WAN. L'utilisation d'un WAN fera fonctionner automatiquement le routeur comme un routeur, car tel est le rôle prévu de l'appareil : le routeur se connecte à Internet et distribue les connexions aux appareils du réseau local. Ce ne sera plus une fonction du routeur "B" dans notre projet. Laissez ce port dégagé ou couvrez-le avec du ruban adhésif pour éviter toute utilisation accidentelle.
(Veuillez noter que pour les routeurs prenant en charge le mode AP natif, vous vous connecterez via son port WAN. Lorsqu'il fonctionne en mode AP, il fonctionnera comme un port LAN. Et seulement dans ce cas précis - utilisez le port pour ajouter un autre appareil filaire en ligne. ).
Étape 2 : Découvrez quelle est la portée Adresses IP au routeur "A".
Cette étape comporte deux parties. Vous devez d'abord connaître l'adresse IP du routeur lui-même. Connectez le routeur « A » à votre ordinateur via Wi-Fi ou à l'aide d'un câble réseau via l'un des ports LAN.
S'il s'agit d'un ordinateur Windows :
- Lancez la ligne de commande (vous pouvez rechercher la phrase cmd dans le menu Démarrer, sous Windows 10 ou Windows 8, tapez simplement cmd lorsque vous êtes sur l’écran de démarrage, puis appuyez sur Entrée).
- Dans la fenêtre d'invite de commande, entrez ipconfig et appuyez sur Entrée. Vous verrez beaucoup de chiffres et de mots pouvant prêter à confusion, mais l'adresse IP située à droite de « Passerelle par défaut : » est l'adresse du routeur. C'est le numéro dont vous avez besoin.
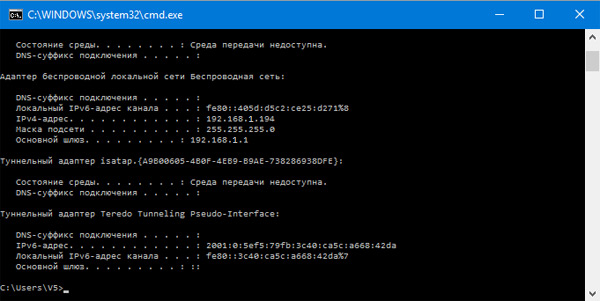
Ou sur Mac :
Allez dans Préférences Système > Réseau > sélectionnez la connexion actuellement connectée (vous devriez voir un point vert indiquant que la connexion est active) > cliquez sur « Avancé » > dans l'onglet TCP/IP, faites attention à « Routeur : ». L'adresse IP du routeur sera affichée à côté.
Une fois que vous connaissez l'adresse IP du routeur (qui se compose toujours de quatre groupes de chiffres séparés par un point entre chaque groupe), utilisez-la pour déterminer sa plage d'adresses IP. La plage de nombres parmi laquelle vous pouvez choisir utilisera les mêmes nombres pour la première fois. trois groupes le dernier groupe allant de 1 à 254. L'adresse IP actuelle du routeur ne sera pas disponible.
Par exemple, si l'adresse IP du routeur est 192.168.1.1, le pool d'adresses IP sera compris entre 192.168.1.2 et 192.168.1.254. Si l'adresse IP du routeur est 192.168.1.254, la plage IP sera de 192.168.1.1 à 192.168.1.253. Lorsqu'un appareil est connecté au routeur « A » et possède une adresse IP comprise dans la plage IP disponible, elle sera acceptée par le réseau. Pour expliquer pourquoi cela fonctionne de cette façon, il faudrait un énorme article séparé, croyez-moi sur parole pour le moment.
Dans ce guide, nous supposerons que 192.168.1.1 est l'adresse IP du routeur « A ». Ce sera probablement également votre cas car de nombreux routeurs domestiques (de Netgear, Asus, D-Link, etc.) ont tendance à utiliser cette adresse IP par défaut.
Étape 3 : définissez l'adresse IP du routeur B comme adresse IP inutilisée dans la plage IP du routeur A (ne vous inquiétez pas, nous expliquerons ce que cela signifie ci-dessous).
Connectez votre ordinateur au routeur B via Wi-Fi ou un câble réseau via l'un des ports LAN pour connaître l'adresse IP actuelle du routeur (répétez la première partie de l'étape 2 ci-dessus pour ce faire).
Connectez-vous à l'interface Web du routeur en pointant son adresse IP dans le navigateur. Dans l'interface, rendez-vous dans la section où vous pouvez modifier votre adresse IP par défaut. Selon le routeur, cette section, généralement appelé Réseau, LAN ou Configuration. Remplacez cette adresse IP par l'une de celles du pool IP défini dans la deuxième partie de l'étape 2 ci-dessus. Par exemple, si l'adresse IP du routeur A est 192.168.1.1, vous pouvez définir l'adresse IP du routeur B sur 192.168.1.2 (assurez-vous de ne pas avoir attribué manuellement cette adresse IP à un autre appareil, et si c'est le cas, sélectionnez une adresse IP différente), et puis enregistrez les modifications. Le routeur B devra probablement être redémarré pour appliquer les modifications, ce qui prendra une minute ou deux.

Étape 4 : Désactivez la fonctionnalité Serveur DHCP dans le routeur "B".
Connectez-vous à nouveau à l'interface du routeur « B » en spécifiant la nouvelle adresse IP spécifiée à l'étape 3 (dans notre cas, il s'agissait de l'adresse 192.168.1.2), puis accédez à nouveau à la section LAN ou Réseau. Ici, désactivez sa fonction de serveur DHCP. C'est l'une des principales fonctions du routeur qui attribue des adresses IP et n'est pas nécessaire pour le moment, désactivez-la. Enregistrez vos modifications.
(Selon l'interface, certains routeurs permettent d'effectuer les étapes 3 et 4 immédiatement sans redémarrer).
Désormais, le routeur « B », lorsqu'il est connecté au routeur « A » à l'aide d'un câble réseau, fonctionnera à la fois comme un commutateur (qui vous permet d'utiliser le port LAN pour ajouter des appareils filaires au réseau) et comme un point d'accès. Vous pouvez toujours vous connecter à l'interface des routeurs en utilisant leurs adresses IP - 192.168.1.1 (Routeur « A ») ou 192.168.1.2 (Routeur « B ») et modifier leurs paramètres ou configurer Réseaux Wi-Fi.
Si vous n'avez modifié aucun autre paramètre, le routeur B (actuellement utilisé comme point d'accès) s'appellera toujours comme vous l'avez nommé lorsque vous l'avez utilisé comme routeur. Vous pouvez changer son nom pour qu'il soit identique à celui du routeur « A » si vous souhaitez que les appareils se connectent automatiquement aux deux, ou définir différents noms, si vous voulez être sûr d'être connecté au routeur "A" ou "B". D'une manière ou d'une autre, tous les appareils connectés à l'un des routeurs feront partie du même réseau.
Comme je l'ai déjà dit, ceci très bon moyen utiliser un vieux routeur et couvrir votre maison Signal Wi-Fi. Bonne chance et passez un bon moment !
