Utilisateurs Ordinateur personnel en salle d'opération Système Windows Avez-vous déjà pensé à essayer d'utiliser OS X. Cependant, vous ne pourrez pas installer ce système d'exploitation de la manière habituelle. Voyons comment installer Mac OS X sur Virtualbox et quels outils sont nécessaires pour cela.
Programmes requis
Avant de commencer, vous devez télécharger les composants suivants :
Nous acceptons les conditions d'utilisation et sélectionnons l'espagnol comme langue et disposition du clavier. Ici, nous verrons que Disque dur non détecté, ce qui est normal puisque nous n'avons pas encore créé système de fichiers. Pour cela, il faut aller dans le menu, et dans la section « Utilitaires », sélectionner logiquement « Utilitaire de disque ».
Il apparaîtra comme deuxième option au démarrage du système. Ne reste plus que la partie installation sonore. Pour le télécharger, vous devez vous inscrire sur la page. Dans tous les cas, laissez-le en dernier recours. Cela est dû à la faible mémoire graphique dont nous disposerons, dans ce cas seulement 8 Mo.
- Programme VirtualBox ;
- Distribution OS X ;
- Commandes de configuration machine virtuelle.
Aussi, afin d'installer correctement Mac OS sur Virtual Box, vous aurez besoin de la configuration informatique suivante (ou plus puissante) :
- Système d'exploitation 64 bits ;
- Processeur à 2 cœurs ;
- au moins 4 Go de RAM.
Performances et performances de Virtualbox avec système installé d'Apple dépend entièrement de la puissance de votre PC.
Si vous êtes d’accord avec cette dernière et êtes prêt à aller de l’avant, continuez la lecture ou suivez le guide via la vidéo ci-dessous. Ici vous pouvez télécharger dernière version car - et c'est très important - vous devez installer la version 5 de ce logiciel. Versions précédentes ne sont pas compatibles avec ce guide, donc si vous avez déjà installé ce programme, vous devrez le mettre à jour avec la dernière version disponible. Une fois installé, nous devrons télécharger l’image système et tout le nécessaire pour commencer à tout configurer.
Vous pouvez trouver les liens de téléchargement ci-dessous. Après avoir tout installé et téléchargé, commençons. Avec chargé image système nous allons commencer à créer la machine virtuelle. Si nous avons un ordinateur avec 4 Go, nous en choisirons 2, si nous avons 8 Go, nous en choisirons 4. Après avoir créé la machine, nous la configurerons un peu pour obtenir meilleure performance.
Passons au processus d'installation.
Configuration de l'émulateur et démarrage de l'installation
Lancez Virtualbox et effectuez les réglages suivants :
- dans la fenêtre principale, cliquez sur le bouton « Créer » ;
- indiquez le nom de la machine virtuelle, sélectionnez le type Mac OS X, version 64 bits ;
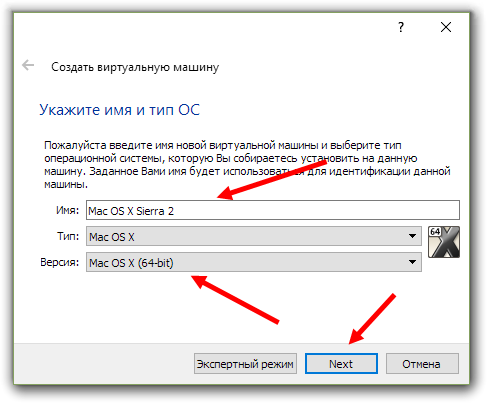
Installation des ajouts invité sur Ubuntu
Pour accéder à la configuration de la machine, il suffit de faire un clic droit dessus et de sélectionner Paramètres. Nous irons directement à la section "Système" et nous laisserons les options "Optique" et "Disque dur" cochées dans la sous-section "Ordre de démarrage". Dans les fonctionnalités avancées, nous devrons activer toutes les options comme indiqué dans l'image ci-dessous. Dans la limite d'exécution, nous la fixerons à 100 % et dans les caractéristiques avancées, nous sélectionnerons la seule option disponible. Dans la section Accélération, nous activerons toutes les options et nous laisserons l'option d'interface pour la virtualisation en mode par défaut.
- volume mémoire vive Nous indiquons à partir de 2048 Mo, mais 4096 est mieux si le matériel le permet ;

- en créer un nouveau virtuel dur disque - VHD ;
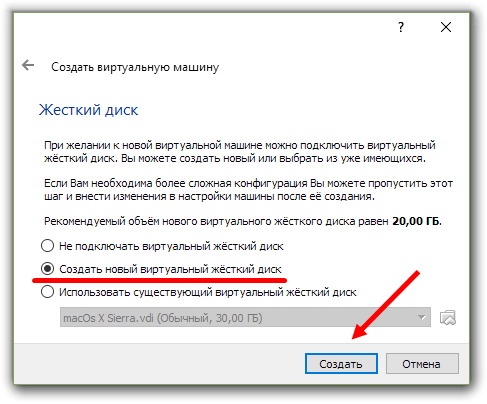
- Nous indiquons que le format de stockage est dynamique (c'est-à-dire que le volume changera en fonction de la quantité d'informations qu'il contient) ;
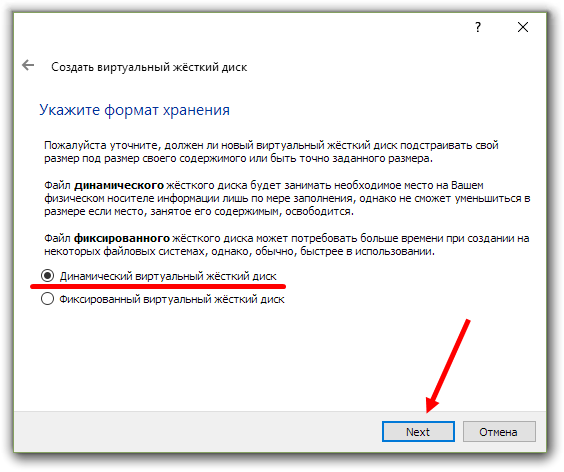
Si nous allons à la partition, nous devrons la configurer comme indiqué sur l'image : nous définirons la mémoire vidéo sur 128 Mo, le nombre de moniteurs sur 1 et le facteur d'escalade sur 100 %. Les options d'accélération les laisseront telles quelles, décochées.
En bref, cela devrait ressembler à l’image ci-dessous. Et c'est tout, nous venons de créer une machine virtuelle pour qu'elle ait des performances difficilement acceptables. Si nous devions démarrer la machine, nous aurions une belle boucle d'erreur qui empêcherait le système de démarrer, nous allons donc recourir à une série de commandes pour atténuer cela.
- entrez le nom de notre disque et sa taille initiale (généralement 20 à 30 gigaoctets) ;
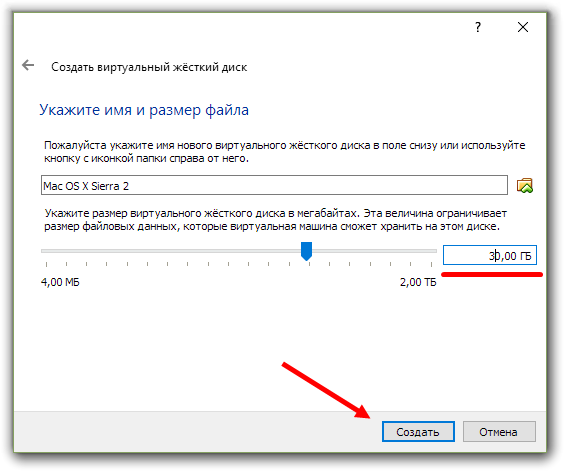
- une nouvelle machine virtuelle a été créée, rendez-vous dans ses paramètres ;
- dans l'onglet système, nous amenons tout sous cette forme ;
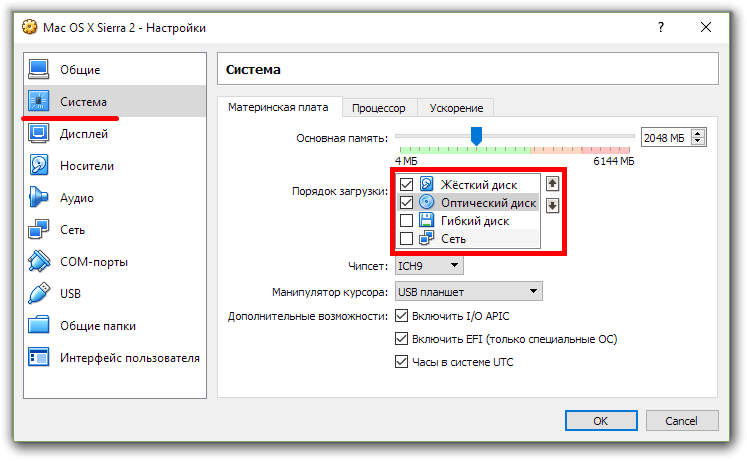
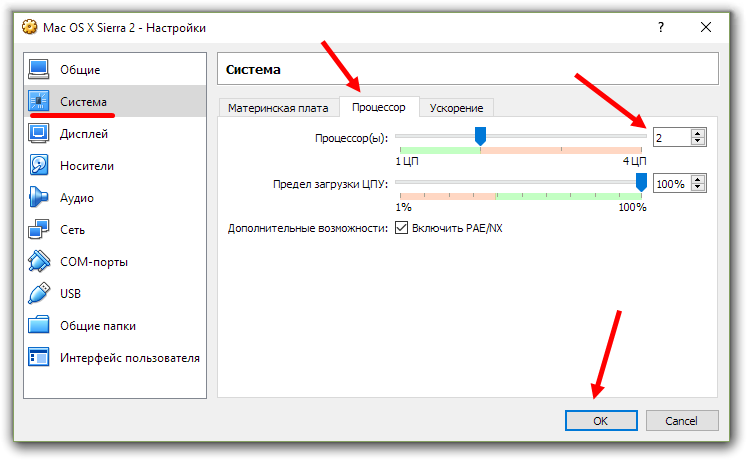
Nous donnerons une introduction puis les commandes seront exécutées. Une fois l'exécution terminée, nous pouvons fermer la fenêtre sans aucun problème. Vous devrez vous en souvenir pour saisir la commande suivante. Dans la section Démarrer, vous pouvez voir l'itinéraire, copiez-le avant de fermer. N'oubliez pas dans ce cas l'ordre des autorisations que nous avons précédemment défini, puisqu'à la fin de la ligne vous devrez placer un numéro en fonction de l'autorisation requise.
Exécuter OS X sous Windows
Enfin, tout est réglé. En raison du grand nombre matériel et la complexité de sa configuration, dans certains cas, l'option la plus viable pour la plupart des utilisateurs est de le virtualiser dans le système d'exploitation si nous voulons faire plus ou moins usage général.
- dans le menu des paramètres d'affichage, spécifiez la quantité de mémoire vidéo à 128 Mo ;
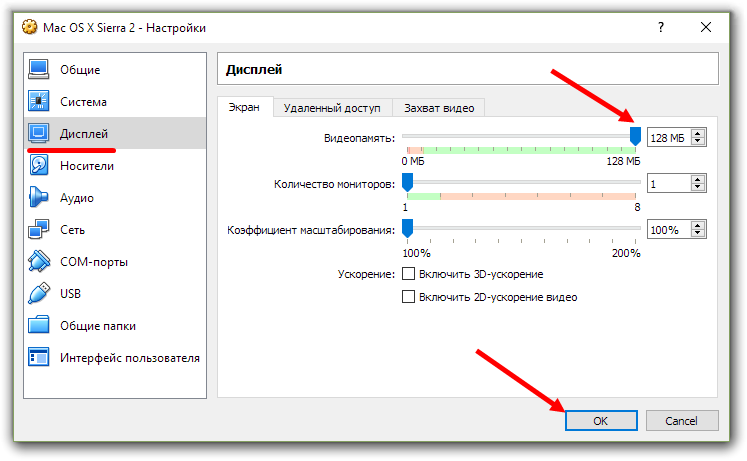
- dans l'élément « média » que nous supprimons, sélectionnez un lecteur optique virtuel et indiquez l'image système correspondante ;
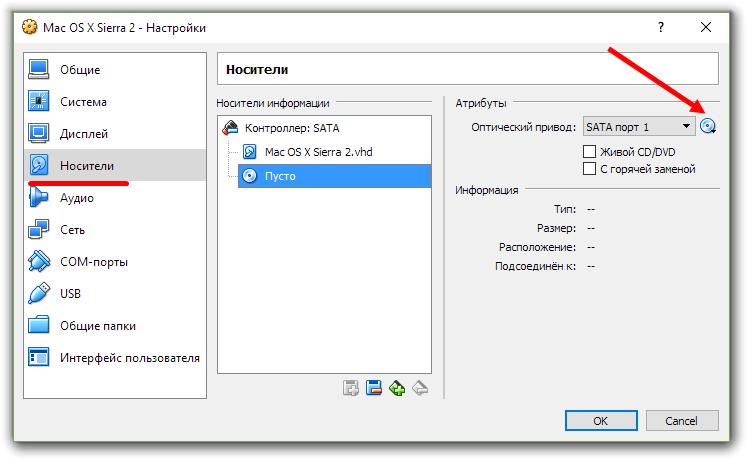

Lancer OS X sans HackBoot
Cependant, si l'utilisation que nous souhaitons offrir au système Apple est très spécifique et quelque peu exigeante, l'option de virtualisation s'avère insuffisante en raison de la faible mémoire graphique supportée. Tout d'abord, nous devons savoir si notre ordinateur est compatible avec la virtualisation du système 64 bits.
Dans ce cas, nous téléchargerons cette version car c'est la seule compatible avec le patch ci-dessus. Vient maintenant la partie la plus délicate : créer l’image à partir de l’image que j’ai téléchargée. Cliquez sur "Suivant" et sélectionnez l'option "Créer une image sur un disque dur".
- puis on lance ligne de commande Windows (Win+R / cmd) ;
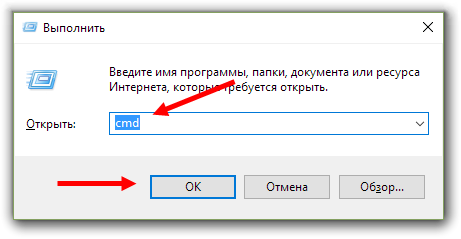
- saisissez les commandes du fichier une à une, sans oublier d'indiquer le nom de votre machine virtuelle ;
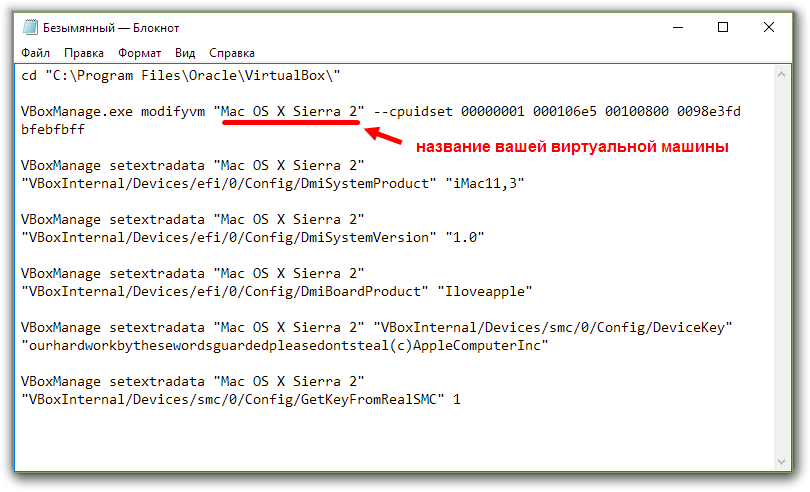
- dans le menu virtualbox, cliquez sur le bouton « exécuter », après quoi suivra la procédure de démarrage de la machine virtuelle et d'installation du système à partir de l'image, qui prend environ 5 minutes ;
Si le processus génère une erreur ou se répète tout le temps, vérifiez si vous avez correctement saisi les commandes ou essayez de les saisir lorsque programme fermé Boîte virtuelle.
Cliquez ensuite sur "Terminé". Une fois créée, nous modifierons la configuration de la machine virtuelle pour qu'elle puisse démarrer. Nous donnons d’abord les paramètres et nous verrons la configuration matérielle de notre machine. Le programme vous demandera si vous souhaitez modifier le format de l'image système. Vous devez sélectionner l'option cochée par défaut, « Conserver le format existant ».
Si vous souhaitez qu'ils soient détectés automatiquement au début, cochez la case « Se connecter à la mise sous tension » dans chacune des rubriques correspondantes. Il doit y avoir quelque chose comme ça. Celui-ci est placé dans le dossier Machines virtuelles dans Documents et à son tour dans le dossier de votre machine virtuelle.
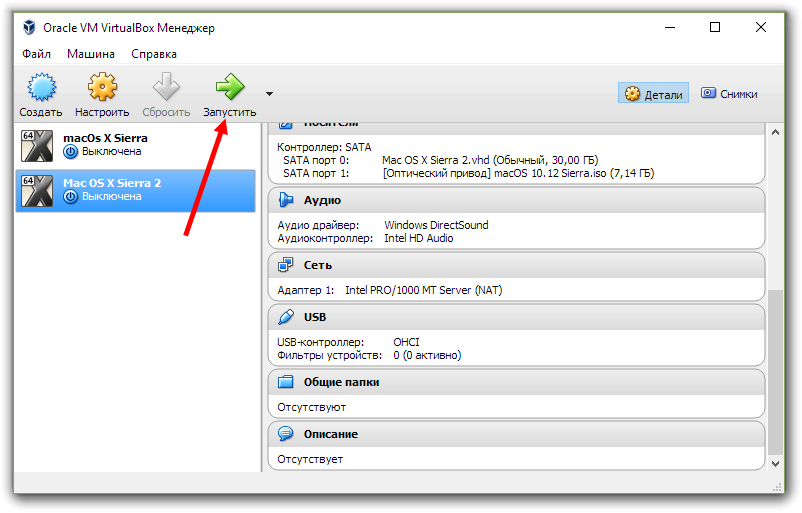
- faites du russe la langue principale du système et passez à l'onglet suivant ;

- ici, avant de continuer, il faut préparer notre disque, pour cela, cliquez sur l'onglet utilitaire en haut de l'écran ;
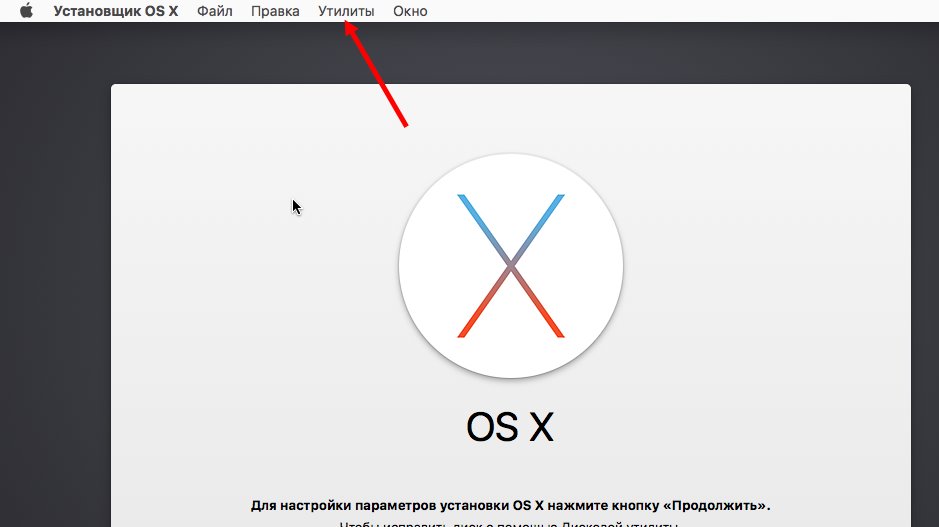
Installer et configurer VirtualBox
Et voilà, nous avons tout prêt pour charger la machine. Il ne vous reste plus qu'à cliquer sur le bouton Démarrer pour le lancer. Nous redémarrons et nous constaterons désormais une amélioration des performances graphiques au fur et à mesure mémoire graphique déplacé de 3 Mo. Avec cela, nous n'attendons pas d'utiliser des programmes lourds, mais nous pourrons naviguer facilement dans tout le système.
Prise en charge du système d'exploitation invité
Maintenant, oui, tout est déjà configuré et en place.
Téléchargez et installez le pack d'extension
AVEC paquet installé extensions, vous pouvez ajouter plusieurs fonctionnalités à une machine virtuelle. Depuis cette fenêtre, vous pouvez créer, lancer et gérer votre machine virtuelle.- choisir utilitaire de disque;

- marquez notre disque dur virtuel et cliquez sur effacer ;
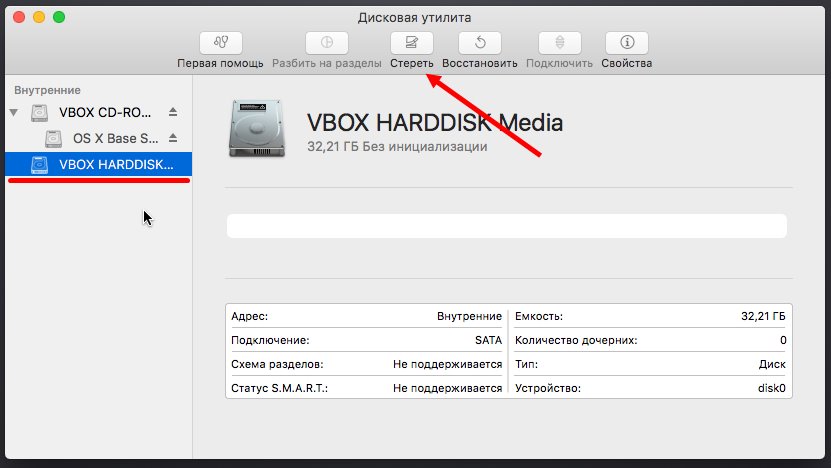
- entrez un nom de disque arbitraire, le format de journal OS X Extended, ne touchez pas au schéma et cliquez sur le bouton Effacer ;

Formats de disque dur virtuel
Vous pouvez maintenant configurer les paramètres de la machine virtuelle et installer le système d'exploitation invité. Pour obtenir toute la puissance d'une machine virtuelle, assurez-vous d'installer ajouts d'invités. Taille fixe - fichier de taille réelle Allocation dynamique - taille de fichier de croissance. Un disque différentiel est une image disque spéciale qui ne contient que des différences. Au Brésil, ses significations sont les suivantes.
Vous pouvez également tester le programme gratuitement pendant 14 jours maximum. Note. J'ai déjà tout programmes nécessaires? Désormais, l'assistant qui s'ouvre dès que le programme est exécuté rendra tout très simple. Si ce n'est pas le cas, cliquez sur "Rechercher manuellement", puis sur "Continuer".
- fermez l'utilitaire de disque et poursuivez l'installation en sélectionnant notre disque dur virtuel.
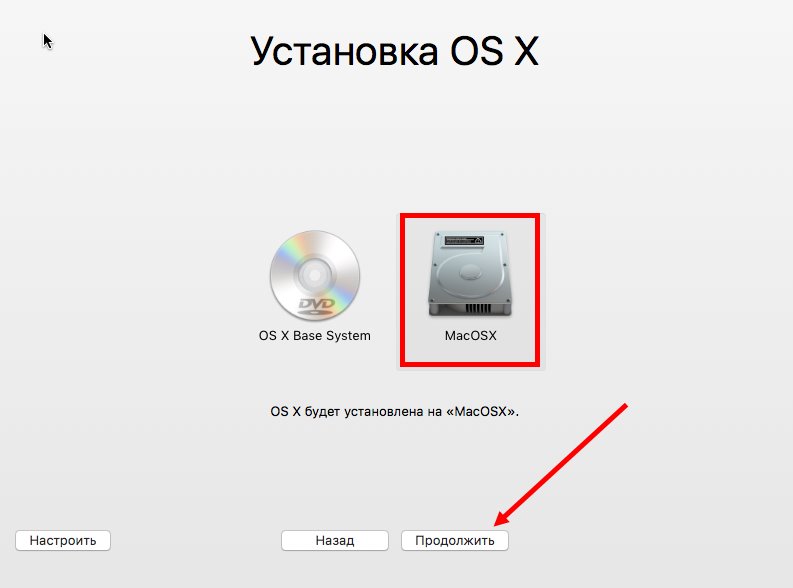
En conséquence, nous obtenons le fini Système Mac OS X sur VirtualBox !

Vous savez maintenant comment installer Mac OS sur une machine virtuelle.
Choisissez l'option express pour ne pas avoir à surveiller l'installation. Il vous sera alors demandé quel plan vous utiliserez sur la machine virtuelle. Si l’option que vous choisissez concerne les jeux, la machine virtuelle utilisera beaucoup plus de ressources de votre ordinateur. Ensuite, cliquez simplement sur cette option si vous l'utilisez - effectivement - pour la lecture.
Le programme demandera maintenant certains détails, tels que le nom de la machine, son emplacement et si vous souhaitez une icône de machine virtuelle sur l'ordinateur. Si l'option d'installation sélectionnée a été exprimée, vous n'avez rien à faire. Sinon, vous devrez en faire réglages manuels, par exemple, cliquez sur « Suivant » plusieurs dizaines de fois. Mais si vous voulez le meilleur qu’il a à offrir, vous devez faire quelques choses supplémentaires. Sur la droite coin supérieur la machine virtuelle sera alertée.
Parfois, certains dysfonctionnements surviennent associés à une incompatibilité. Le fait est que lorsqu'il est installé sur un émulateur Mac, le système d'exploitation ne reproduit pas correctement le son et les graphiques. Vous pouvez résoudre ce problème en utilisant MultiBeast. Installez-le via Mac OS sur Virtualbox.
Une autre façon de démarrer le système rapidement et facilement Mac OS X sur PC est d'utiliser machine virtuelle. Cela semble menaçant, mais en réalité ce n'est pas difficile, vous pouvez le faire en 10 minutes. Moyen idéal pour faire connaissance OS X sur votre ordinateur de bureau ou même votre ordinateur portable sans partitionnement, formatage et redémarrage inutiles, mais simplement en le lançant sous le vieil ami Win XP, 7 ou 8.
Pour commencer, cliquez simplement sur le signe d'attention, puis sur. Sélectionnez dans la fenêtre qui s'ouvre. La liste des intégrations entre les deux environnements est impressionnante. Cependant, si l'une de ces intégrations vous dérange, vous pouvez la désactiver. Une fois téléchargé, il vous suffit de l'installer comme n'importe quel autre programme. N'oubliez pas de sélectionner la version 32 bits ou 64 bits en fonction des spécifications de votre processeur si vous n'êtes pas sûr de choisir 32 bits.
Correction d'un bug audio à l'aide de MultiBeast
La première chose à faire est de créer une machine virtuelle. Nous avons créé une machine virtuelle. Son installation s'est déroulée assez rapidement, cela ne nous a pris que 9 minutes. L'écran suivant nous donne la possibilité de télécharger des mises à jour et d'installer des logiciels tiers pour lire des médias et d'autres fichiers.
Pour travail à part entière installé sur une machine virtuelle OS X ne convient que sous condition, et seulement si vous disposez d'au moins 4 Go de RAM pour exécuter l'ancien Léopard des neiges et 8 concerts – pour Non-conformistes. Une machine virtuelle sans risque pour le système principal et un puzzle spécial vous permettront d'évaluer la version Mac OS X sur PC pour ensuite l'installer complètement.
Chaque machine virtuelle se comporte comme ordinateur séparé, indépendant de l'autre. De cette façon, l'utilisateur utilise plusieurs machines tout en utilisant une seule configuration, évitant ainsi le partitionnement natif et les logiciels multitâches qui peuvent freiner les débutants. Si vous souhaitez tester en temps opportun ou en continu un système d'exploitation 32 bits ou 64 bits, l'opération est simple, plus efficace que l'émulation et les ressources de votre machine à utiliser.
Comme toujours, nous commençons le processus en recherchant une image prête à l'emploi la plus adaptée à votre configuration. Le plus critique est la liste des processeurs généralement spécifiée pour chaque build. Nous recherchons par mots clés OS X + VMware. Le dernier mot indique la machine virtuelle la plus populaire.
Télécharger image ISO c OS X pour PC, montez-le avec le programme d'image CD et disques DVD, Par exemple Daemon Tools ou Alcool 120%. Un ordinateur avec une machine virtuelle apparaît dans le système. Nous copions tout le contenu sur le disque dur dans le dossier avec machines virtuelles(Nous en créerons un pour eux, si ce n’est déjà fait).
C'est très pratique pour l'utilisateur. assistance à distance multiplateforme. La deuxième méthode est encore plus simple, puisqu'il s'agit de télécharger des images prêtes à l'emploi divers systèmes, ce qui évite l'installation et la perte de temps. Vous pourrez lire exigences minimales sur la page de documentation.
L'une des fonctionnalités requises dans ce manuel est connexion automatique dans le système. C'est pourquoi vous devez installer les suppléments invité sur la machine virtuelle. Dans la fenêtre où se trouve la machine virtuelle en cours d'exécution, sélectionnez « Installer les suppléments invité » dans le menu « Périphériques », comme illustré dans la figure 12.
Si l'image est accompagnée d'instructions supplémentaires pour différents types processeurs, nous les exécutons.
Téléchargez et installer VMware, peut choisir version gratuite VMware Player, qui est également un peu plus rapide que VMware Workstation, plus tentaculaire.
Sélectionnez « Ouvrir la machine virtuelle », allez dans le dossier souhaité, choisir. Tout est installé en une seconde. OS X est déjà sélectionné dans la liste (sinon, cliquez dessus).
Menu Installer les ajouts d'invités. Fenêtre démarrage automatique. La boîte de dialogue Exécuter s'ouvre. Démarrez une boîte de dialogue avec la commande d'installation pour les suppléments invité. Lorsque vous y êtes invité, cliquez sur Oui pour installer les suppléments invité. Cliquez sur Suivant pour parcourir l'assistant, acceptez toutes les valeurs par défaut, puis sur Installer pour installer les compléments invité.
Mais il faut reconnaître que pour ceux qui cherchent leur voie, c’est déstabilisant. Il existe presque autant de versions du média que de smartphones ou de tablettes. L'opération, cette installation, prend moins de 10 minutes. Mais si vous avez un doute, si vous ne maîtrisez pas totalement votre environnement de travail ou pour toute autre raison, cet article ne fera que vous informer de la faisabilité. C'est déjà une chose !
Cliquez sur « Jouer à la machine virtuelle » !
...Bien sûr, quelque chose peut mal tourner.
Cela m'a aidé dans les paramètres de la machine virtuelle, dans l'onglet "paramètres", dans la sélection "invité" système opérateur» installé non « Mac OS X 10.8", mais simplement " Autre 64 bits».
Il est également conseillé, en particulier au stade initial du chargement, lorsqu'il plante et se bloque, dans les paramètres où le nombre de cœurs de processeur a été défini, de désactiver l'accélération pour les traductions binaires. Cela ralentira considérablement le processus, mais ensuite, lorsque Mac OS X sera complètement chargé, nous y allons et décochons la case.
Cliquez sur le bouton Démarrer. La fenêtre suivante vous demande de sélectionner une image : cliquez sur le petit bouton à droite de la liste. Une fenêtre de sélection de fichier s'ouvrira. A partir de là, nous sommes en mode terminal. Déplacez le curseur sur « Quitter » et validez. Il s’agit de « l’option de base », mais à un prix attractif. Logiciel avec ouvert code source pour la virtualisation apporte des fonctionnalités très intéressantes.
Dans un premier temps, créez une nouvelle « machine virtuelle » en cliquant sur le bouton « Créer » de la barre d'outils. À ce stade, un assistant apparaîtra qui vous demandera de nommer la machine virtuelle lors de la création et le système d'exploitation que vous allez installer. Type spécifié Le système d'exploitation est facultatif : il est utilisé uniquement pour faciliter l'identification de l'utilisateur de la machine virtuelle de temps en temps.
Mais, si avec une version Mac OS X quelque chose ne fonctionne pas complètement, ne désespérez pas, essayez-en un plus ancien, par exemple Léopard des neiges peut fonctionner sans virtualisation matérielle.
Comme tout article sur le hackintosh, celui-ci peut aussi se terminer par un souhait : « Bonne chance » !
