De nombreux navigateurs sont livrés avec de nombreux plugins, extensions et barres d'outils dont vous n'avez pas vraiment besoin. Ils réduisent souvent la vitesse et les performances d’Internet.
Permettez-moi de présenter à votre attention conseils utiles sur la façon de fournir bonne vitesse travailler dans les navigateurs Google Chrome et Mozilla Firefox.
Désactivez les plugins et les extensions dans le navigateur lui-même
Commençons par souligner les principales différences entre plugins et extensions.
Qu'est-ce qu'un plugin ?
Un plugin est une bibliothèque tierce attachée au navigateur. Il peut être intégré dans une page Web, auquel cas il ne fonctionnera que sur cette page Web.
Voici des exemples des plugins les plus courants : Adobe Flash, Java, Microsoft Silverlight, Apple Quicktime, Adobe Reader.
Qu'est-ce qu'une extension ?
Les extensions, ou modules complémentaires, peuvent ajouter des fonctionnalités à l'interface utilisateur d'un navigateur et traiter les pages qu'il charge. Même si elles peuvent sembler similaires, les extensions ne sont pas en réalité la même chose que les plugins ; ils affectent le navigateur Web lui-même ainsi que la page. Voici quelques exemples d’ajouts importants ou nécessaires : Adblock Plus, Firebug, Microsoft. NET-Framework Assistant.
Vous trouverez ci-dessous des instructions sur la façon de supprimer ou de désactiver les plugins et extensions inutiles dans Google Chrome et Mozilla Firefox.
Dans Google Chrome :
1. Ouvrez Google Chrome et cliquez sur le bouton de menu dans la barre du navigateur.
2. Cliquez sur Outils(Outils).
3. Sélectionnez Extensions.
4. Cliquez sur l'icône de la corbeille à côté de l'extension que vous souhaitez supprimer complètement.
5. Lorsque la boîte de dialogue de confirmation apparaît, cliquez sur Supprimer(Retirer). Vous pouvez également désactiver temporairement une extension en le faisant sur la page Extensions.
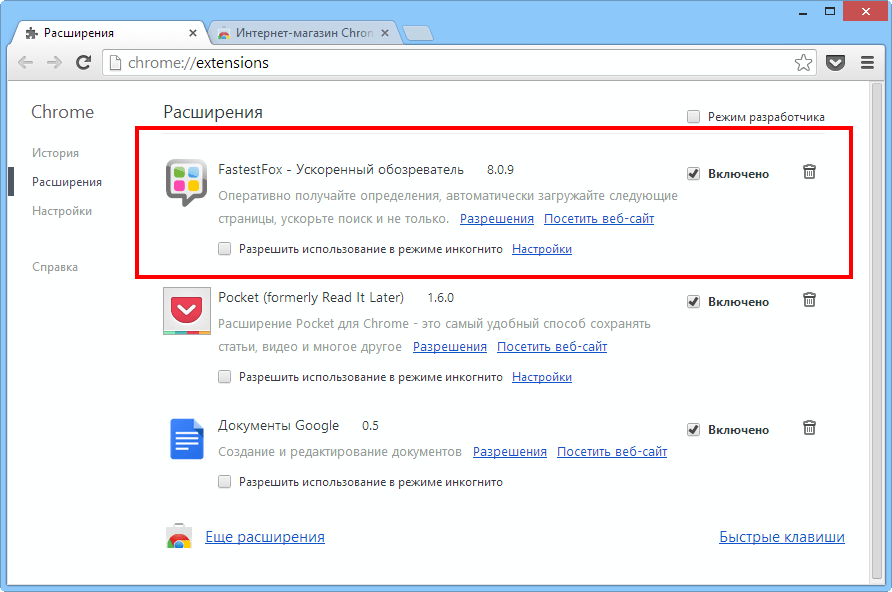
Dans Mozilla Firefox :
1. En haut de la fenêtre Firefox, cliquez sur le bouton Firefox et puis Modules complémentaires(Modules complémentaires). L'onglet du gestionnaire d'extensions s'ouvrira.
2. Dans l'onglet du gestionnaire d'extensions, sélectionnez Rallonges ou Apparence.
3. Sélectionnez le module complémentaire que vous souhaitez désactiver.
4. Cliquez sur le bouton Désactiver.
5. Cliquez sur Redémarrer maintenant(Redémarrer maintenant) s'il y a une demande de redémarrage. Le programme se souviendra onglets ouverts et les ouvrira après le redémarrage du programme.

6. Entrez à nouveau dans le menu Modules complémentaires et sélectionnez Plugins(Plugins).
7. Sélectionnez le plugin que vous souhaitez désactiver.
8. Sélectionnez Ne jamais allumer dans le menu déroulant.
Vider le cache et supprimer les cookies
Ce processus est nécessaire en raison de la quantité de données stockées par le navigateur, ce qui représente en grande partie une perte d'espace disque.
Votre navigateur dispose d'un dossier dans lequel certains éléments téléchargés sont enregistrés pour une utilisation ultérieure. Images graphiques(boutons, bannières, icônes ou graphiques), des photographies et même des pages Web entières sont des exemples d'éléments de cache. Lorsqu'il accède à une page de site Web, l'ordinateur parcourt d'abord son dossier cache pour voir s'il a déjà enregistré des images pour cette page, et si c'est le cas, il ne les téléchargera pas à nouveau. Ceci est fait pour accélérer le chargement.
Les dossiers de cache peuvent devenir assez volumineux et occuper plus de 100 Mo d'espace sur le disque dur, stockant des graphiques pour des sites que vous ne visiterez peut-être plus jamais. Si vous êtes préoccupé par votre vie privée ou par l'économie d'espace disque, il peut être prudent de vider périodiquement le cache. Cela permettra également au navigateur d'accéder à de nouvelles pages Web sans avoir à recourir aux anciens éléments du cache.
Pour vider le cache de votre navigateur, suivez les étapes ci-dessous.
À en utilisant Google Chrome:
1. Ouvrez Google Chrome.
2. Cliquez sur le bouton de menu dans la barre du navigateur.
3. Sélectionnez Outils(Outils).
4.Sélectionnez Supprimer les données de navigation(Effacer les données de navigation)
5. Dans la boîte de dialogue, cochez les cases en regard des types de données que vous souhaitez supprimer. Cases à cocher Effacer l'historique de navigation(Effacer l'historique de navigation), Effacer l'historique de téléchargement(Effacer l'historique de téléchargement), Clair biscuits et d'autres données de sites et de plug-ins(Supprimer les cookies et autres données du site et des plug-ins), Vider le cache(Vider le cache) sont cochées par défaut et nous vous recommandons de laisser ces cases activées.
6. Dans le menu déroulant en haut de la boîte de dialogue, sélectionnez la quantité de données que vous souhaitez supprimer. Pour supprimer toutes les données, sélectionnez Pendant tout ce temps.
7. Cliquez sur Effacer l'historique(Effacer les données de navigation)
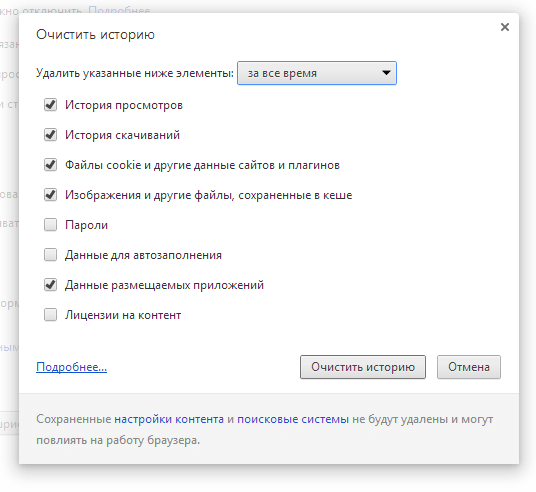
Dans Mozilla Firefox :
1. Ouvrez Mozilla Firefox.
2. En haut de la fenêtre Firefox, cliquez sur le bouton Firefox puis sélectionnez Paramètres(Options).
3. Sélectionnez Supplémentaire(Avancé).
4. Cliquez sur l'onglet Filet(Réseau).
5. Sous Contenu Web mis en cache, cliquez sur Clair maintenant(Clair maintenant).
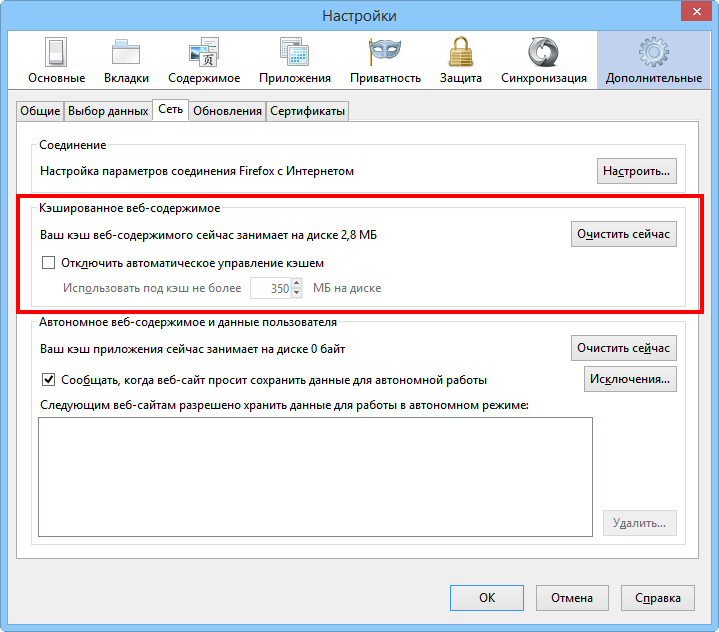
6. Pour fermer la boîte de dialogue des paramètres, cliquez sur OK.
Réinitialiser les options et paramètres de votre navigateur
Parfois, lorsque vous installez un programme, celui-ci peut modifier les paramètres de votre navigateur à votre insu, et vous remarquerez peut-être ensuite que votre navigateur se comporte différemment. Les programmes peuvent ajouter diverses extensions ou modifier le moteur de recherche par défaut, et peuvent également provoquer divers problèmes lorsque vous travaillez sur le réseau.
Dans Google Chrome :
1. Cliquez sur le bouton de menu dans la barre d'outils du navigateur.
2. Sélectionnez Paramètres(Paramètres).
3. Cliquez sur Montrer paramètres additionnels (Cliquez sur Afficher les paramètres avancés) et recherchez la section « Réinitialiser les paramètres du navigateur ».
4. Cliquez sur Réinitialisation des paramètres de votre navigateur(Réinitialiser les paramètres du navigateur).
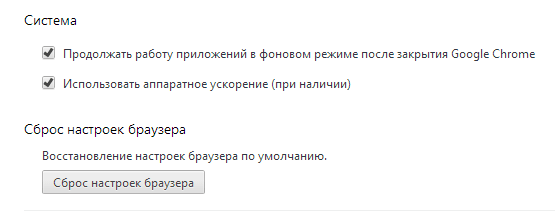
5. Dans la boîte de dialogue, cliquez sur Réinitialiser(Réinitialiser).
Attention : si vous disposez du " Soumettre un rapport sur le courant Paramètres Google Chrome et contribuez à améliorer le fonctionnement du navigateur" ("Aidez à améliorer Google Chrome en signalant les paramètres actuels"), vous envoyez anonymement à Données Googleà propos de vos paramètres Chrome.
Dans Mozilla Firefox :
1. Ouvrez Mozilla Firefox.
2. En haut de la fenêtre, cliquez sur le bouton Firefox, accédez au sous-menu Aide et sélectionnez (Informations de dépannage).
3. Cliquez sur le bouton Réinitialiser Firefox(Réinitialiser Firefox) dans le coin supérieur droit de la page Informations sur la résolution de problèmes.
4. Pour continuer, cliquez sur Réinitialiser Firefox dans la fenêtre de confirmation qui s'ouvre.
5. Firefox se fermera et se réinitialisera. Une fois terminé, les informations nouvellement lues seront répertoriées dans la fenêtre. Cliquez sur le bouton Terminer et Firefox s'ouvrira.
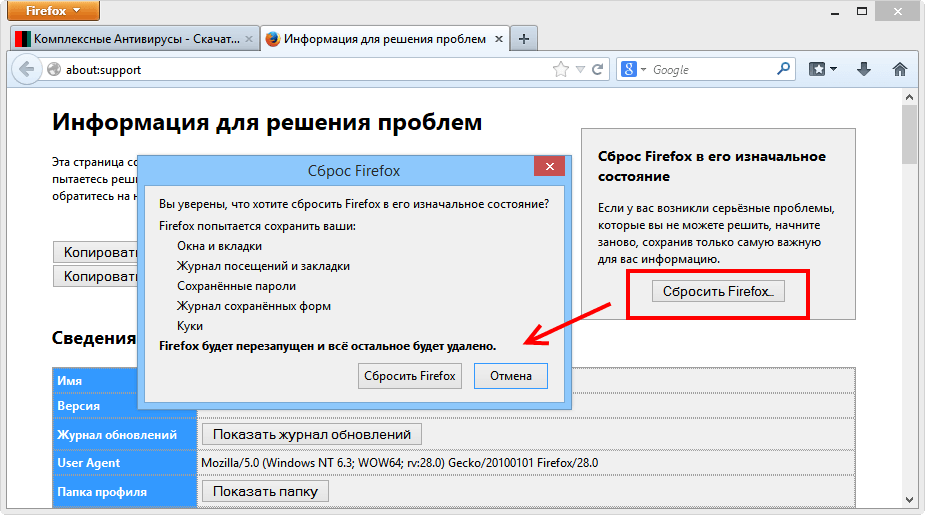
Installer un nouveau navigateur
Basé sur des matériaux du portail Internet. Traduction en russe : Alexandre Ryabov
Firefox ralentit : il a recommencé à consommer beaucoup de mémoire (350-480 Mo dans la liste des processus), se fige brièvement lors de l'ouverture de nouvelles pages (0,5 à 2 secondes) et ne se décharge pas de la mémoire après la fermeture.
J'ai d'abord trouvé Instructions détaillées sur l'optimisation Firefox fonctionne sur le forum Mozilla en russe. Il s’est avéré que la plupart des points de ces instructions étaient déjà complétés. composé à propos de : configuration. J'ai trouvé la ligne navigateur.sessionhistory.max_total_viewers définir la valeur 5
, se trouvait -1
— caches en mémoire 5 dernières pages ouvert dans l'onglet actuel.
!!! Soyez prudent avec ce paramètre. Sur l'un des ordinateurs après avoir modifié les paramètres Firefox est resté suspendu dans la liste des processus et il ne pouvait être supprimé que via le gestionnaire de tâches. J'ai dû rendre les anciens -1
.
navigateur.sessionhistory.max_entries —était 50
, mettre 15
— nombre de pages en avant/en arrière
Si Firefox se bloque périodiquement pendant quelques secondes, vous devez alors examiner le paramètre navigateur.sessionstore.intervalle.
Enregistre périodiquement les données de session. Le paramètre est spécifié en millisecondes. Ma valeur par défaut était de 20 000 (20 secondes), je l'ai changée en 60 000.
Accélérer Firefox en nettoyant SQLite.
Ognelis et ses extensions stockent diverses données dans le SGBD SQLite. Par conséquent, plus la taille de la base de données est grande, plus Firefox est lent. Au fil du temps, les bases de données se fragmentent et SQLite ne peut pas les compresser.
Savoir où Firefox stocke les fichiers SQLite Vous pouvez démarrer la console d'erreur et y exécuter le code suivant.
Components.classes["@mozilla.org/file/directory_service;1"].getService(Components.interfaces.nsIProperties).get("ProfD", Components.interfaces.nsIFile).path
Composants. Des classes [ "@mozilla.org/file/directory_service;1"] . getService (Composants . interfaces . nsIProperties ) . get ("ProfD" , Composants . interfaces . nsIFile ) . chemin |
Il existe plusieurs fichiers avec l'extension *.sqlite. J'ai choisi les plus grands et j'ai commencé à étudier.
lieux.sqlite— 25 Mo de ce fichier stockent votre historique de navigation. Ce fichier est chargé à chaque chargement d'Ognelis, cela vaut donc la peine de réfléchir à la façon de le réduire.
Outils-paramètres-confidentialité- nous l'avons mis là "utilisera le stockage de votre historique", j'ai réduit la valeur à 60 (FF suggère 90).
urlclassifier2.sqlite— Base de données anti-phishing de 10 Mo. Dans mes paramètres, l'anti-phishing est complètement désactivé, j'ai donc supprimé ce fichier sans réfléchir.
Toujours dans le même dossier, il y avait plusieurs autres fichiers liés aux extensions. Pour les réduire, je suis passé par les paramètres de l'extension.
ET dernière action. Téléchargez sqlite3 depuis hors site (programme de ligne de commande pour accéder et modifier les bases de données SQLite) et décompressez sqlite3.exe dans le dossier contenant les fichiers sqlite. Nous y créons sqlite.bat avec le contenu suivant
Ensuite, je recommande personnellement de transférer sur disque C:/, à savoir à sa racine (c'est-à-dire pas dans l'un des sous-dossiers, comme Program Files, mais simplement ). Si ma mémoire est bonne, la réinstallation du navigateur n'est pas nécessaire pour cela - utilisez simplement le bouton droit de la souris et la commande " Couper- Insérer". Si nécessaire, créez un nouveau raccourci (l'ancien peut ne pas fonctionner en raison d'un changement de chemin), ce qui se fait avec le même clic droit sur et l'élément " Créer un raccourci". Si C:/ n'est pas le lecteur le plus rapide du système et qu'il en existe des physiquement plus rapides, déplacez-le là.
Passons aux paramètres. Le fait est qu'au démarrage, le navigateur vérifie trop de choses, ce qui ralentit le chargement. Alors supprimons cela. Pour cela nous lançons, ouvrons " Outils- Paramètres". Dans la fenêtre des paramètres qui apparaît, allez dans l'onglet " Supplémentaire" et sous-onglet " Sont communs".

Ici, je recommande de supprimer ce dernier 3
coches, à savoir " Vérifiez toujours au démarrage si Firefox est le navigateur par défaut", "Envoyer des rapports d'erreur" Et " Envoyer des données de performances".

Si vous voulez en savoir plus, si vous voulez apprendre cela de manière professionnelle et comprendre ce qui se passe, alors.
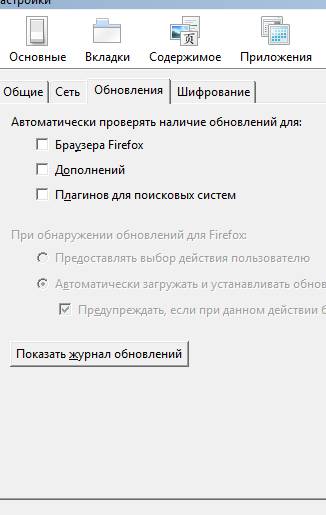
Sur le sous-onglet " Mises à jour" désactivez la vérification des mises à jour (cela peut toujours être fait manuellement en utilisant " Référence- À PROPOS- Vérifier les mises à jour") et plugins moteurs de recherche, c'est-à-dire décochez les éléments correspondants. En général, vous pouvez également désactiver la vérification des mises à jour des modules complémentaires, car elles sont vérifiées à chaque mise à jour du navigateur. Ici, pensez par vous-même à ce qui vous convient le mieux (le mien est désactivé).
Épilogue
Quelque chose comme ça. J'espère que ta bien-aimée FR après cela, j'ai commencé à courir plus vite et à manger moins.
Comme toujours, si vous avez des questions, des ajouts ou autre chose, je serai heureux de les voir dans les commentaires de cet article.
PS: Article écrit 7 février 2009. Mise à jour globale 22 octobre 2011. Vous pouvez voir les dates des autres mises à jour un peu plus bas dans le texte, dans l'interface du site, à savoir après la mention " # article a été modifié"
PS2: Le matériel est progressivement mis à jour au fur et à mesure que de nouvelles données sont reçues et que les paramètres sont fouillés, alors revenez ;)
Optimisation Mozilla FireFox: réduire la consommation
RAM, accélère le chargement du navigateur, etc.
Ici, cela vaut peut-être la peine de tout éteindre sauf Shockwave Flash Et Plateforme JavaTM(bien que ce plugin ne soit pas toujours nécessaire et pas pour tout le monde). Le reste est généralement foutu différentes applications des modules complémentaires qui n'ont absolument aucun sens. En option vous pouvez toujours partir Adobe Acrobat(responsable de l'ouverture des fichiers PDF directement dans), mais personnellement je préfère utiliser l’application du même nom plutôt qu’un plugin.
Lorsque vous avez fini de travailler avec les plugins et les extensions, redémarrez votre navigateur.
Passons à la configuration plus approfondie de la consommation de mémoire, à savoir, cette fois, au travail avec le cache à la fois en RAM et sur disque. Ces paramètres sont assez flexibles et affectent directement la mémoire et l'espace grignotés par le navigateur. Je vais vous dire quoi :
Où la première colonne indique la quantité de mémoire qui sera allouée pour les besoins du cache et la deuxième colonne est la valeur correspondante spécifiée pour le paramètre navigateur.cache.memory.max_entry_size. Autrement dit, si, par exemple, vous ne voulez pas plus que 64 Mo, puis définissez le paramètre sur 4096.
- Redécouvrir notre préféré à propos de : configuration. J'ai écrit ci-dessus sur la façon de procéder.
- Entrez dans la ligne « Filtre" mots cache du navigateur et nous voyons devant nous quelque chose comme cette liste :
- Ici on s'intéresse aux paramètres navigateur.cache.memory.enable Et navigateur.cache.memory.max_entry_size
- Le premier, à savoir navigateur.cache.memory.enable active ou désactive l'utilisation de la RAM pour mettre en cache le contenu des pages chargées, à savoir les images, les éléments interface utilisateur et ainsi de suite. En définissant la valeur ici FAUX Vous désactiverez l'utilisation de la RAM à ces fins, ce qui réduira sa consommation par le navigateur, mais affectera directement les performances. Par contre, vous pouvez simplement limiter ce cache en définissant le paramètre navigateur.cache.memory.max_entry_size valeur du tableau ci-dessous :
D'ailleurs, ici vous pouvez configurer l'utilisation du cache disque dur aux mêmes fins. Les paramètres en sont responsables navigateur.cache.disk.enable Et navigateur.cache.disk.capacité. J'ai cette mise en cache désactivée, mais il n'y a pas de RAM dans le système 8 Go, et donc la mise en cache en mémoire est activée et, par conséquent, beaucoup plus de RAM est allouée à Firefox, car je suis un partisan productivité accrue. Qu'est-ce qui est le plus important pour vous et pourquoi, pensez par vous-même. En principe, vous pouvez désactiver les deux caches.
Une fois l'édition terminée, fermez la configuration et redémarrez le navigateur.
AVEC RAM C'est tout pour le moment. Passons aux paramètres de vitesse de chargement du navigateur et à sa vitesse en général, car certaines personnes se plaignent de long démarrage et son gel périodique.
Optimisation de la vitesse de chargement de Firefox, ainsi que de la stabilité et de la vitesse.
En règle générale, des temps de démarrage longs et une lenteur/gel excessif sont associés à un sous-système de disque faible et à un système de disque trop volumineux. (ou mal réglé) cache. Nous avons déjà partiellement configuré le cache. (et nous allons le configurer partiellement), mais tout le reste doit être choisi. Nous ferons notamment plusieurs paramètres utiles navigateur, ce qui accélérera quelque peu son chargement et sa vitesse de fonctionnement en général.
Pour commencer, je recommande d'accélérer un peu le fonctionnement des disques, pour cela d'effectuer plusieurs réglages pour les optimiser, dont j'ai parlé dans l'article « Quelques réglages pour optimiser le fonctionnement du disque dur », et également de faire une défragmentation .
Ensuite, je recommande personnellement de transférer sur disque C:/, à savoir à sa racine (c'est-à-dire pas dans l'un des sous-dossiers, comme Program Files, mais simplement). Si ma mémoire est bonne, la réinstallation du navigateur n'est pas nécessaire pour cela - utilisez simplement le bouton droit de la souris et la commande " Couper- Insérer« . Créez un nouveau raccourci si nécessaire (l'ancien peut ne pas fonctionner en raison d'un changement de chemin), ce qui se fait avec le même bouton droit de la souris et l'élément « Créer un raccourci« . Si C:/ n'est pas le lecteur le plus rapide du système et qu'il en existe des physiquement plus rapides, déplacez-le là-bas.
Passons aux paramètres. Le fait est qu'au démarrage, le navigateur vérifie trop de choses, ce qui ralentit le chargement. Alors supprimons cela. Pour ce faire, on lance, on ouvre « Outils- Paramètres« . Dans la fenêtre des paramètres qui apparaît, allez dans l’onglet « Supplémentaire" et sous-onglet " Sont communs“.
Ici, je recommande de supprimer ce dernier 3 coches, à savoir « Vérifiez toujours au démarrage si Firefox est le navigateur par défaut“, “Envoyer des rapports d'erreur" Et " Envoyer des données de performances“.
Sur le sous-onglet « Mises à jour"désactiver la vérification des mises à jour (cela peut toujours être fait manuellement en utilisant « Référence- À PROPOS- Vérifier les mises à jour“) et les plugins des moteurs de recherche, c'est-à-dire décochez les cases appropriées. En général, vous pouvez également désactiver la vérification des mises à jour des modules complémentaires, car elles sont vérifiées à chaque mise à jour du navigateur. Ici, pensez par vous-même à ce qui vous convient le mieux (je l'ai désactivé).
Épilogue.
Quelque chose comme ça. J'espère que ta bien-aimée FR après cela, j'ai commencé à courir plus vite et à manger moins.
Comme toujours, si vous avez des questions, des ajouts ou autre chose, je serai heureux de les voir dans les commentaires de cet article.
PS: Article écrit 7 février 2009. Mise à jour globale 22 octobre 2011. Vous pouvez voir les dates des autres mises à jour un peu plus bas dans le texte, dans l'interface du site, à savoir après la mention « # article a été modifié”
PS2: Le matériel est progressivement mis à jour au fur et à mesure que de nouvelles données sont reçues et que les paramètres sont creusés, alors revenez
