Cet article décrit les problèmes qui empêchent Firefox de charger des sites Web même si d'autres navigateurs Web (tels qu'Internet Explorer Safari) Epiphany sur Gnome ou Konqueror sur KDE) peut. Lorsque cela se produit, Firefox peut afficher un message d'erreur serveur introuvable ou La tentative de connexion a échoué.
- Pour d'autres messages d'erreur qui apparaissent lorsque vous essayez d'afficher des sites Web dans Firefox, consultez Les sites Web ne se chargent pas - Dépannage et correction des erreurs.
- Si aucun des navigateurs Web de votre ordinateur ne peut charger des sites Web, lisez l'article Firefox et les autres navigateurs ne peuvent pas charger des sites Web.
Les programmes de sécurité Internet bloquent Firefox
Si vous pouviez charger des sites Web auparavant Mises à jour de Firefox ou jusqu'à ce que votre programme de sécurité Internet ait été mis à jour, modifié ou remplacé par un nouveau, alors votre programme de sécurité Internet (y compris pare-feu, programmes antivirus, programmes anti-spyware et bien plus encore) bloque Connexion Firefox a l'Internet.
Note: Certains programmes de sécurité Internet peuvent bloquer l'accès à Internet même s'ils sont à l'état « Désactivé ».
Paramètres Connexions Firefox
Si vous vous connectez à Internet via un serveur proxy qui rencontre des problèmes de connexion, vous ne pourrez pas charger de sites Web. Pour vérifier les paramètres du proxy dans Firefox.
Passons maintenant au navigateur Mozilla Firefox. Ce navigateur l'un des plus fonctionnels et flexibles. En modifiant les paramètres du navigateur, vous pouvez l'ajuster à votre convenance, mais pour ce faire, vous devez savoir quel paramètre est responsable de quoi. À réglage incorrect Vous courez le risque de détériorer les performances du navigateur, mais en vous souvenant des valeurs standard, vous pouvez toujours normaliser les performances du navigateur.
Vider le cache du navigateur :
1. Dans le menu Firefox, ouvrez « Paramètres » (Figure 1).
Figure 1. Menu FireFox
2. Dans la section « Avancé », sélectionnez l'onglet « Réseau » (Figure 2).
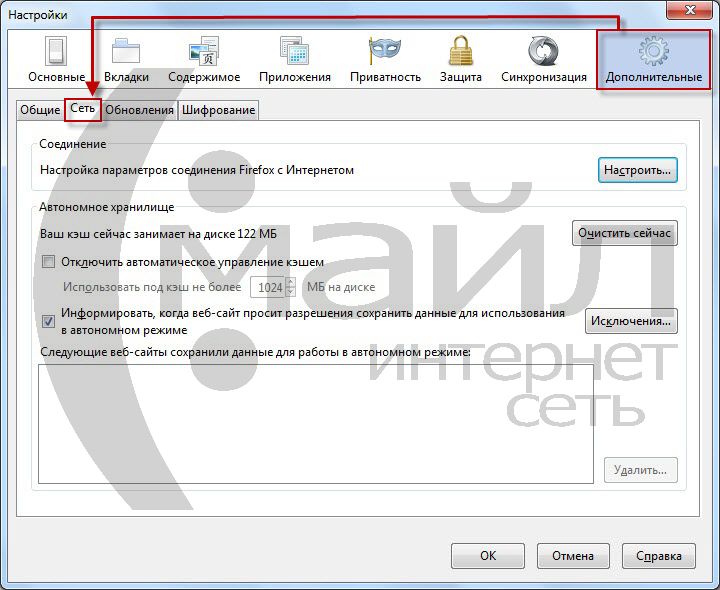
Figure 2. Avancé - Réseau
3. Cliquez sur « Effacer maintenant » (Figure 3).
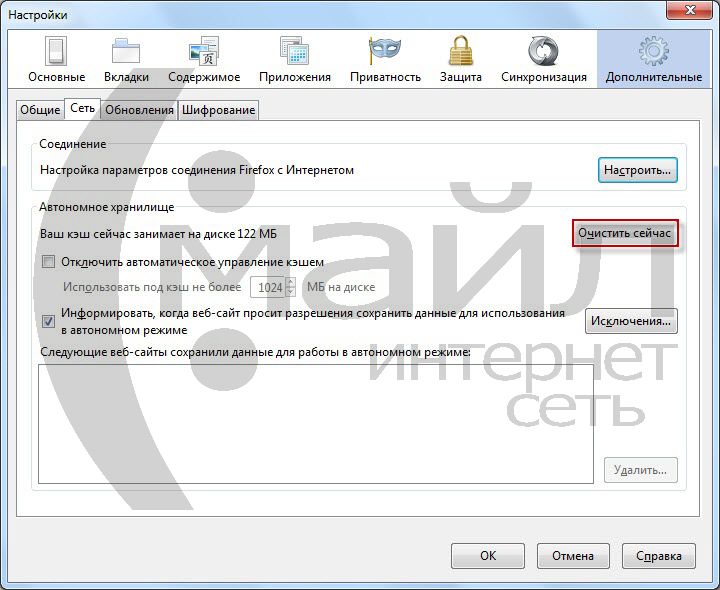
Figure 3. Vider le cache
Désactiver fonctions inutiles(effectué si nécessaire) :
1. Dans le menu Firefox, ouvrez « Paramètres » (Figure 4).
Figure 4. Menu FireFox
2. Sélectionnez l'onglet « Confidentialité » (Figure 5).
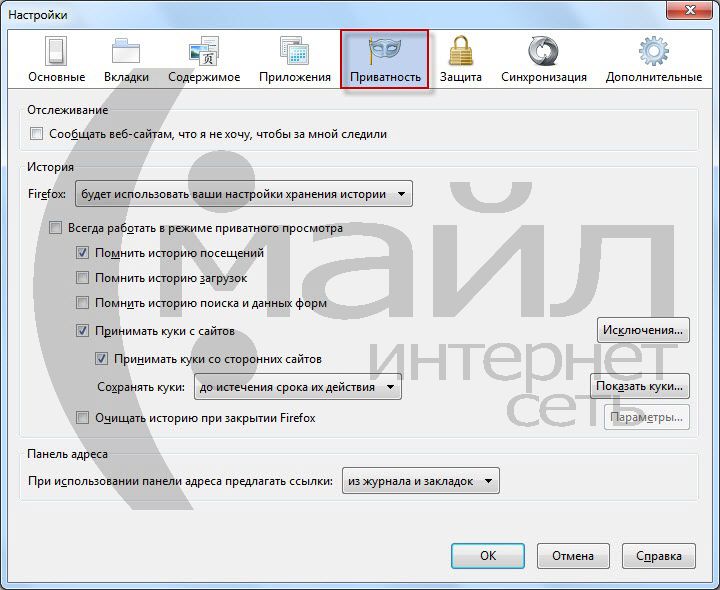
Figure 5. Confidentialité
3. Décochez la case « Mémoriser l'historique des téléchargements » (Figure 6).
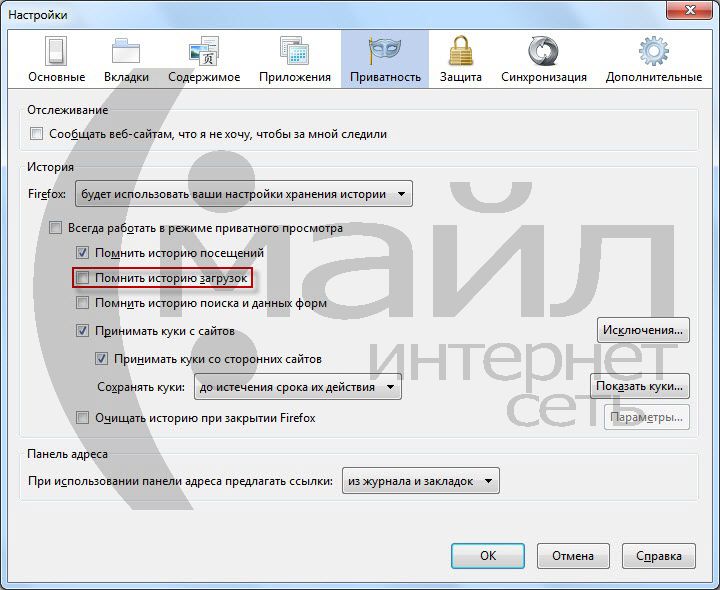
Figure 6. Paramètres de confidentialité
4. Allez dans l'onglet « Avancé », onglet « Général » (Figure 7).
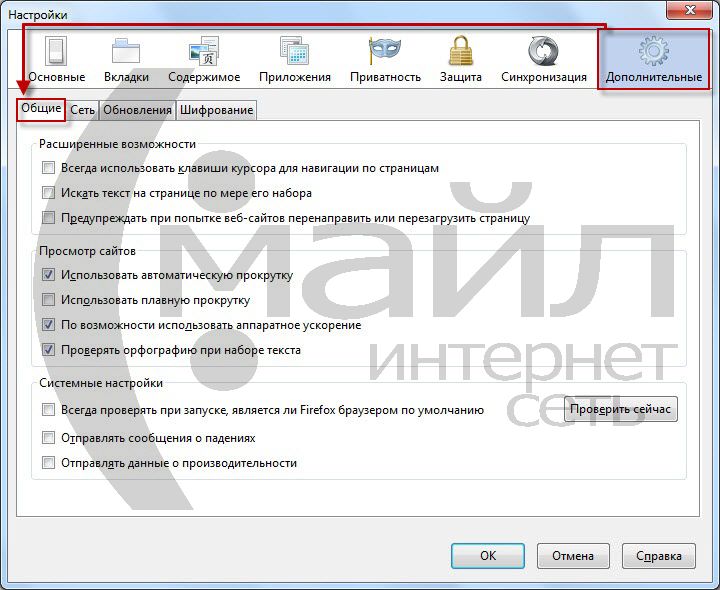
Figure 7. Supplémentaire - Général
5. Cochez la case à côté de l'élément "Rechercher du texte sur la page pendant que vous tapez" et décochez les éléments "Utiliser le défilement fluide", "Vérifier l'orthographe lors de la frappe", "Toujours vérifier au démarrage si Firefox est le navigateur par défaut" et cliquez sur " d'accord" (Figure 8).

Figure 8. Paramètres généraux
Désactivez les ajouts inutiles et rétablissez l'apparence à la valeur standard :
1. Dans le menu Firefox, ouvrez « Modules complémentaires » (Figure 9).
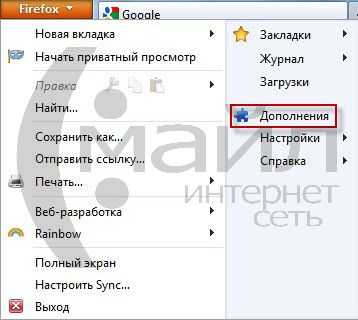
Figure 9. Menu FireFox
2. Dans la section « Extensions », en face des extensions inutiles, cliquez sur le bouton « Désactiver » (Figure 10).
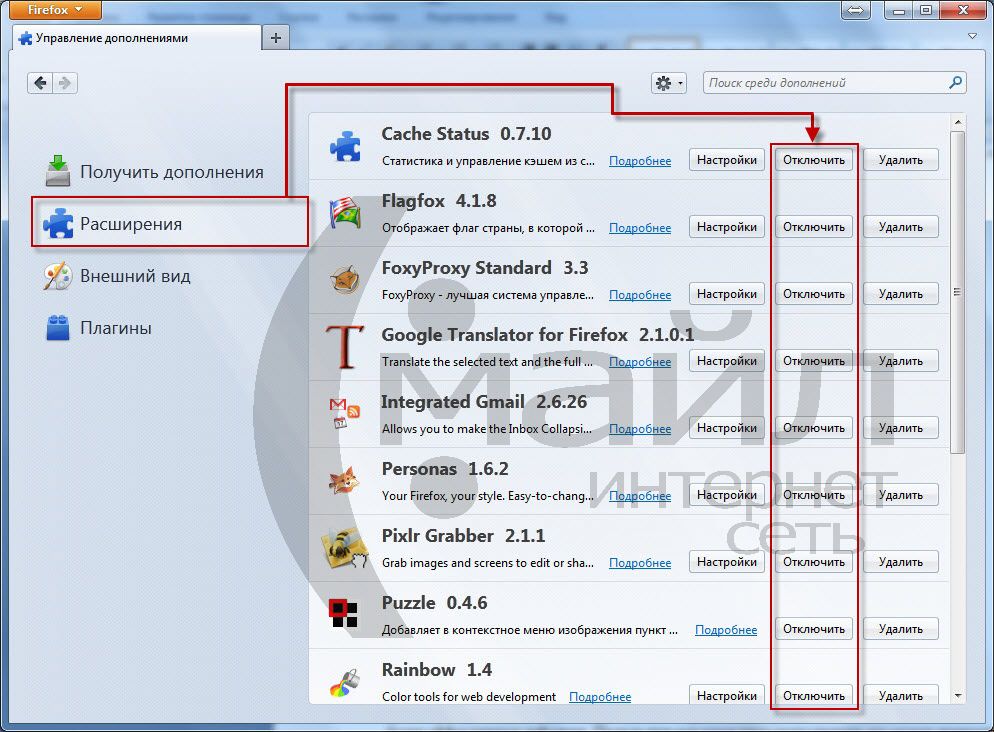
Figure 10. Extensions
3. Dans la section « Plugins », en face des plugins inutiles, cliquez sur le bouton « Désactiver » (Figure 11).

Figure 11. Plugins
4. Dans la rubrique " Apparence"Nous trouvons un sujet appelé « Par défaut » et en face, cliquez sur « Activer » (Figure 12).

Figure 12. Apparence
La plupart étapes simples Nous avons fait. Vous pouvez désormais effectuer des actions plus complexes, mais plus efficaces. Certes, si cela est mal effectué, cela peut conduire à des résultats défavorables, alors soyez prudent et, au cas où, notez les valeurs standard des paramètres modifiés. Alors, commençons:
1. Dans la barre d'adresse du navigateur, saisissez « about:config » (assurez-vous de le saisir manuellement ; lors de la copie, la page requise ne s'ouvrira pas) (Figure 13).
Figure 13. Barre d'adresse
2. Lisez l’avertissement et, si vous êtes d’accord, cliquez sur « Je promets que je ferai attention ! » (Figure 14).

Figure 14. Attention
3. Recherchez le paramètre « network.http.pipelining » dans la liste (en indiquant ce nom dans la ligne « Filtre ») et définissez (en double-cliquant sur la ligne de ce paramètre avec le bouton gauche de la souris) la valeur « true » (Figure 15).
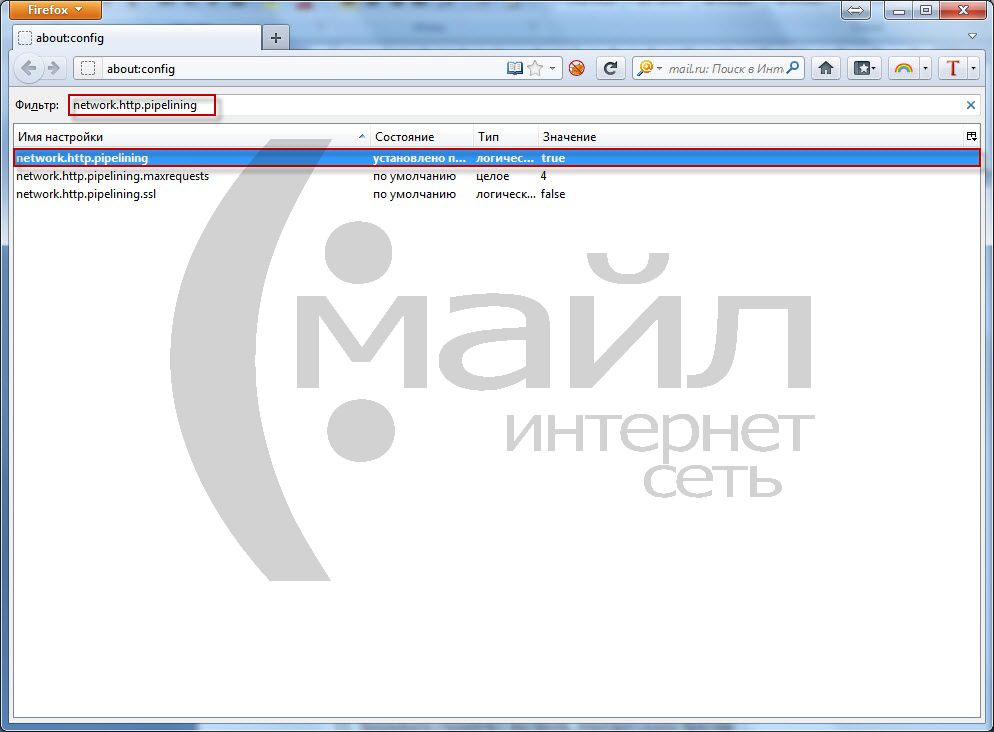
Figure 15. réseau.http.pipelining
4. Ensuite, nous trouvons le paramètre « network.http.proxy.pipelining », dont nous changeons également la valeur en « true » (Figure 16).
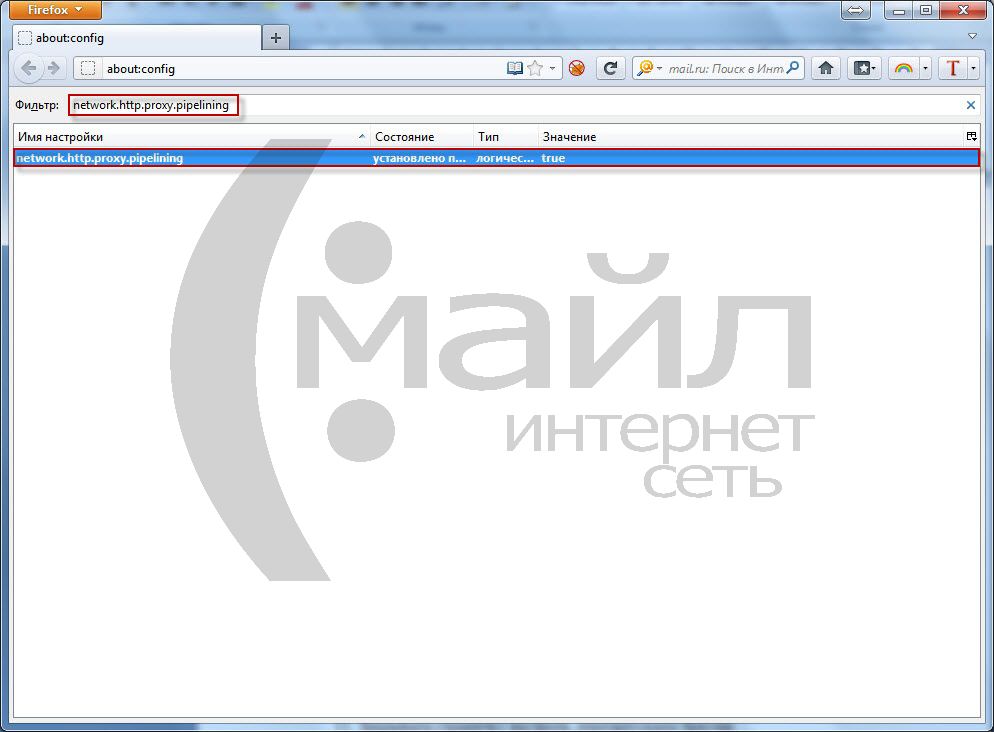
Figure 16. network.http.proxy.pipelining
5. On fait presque exactement la même chose avec le paramètre « network.http.pipelining.maxrequests », sauf qu'on lui attribue la valeur « 32 » (Figure 17).
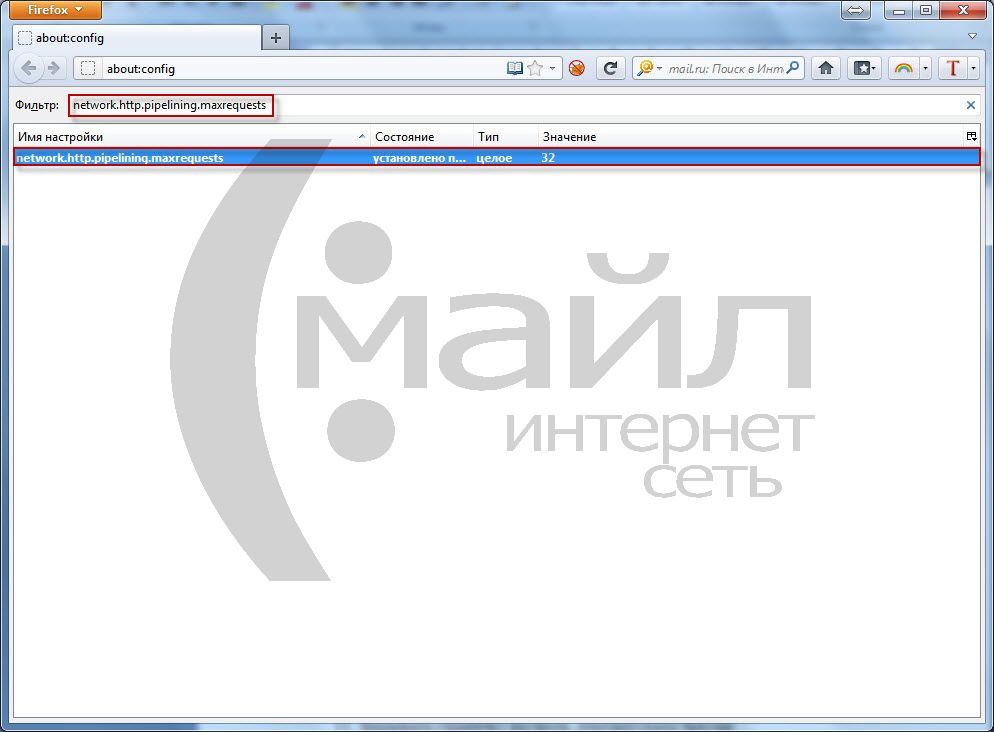
Figure 17. network.http.pipelining.maxrequests
6. Cliquez avec le bouton droit et sélectionnez « Créer », « Intégral » dans la liste déroulante (Figure 18).
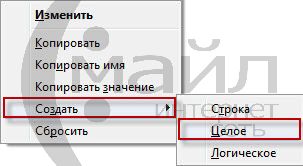
Figure 18. Création d'un paramètre avec une valeur entière
7. Entrez le nom « nglayout.initialpaint.delay » (Figure 19).
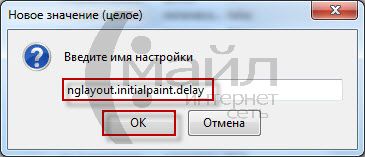
Figure 19. nglayout.initialpaint.delay
8. Entrez la valeur « 0 » (Figure 20).
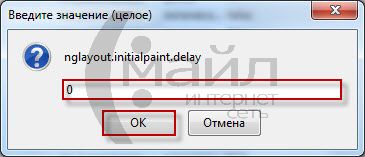
Figure 20. Saisie d'une valeur
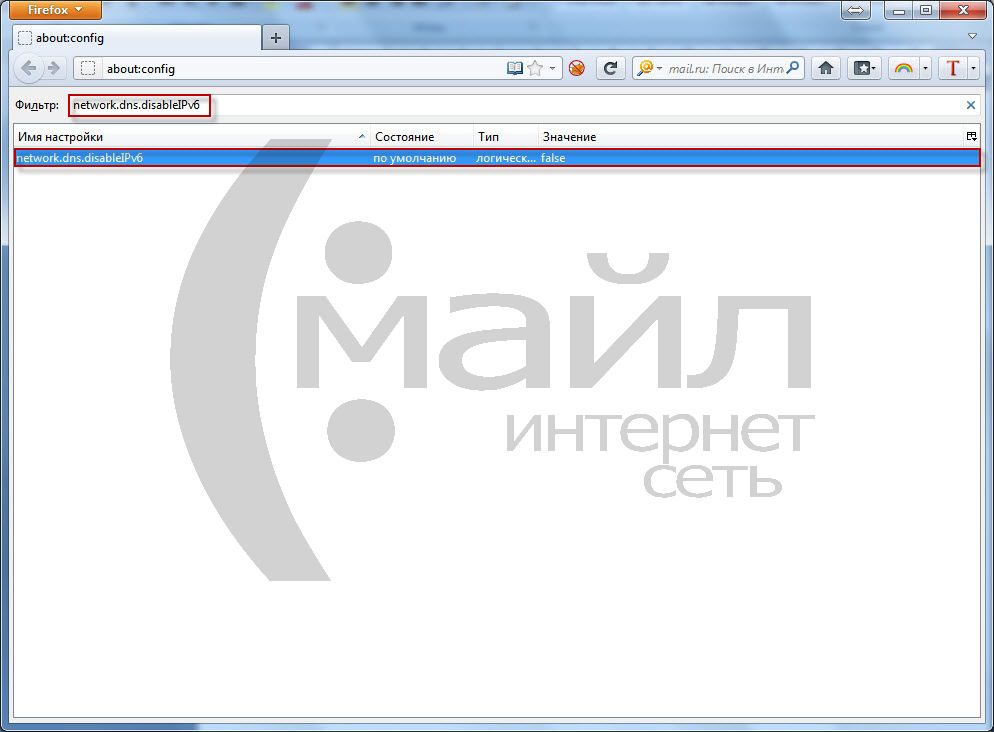
Figure 21. network.dns.disableIPv6
10. Ensuite, donnez au paramètre « content.notify.backoffcount » (s'il n'existe pas, créez-le de la même manière que nous l'avons fait précédemment) la valeur « 5 » (Figure 22).

Figure 22. content.notify.backoffcount
11. Nous faisons de même avec la valeur « ui.submenuDelay » (si elle n'existe pas, créez-la), seulement nous lui attribuons « 0 » (Figure 23).
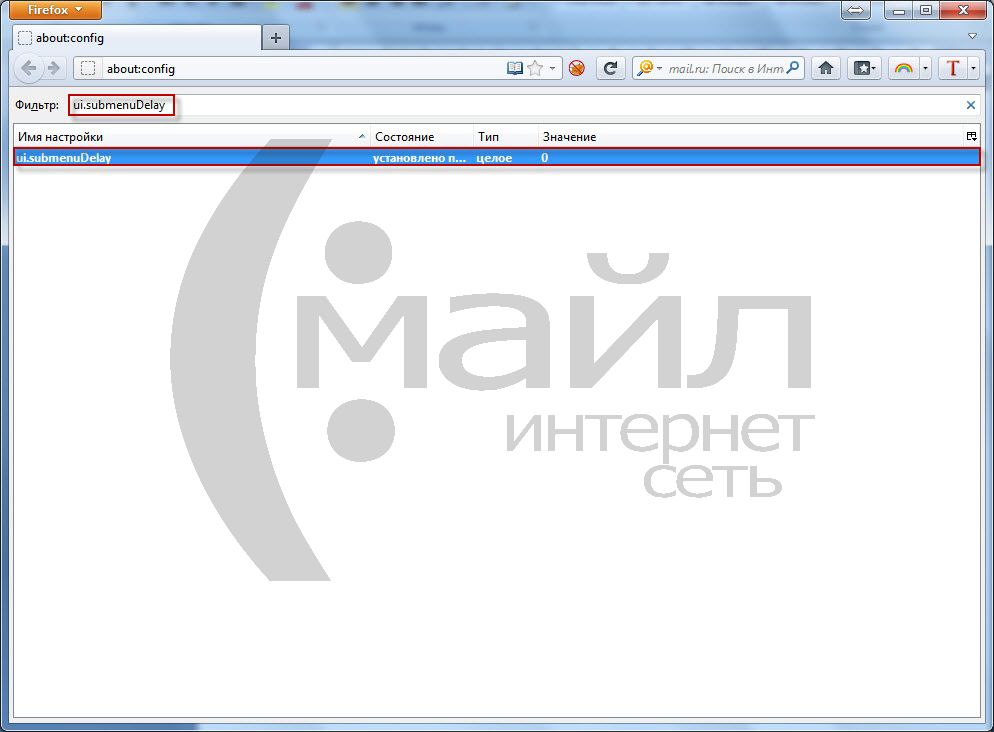
Figure 23. ui.submenuDelay
12. Et enfin, on donne au paramètre « plugin.expose_full_path » (s'il n'existe pas, alors créez-le, bouton droit de la souris - Créer - Booléen) la valeur « vrai » (Figure 24).
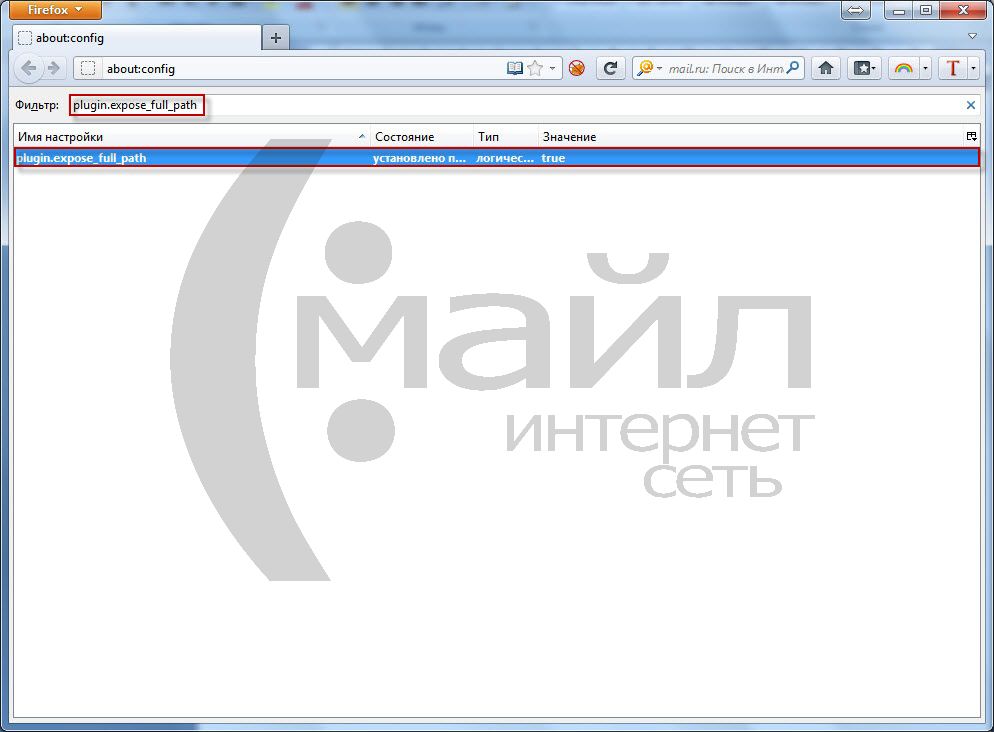
Figure 24. plugin.expose_full_path
13. Fermez la page des paramètres et redémarrez le navigateur.
Ainsi, nous accélérerons le chargement des pages Internet dans Navigateur Mozilla Firefox.
Chers amis, il y a des situations où même utilisateur expérimenté besoin d'un indice ou d'un rappel. Donc, pour moi, une situation s'est produite lorsque le travail du Firefox habituel m'a bloqué.
En fait, cela s'est déjà produit auparavant, mais maintenant j'ai décidé de comprendre quel était le problème. En général, il existe des situations où un site (par exemple, mon blog) ne s'ouvre pas dans le navigateur Firefox, alors qu'il s'ouvre dans d'autres navigateurs. Du mysticisme et rien de plus, mais cette situation est même décrite dans le manuel « Firefox ne fonctionne pas » sur le site d'assistance de Mozilla. J'ai décidé de l'apporter sur mon blog.
En principe, il existe plusieurs solutions au problème décrit ci-dessus. Ainsi, la raison de l'impossibilité d'ouvrir des sites dans le navigateur Firefox peut être une interdiction de pare-feu, d'antivirus, etc. La solution dans ce cas est évidente : supprimer l’interdiction.
Si vous vous connectez à Internet via un serveur proxy, les problèmes peuvent être liés aux paramètres proxy de Firefox. Cliquez sur: Firefox > Préférences > Préférences > Avancé > Réseau- cliquez sur le bouton « Configurer… » dans la section « Connexion » et regardez vos paramètres de connexion.
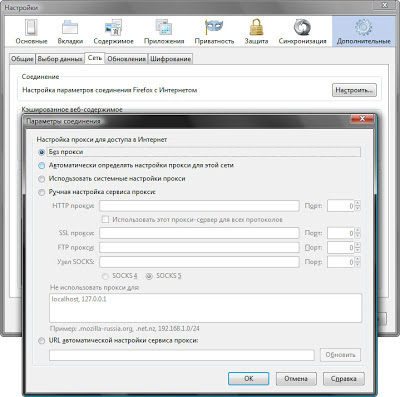
Dans mon cas, le problème était lié à IPv6 pris en charge par défaut dans Firefox. Pour le désactiver, tapez dans la barre d'adresse : about:config - et appuyez sur le bouton Entrée. Ensuite, un avertissement apparaîtra vous invitant à faire attention, cliquez sur le bouton « Je promets que je ferai attention ! ». Ensuite, entrez la valeur dans le champ « Rechercher » : network.dns.disableIPv6 - et cliquez sur double-cliquez en utilisant le paramètre trouvé, en changeant sa valeur en vrai.
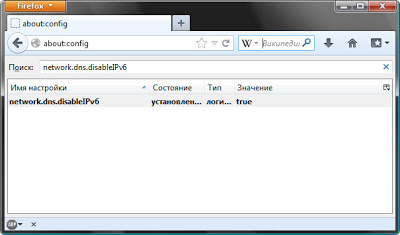
Il peut également y avoir un problème avec ce que l'on appelle la résolution préliminaire des enregistrements de domaine (DNS Prefetching). Pour le désactiver, tapez dans la barre d'adresse : about:config - et appuyez sur le bouton Entrée. Ensuite, un avertissement apparaîtra vous invitant à faire attention, cliquez sur le bouton « Je promets que je ferai attention ! ». Ensuite, entrez la valeur dans le champ « Rechercher » : network.dns.disablePrefetch - et double-cliquez sur le paramètre trouvé, en changeant sa valeur en vrai.
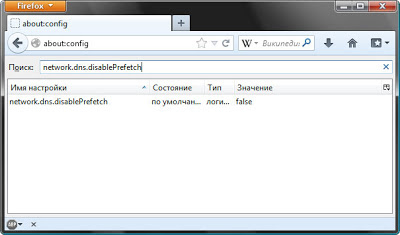
Et enfin, videz votre cache et vos cookies. Navigateur Firefox. Pour ce faire, appuyez sur Ctrl+Maj+Suppr. Dans la liste « Effacer », sélectionnez « Tout ». Cliquez sur « Détails » et cochez les cases requises. Cliquez sur le bouton « Effacer maintenant ».
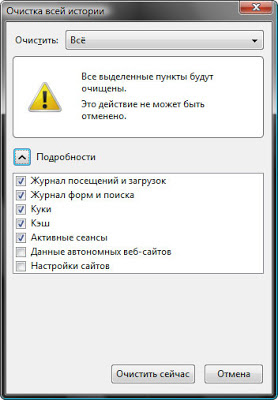
C'est tout. Merci pour votre attention. Bonne chance!
Py.Sy. Il peut également y avoir un problème avec le DNS du fournisseur et le navigateur n'y est pour rien. Ici, vous pouvez essayer d'utiliser DNS alternatif depuis Yandex ou Google. En savoir plus, par exemple.
