FAQ RAPIDE :Question: Quelle est la différence fondamentale entre QUIK et WebQuik ?
Répondre: QUIK et WebQuik sont fournis gratuitement. Et aussi PocketQuik pour les ordinateurs de poche (il y a des frais de connexion et des frais d'abonnement).
RAPIDE- Ce progiciel organiser l'accès aux systèmes de négociation d'échanges en ligne. Pourquoi QUIK ? Parce que ce système est reconnu aujourd’hui comme l’un des meilleurs. Sa particularité est sa polyvalence. Il vous permet de négocier tous les instruments financiers sur n'importe quelle plateforme de trading.
WebQuik– une version spéciale du programme pour travailler avec un navigateur Internet. C'est une alternative à l'utilisation du véhicule QUIK dans les cas où :
- DANS réseau d'entreprise il n'est pas possible d'ouvrir/configurer les ports de connexion au site client QUIK
- Il n'y a aucun moyen d'installer le programme
- Vous avez besoin d'un terminal de trading mobile qui peut être utilisé depuis pratiquement n'importe quel ordinateur doté d'un accès à Internet - depuis votre domicile, votre travail ou depuis un cybercafé lors de n'importe quel voyage.
Le programme WebQuik a presque les mêmes fonctionnalités que QUIK. Mais comme le programme est aussi léger que possible, il n'a pas la possibilité d'exporter des données et ne stocke pas l'historique des valeurs ; un graphique des prix ne peut être construit que pour la journée en cours.Question: Puis-je négocier sur le marché RTS Board via le système QUIK ?
Répondre: Le RTS Board est un système d'information destiné à la cotation indicative des valeurs mobilières non admises aux négociations sur le RTS.
Les titres inclus dans la liste des instruments du RTS Board ne sont pas cotés en bourse. Les cotations de ces titres ne sont pas reconnues.Question: Est-il possible d'installer Quik sur un PDA ?
Répondre: Pour travailler sur ordinateurs de poche Une version spéciale du programme PocketQuik a été développée.Question:À quelle heure le serveur de trading est-il disponible ?
Répondre: Le serveur de trading est disponible tous les jours, 24 heures sur 24, à l'exception des pauses techniques de 8h00 à 9h05.Question: Lors de la génération de la clé, une erreur avec le code 114 s'affiche. Pourquoi ?
Répondre: Lors du changement de chemin dans la première étape, vous devez spécifier explicitement l'extension des fichiers clés : pubring.txk et secring.txk.Question: Comment configurer les chemins clés dans Quik ?
Répondre: La configuration des chemins d'accès aux clés s'effectue via l'élément de menu : Paramètres/Cryptage/Paramètres par défaut.Question: Que signifie l'erreur lors de la connexion au serveur de trading No route to host ?
Répondre: Cette erreur indique que le port 15100 est fermé sur votre ordinateur. Si vous vous connectez à un ordinateur installé au bureau, vous devez contacter l'administrateur. réseau local avec une demande d'ouverture du port. Si vous vous connectez depuis chez vous, alors ce port peut être bloqué soit par votre fournisseur, soit par un antivirus, soit par un Firewall. La liste des adresses IP et des ports requis pour fonctionner dans Quik est contenue dans le fichier ip.cfg.Question: Que signifie le message « Clé serveur ou utilisateur introuvable » ?
Répondre: Très probablement, vous avez mal saisi votre identifiant (votre nom). Une connexion est nécessaire pour rechercher une clé, qui est recherchée par sous-chaîne. Ainsi, la clé sera trouvée pour n'importe quel personnage. Saisissez un caractère de votre identifiant. S'il y a un espace dans la connexion, alors un espace suffit.
Le mot de passe doit être saisi au complet.Question: Que faire lorsque le message « Fichier clé introuvable » apparaît ?
Répondre: Il peut y avoir plusieurs raisons :
1. Le programme n'a pas pu détecter le fichier contenant les clés. Si les clés sont stockées sur une disquette, assurez-vous qu'elle est insérée dans le lecteur de disque.
Si les clés ne sont pas stockées sur une disquette, assurez-vous qu'elles sont lisibles à l'adresse spécifiée dans l'élément de menu du programme Paramètres/Cryptage.
La disquette ou le fichier clé est endommagé. La clé ne peut pas être utilisée ; vous devez recréer et enregistrer la clé d'accès sur le serveur.
2. Le fichier de clé publique pubring.txk ne contient pas la clé publique du serveur avec l'identifiant (WebTrade).
3. Le fichier de clé secrète secring.txk ne contient pas la clé secrète utilisateur correspondant au nom saisi.Question: Que dois-je faire si mon compte de trading n'est pas affiché dans la fenêtre de saisie des ordres ?
Répondre: Vous pouvez ajouter un compte de trading via le menu Trade/Paramètres du compte. Dans la boîte de dialogue qui apparaît, déplacez les comptes de Disponible vers Sélectionné. Si les comptes de trading ne sont pas à la fois disponibles et sélectionnés, vous devez contacter le support technique.Question: Où puis-je voir l'argent et les positions sur FORTS ?
Répondre: L'argent crédité sur la plateforme RTS FORTS est contenu dans le tableau Restrictions sur les comptes clients. Vous pouvez le construire via le menu : Trade/Futures/
Les positions sur un compte sur RTS FORTS sont contenues dans le tableau Positions sur comptes clients – Menu : Trading/Futures/Positions sur comptes clients.Question: Quelles sont les fonctionnalités Fonctionne rapidement sur le système d'exploitation Vista ?
Répondre: N'installez pas Quik dans le dossier C:\Programm Files. Installez soit dans le répertoire racine du lecteur C, soit sur un autre lecteur logique. Après avoir installé le programme dans les propriétés fichier exécutable info.exe ou dans les propriétés du raccourci dans l'onglet Compatibilité, définissez « Exécuter en tant qu'administrateur ».Question: Est-il possible de travailler avec Quik sous d'autres systèmes d'exploitation(Linux, Unix, Mac...) ?
Répondre: Quik peut fonctionner sous des systèmes d'exploitation autres que Windows uniquement si vous disposez d'un émulateur Windows.Question: Comment changer mon mot de passe Quik ?
Répondre: La modification du mot de passe/login pour Quik s'effectue à l'aide du programme de gestion de clés KeyMan, inclus dans le package d'installation.Question: Que signifie le message « Il vous est interdit de trader sur ce compte » ?
Répondre: Vérifiez que le compte de trading que vous sélectionnez est correct. Il doit correspondre au Compte Titres du tableau des plafonds titres.Question: Que signifie le message « Limite de crédit totale dépassée » ?
Répondre: Ce message indique qu'au moment de passer un ordre de vente à découvert, le courtier ne dispose pas de suffisamment de titres pour la quantité spécifiée dans l'ordre.
L'un des terminaux de trading les plus populaires.
- Accès aux marchés russes et internationaux
- Dans un seul terminal : devises, actions, obligations, contrats à terme et autres instruments
- Haute vitesse et fiabilité d'exécution des commandes
- Ensemble complet outils d'analyse et de trading
- Application mobile et la possibilité de travailler dans une fenêtre de navigateur Internet
Combien coûte l’exploitation du terminal ?
Gratuitement
- 30 premiers jours pour les nouveaux clients
- Si la valeur totale des actifs est supérieure à 30 000 roubles le dernier jour ouvrable du mois.
- Si la commission de courtage était supérieure à 300 roubles par mois
300 roubles/mois.
- Dans les autres cas, réduit du montant de la commission versée au courtier
Si la valeur des actifs (espèces et/ou titres) est inférieure à 5 000 roubles, le terminal QUIK peut être désactivé conformément au Règlement.
Exigences techniques
- Système d'exploitation (OS) : Windows XP/Vista/2008/Windows 7/2012/Windows 8/Windows 10
- Processeur (CPU) : pas plus ancien que le Pentium 4 (2,0 GHz)
- BÉLIER(RAM) : au moins 2 Go
- Disque dur(HDD) : au moins 2 Go
- le terminal QUIK devient payant ;
Installation de QUIK
Pour installer le programme QUIK, vous devez suivre les étapes suivantes :
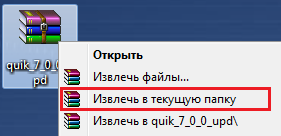
3. Exécutez le fichier QUIK_bcs_v_.exe.
4. Dans la fenêtre qui s'ouvre, cliquez sur « Installer ».
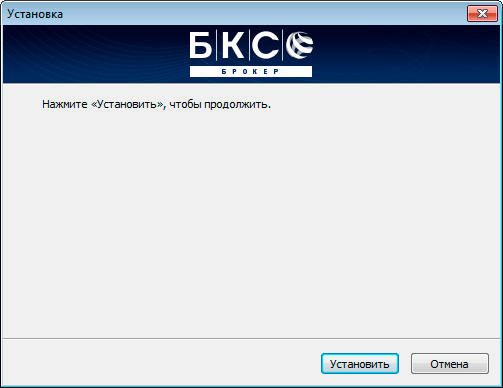
5. À la fin, cliquez sur « Terminer ».
Génération de clé
Après avoir installé le programme QUIK, le programme de génération de clé est lancé. Si le programme ne démarre pas automatiquement, vous pouvez le démarrer des manières suivantes :
Option 1. Allez dans « Démarrer » → « Programmes » → « BCS_Work » → « QUIK » → « Créer des clés personnelles ».
Option 2. Ouvrez le lecteur « C », allez dans le dossier « BCS_WORK », puis dans le dossier « QUIK », recherchez le fichier « KeyGen.exe » et exécutez-le.
Après avoir démarré le programme de génération de clé, vous devez :
1. Dans la première étape, vous devez sélectionner le lecteur et le répertoire dans lesquels se trouveront les fichiers de clé d'accès (le bouton « Sélectionner »). Nous vous recommandons de NE PAS changer de répertoire, car QUIK recherchera automatiquement les clés dans le répertoire par défaut. Saisissez le nom et le mot de passe (au moins 3 caractères) sous lesquels vous vous connecterez au système. Après avoir rempli tous les champs spécifiés, cliquez sur le bouton « Suivant ».
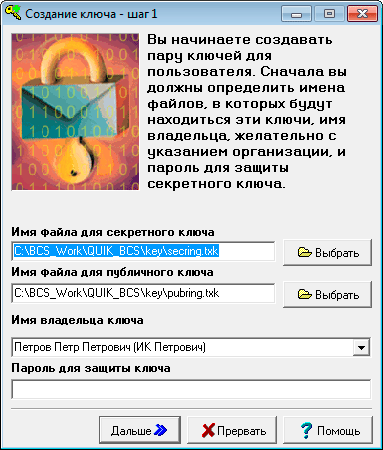
2. Dans la deuxième étape, vous devez saisir à nouveau le mot de passe, puis cliquer sur « Suivant » :
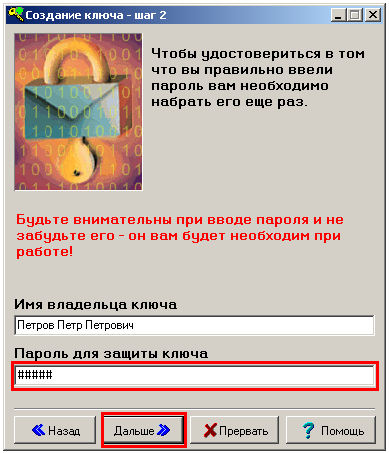
3. À l'étape suivante, cliquez sur le bouton « Créer » :
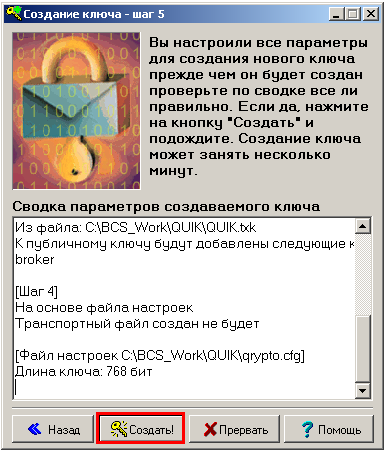
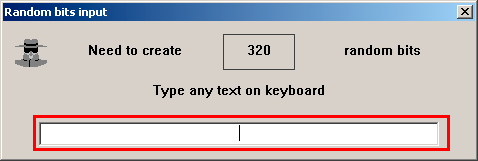

5. Cliquez sur le bouton « Terminer ». Le processus de génération de clé est terminé.
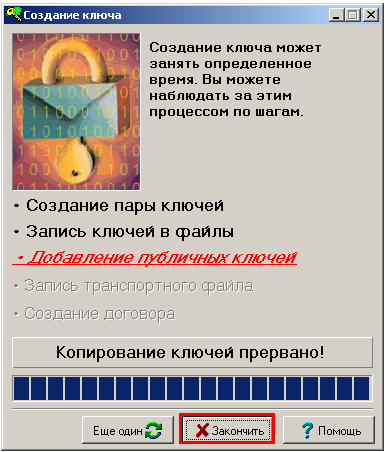
Enregistrement de la clé
Pendant les 30 premiers jours calendaires, la première borne QUIK (version stationnaire) est mise à disposition gratuitement. Le 31ème jour calendaire :
- le terminal QUIK devient payant ;
- si la valeur des actifs (espèces et/ou titres) est inférieure à 5 000 roubles, le terminal QUIK peut être désactivé conformément au Règlement.
Lors de l'enregistrement initial du terminal PocketQUIK et (ou) WebQUIK, le compte de courtage doit contenir suffisamment d'actifs (espèces et/ou titres d'une valeur supérieure à 30 000 roubles). A défaut, le terminal QUIK ne sera pas enregistré conformément au Règlement.
Vous ne pouvez enregistrer un nouveau terminal que si vous n'avez pas de terminaux précédemment déconnectés (dans ce cas, vous devez reconnecter le terminal précédemment déconnecté).
Pour enregistrer un terminal, vous devez :
1. Connectez-vous à votre compte personnel BCS Online.
2. Activé page d'accueil compte personnel nécessaire:
un. dans la section « Comptes de courtier (BCS Russie) », sélectionnez le contrat-cadre requis ;
b. dans la zone de droite, allez dans la section « Terminaux » ;
c. Cliquez sur le bouton « Connecter le terminal de trading ».
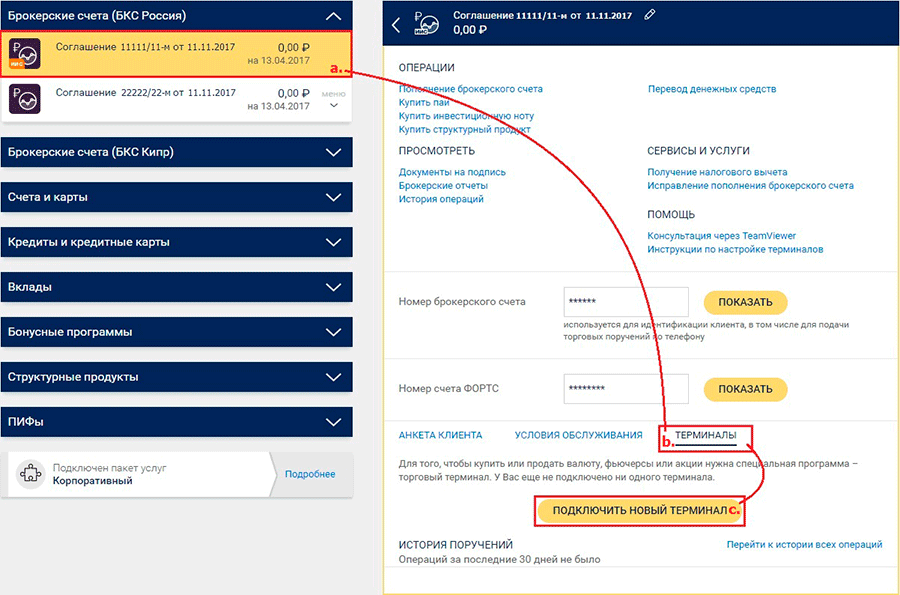
3. Sélectionnez Terminal Quik.
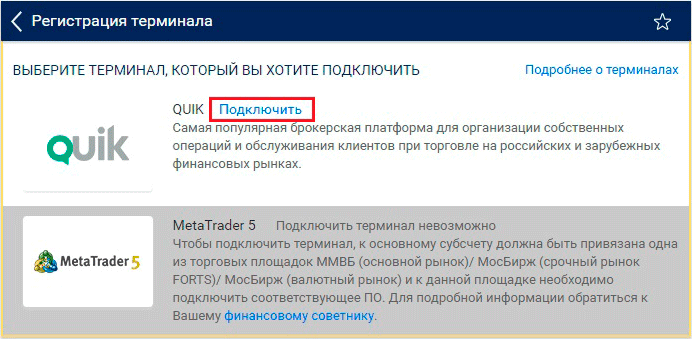
4. Dans la fenêtre qui s'ouvre, sélectionnez :
un. type de borne. Quik lors de l'enregistrement de la version PC du terminal ou Pocket Quik lors de l'enregistrement version mobile Rapidement ;
b. joignez le fichier de clé publique pubring.txk. Il a été créé par vos soins lors de la génération des clés. Si vous n'avez pas modifié le répertoire lors du processus de création des clés, alors il se trouve dans le répertoire C:\BCS_Work\QUIK_BCS\key\
c. choisissez une méthode de signature de la commande.
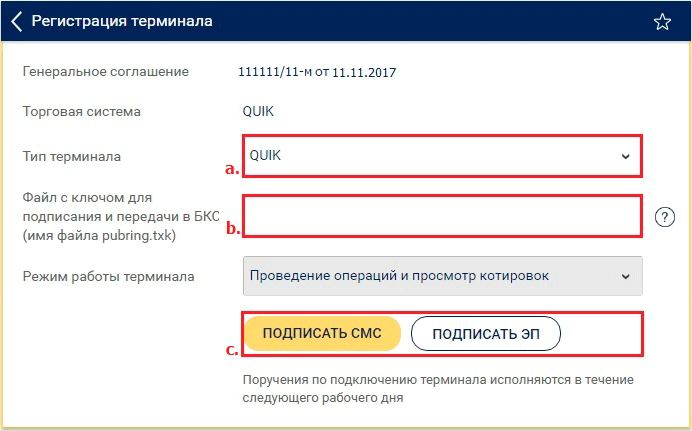
5. Confirmez l'envoi de la commande :
un. Pour signer en utilisant Signature électronique saisissez le mot de passe pour accéder à la signature électronique et appuyez sur « Entrée ».
![]()
b. Pour signer avec un mot de passe SMS dans la fenêtre qui s'ouvre, dans le champ « Mot de passe SMS» saisissez le code que vous avez reçu par SMS et cliquez sur « Autoriser ».
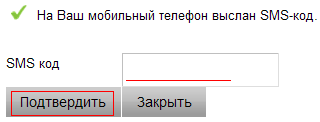
6. Les clés envoyées seront enregistrées sur le serveur au plus tard le jour ouvrable suivant. Vous pouvez suivre l'état d'une commande soumise dans l'historique des commandes dans la section « Terminaux ». L'état du terminal sera affiché lorsque vous survolerez l'icône dans la commande.
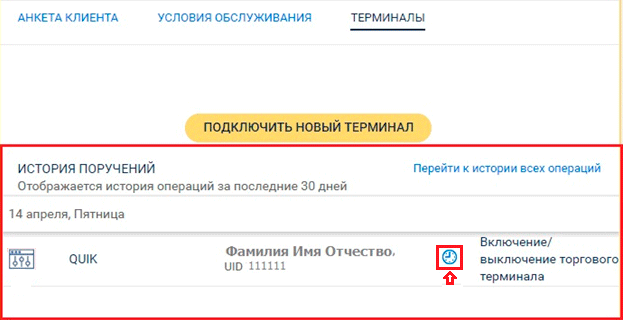
Chemin d'accès aux clés dans QUIK
Par défaut, QUIK recherche les clés dans le répertoire C:\BCS_Work\QUIK_BCS\key\
Si vos clés se trouvent à un autre endroit, vous devez enregistrer le chemin d'accès à celles-ci dans QUIK comme suit :
1. Lancez QUIK. N'établissez PAS de connexion avec le serveur.
2. Ouvrez l'élément de menu « Système » → « Paramètres » → « Paramètres de base » → « Programme » → « Cryptage » et cliquez sur le bouton dans le champ « Paramètres par défaut ».
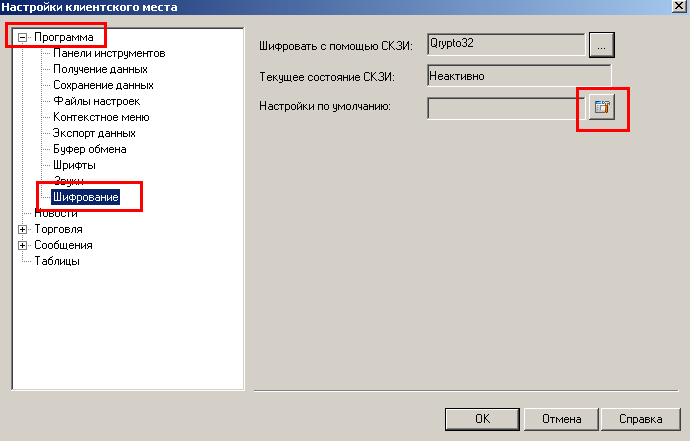
3. Dans le formulaire qui apparaît « Paramètres actuels"dans les champs "Fichier à clés publiques" et "Fichier à clés secrètes" lorsque vous cliquez sur les boutons du formulaire [...] vous devez vérifier l'emplacement de la clé publique "pubring.txk" et de la clé secrète "secring.txk", respectivement. Si le chemin est incorrect, vous devez spécifier le bon.

Remarque : lorsque vous appuyez sur le bouton […], si le message illustré dans la figure ci-dessous apparaît, ce message vous devez fermer (le bouton « OK »), après quoi le formulaire de dialogue standard pour sélectionner un fichier s'affichera à l'écran.
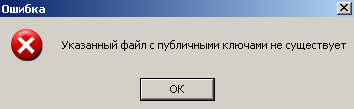
Après avoir spécifié les chemins d'accès aux clés, vous devez cliquer sur le bouton « Enregistrer » et dans la deuxième fenêtre, cliquer sur « OK ».
Création et édition d'un tableau des transactions en cours
Le but du tableau de négociation actuel est d'afficher les valeurs actuelles des paramètres de négociation pour les instruments financiers sélectionnés. Les instruments financiers sont indiqués dans les titres des lignes du tableau et les paramètres sont indiqués dans les titres des colonnes.
Pour créer un tableau il vous faut :
2. Dans la section « Outils disponibles » dans le champ de recherche, vous devez saisir le nom l'outil nécessaire(titre, futures, option), puis sélectionnez l'instrument souhaité parmi ceux trouvés, puis cliquez sur le bouton « Ajouter », l'instrument ira dans la section « En-têtes de ligne ».
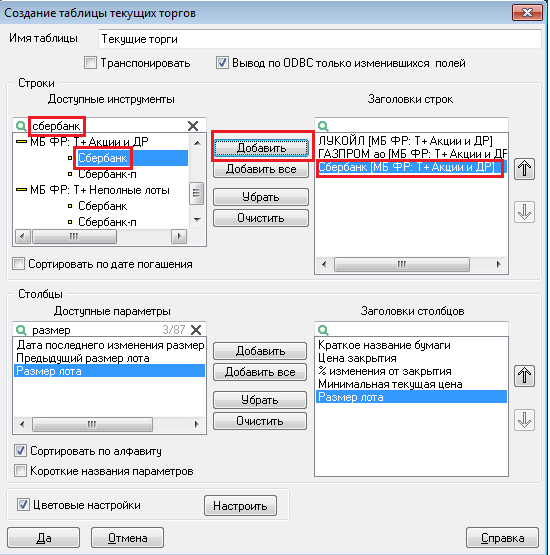
3. De même, vous devez ajouter des paramètres qui seront affichés dans le tableau. Cliquez ensuite sur le bouton « Oui ».
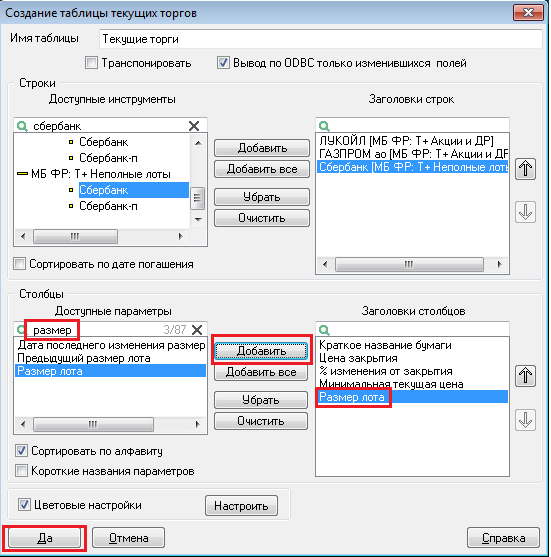
L'utilité des paramètres du tableau des transactions en cours peut être consultée dans l'Aide du programme QUIK en appuyant sur la touche F1 du clavier.
Si vous ne trouvez pas un outil ou un paramètre lors de la création d'un tableau, vous devez :
1. Allez dans la section « Système », « Paramètres », puis sélectionnez « Paramètres de base ».
2. Développez la liste en face de « Programmes » en cliquant sur « + » et sélectionnez la section « Réception de données ».
3. A droite, mettez un point en face de la ligne « Basé sur les paramètres ouvert par l'utilisateur tableaux », cliquez sur « OK ».
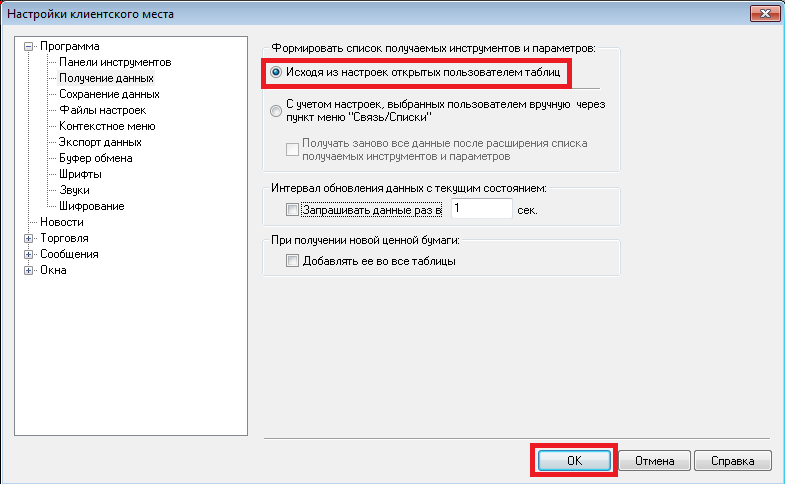
4. Sélectionnez la section « Sauvegarde des données ». A droite, placez un point en face de la ligne « Uniquement les données reflétant l'état actuel », cliquez sur « OK ».
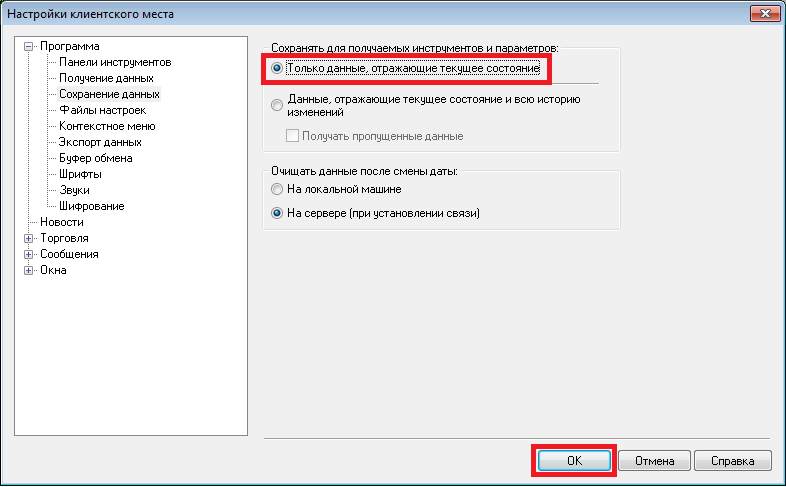
Pour modifier la table de trading actuelle, vous devez :
1. 1. Faites un clic droit sur n'importe quelle ligne de la table de trading actuelle ou sélectionnez la table en cliquant dessus avec le bouton gauche, puis allez dans le menu « Actions ». Ensuite, sélectionnez « Modifier le tableau.
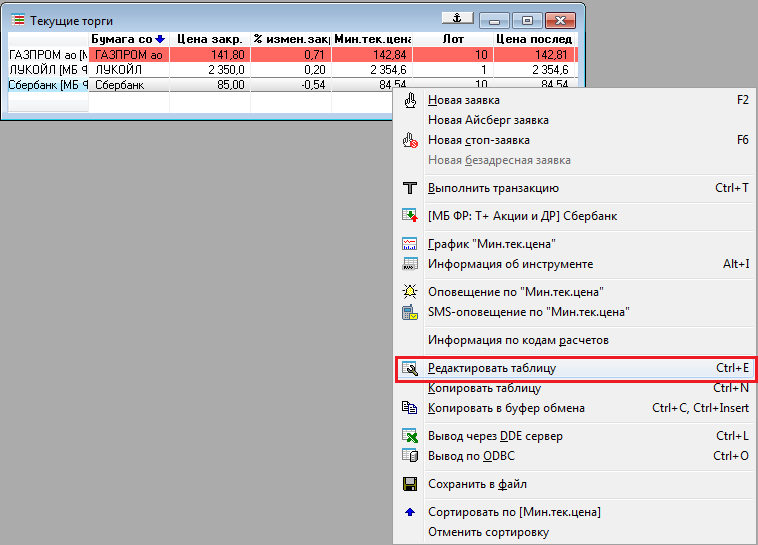
2. La fenêtre d'édition du tableau s'ouvrira. Après avoir apporté des modifications au tableau, vous devez cliquer sur le bouton « Oui ».
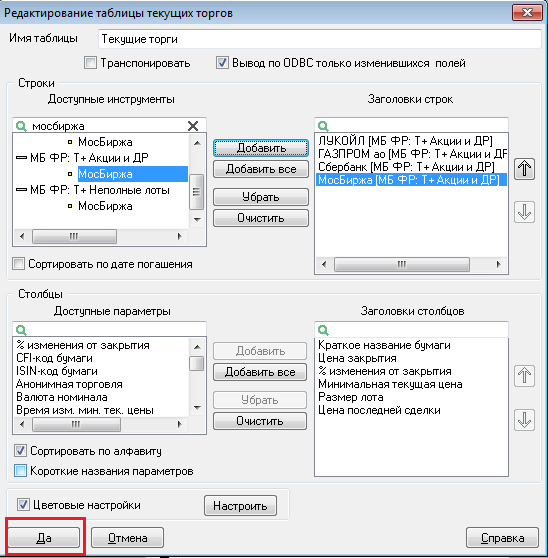
Création d'un tableau de citations (ordre de livre)
Le tableau des cotations contient les meilleures cotations d'achat/vente actuelles, classées par le paramètre « Prix ». Le nombre de meilleures cotations dépend de la classe d’instruments.
Pour créer un tableau de cotations (commande de verre), il vous faut :
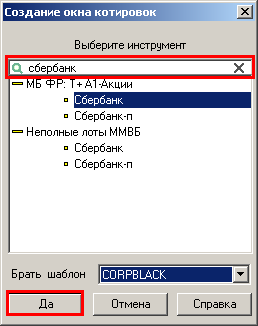
2. Entrez le nom de l'outil dans la recherche, sélectionnez l'outil souhaité et cliquez sur le bouton « Oui ».
L'objectif des paramètres du tableau de cotation peut être consulté dans l'aide QUIK en appuyant sur la touche F1 du clavier.
Fenêtre de saisie d'un ordre, ordre stop
Selon les paramètres, la fenêtre peut avoir une forme compacte ou pleine. La vue de la fenêtre est commutée en appuyant sur le bouton « >> ».
Fenêtre de saisie candidatures peut être ouvert en utilisant l’une des méthodes décrites ci-dessous :
1. Faites un clic droit sur un instrument dans le tableau des transactions en cours, ou dans le tableau des transactions, ou dans le tableau des ordres, ou dans le tableau des limites pour les titres. Ensuite, sélectionnez « Nouvelle application ».
2. Appuyez sur la touche F2 du clavier.

Objet des champs de la fenêtre de saisie des candidatures :
1. « Instrument » - sélection d'un instrument dans la liste des titres d'une classe donnée.
2. « Compte de trading » - code du compte de trading pour lequel l'ordre est passé.
3. Sens de l'opération : « Achat » ou « Vente ».
4. « Prix » - le prix d'application pour une unité de l'instrument.
5. « Marché » - un signe d'ordre sans indiquer le prix d'exécution. Un tel ordre est exécuté en bourse immédiatement après meilleurs prix contre-offres existantes. Ce paramètre Applicable uniquement lors de la négociation d'actions et d'obligations.
6. «Quantité» - le nombre de titres exprimé en lots. Le nombre de titres dans un lot est indiqué entre parenthèses. Lors de la soumission d'un ordre d'achat sur le marché pour une enchère de clôture, le champ ne peut pas être complété.
7. «max» - le nombre maximum possible de lots dans la candidature, calculé à partir de la valeur fonds disponibles client.
8. « Code client » - identifiant du client dans le système QUIK.
9. «Instruction» - un commentaire textuel sur la candidature (il n'est pas nécessaire de le remplir).
À l’aide du formulaire de saisie d’ordre stop, vous pouvez créer des ordres conditionnels de différents types.
Fenêtre de saisie ordres d'arrêt peut être ouvert de l’une des manières suivantes :
1. Faites un clic droit sur un instrument dans le tableau des transactions en cours, ou dans le tableau des transactions, ou dans le tableau des ordres (ordres stop), ou dans le tableau des limites pour les titres. Ensuite, sélectionnez « Nouvel ordre stop ».
2. Appuyez sur la touche F6 du clavier.

Objectif des champs de la fenêtre de saisie des ordres stop :
1. « Type d'ordre stop » - sélectionnez l'un des types d'ordre possibles. Rend disponible des champs spéciaux liés à un type d’ordre stop spécifique. Si nécessaire, la fenêtre de saisie des candidatures prend une forme développée.
2. « Période de validité ». Si la valeur « aujourd'hui » est sélectionnée, alors la commande est valable jusqu'à la fin de la journée en cours, sinon la commande est valable jusqu'à la date sélectionnée dans le champ « avant… », ou jusqu'à l'annulation de la commande si la valeur « jusqu'à annulation » est sélectionné.
3. «Durée de validité de l'ordre» - la période pendant laquelle les conditions de l'ordre stop sont vérifiées. Paramètre des ordres tels que « Take profit et stop limit ». Si la case est désactivée, le paramètre n'est pas utilisé. Lorsque la case est cochée, vous devez indiquer dans le champ « de… » l'heure de début de l'ordre stop, et dans le champ « jusqu'à… » l'heure de fin.
4. « Instrument » - sélection d'un instrument dans la liste des titres d'une classe donnée. Pour rechercher un outil dans la liste, tapez au clavier les premières lettres de son nom (la recherche contextuelle dans les listes déroulantes est activée dans le menu Paramètres / Général..., section « Programme »).
5. « Compte de trading » - code du compte de trading pour lequel l'ordre est passé.
6. « Condition d'activation de l'application » - configuration des conditions d'activation de l'application :
7. « Opération » - sélectionnez le sens de la commande : « Achat » ou « Vente ».
8. Sélection d'une condition de prix stop contrôlé par rapport au dernier prix de transaction de l'instrument :
Pour les ordres de type « Prix stop sur un autre titre », la condition ressemble à : « Si le prix<=» (или «>=") et signifie l'exécution de l'ordre si le prix de la dernière transaction sur un autre instrument dépasse la valeur spécifiée ;
Pour les ordres de type « Stop Limit » et « With Related Order », la condition ressemble à « Stop limit si le prix<=» (или «>=") et signifie passer un ordre limité si le prix de la dernière transaction a dépassé la valeur spécifiée ;
Pour les ordres de type « Take profit », la condition ressemble à « take profit si le prix<=» (или «>=") et signifie le début du calcul du prix minimum (maximum) de la dernière transaction si elle a dépassé la valeur spécifiée ;
La valeur du prix stop est indiquée dans la fenêtre à droite de la sélection des conditions.
9. « Prix » - le prix d'une commande limitée passée dans système commercial lors de la survenance de la condition « Stop Limit », pour une unité d’un instrument financier.
10. «Quantité (lot = ...)» - le nombre de titres exprimé en lots. Le nombre d'unités de l'instrument de sécurité sélectionné dans un lot est indiqué entre parenthèses.
11. «max» - le nombre maximum possible de lots dans un ordre stop, calculé à partir du montant des fonds disponibles du client.
12. « Code client » - identifiant du client dans le système QUIK.
13. « Commande » - commentaire textuel de la candidature.
Pour visualiser l'état des candidatures, vous devez créer un tableau des candidatures ; pour cela, sélectionnez la rubrique « Créer une fenêtre », puis « Demandes », puis le bouton « Oui ». Le résultat sera un tableau :
Pour créer un tableau d'ordres stop et un tableau de transactions, vous devez effectuer des actions similaires. En conséquence, les tableaux suivants apparaîtront :
L'utilité des paramètres du tableau des ordres, des ordres stop et des transactions peut être consultée dans l'Aide QUIK en appuyant sur la touche F1 du clavier.
Graphique
La fenêtre « Graphiques » est conçue pour afficher graphiquement les changements d'indicateurs pendant la négociation.
Pour créer un graphique, vous devez cliquer avec le bouton droit sur le nom de l'instrument dans le tableau de négociation actuel, puis sélectionner « Graphiques des prix et des volumes ».
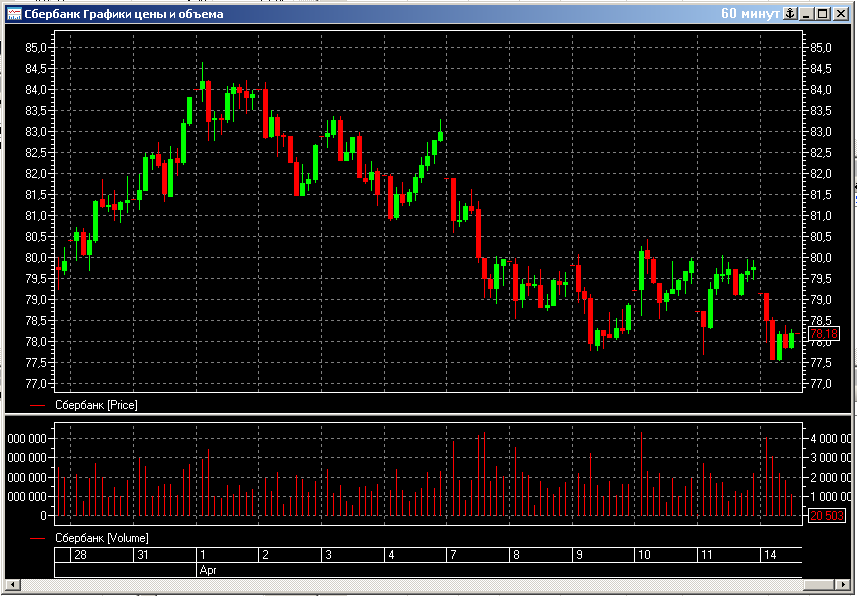
Vous pouvez modifier le graphique en cliquant avec le bouton droit sur la bougie du graphique, puis en sélectionnant « Modifier... ».
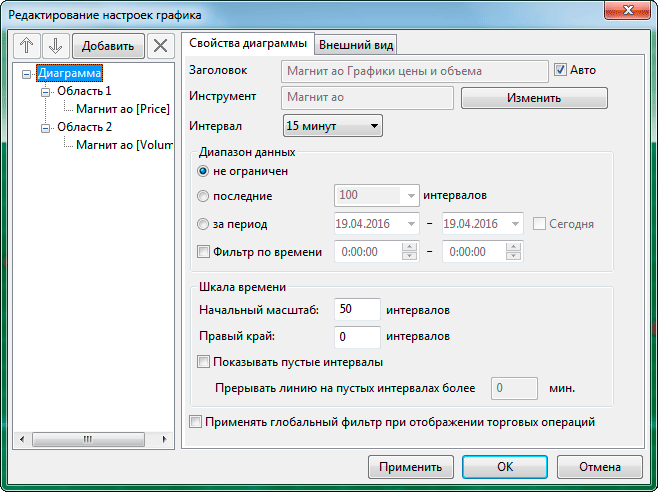
Après avoir apporté les modifications, cliquez sur le bouton « OK ».
Pour gérer les graphiques, vous pouvez ajouter un « Panneau Graphique » ; pour cela, faites un clic droit sur la barre d'outils, puis cochez la case à côté du mot « Graphique ».
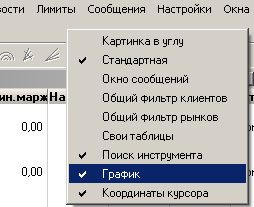
En conséquence, des boutons de gestion des graphiques devraient apparaître :
La fonction des boutons s'affiche si vous passez le curseur sur le bouton correspondant dans la barre d'outils.
Portefeuille clients, limites sur titres, limites sur fonds
Le tableau « Portefeuille client » a pour objectif d'afficher la valeur monétaire des fonds du client, les fonds empruntés disponibles et les indicateurs de prêt sur marge.
Pour créer le tableau Portefeuille client, vous devez vous rendre dans la section « Créer une fenêtre », puis sélectionner « Portefeuille client », puis cliquer sur le bouton « Oui ». Le résultat sera un tableau :

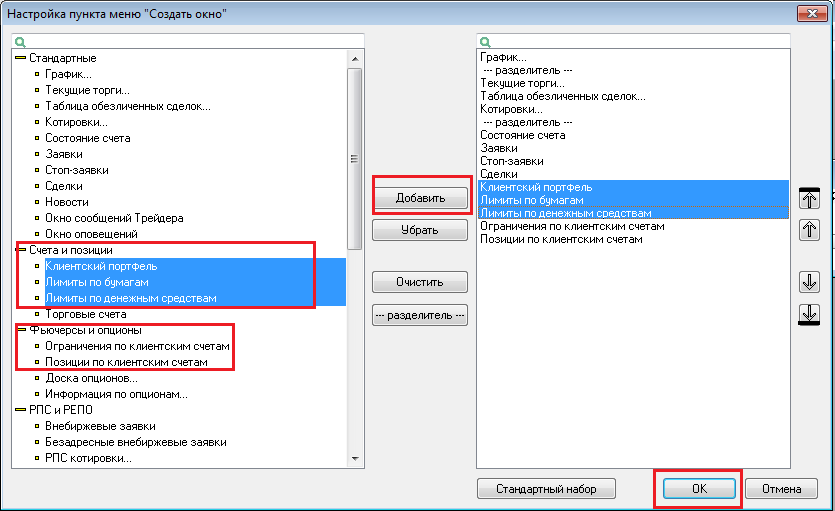
L'utilité des paramètres du tableau Portefeuille Client peut être visualisée dans l'Aide du programme QUIK en appuyant sur la touche F1 du clavier.
Le tableau des limites de titres est nécessaire pour contrôler le nombre de titres disponibles à la négociation en bourse.
Le tableau des limites des titres est construit comme suit : il faut se rendre dans la rubrique « Créer une fenêtre », puis sélectionner « Limites des titres », puis cliquer sur le bouton « Tout ajouter », puis sur le bouton « Oui », le tableau suivant apparaîtra :
L'utilité des paramètres du tableau des Limites des titres peut être consultée dans l'Aide du programme QUIK en appuyant sur la touche F1 du clavier.
Objet du tableau des limites pour espèces- le contrôle du montant des fonds disponibles pour les opérations de négociation en bourse.
Le tableau des limites de trésorerie est construit comme suit : vous devez vous rendre dans la section « Créer une fenêtre », puis sélectionner « Limites de trésorerie », puis cliquer sur le bouton « Tout ajouter », puis sur le bouton « Oui », le tableau suivant apparaîtra :
L'objectif des paramètres du tableau des limites monétaires peut être consulté dans l'aide du programme QUIK en appuyant sur la touche F1 du clavier.
Limites et positions sur les comptes clients sur FORTS
Le but du tableau des restrictions sur les comptes clients est de visualiser des informations sur la valeur actuelle des positions ouvertes du client pour tous les instruments du marché dérivé. Ce tableau a un objectif équivalent au « Tableau des limites de trésorerie » pour les transactions boursières.
Pour construire un tableau des restrictions sur les comptes clients, vous devez vous rendre dans la rubrique « Créer une fenêtre », puis sélectionner « Restrictions sur les comptes clients ». Le résultat sera un tableau :
L'utilité des paramètres du tableau des restrictions sur les comptes clients peut être consultée dans l'Aide du programme QUIK en appuyant sur la touche F1 du clavier.
Si dans le menu « Créer une fenêtre » il n'y a pas d'éléments « Limites sur titres », « Limites sur fonds », « Portefeuille client », « Limites sur comptes clients », « Positions sur comptes clients », vous devez aller dans le menu élément « Créer une fenêtre », puis sélectionnez « Menu Personnaliser ». Dans la zone de gauche, vous devez sélectionner les éléments qui vous intéressent avec le bouton gauche de la souris et cliquer sur « Ajouter », puis cliquer sur « OK ».
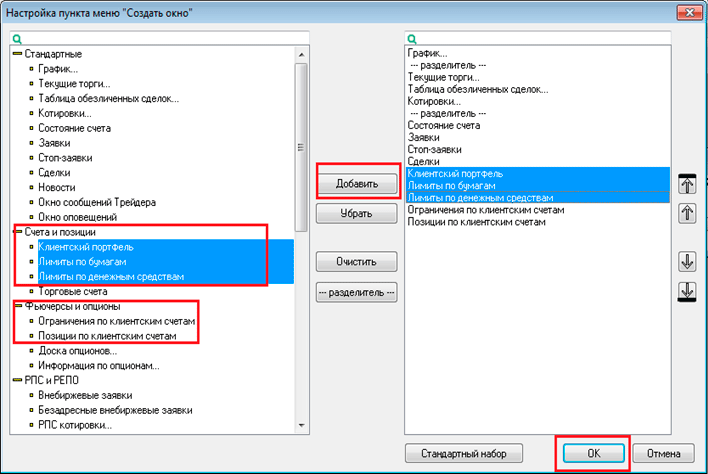
Le tableau des positions sur les comptes clients a pour objectif de visualiser des informations sur l'état actuel et l'évolution des paramètres des comptes clients pour les instruments du marché dérivé. Ce tableau a un objet équivalent au Tableau des limites sur les titres pour les opérations en bourse.
Pour construire un tableau des positions sur les comptes clients, il faut vous rendre dans la rubrique « Créer une fenêtre », puis sélectionner « Positions sur les comptes clients ». Le résultat sera un tableau :
L'utilité des paramètres du tableau des positions des comptes clients peut être consultée dans l'Aide QUIK en appuyant sur la touche F1 du clavier.
Tableau des nouvelles
Pour créer une table de nouvelles, vous avez besoin de :
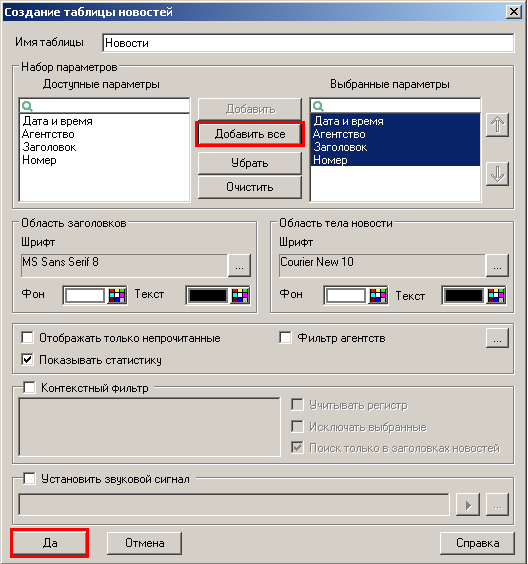
2. Dans la fenêtre qui apparaît, cliquez sur le bouton « Tout ajouter », puis sur le bouton « Oui ».
3. Une fenêtre de nouvelles apparaîtra. La fenêtre est divisée en deux parties : dans la partie supérieure se trouvent les titres de l'actualité, indiquant l'heure de parution et la source (agence), dans la partie inférieure le texte de l'actualité est affiché.
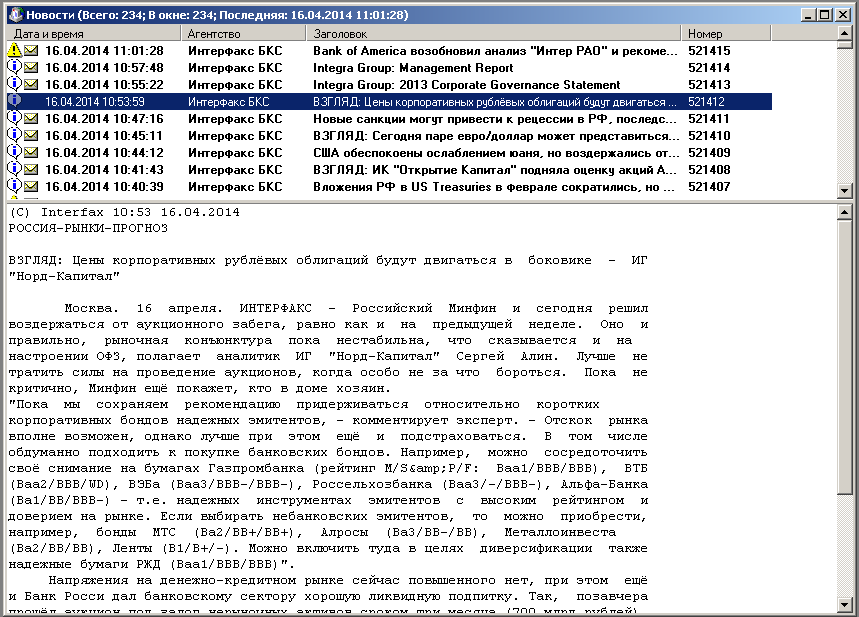
Si vous le souhaitez, vous pouvez configurer un filtre par agences de presse. Pour ce faire, vous avez besoin de :
1. Faites un clic droit en haut de la fenêtre d'actualités, puis sélectionnez « Modifier le tableau ».
2. Cochez la case à côté de « Filtre d'agence », sélectionnez les agences souhaitées dans la fenêtre qui s'ouvre, puis cliquez sur le bouton « Oui », et dans la fenêtre suivante, cliquez à nouveau sur « Oui ».
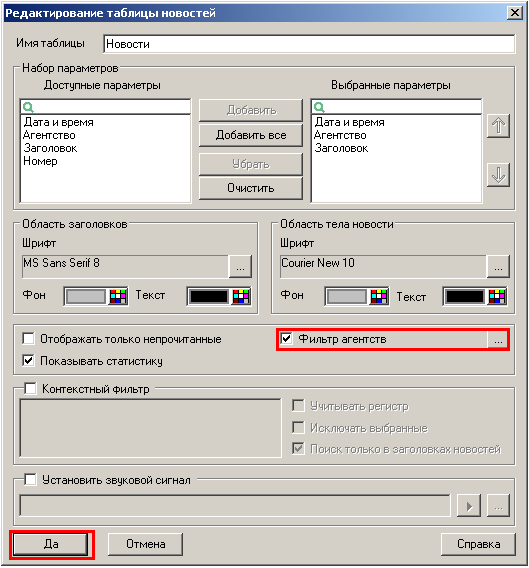
Mise à jour du programme
QUIK peut être mis à jour de deux manières :
1. Automatiquement. Lorsque de nouveaux modules sont détectés sur le serveur, le programme vous invite à les accepter et à les installer. Il suffit de recevoir les modules mis à jour et de laisser le système QUIK les installer - cliquez sur le bouton « Oui ».

2. Demandez manuellement les fichiers de mise à jour.
Pour cela, rendez-vous dans la rubrique « Système », puis sélectionnez « Recevoir des fichiers », dans la rubrique « Zones de fichiers » sélectionnez « Programme », cliquez sur « Mettre à jour » et « Recevoir des fichiers ».
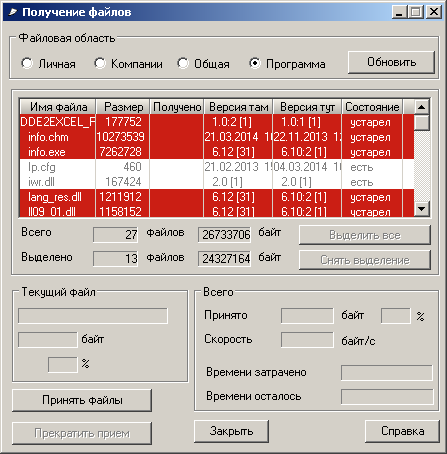
Quelle que soit la méthode de mise à jour, après avoir téléchargé des fichiers sur votre ordinateur, vous serez invité à redémarrer le programme pour écrire de nouveaux fichiers afin de remplacer les anciens. Dans la fenêtre qui apparaît, vous devez cliquer sur le bouton « Oui ». Après la mise à jour, le programme vous proposera de restaurer la connexion au serveur ; pour ce faire, vous devez saisir votre login et votre mot de passe.

Si vous avez installé sur votre ordinateur version actuelle programme, puis lorsque vous essayez de mettre à jour, la fenêtre suivante apparaîtra :

Trading sur marge dans QUIK
Pour afficher correctement les paramètres de risque, vous devez d'abord configurer le tableau « Portefeuille Client ».
Remarque : si vous avez téléchargé QUIK depuis le site Internet, alors votre portefeuille client contient déjà les paramètres nécessaires et vous n'avez pas besoin de les ajouter.
Vous devez ajouter les paramètres suivants :
- Valeur du portefeuille ;
- Début marge;
- Min. marge;
- Vitesse marge;
- Statut;
- Exigence;
Pour ce faire, vous devez faire un clic droit sur le tableau « Portefeuille client », sélectionner « Modifier le tableau » et ajouter les paramètres nécessaires répertoriés ci-dessus un par un en mettant le paramètre en surbrillance et en cliquant sur le bouton « Ajouter ». Après avoir ajouté les paramètres, cliquez sur « Oui ».
Regardons à quoi ressemblent les indicateurs et leurs valeurs dans le tableau « Portefeuille Client ».
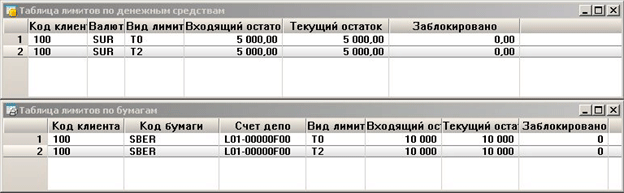
Sur dans cet exemple amené un client avec niveau standard risque. Depuis le tableau « Portefeuille Client », en double-cliquant dessus, vous pouvez ouvrir le tableau « Achat/Vente », dans lequel, en mettant en place des filtres, vous pouvez voir les taux de risque établis en fonction du niveau de risque du client et la sécurité.
Les taux de risque dans le tableau « Achat/Vente » peuvent être affichés aussi bien exclusivement pour les titres disponibles que pour tous les titres disponibles pour travailler avec une couverture incomplète.
Signification des champs dans les tableaux
| Champ | Signification |
|---|---|
| Épaule | Utilisé pour définir le niveau de risque 1 = CRMS, 2 = CRMS, 3 = KOSD |
| Dlong,Dcourt | Taux de risque initiaux |
| D min long, D min court | Taux de risque minimum |
| Min. marge | La valeur de l'indicateur « Marge minimale » (en unités de prix), calculée selon la méthodologie de calcul des indicateurs de la Directive de la Banque de Russie du 18 avril 2014 n° 3234-U selon les paramètres du courtier. Reflète la valeur minimale acceptable du portefeuille du client, calculée en tenant compte des facteurs d'actualisation D min long et D min short. En dessous de la marge minimale, les positions sont réduites jusqu'à ce que le niveau de marge initial soit atteint, sous réserve de disponibilité. |
| Début marge | La valeur de l'indicateur « Marge initiale » (en unités de prix), calculée selon la méthodologie de calcul des indicateurs de la Directive de la Banque de Russie du 18 avril 2014 n° 3234-U selon les paramètres du courtier. Reflète la valeur minimale acceptable du portefeuille du client, ce qui permet d'effectuer des transactions pour augmenter la position prévue. Calculé en tenant compte des facteurs d'actualisation D long et D short. |
| Vitesse marge | La valeur de l'indicateur « Marge ajustée » (en unités de prix), calculée selon la méthodologie de calcul des indicateurs de la Directive de la Banque de Russie du 18 avril 2014 n° 3234-U selon les paramètres du courtier. Calculé de la même manière que le paramètre « Démarrer ». marge », en tenant compte de l’exécution prévue de tous les ordres actifs. |
| Statut | Etat de la valeur du portefeuille par rapport au niveau de marge : « Normal » - la valeur du portefeuille est supérieure ou égale à la marge ajustée ; « Limite » - la valeur du portefeuille est inférieure à la marge ajustée et supérieure ou égale à la marge initiale ; « Exigence » - la valeur du portefeuille est inférieure à la marge initiale et supérieure ou égale à la marge minimale ; « Clôture » - la valeur du portefeuille est inférieure à la marge minimale |
| Exigence | Calculé si (valeur du portefeuille - marge initiale)< 0, Condition = début marge - valeur du portefeuille ; Affiche l'évaluation des actifs qui doivent être ajoutés pour restaurer le niveau de marge initial. Dans le cas contraire, en cas d'évolution défavorable, une réduction en dessous de la marge minimale peut survenir et le courtier sera contraint de fermer ses positions. |
| UDS | Niveau de suffisance du fonds. UDS = (valeur du portefeuille - marge min.) / (marge initiale - marge min.) Utilisé pour évaluer le degré de proximité avec une fermeture forcée. UDS< 1 - близость к закрытию (маржин-колл); UDS< 0 - принудительное закрытие. |
Lorsqu’ils négocient sur marge, les clients doivent se concentrer sur tous les indicateurs ci-dessus.
L'appel de marge est envoyé au client (dans QUIK, par e-mail et dans BKS Online) lorsque :
- La valeur du portefeuille est inférieure à la marge initiale ;
- UDS< 1;
- Statut = "Exigence".
La fermeture forcée des positions clients par le courtier est effectuée lorsque :
- La valeur du portefeuille est inférieure à la marge minimale ;
- UDS< 0;
- Statut = "Fermeture".
La clôture forcée des positions est effectuée pour le montant nécessaire pour que la valeur du portefeuille dépasse la marge initiale.
Cet article contient instructions étape par étape sur la maîtrise du programme QUIK. Le nom correct de ce programme est un terminal de trading, et dans cet article, nous verrons pourquoi le propriétaire d'un IIS en a besoin et comment l'utiliser.
Problèmes abordés dans cet article :
- Comment fonctionne le terminal de trading
- Installation du programme QUIK
- Billets de banque, commandes-transactions - obtenir des informations sur votre compte
- Tableau de cotation - toutes les informations sur les titres
QUIK n'est pas le seul terminal qu'un propriétaire d'IIS peut rencontrer ; il existe également Transaq, FinamTrade, Smart X, ALOR-trade, mais, comme nous le verrons plus tard, ils sont tous similaires et ont les mêmes fonctionnalités.
Poste de pilotage de Boeing
Lorsqu'un non-initié regarde le cockpit d'un Boeing, il a le sentiment que à une personne ordinaire Il est impossible de tout comprendre.
Lorsque des non-initiés regardent le fonctionnement du terminal, ils ont le même sentiment : quelque chose clignote, des graphiques - cela fascine et effraie à la fois.
C'est, selon des personnes inexpérimentées, la chose la plus difficile dans le travail avec des titres : maîtriser ce programme, savoir où cliquer et comprendre ce que signifient tous ces chiffres clignotants.
La réalité est qu’il est très facile de maîtriser ce programme, mais surtout, cette connaissance n’a pratiquement aucun effet sur la réussite ou l’échec de nos investissements.
La rentabilité de nos opérations dépend avant tout de nos investissements, et le terminal QUIK n'est qu'un outil qui peut nous y aider (ou, au contraire, nous nuire, nous en reparlerons ci-dessous).
Par conséquent, l’opinion de la personne moyenne selon laquelle « apprendre à travailler avec des titres » signifie la même chose que « apprendre à travailler dans le programme QUIK » est fausse. Avant l’avènement d’Internet, les candidatures se faisaient par téléphone, ce qui n’empêchait pas les gens d’investir (Warren Buffett, etc.).
En général, apprendre à utiliser le programme QUIK est beaucoup plus facile que d’apprendre à investir correctement.
La raison pour laquelle QUIK est nécessaire deviendra claire ci-dessous, après avoir examiné la structure de ce programme en détail.
Comment fonctionne le terminal de trading
Les fonctionnalités du terminal de trading QUIK (et de tout autre) sont divisées en deux groupes :
- Afficher les informations
- Actes
Le deuxième groupe (« actions ») est assez simple et ne comprend que la fonctionnalité de soumission d'une candidature. Nous en parlerons dans la partie pratique (ci-dessous).
Le premier groupe de fonctions est le plus volumineux ; pour faciliter la compréhension, il est judicieux de se référer au schéma : 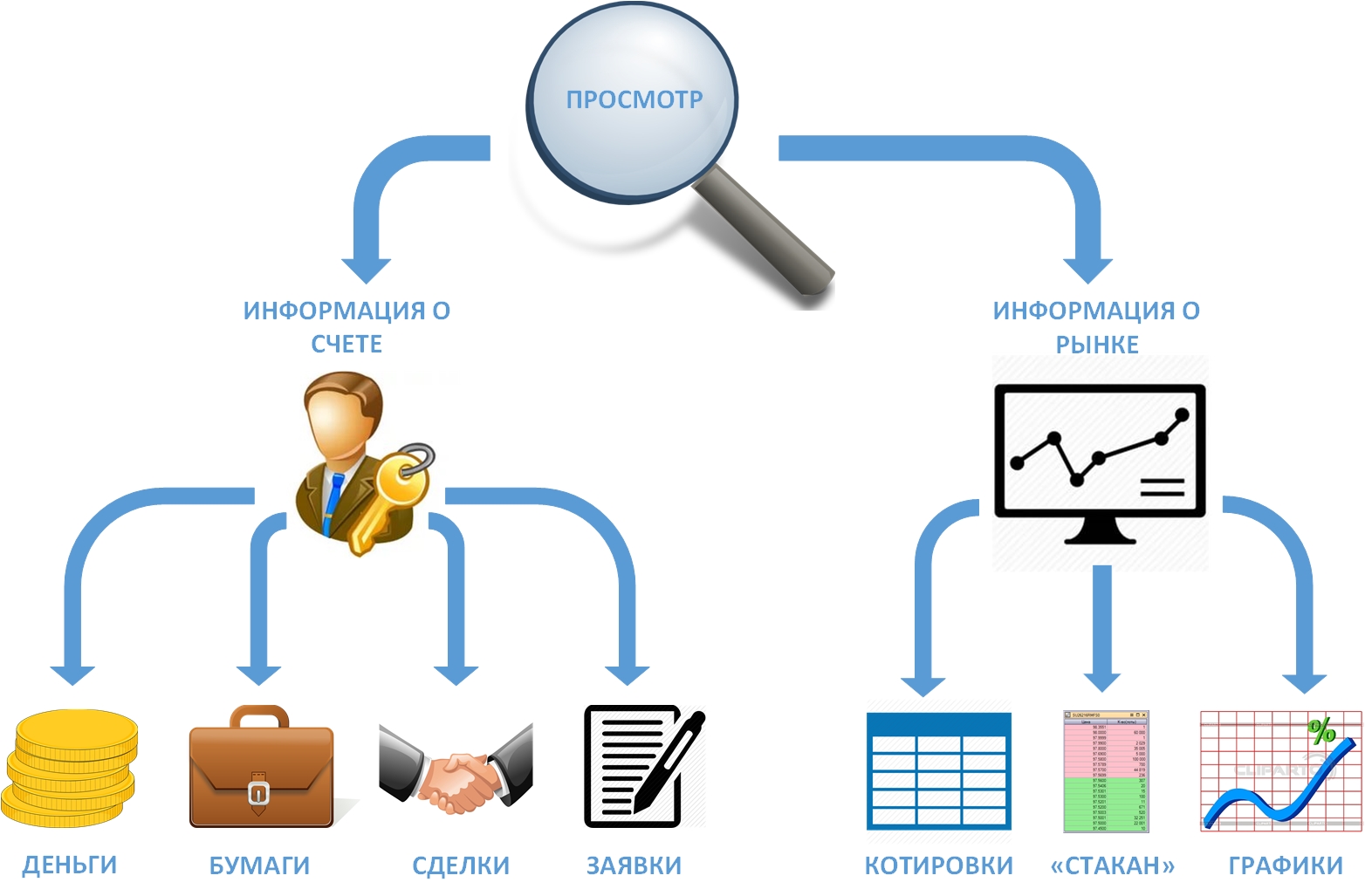
Visualisation des informations dans le terminal QUIK
Les informations pouvant être consultées via QUIK sont divisées en deux groupes principaux :
- Informations sur votre propre compte de courtage
- Informations sur le marché
Qu'est-ce qu'il est important que nous sachions sur notre compte ? Bien sûr, de combien d’argent disposons-nous pour à l'heure actuelle, combien de titres et combien ils coûtent, quelles transactions ont eu lieu sur notre compte et quels ordres ont été passés.
Quant aux informations sur le marché, nous aimerions connaître les paramètres des actions et obligations qui nous intéressent : quel est leur prix actuel, combien de titres se trouvent dans le lot minimum disponible à l'achat, la date d'échéance des obligations. , combien de titres peuvent actuellement être achetés en bourse, etc. d.
Le schéma ci-dessus vous aidera à comprendre tout terminal que le propriétaire d'un IIS rencontrera et vous permettra de naviguer et de travailler facilement avec les terminaux Transaq, FinamTrade, Smart X, ALOR-trade et autres.
Passons à la partie pratique.
Installation
La procédure de chaque courtier peut différer dans le détail, mais en général elle comprend trois étapes :
- Installation de la distribution du programme
- Génération de clé
- Enregistrement de la clé
Les deux premières étapes sont généralement les mêmes pour tout le monde. On retrouve une section sur le site du courtier dédiée au programme QUIK.
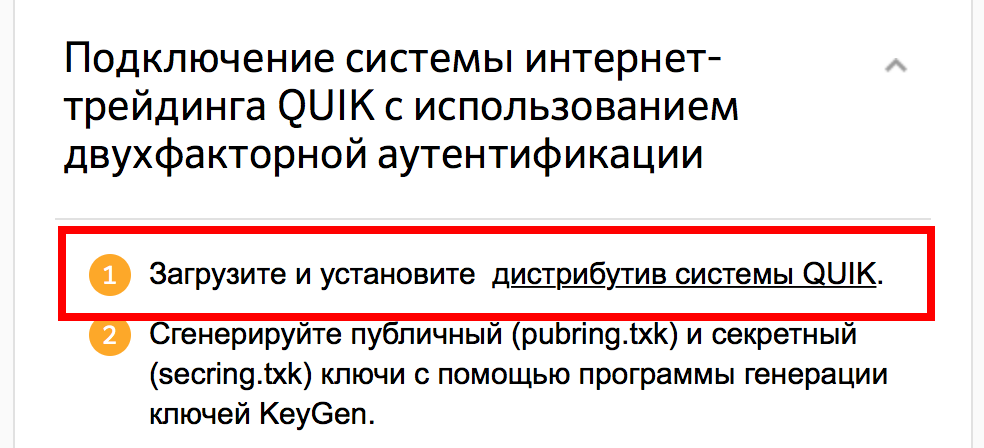
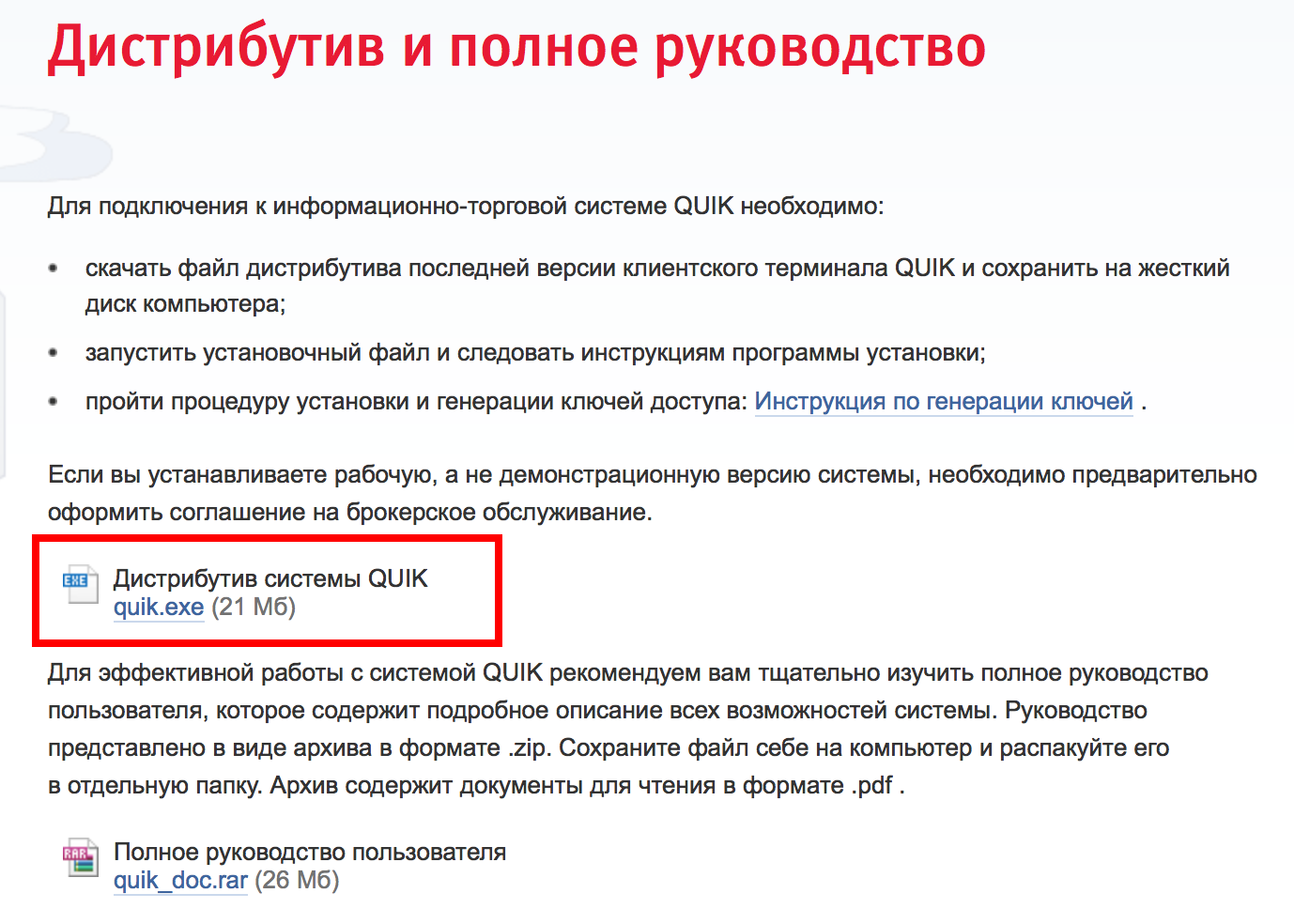
L'installation ne pose aucune difficulté pour ceux qui ont déjà utilisé un ordinateur, mais selon le courtier que nous utilisons, il peut y avoir diverses options. Voici un exemple d'installation de QUIK pour un propriétaire IIS à la Sberbank : 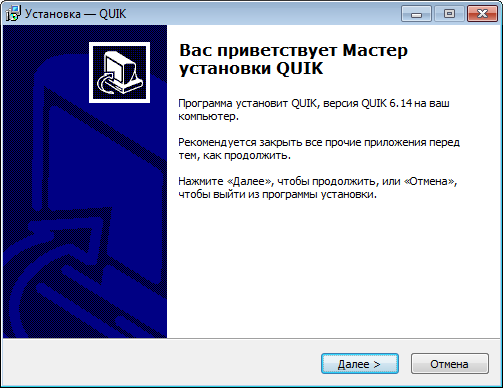
![]()
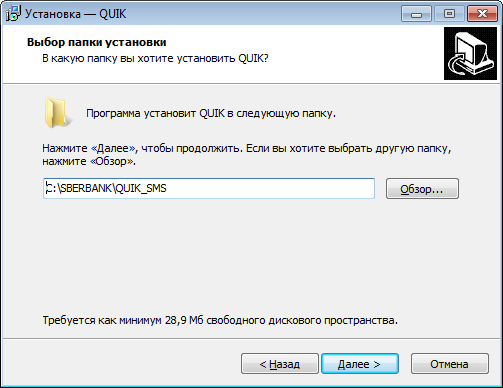
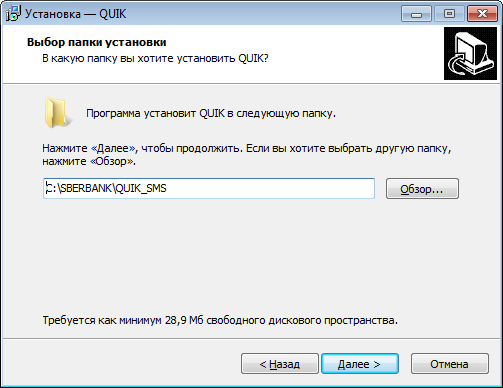
Si des difficultés surviennent ou si des paramètres d'installation particuliers sont requis, il est judicieux de lire les instructions d'installation du courtier avec lequel nous souhaitons utiliser QUIK.
Enregistrement de la clé
Sur à ce stade vous devez créer une paire de clés pour identifier l'utilisateur dans le système. Pour cela, vous devez lancer le programme de génération de clé : vous devez vous rendre dans le menu démarrer Programmes Windows(Démarrer->Programmes->Quik -> Programme de génération de clé :
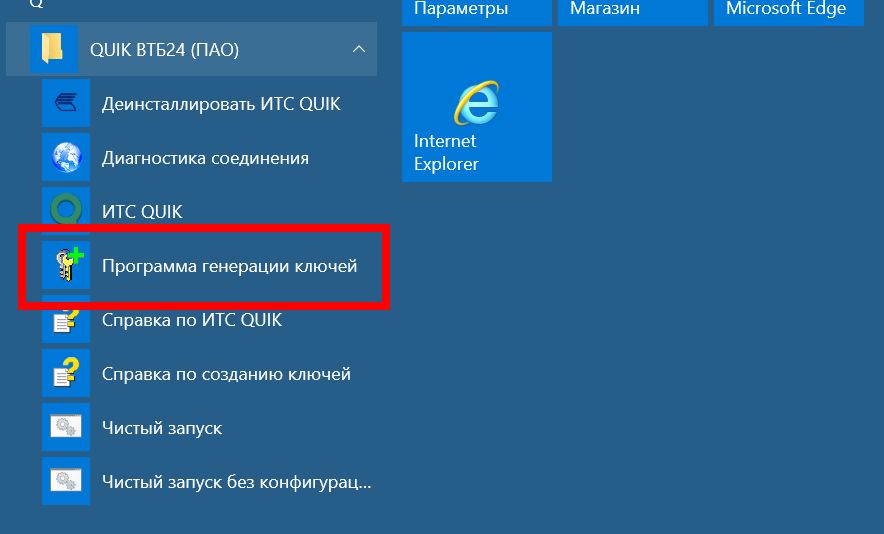
Le chemin peut différer d'un courtier à l'autre, mais vous pouvez toujours trouver ce programme via le menu Démarrer.
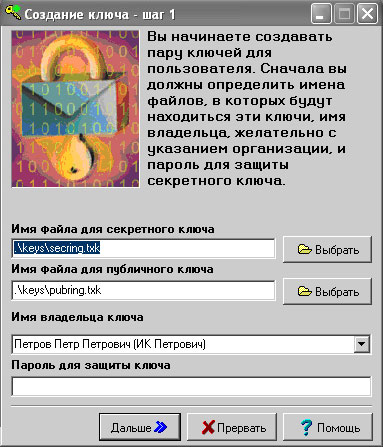
A ce stade, deux clés seront créées : publique et secrète. Ces clés ne sont que des fichiers et nous devons spécifier dans quel dossier nous les enregistrerons. Plus probablement, la meilleure solution Il sera simple de laisser le chemin par défaut proposé par le programme de génération de clé.
Ensuite, vous devez saisir votre mot de passe et le confirmer à l'étape suivante :
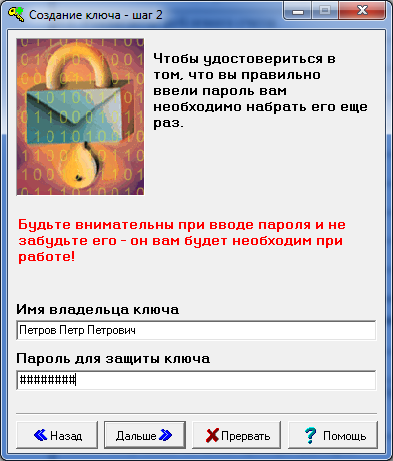
A l'étape suivante, vous devez confirmer les paramètres des clés créées :
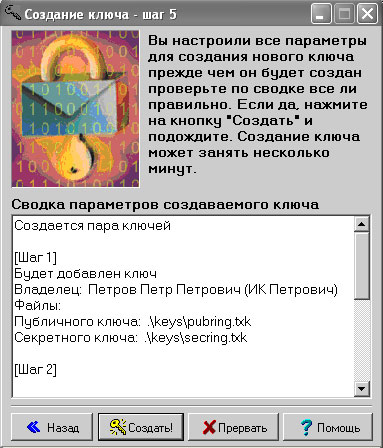
En cliquant sur le bouton « Créer », nous lancerons le processus de génération de clé, à l'aide d'un générateur nombres aléatoires. Pour lui travail efficace vous devez appuyer sur les touches de l'ordinateur dans un ordre aléatoire ; vous n'avez pas besoin de vous en souvenir.
Pour créer des nombres aléatoires, le programme mesure le temps entre les frappes. Dès que quantité requise des informations aléatoires sont reçues, la création de clé commence :
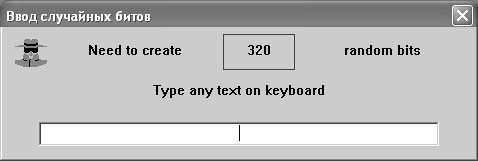
Le processus de génération de clé peut prendre un certain temps, jusqu'à plusieurs minutes. Une fois terminé, nous recevrons une fenêtre de confirmation indiquant que les clés ont été créées :

Comme mentionné ci-dessus, les « clés » sont des fichiers, dans ce cas, il y en aura deux : les clés publiques et privées (fichiers). Vous pouvez vérifier leur présence en ouvrant le dossier que nous avons approuvé lors de la première étape.
Par défaut, ces fichiers sont généralement enregistrés dans le même dossier dans lequel le programme QUIK lui-même est installé, dans le sous-dossier « clés » :
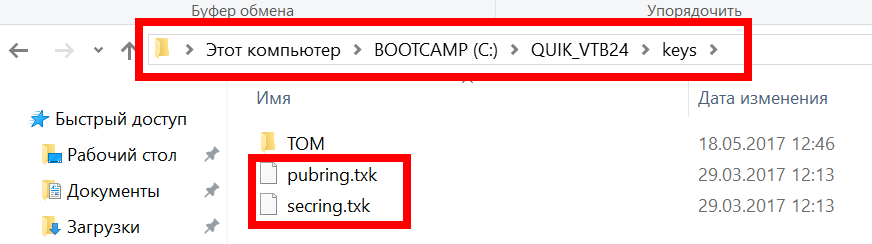
La clé publique s'appelle « pubring.txk », nous en aurons besoin à l'étape suivante - l'étape d'enregistrement de la clé.
Par exemple, le chemin d'accès aux clés lors de l'installation de QUIK depuis Sberbank ressemble à « C:\SBERBANK\QUIK_SMS\KEYS ».
Enregistrement des clés QUIK
Généralement, dans une lettre comme celle-ci :
- L'ID client est indiqué
- le fichier clé lui-même « pubring.txk » est joint
Sberbank, cependant, avec récemment automatisé le processus de vérification des clés et créé formulaire spécial sur le site Internet par lequel vous pouvez envoyer les clés d'enregistrement :
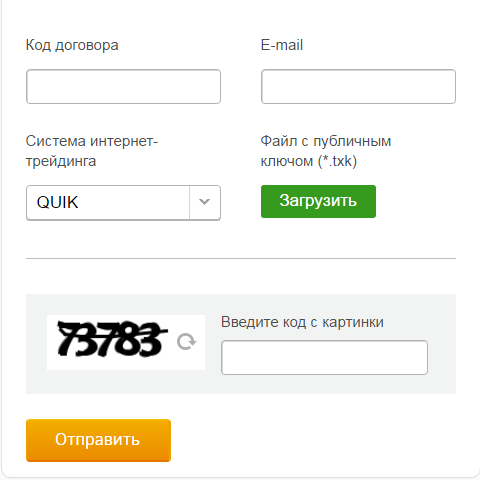
Les instructions de VTB24 pour l'enregistrement des clés sont les suivantes :
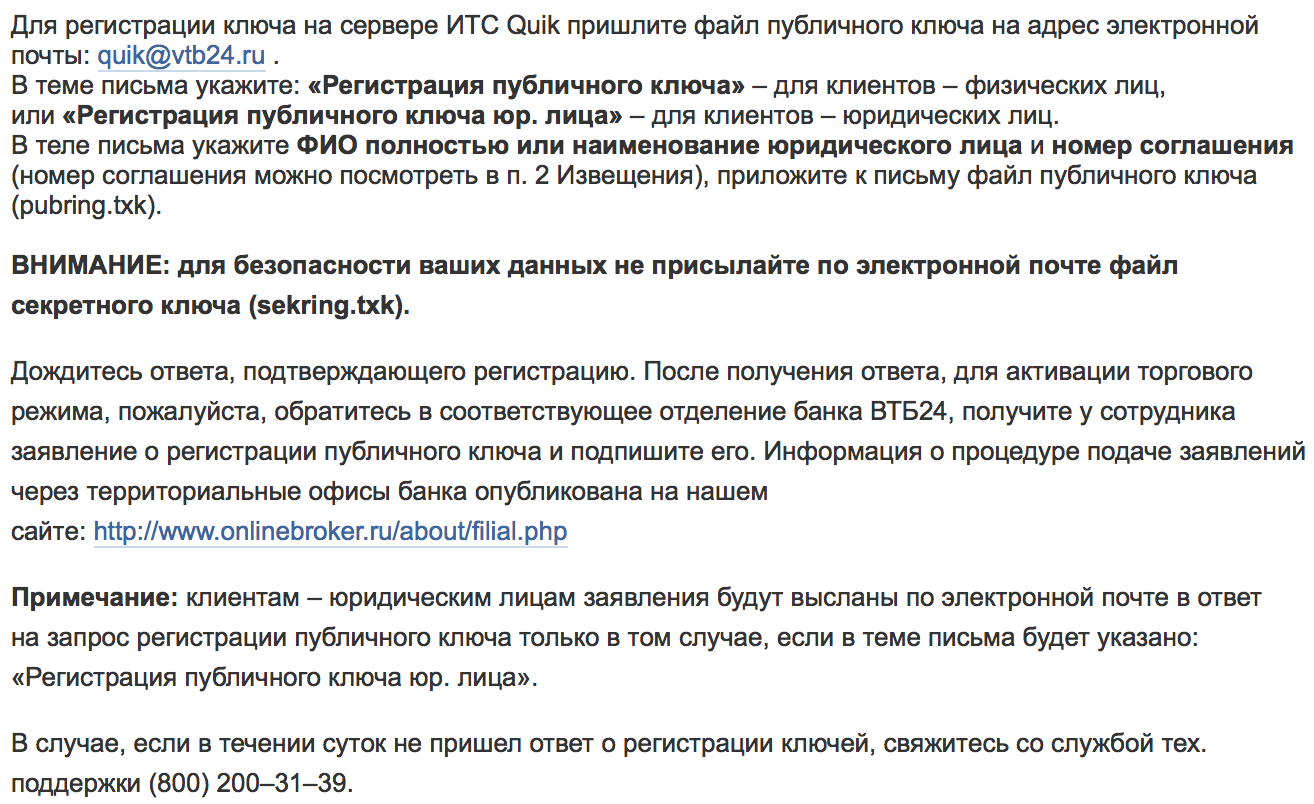
Si vous n'avez pas reçu de réponse du courtier dans les 24 heures concernant l'enregistrement réussi des clés, il est judicieux d'appeler et de savoir si la clé a été reçue, enregistrée, etc.
Avec VTB24, malheureusement, pour enregistrer les clés, après confirmation par email, vous devrez également vous rendre au bureau de la banque, ce qui, bien sûr, est très gênant. Vous pouvez recevoir une confirmation de clé de la Sberbank le même jour et commencer à utiliser QUIK immédiatement. Pour les clients VTB24, cette procédure prendra plusieurs jours.
Ainsi, le programme est installé, les clés sont créées et enregistrées. Tout est prêt pour commencer à travailler.
Configuration et utilisation rapides
Au moment de notre premier lancement du programme, nous « nous retrouvons dans le cockpit d'un Boeing » (voir ci-dessus) : graphismes incompréhensibles, panneaux, chiffres clignotants. Comment éviter de casser ou d'endommager quoi que ce soit ici :
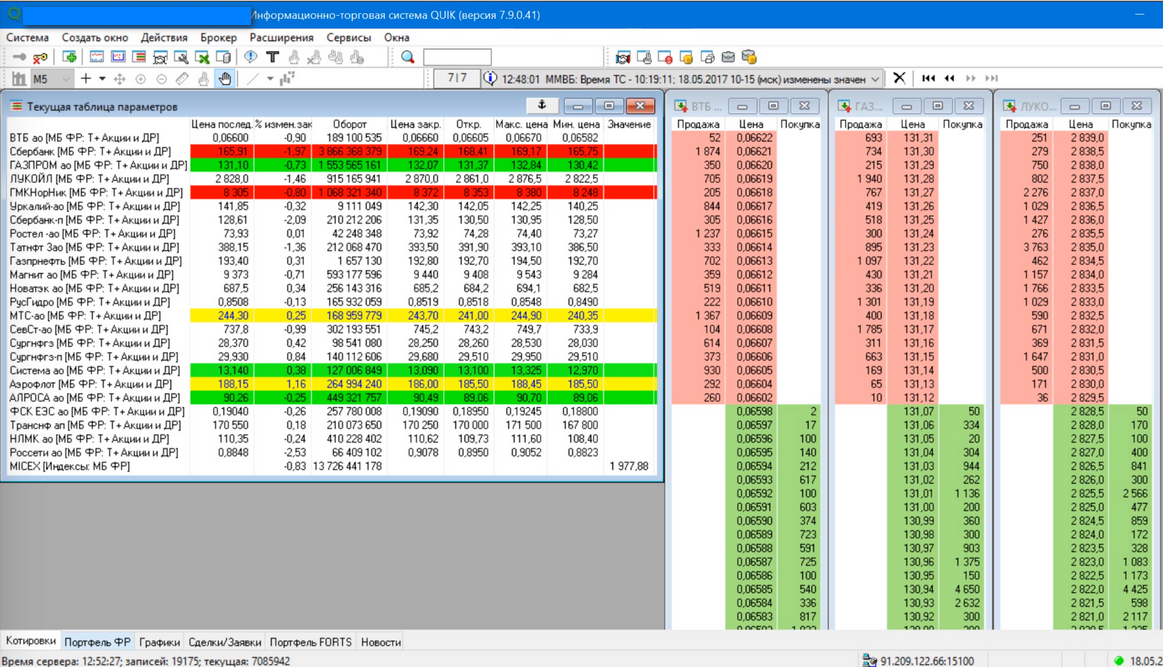
L'image que vous voyez au tout début peut ressembler à ceci :
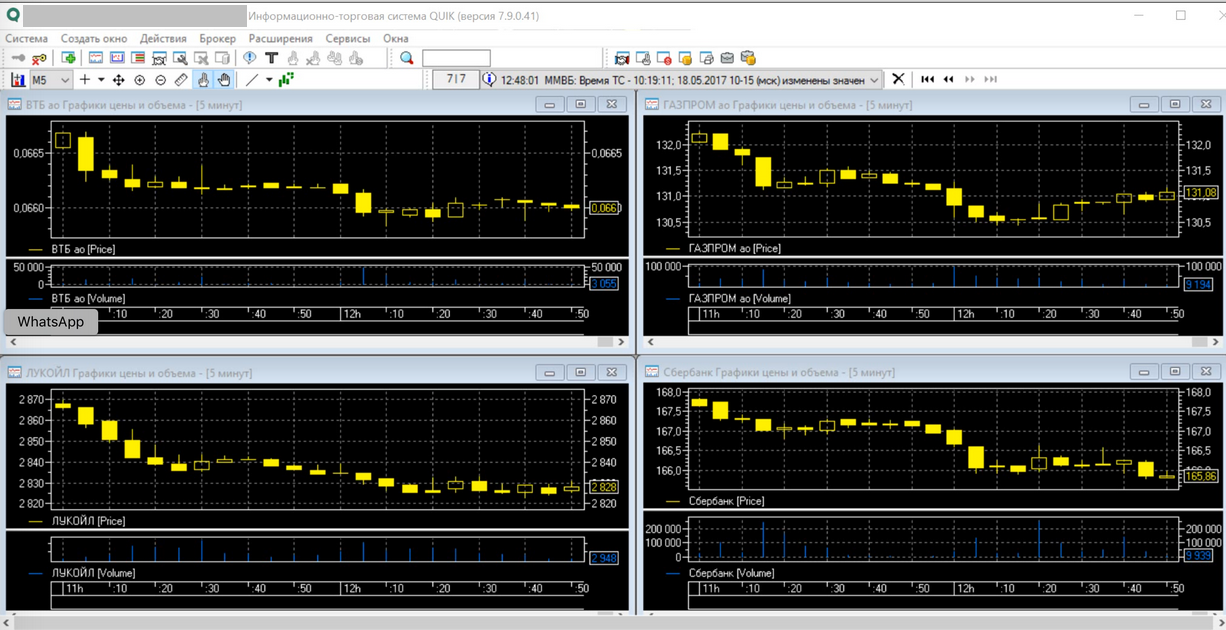
En général, l'image de départ peut être n'importe quoi - cela dépend de la version du programme et du courtier. Cela ne nous importe pas, parce que... nous voulons mettre les choses en ordre ici et ne laisser que ce dont nous avons réellement besoin et que nous comprenons.
Supprimons tout ce qui est inutile. Pour ce faire, voici ce que nous allons faire. Retrouvez tout en bas de l’écran l’onglet du programme QUIK :
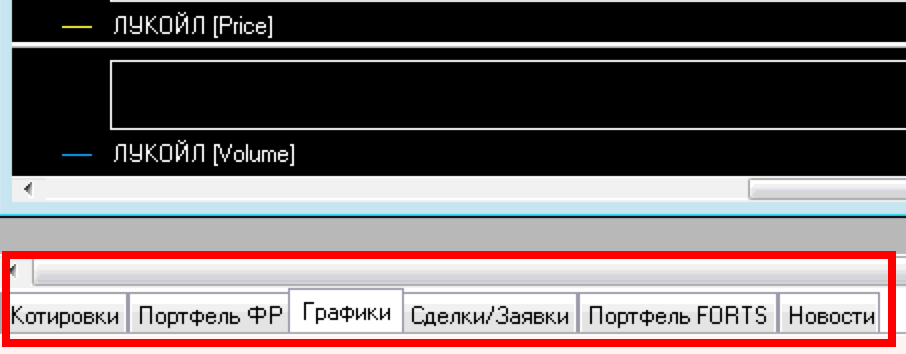
Supprimons-les tous. Pour cela, sélectionnez chacun d'eux, faites un clic droit et sélectionnez « supprimer » :
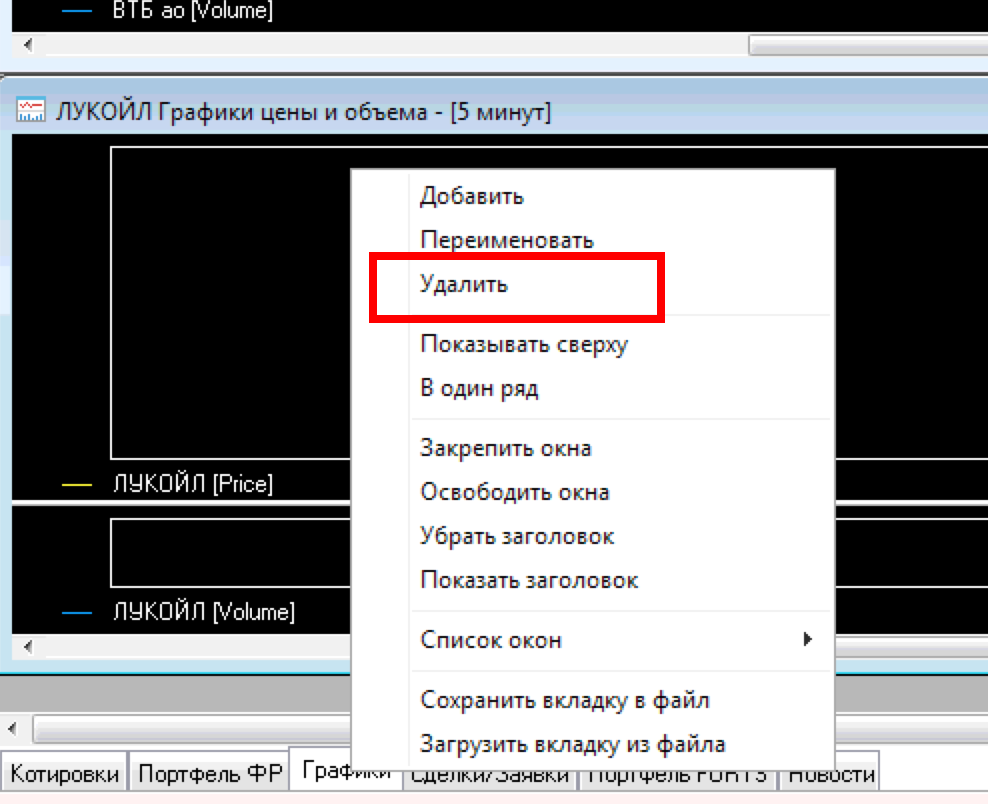
A chaque fois le programme nous prévient soigneusement, nous confirmons donc nos actions :

Quand restera-t-il dernier onglet, le programme ne vous permettra pas de le supprimer, il suffira de fermer manuellement toutes les fenêtres de celui-ci en cliquant, comme d'habitude, sur les croix à droite coin supérieur tout le monde a ouvrir les fenêtres:
Tout cela jusqu'à ce qu'il ne reste qu'un seul onglet, sur lequel il n'y a plus une seule fenêtre. Nous obtiendrons une « ardoise vierge » :
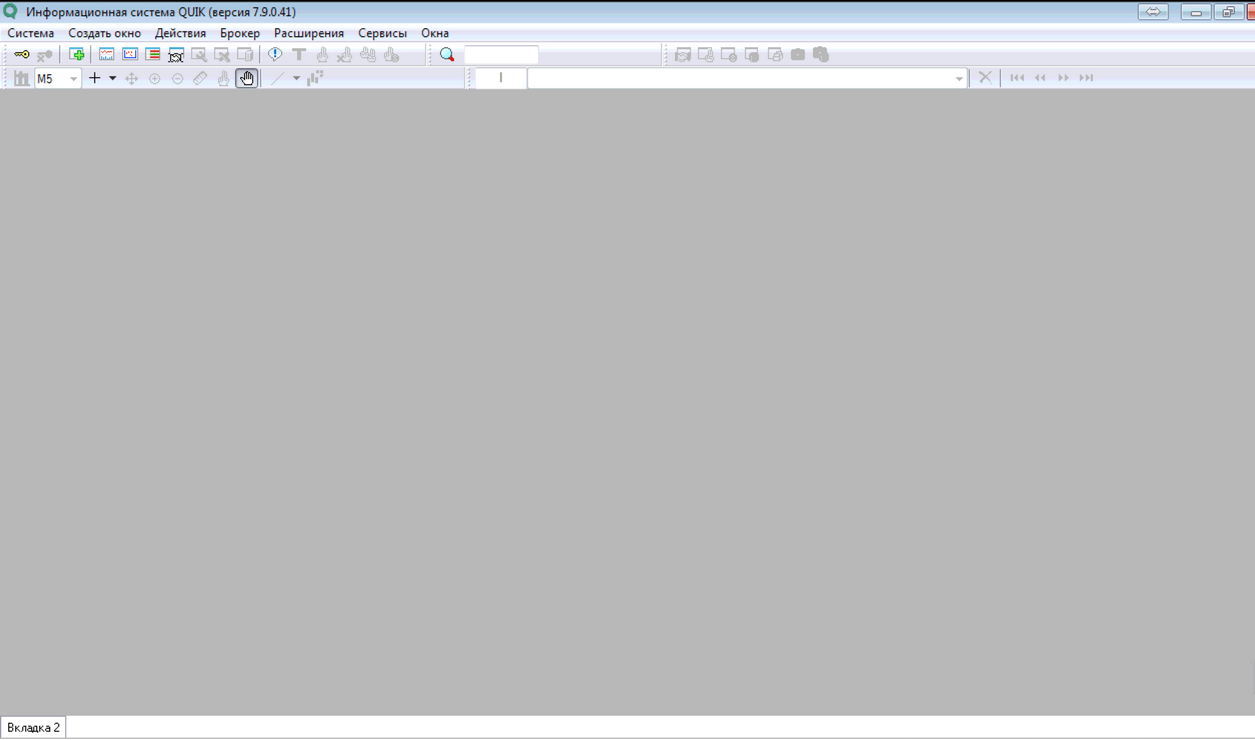
De ceci table rase nous allons commencer, et ce sera beaucoup plus clair que d’étudier de longues instructions pendant des jours.
Rappelons donc pourquoi nous avons besoin d’un terminal de trading :
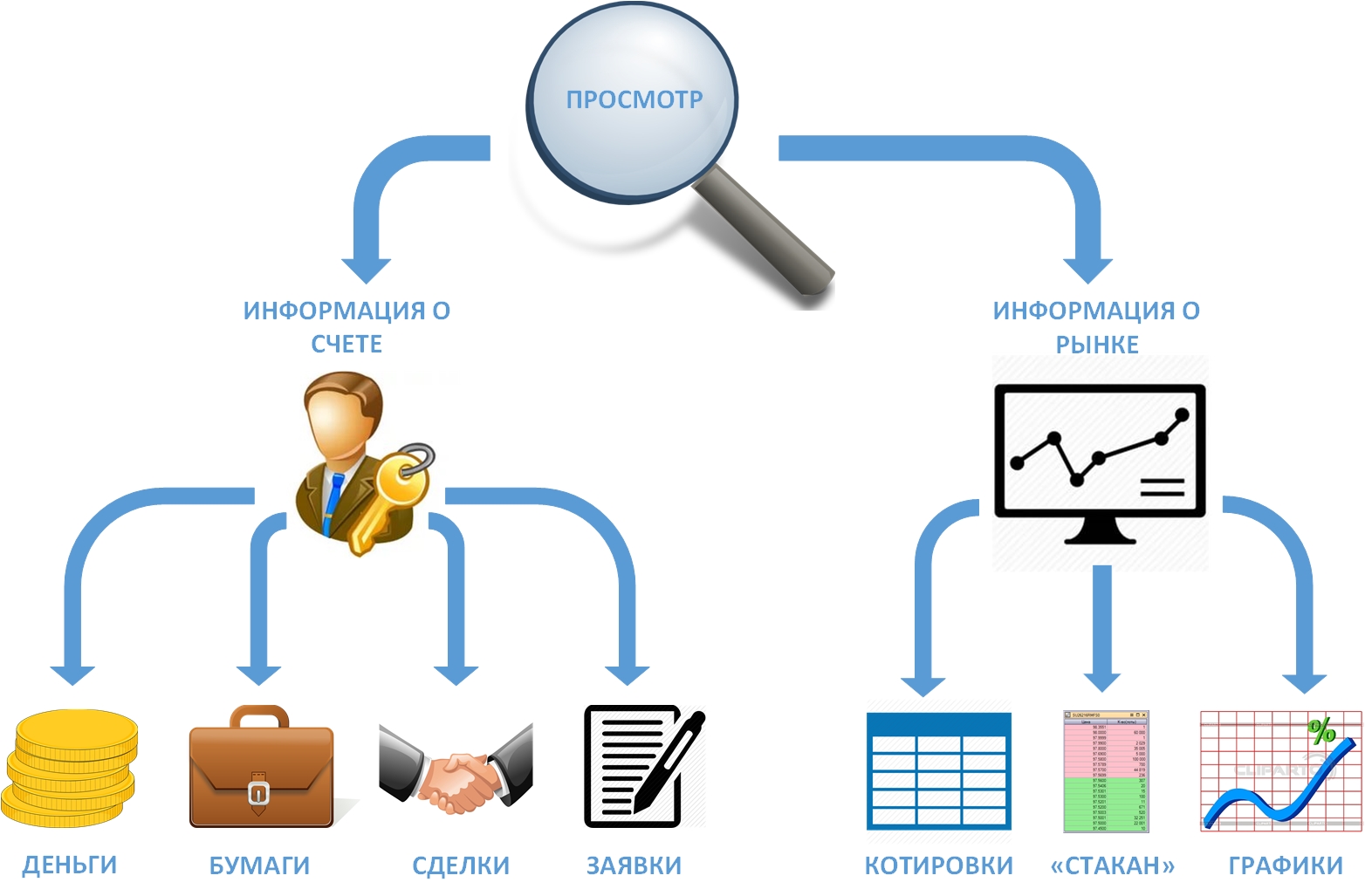
Essayons d'obtenir des informations sur notre compte : sur l'argent et les titres qui s'y trouvent.
Pour ce faire, appelons notre premier onglet « compte » ; pour ce faire, vous devez faire un clic droit sur l'onglet et sélectionner « Renommer » :
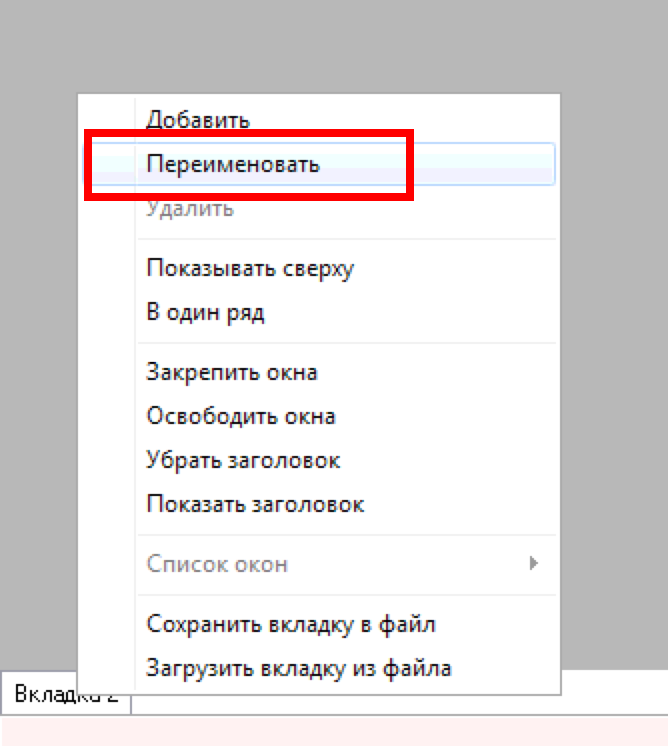
Entrez ensuite un nom pour le nouvel onglet – « compte ».
Suivant panneau supérieur outils, sélectionnez « Créer une fenêtre » et dans la liste déroulante, nous ouvrirons séquentiellement les trois éléments dont nous avons besoin : 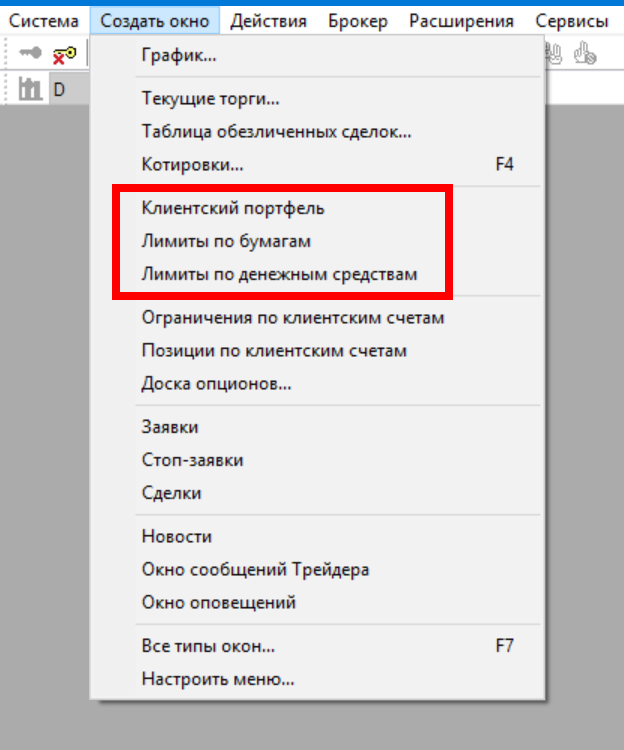
C'est à l'aide de ces fenêtres que nous pouvons obtenir des informations sur l'argent et les titres de notre compte :
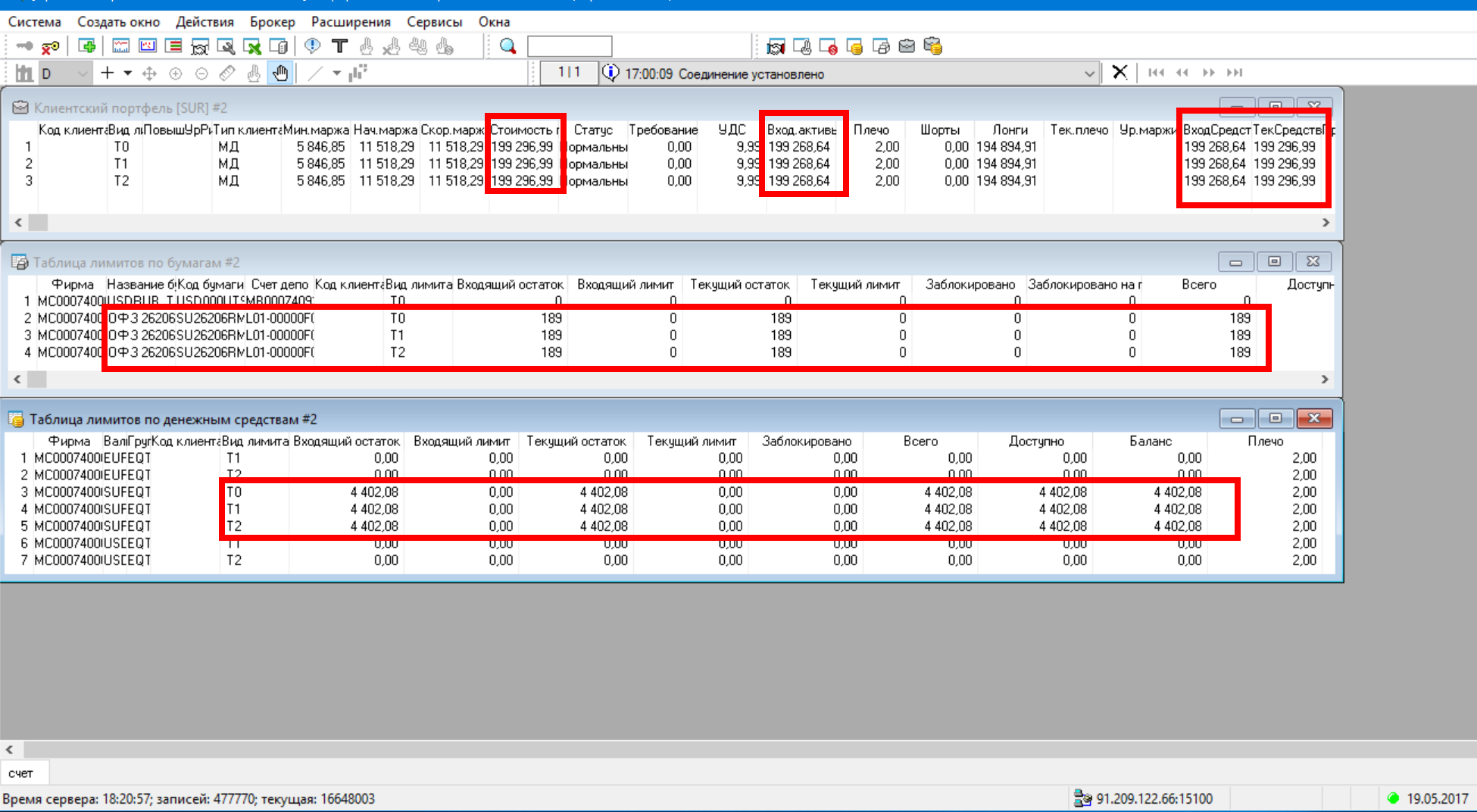
Ainsi, dans la première fenêtre il y a des informations généralisées, on voit le montant total « argent gratuit + valeur des titres ».
Dans la deuxième fenêtre en partant du haut (« Tableau des limites de titres »), nous trouverons des informations sur les titres qui se trouvent sur notre compte. Dans ce cas, comme on peut le voir sur la capture d'écran, le portefeuille contient des obligations OFZ 26206 pour un montant de 189 pièces.
Dans la troisième fenêtre, la plus basse, vous trouverez des informations sur le montant d'argent gratuit dans notre portefeuille. Dans ce cas, il est clair que le portefeuille contient 4 402,08 roubles.
Eh bien, maintenant nous savons plus ou moins clairement ce qu'il y a sur notre compte, nous allons maintenant découvrir quelles commandes en cours nous avons pour les transactions et afficher un tableau des transactions.
Créons nouvel onglet, pour cela, faites un clic droit sur un onglet existant et sélectionnez « Ajouter » :
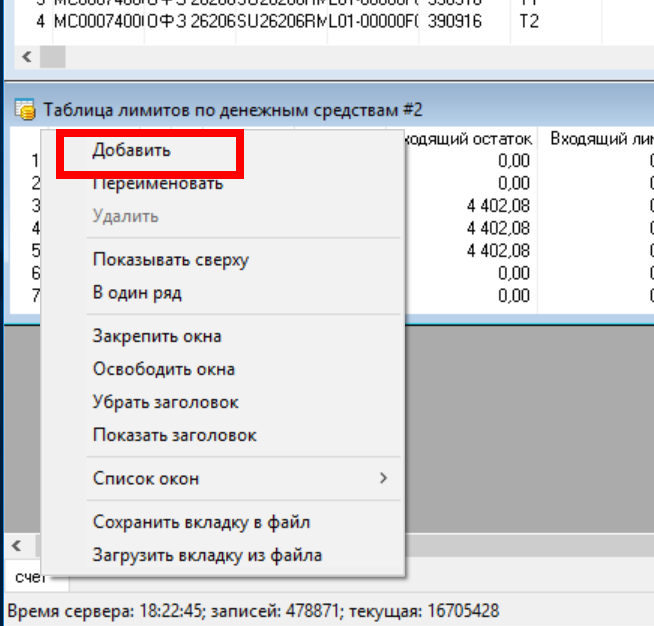
Appelons-le « commandes-offres », puis ajoutons deux tableaux sur cet onglet :
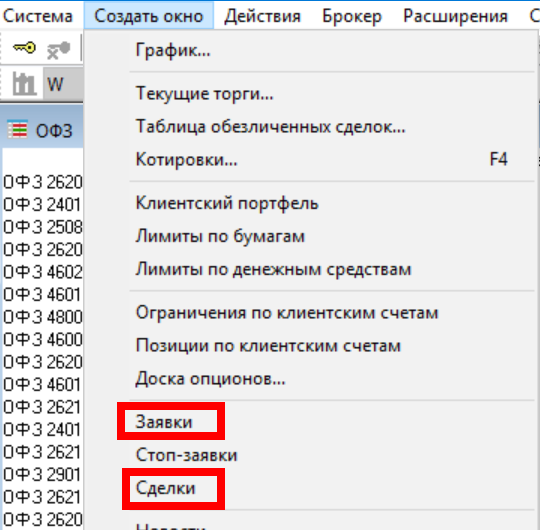
Vous obtiendrez cette image :
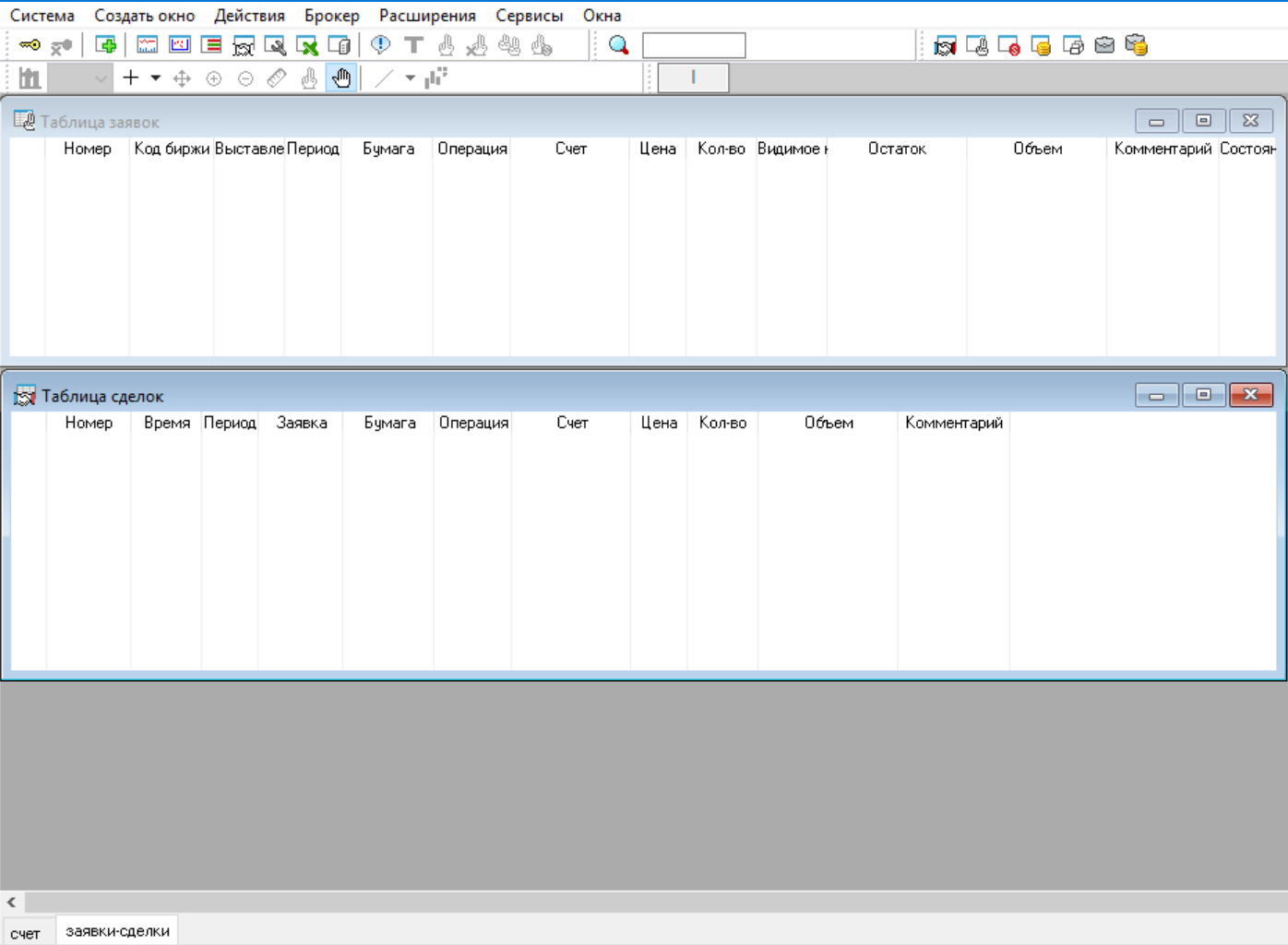
Si nous n'avons aucune commande active et qu'il n'y a eu aucune transaction ce jour-là, alors les deux tables seront vides - c'est normal.
Mais désormais, nous possédons pleinement les outils pour contrôler notre compte de courtage :

Voyons maintenant quelles informations nous pouvons obtenir sur les titres.
Supposons que nous soyons intéressés par tous les OFZ et, par exemple, 10 actions de la liste MICEX10 (index). Nous devons créer deux tableaux de cotations pour OFZ et pour les actions. Tout d'abord, créons à nouveau un nouvel onglet dans le programme :
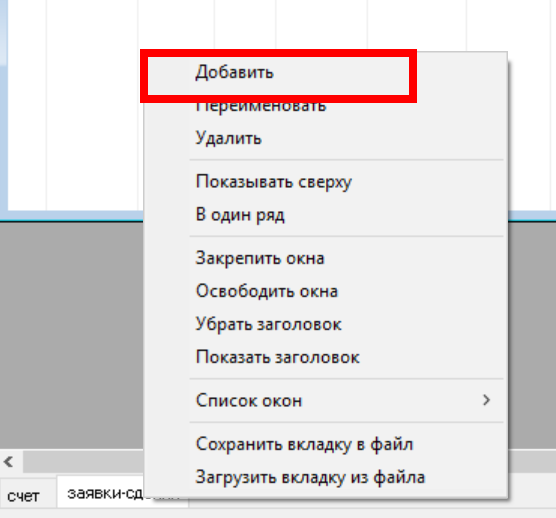
Appelons-le « Citations » :
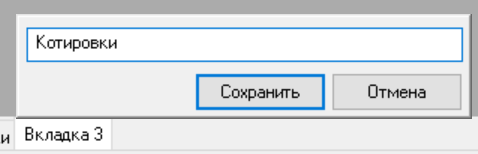
Sur ce nouvel onglet nous obtiendrons à nouveau un espace propre sur lequel nous placerons désormais nos tableaux avec des guillemets :
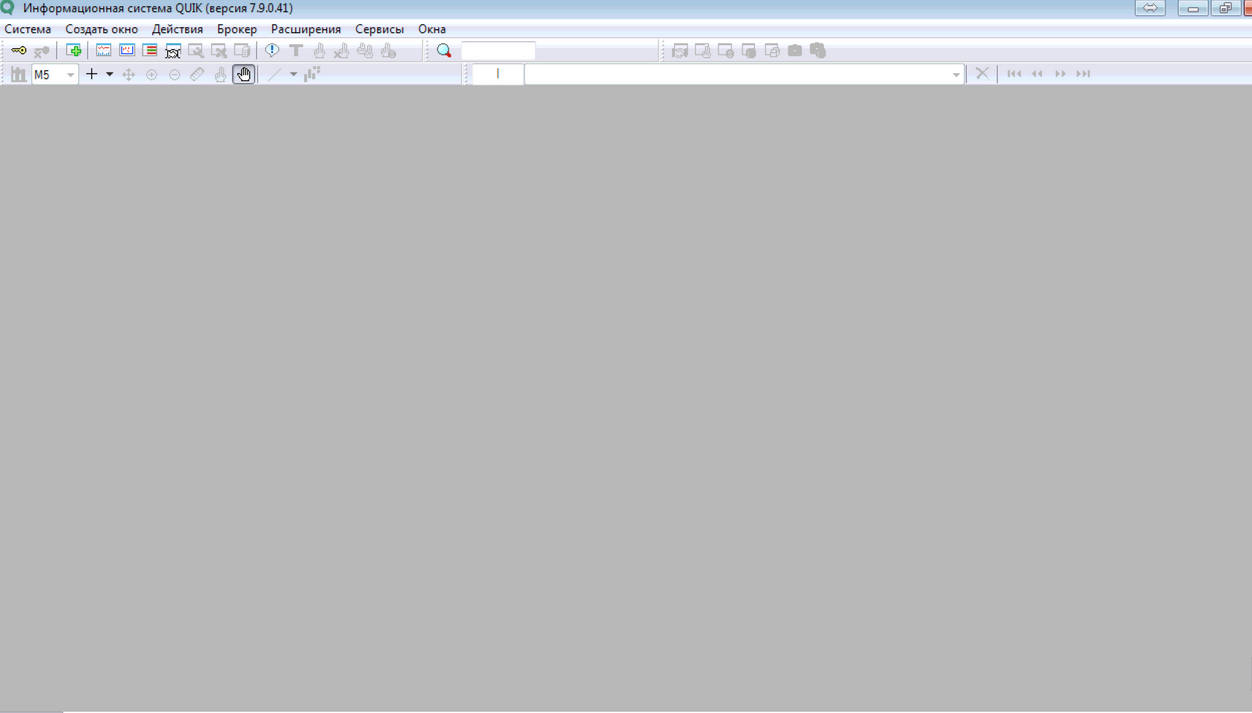
DANS menu supérieur sélectionnez « Créer une fenêtre », puis « Trading en cours » :
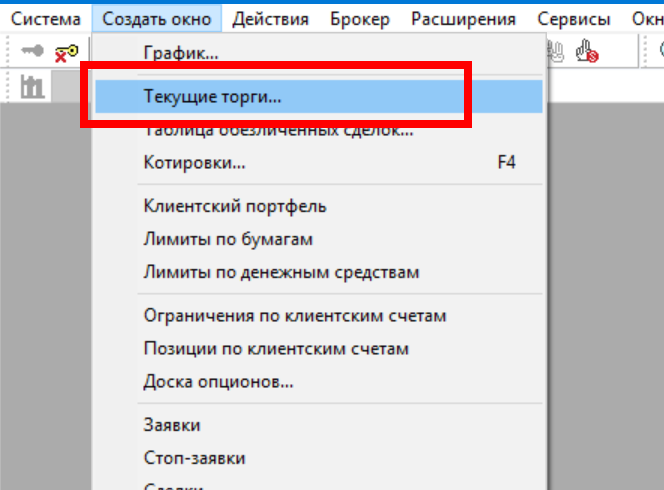
Puis une autre fenêtre s'ouvrira dans laquelle nous définirons les paramètres de notre table :
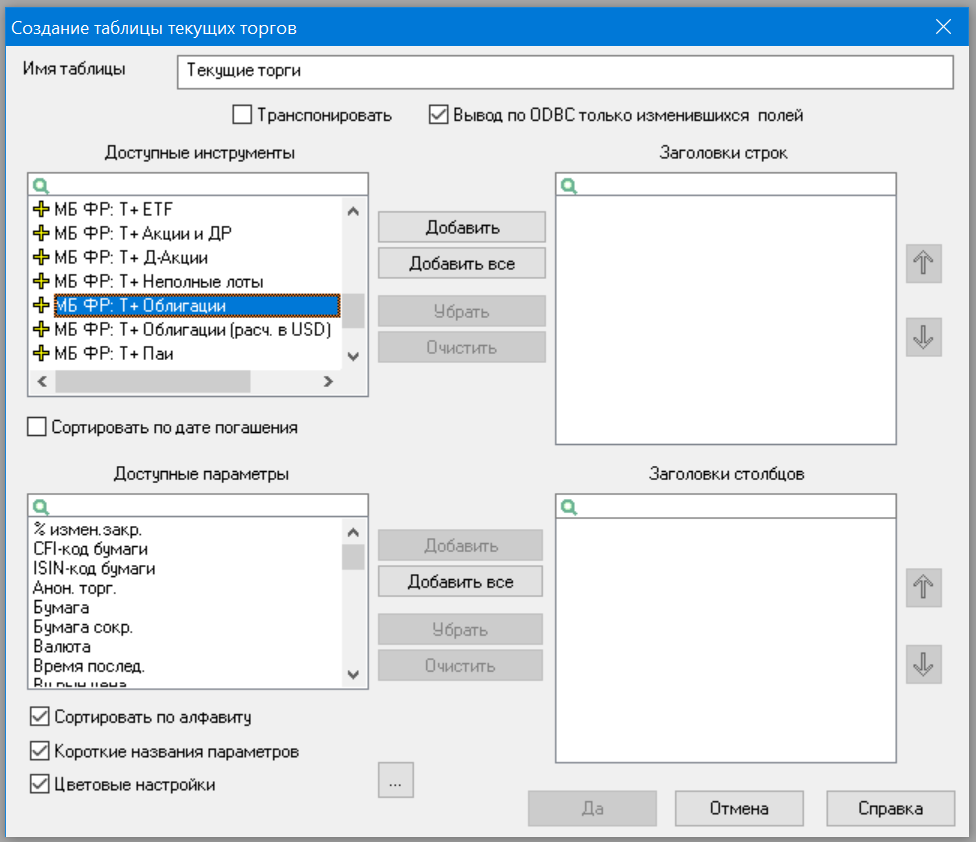
Nous aurons deux tableaux - un pour les actions de l'indice MICEX10 et l'autre pour OFZ.
Alors, créons d’abord un tableau pour les actions. Dans la fenêtre de recherche, saisissez le nom de la promotion dont nous avons besoin :
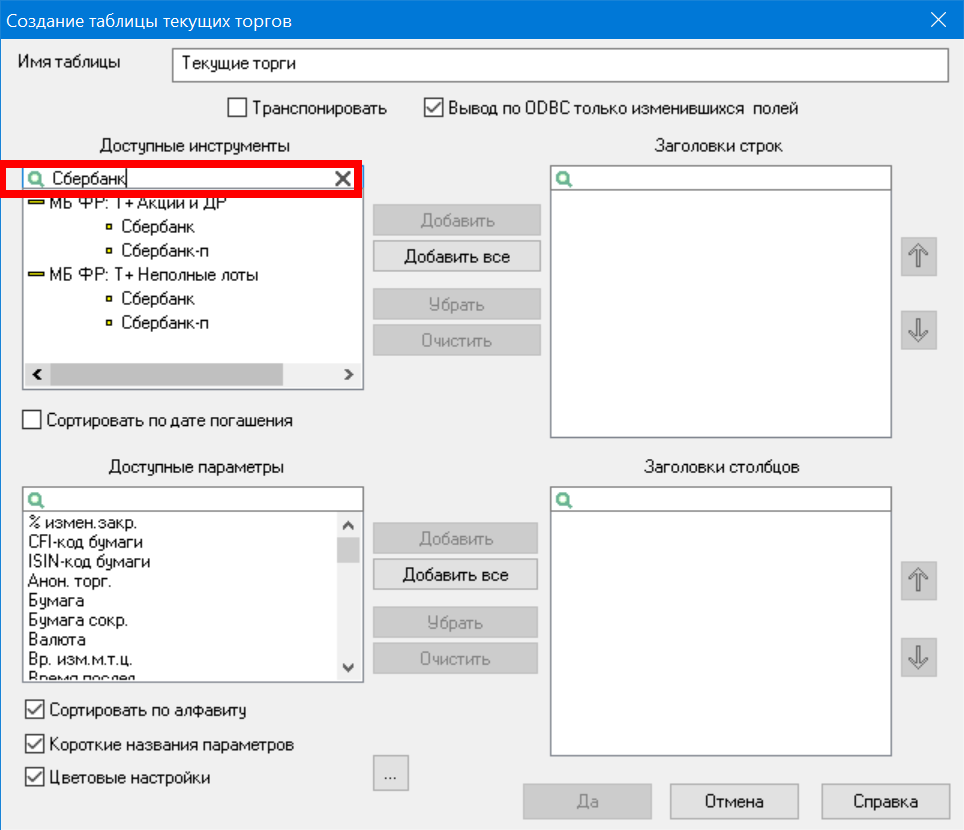
Sélectionnez ensuite le stock trouvé dans la liste, cliquez sur « ajouter » et le stock apparaît dans le champ de droite :
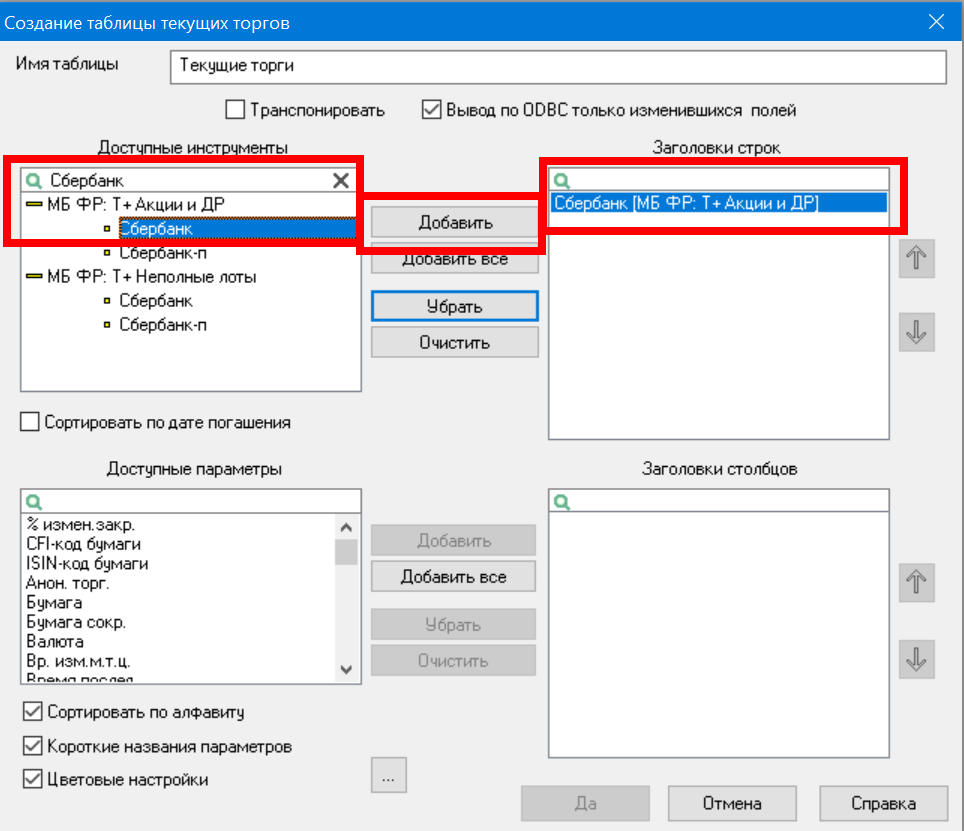
Nous faisons cela 10 fois, en ajoutant tous les stocks nécessaires, cette liste, et après cela nous passons à la sélection des colonnes pour notre tableau :
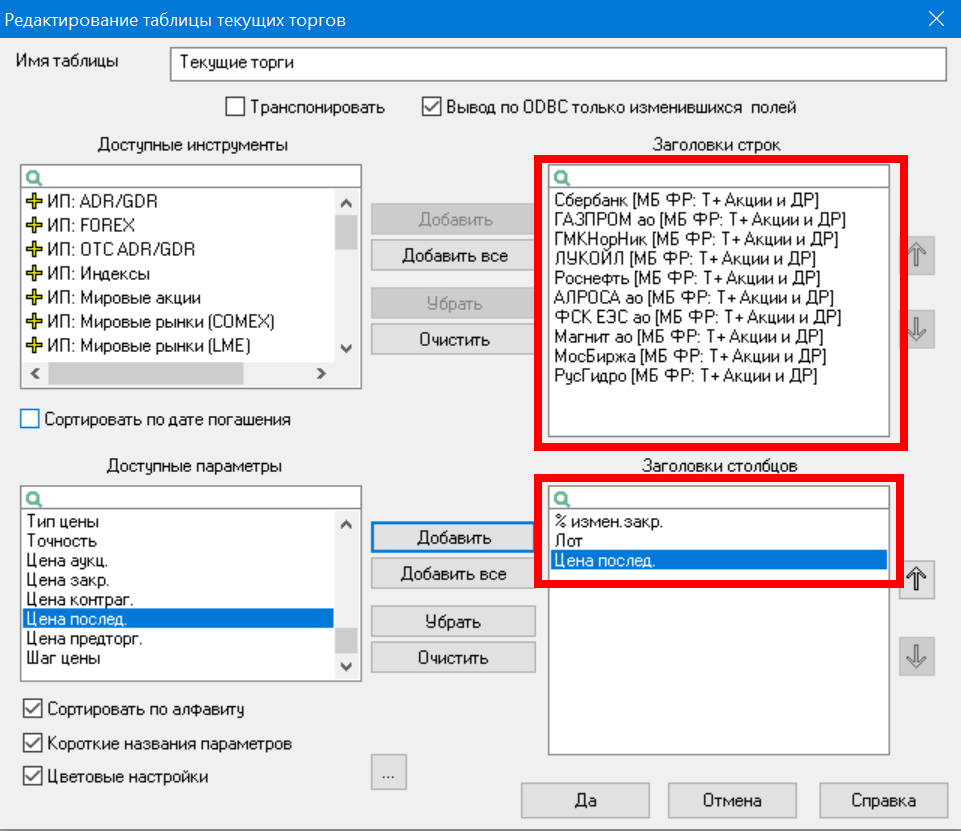
Pour les actions, il nous suffira de connaître : le prix actuel (le prix de la dernière transaction sur le marché), quel % d'augmentation ou de diminution l'action a réalisé aujourd'hui, combien d'actions sont dans le lot, sélectionner ces paramètres et confirmez la création du tableau avec le bouton « Oui », voici à quoi ressemble notre tableau :
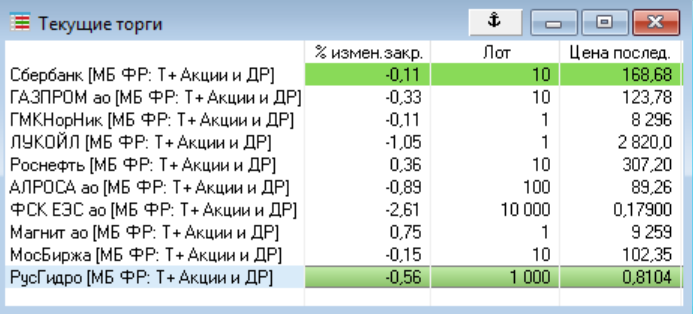
Créons maintenant la même table pour OFZ. Le fait est qu'OFZ nécessite un ensemble différent de colonnes de tableau, il est donc beaucoup plus pratique de créer votre propre tableau séparé pour elles.
Répétons le processus précédent, sélectionnez « Créer une fenêtre » dans la barre d'outils supérieure, puis « Trading en cours ». Cette fois, nous trouverons notre propre nom pour la table, par exemple « OFZ » :
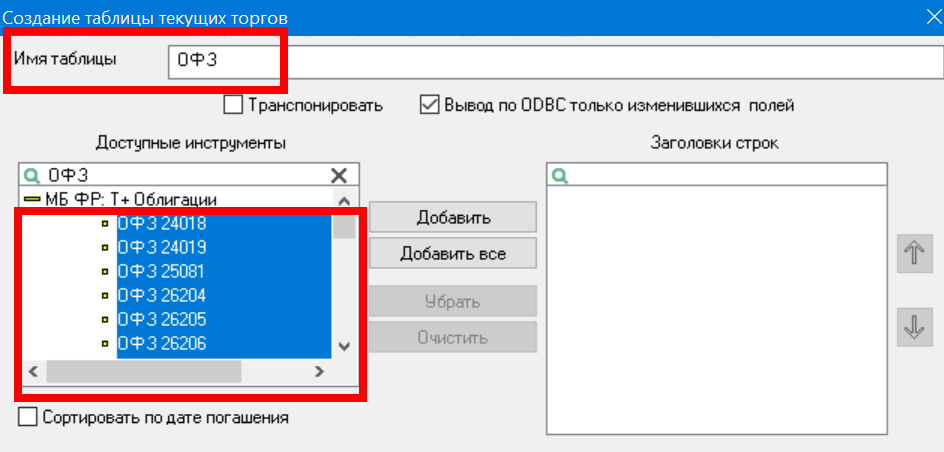
Dans la fenêtre de recherche des instruments souhaités, saisissez « OFZ », obtenez une liste de tous les OFZ disponibles et sélectionnez-les tous, puis transférez-les dans le champ de droite avec le bouton « Ajouter » :
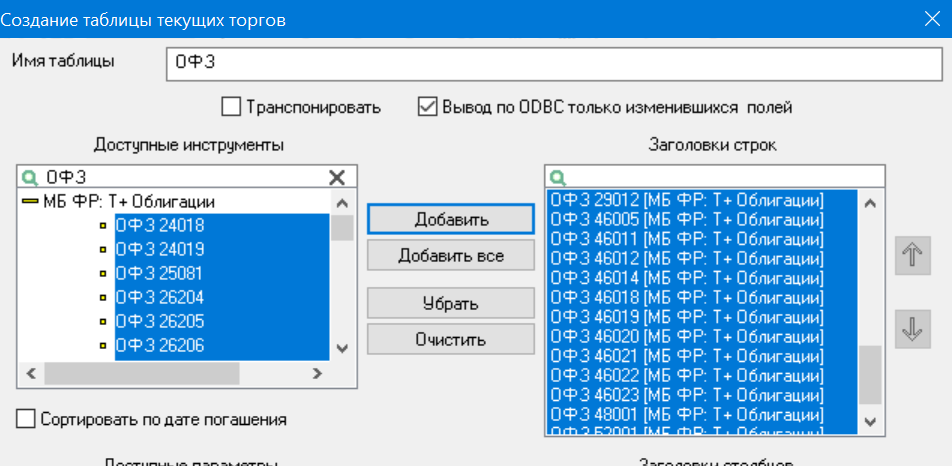
Pour sélectionner tous les OFZ (dans la fenêtre de gauche) et les ajouter d'un coup dans une liste, vous devez sélectionner le premier OFZ, maintenir la touche enfoncée Touche MAJ et sélectionnez le dernier OFZ dans la liste, la liste entière sera alors sélectionnée.
Constituons maintenant les colonnes de notre tableau avec les OFZ ; pour cela, descendons un peu plus bas et sélectionnons dans la liste « Options disponibles» ceux affichés dans la capture d'écran :
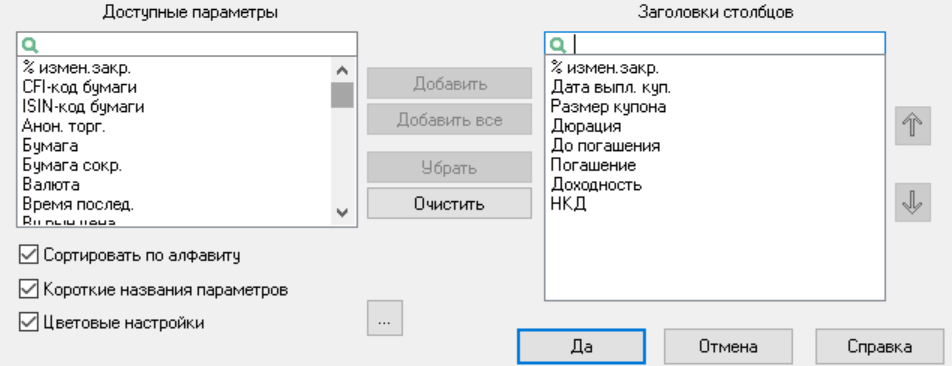
Pourquoi ces champs ? C'est la chose la plus importante et la plus importante que vous devez savoir sur OFZ : quel est le rendement, quel est l'impôt sur le revenu du jour en cours, quand aura lieu le remboursement, quelle est la taille du coupon, quand le prochain coupon sera-t-il payé .
Voici à quoi devrait ressembler notre tableau :
![]()
Et nous allons organiser les fenêtres à peu près comme ceci (les fenêtres peuvent être déplacées dans l'espace du programme) :
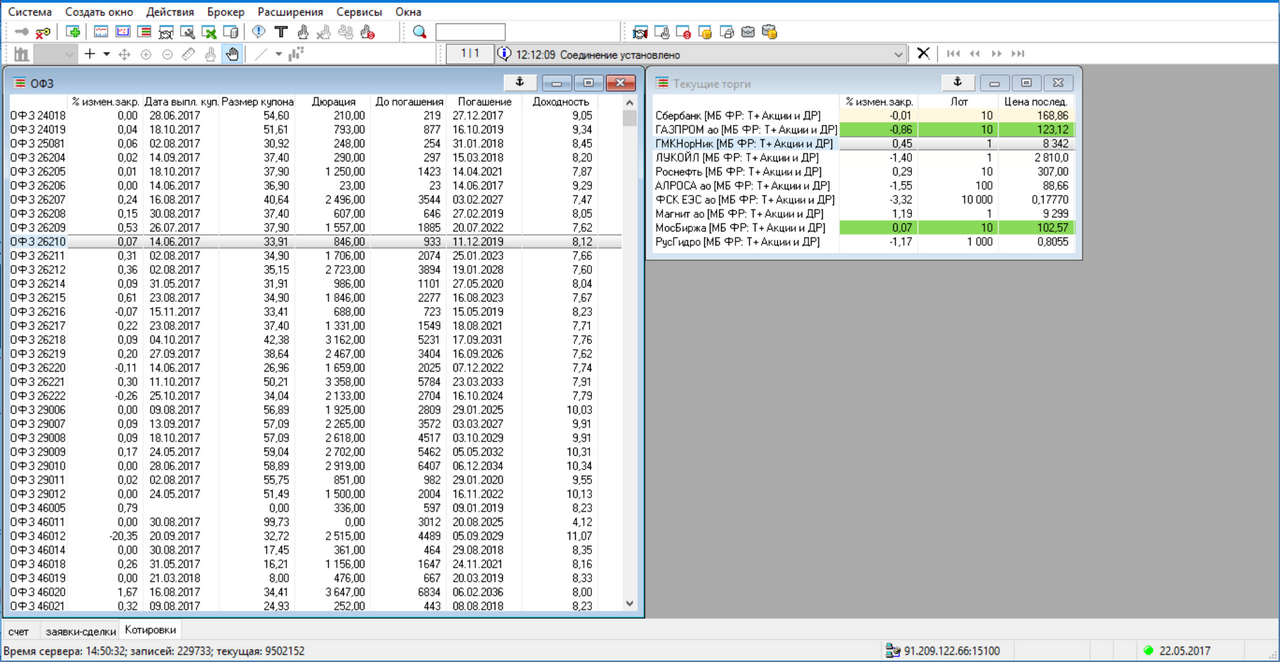
Que voit-on ? Les informations contenues dans les tableaux sont triées par ordre alphabétique (par noms de sécurité). Si ce tri peut être réservé aux stocks, alors pour les OFZ, un critère différent est nécessaire.
Il existe deux critères de tri des OFZ :
- Nombre de jours jusqu'à l'échéance
- Rentabilité
- Prochaine date de paiement du coupon
Lequel de ces critères doit être le critère clé lors du tri est l’affaire de tous et dépend des objectifs et de la technique d’utilisation des OFZ dans votre portefeuille.
Voici par exemple comment trier un tableau par rentabilité. Pour cela, sélectionnez l'en-tête de la colonne souhaitée, puis faites un clic droit et sélectionnez « Trier par... » dans la liste déroulante :
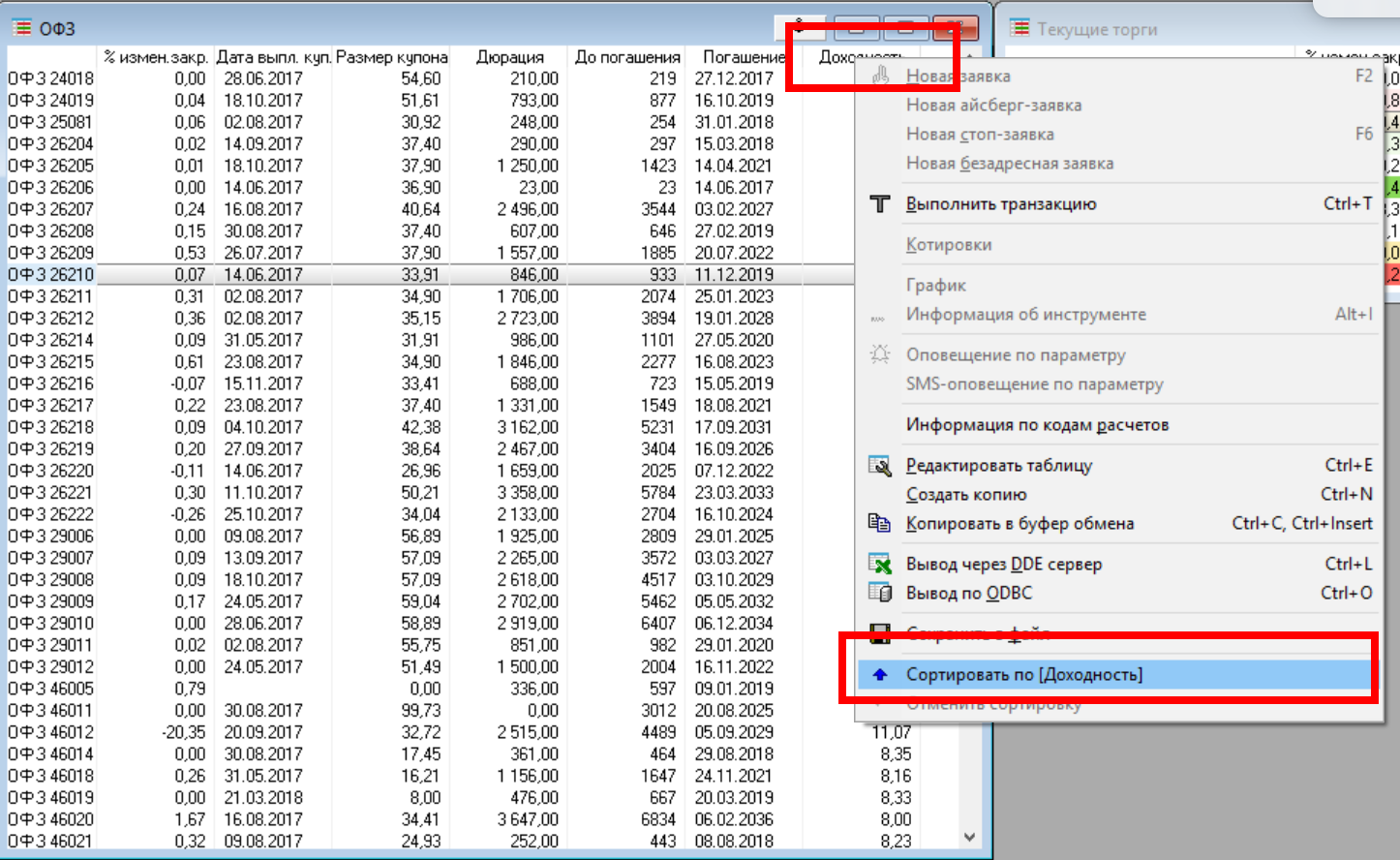
Dans ce cas, nous obtiendrons un tableau trié et une flèche dans la colonne de tri. En cliquant sur cette flèche, vous pouvez changer le sens du tri (ascendant ou décroissant) :
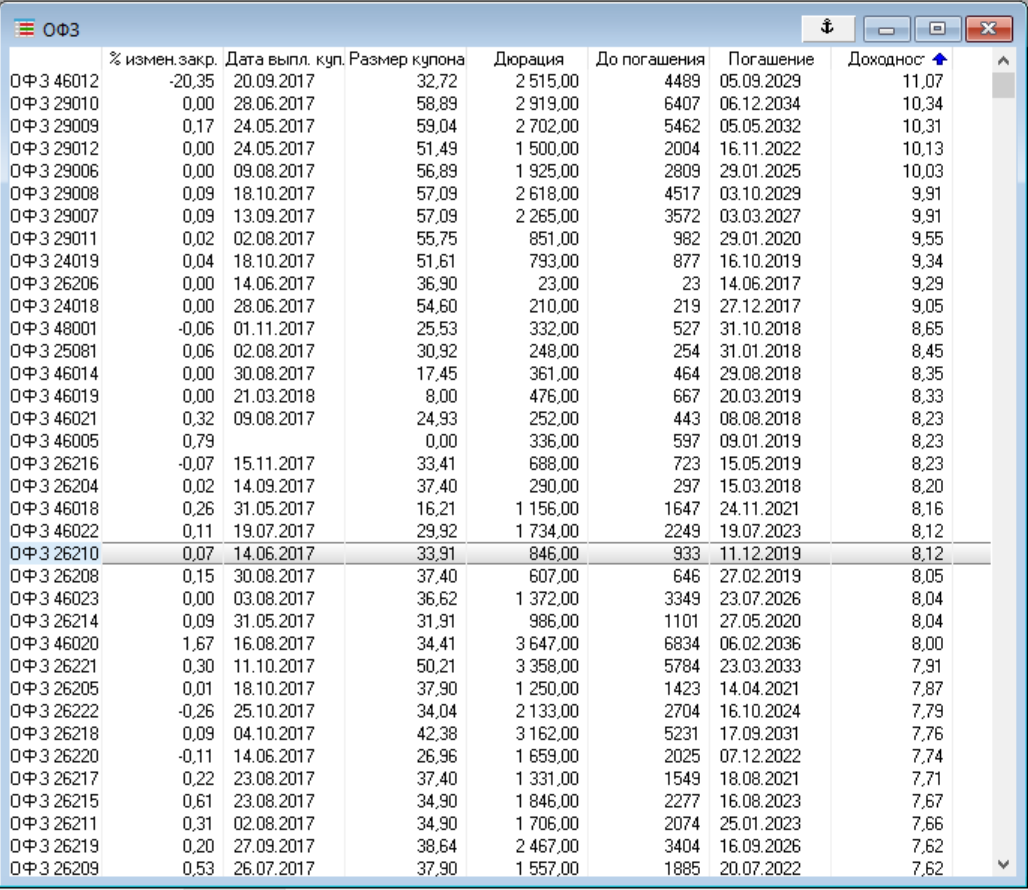
Si nous utilisons la stratégie, alors nous nous intéresserons principalement aux OFZ arrivant à échéance dans les 12 prochains mois, nous devrons donc trier par la colonne « Jusqu'à l'échéance » :
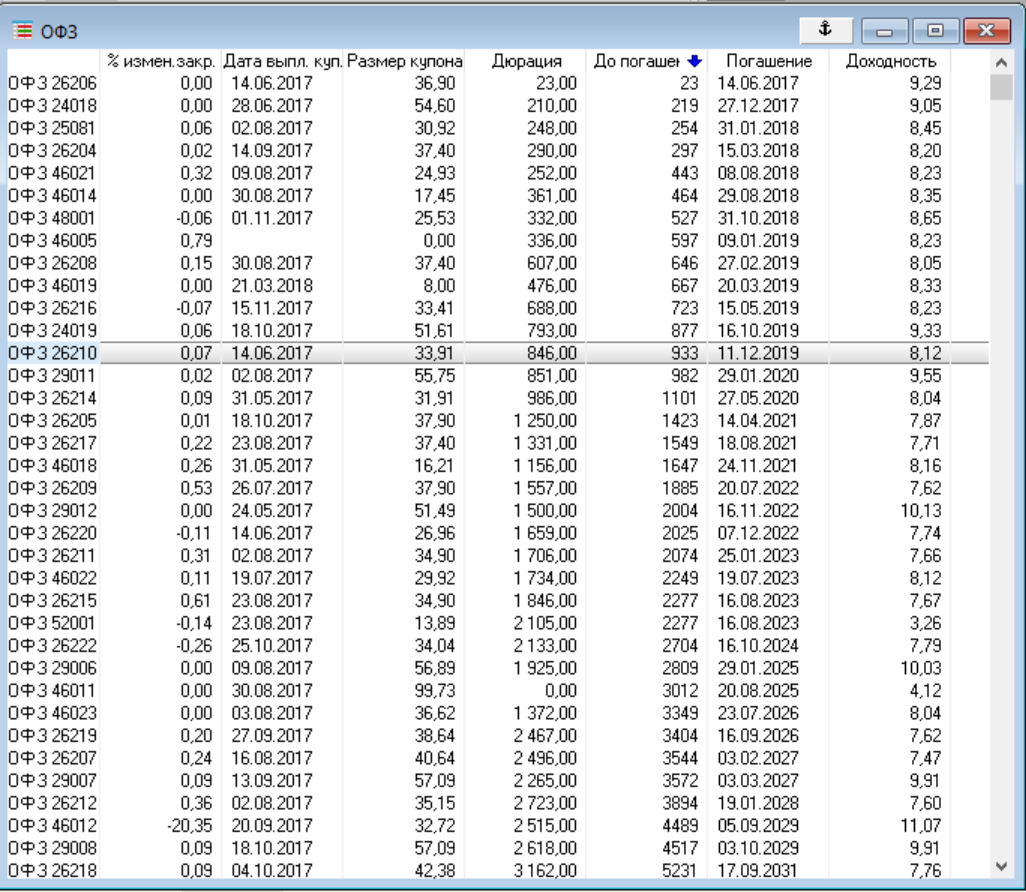
Si nous mettons en œuvre la technique du « Coupon Harvester », nous devrons alors trier les OFZ par dates de paiement des coupons les plus proches (nous parlerons de cette technique dans un article séparé).
Nous avons donc maintenant une liste de tous les OFZ à notre disposition. Mais si les informations de ce tableau ne nous suffisent pas, nous pouvons obtenir des informations séparément pour chacun des instruments qui nous intéressent.
Pour ce faire, sélectionnez OFZ, faites un clic droit et sélectionnez « Informations sur l'instrument » dans la liste déroulante :
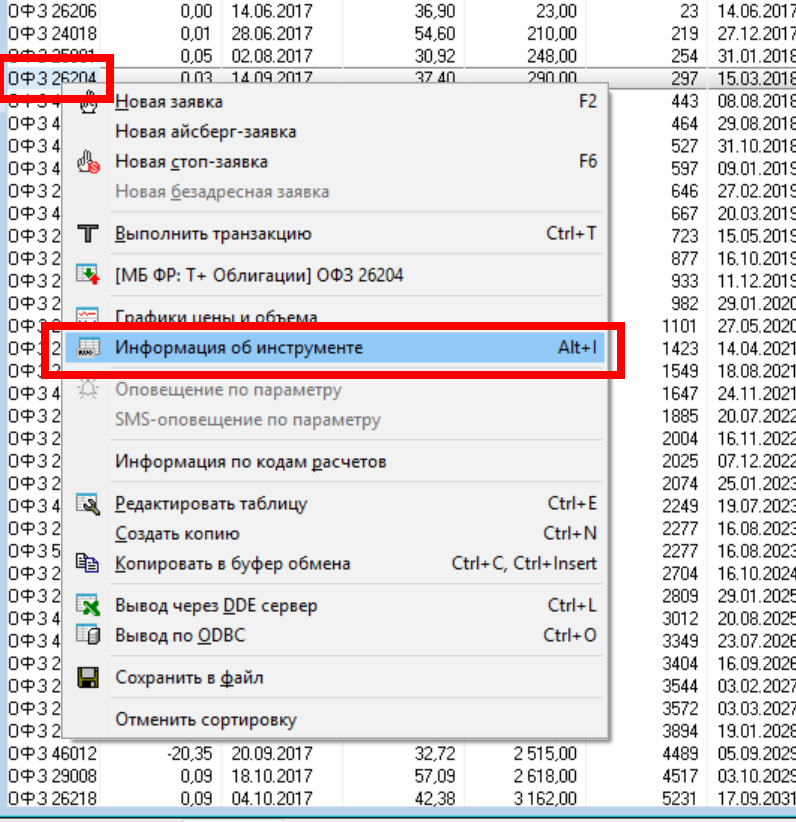
Nous recevrons une liste exhaustive d’informations systématisées sur cette sécurité :
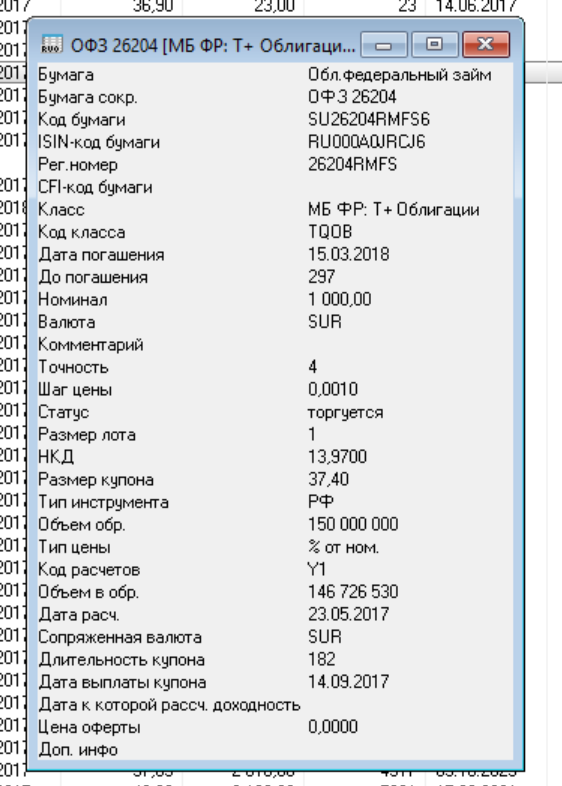
Ces informations ne permettent cependant pas de savoir immédiatement de quel type d'OFZ il s'agit : un coupon permanent ou un coupon variable, etc. Pour ce faire, vous devrez à nouveau utiliser des filtres de liaison, qui sont décrits dans l'article :
Cependant, les informations contenues dans ces tableaux du programme QUIK sont déjà suffisantes pour prendre la plupart des décisions d'investissement.
Espace de travail
Ainsi, dans notre programme QUIK il y a trois onglets : compte, commandes-transactions, devis. Une collection de fenêtres et d'onglets ouverts est appelée « espace de travail» .
Comme tout le reste, le concept d’espaces de travail s’applique à n’importe quel terminal de trading, pas seulement au terminal QUIK.
Sauvons l'espace de travail :

Donnons-lui un nom et sauvegardons-le :
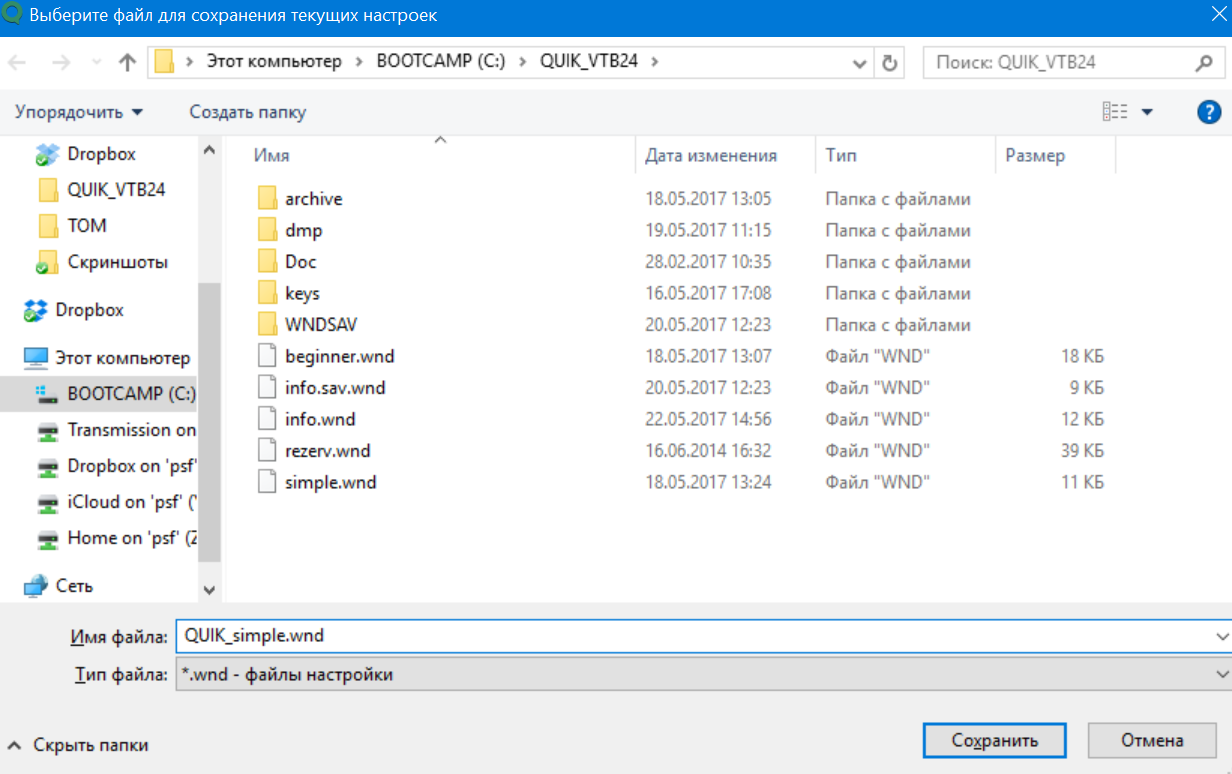
C'est tout, maintenant si nous avons modifié quelque chose, fait une erreur, l'avons supprimé accidentellement, etc. — nous pouvons toujours restaurer la position enregistrée de toutes les fenêtres et onglets. Vous devrez faire la procédure inverse : ouvrez l'onglet « Système », et dans la liste déroulante « Charger les paramètres depuis le fichier ».
La prochaine fois que vous ouvrirez le programme, l'espace de travail que nous avons créé sera chargé automatiquement. Si cela ne se produit pas, vous pouvez le charger manuellement :

Et puis sélectionnez-le par son nom.
QUIK - terminal de trading pour traders
Système commercial Quik est un outil idéal pour les opérations de trading en bourse. Il est très apprécié par les commerçants de nombreux pays. Cette borne offre un accès aux échanges et aux transactions de gré à gré dans un contexte en temps réel.
Kwik vous permet d'effectuer vos transactions de trading et assure la communication avec votre propre courtier. Le programme est différent haut niveau vitesse de transfert de données et fonctionnement sans aucune interruption.
Caractéristiques du terminal de trading Quik
Tableaux de changement de prix disponibles.
Un équivalent monétaire unique pour les échanges sur le marché.
Un grand nombre de paramètres pour l'analyse technique.
Disponibilité plateformes de tradingà la fois russes et étrangers (par exemple, MMBB, WSE, NASDAO, etc.).
Personnalisation de l'interface Kwik en fonction de vos besoins.
Automatisation du commerce et possibilité de transférer des transactions depuis n'importe quel système.
Le chat textuel permet de communiquer avec le courtier, l'administration et d'autres traders.
Fournir un service unique de programmation de robots de trading pour le système en utilisant le langage QPILE (un produit de notre propre développement et implémentation).
Le terminal est compatible avec tous les systèmes d'exploitation. Il est livré avec des instructions étape par étape avec description détaillée toutes les étapes du travail.
