Pour faciliter la vie des utilisateurs, Acer a développé une technologie Récupération électronique, qui inclut directement l'application elle-même Acer eRécupération , et section cachée sur un disque dur d'une capacité de plusieurs gigaoctets. En règle générale, sur les ordinateurs portables Acer, cette section s'appelle Service PQ. Fonction principale Acer eRécupération- restaurer le système d'exploitation ainsi que les programmes et pilotes préinstallés comme au moment de l'achat de l'ordinateur portable. Pour l'avenir, je note que pour restaurer le système d'exploitation avec des programmes et des pilotes, vous devez cliquer lors du démarrage de l'ordinateur portable au moment où le Écran blanc avec une inscription Acer combinaison de touches ALT+F10. Sur les ordinateurs portables ASUS, par exemple, vous devez appuyer sur la touche F9. Les informations du lecteur C : sont effacées, mais les informations du lecteur D : et des autres partitions ne le sont pas. En conséquence, dans environ une heure, l'ordinateur portable disposera d'un système d'exploitation avec des programmes et des pilotes comme au moment de l'achat.
Prise en compte de la technologie Acer eRécupération Il est logique de commencer par une description du programme Acer eRécupération, préinstallé sur les ordinateurs portables Acer. Lorsque vous lancez ce programme pour la première fois, il vous est demandé de définir un mot de passe :
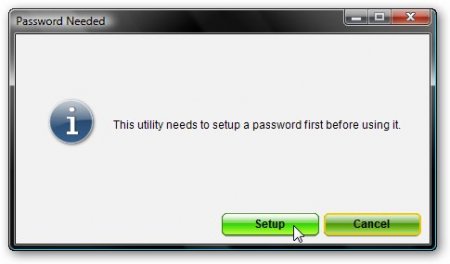
Cliquez sur le bouton Installation, et puis Créer un nouveau mot de passe
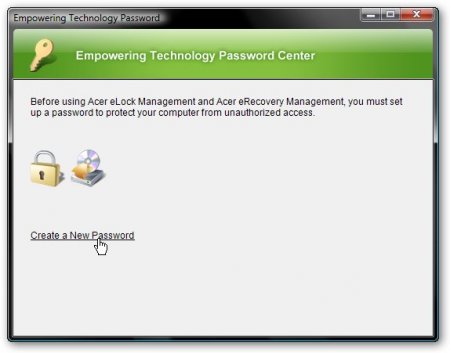
Dans la fenêtre du haut, nous entrons le mot de passe, au milieu, nous le rentrons à nouveau pour confirmer et dans celle du bas, nous entrons un indice.

Si tout s'est bien passé, nous obtenons une fenêtre comme celle-ci et cliquons D'ACCORD
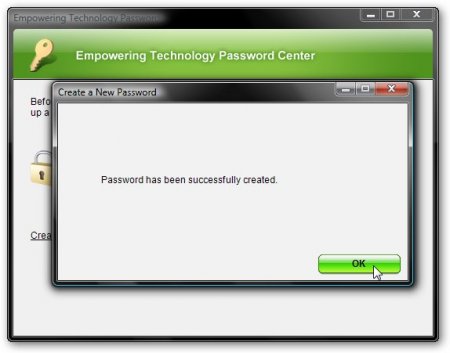
Je vais vous expliquer pourquoi ce mot de passe est utilisé. Il doit être saisi lors de la restauration du système. Sans saisir ce mot de passe, la récupération ne commencera pas. C'est fait Acer pour la sécurité. Lors de la récupération, toutes les informations du lecteur C : sont effacées. Si une personne non autorisée accède à l'ordinateur portable, elle peut alors appuyer intentionnellement/involontairement sur ALT+F10 pendant le démarrage et toutes les informations (y compris les informations précieuses) sur le lecteur C : seront effacées. Mais s’il ne connaît pas le mot de passe, il ne réussira pas. Si vous ne connaissez pas le mot de passe, vous pouvez le trouver en lisant
Passons maintenant directement au programme lui-même. Au bas de la fenêtre principale, vous pouvez voir 3 onglets Sauvegarde, Graver un disque Et Restaurer. Je vais d'abord décrire l'onglet Sauvegarde
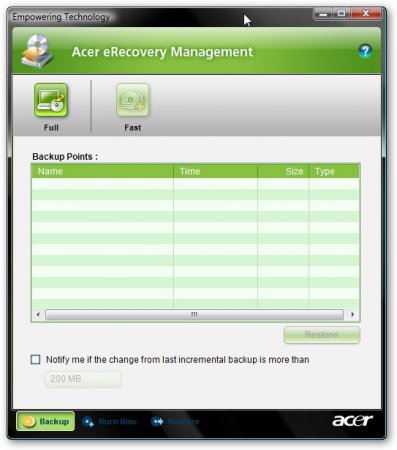
En haut vous pouvez voir 2 boutons Complet Et Rapide. Je vais vous expliquer pourquoi ils sont nécessaires. Si vous appuyez sur le bouton Complet, alors le processus de création d'un point de restauration système commencera, en d'autres termes, tout le contenu du disque AVEC: archivés et vous pouvez à tout moment restaurer l'état du système au moment de l'archivage. Le processus de création d'un point de restauration commence par spécifier son nom :

Cliquez sur Suivant et une fenêtre apparaît avertissant que le point de restauration prend assez de temps espace disque et il est recommandé de fermer toutes les applications avant de démarrer le processus d'archivage :
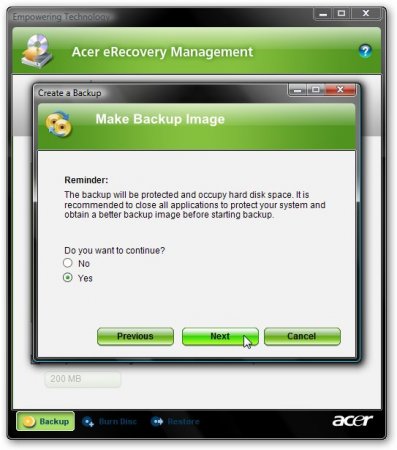
Choisir Oui et cliquez Suivant. Après cela, le processus de création d'un point de restauration commence :
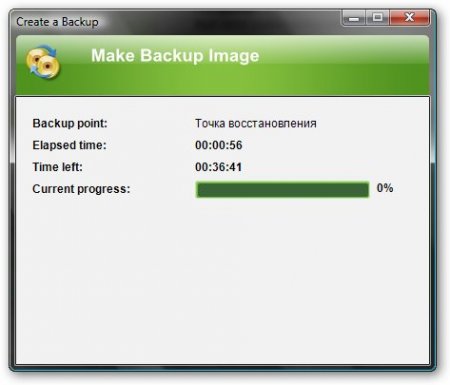
Une fois la création terminée, cliquez sur D'ACCORD
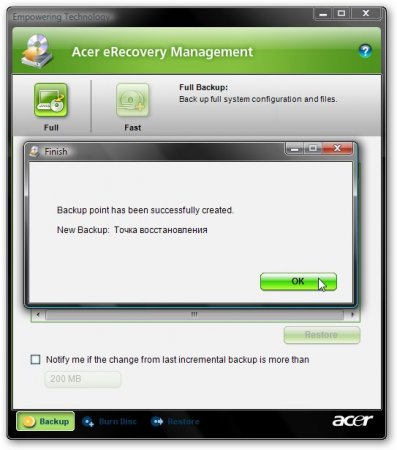
Maintenant, je vais vous expliquer à quoi sert le bouton Rapide
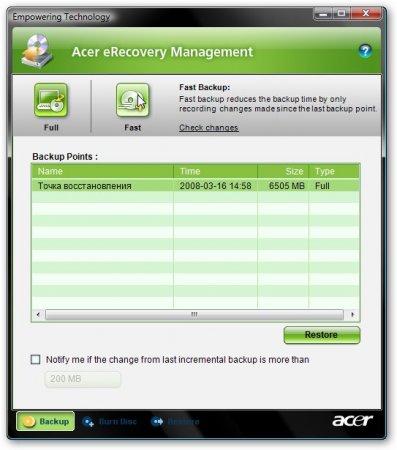
En cliquant sur ce bouton, nous démarrons le processus d'archivage incrémentiel. Cela signifie que seules les modifications par rapport à l'archive originale, que nous avons effectuées en cliquant sur le bouton, sont enregistrées dans l'archive. Complet. Les fichiers modifiés occupent beaucoup moins d'espace et le processus d'archivage est beaucoup plus rapide. Au bas de la fenêtre principale, vous pouvez cocher la case à côté de Avertissez-moi si la modification par rapport à la dernière sauvegarde incrémentielle est supérieure à Cette case à cocher active les notifications si la taille des modifications depuis le dernier archivage incrémentiel est supérieure à un certain volume, indiqué dans la fenêtre. Le processus d'archivage incrémentiel commence par spécifier le nom du point de récupération :
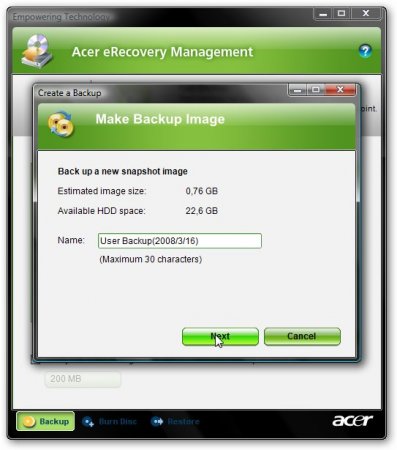
Ensuite, le programme nous demande de fermer toutes les applications avant de commencer l'archivage et nous informe également que l'archive occupe un certain espace sur le disque dur. Pour démarrer le processus, sélectionnez Oui et appuyez sur Suivant
Une fois le processus d'archivage terminé, cliquez sur D'ACCORD
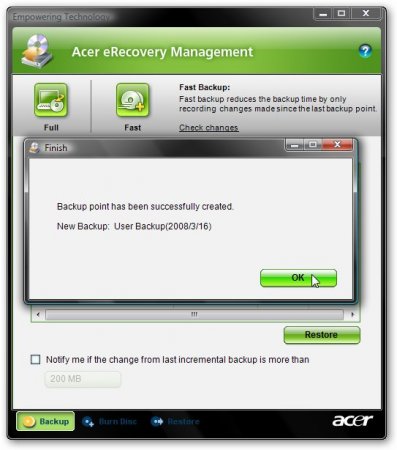
En conséquence, nous aurons une archive complète contenant toutes les informations du lecteur C:, ainsi qu'une archive incrémentielle contenant uniquement les modifications apportées après la création de l'archive principale.

Si l'on souhaite restaurer l'état du système (plus précisément, le contenu du lecteur C:) au moment de l'archivage, cliquez sur le bouton Restaurer. Les archives de récupération sont stockées dans dossier caché D:erDonnées
Passons à la description de l'onglet Graver un disque. Nous l'avons déjà rencontré.
Il y a 4 boutons dessus :
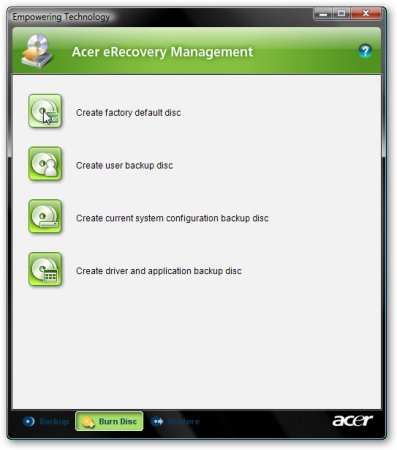
Créer un disque par défaut- en cliquant sur ce bouton, nous commencerons à enregistrer des disques de récupération à partir desquels vous pourrez restaurer l'ensemble du système avec les pilotes et les programmes comme au moment de l'achat de l'ordinateur portable. Ces disques doivent être fabriqués OBLIGATOIRE
Créer un disque de sauvegarde utilisateur- écrire sur les disques un point de récupération, qui est essentiellement le contenu archivé du lecteur C:. Ce bouton ne sera actif que lorsqu'une archive complète aura été créée (pour la créer, rendez-vous dans la Sauvegarde Cliquez sur Complet).
Créer un disque de sauvegarde de la configuration système actuelle- si vous cliquez sur ce bouton, le contenu du lecteur C: est d'abord archivé puis écrit sur les disques.
Créer- Les kits de distribution de tous les programmes et pilotes fournis avec l'ordinateur portable sont écrits sur le disque. Ce disque est nécessaire OBLIGATOIRE faire.
Lorsque vous cliquez sur les boutons, la fenêtre d'enregistrement suivante s'ouvre :
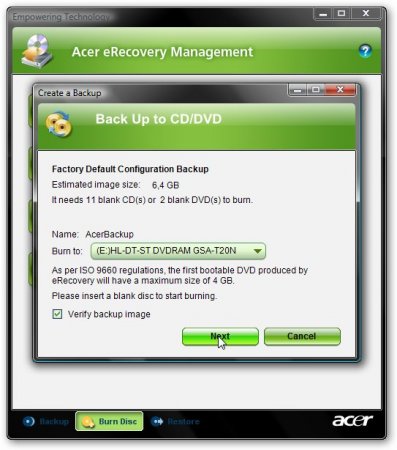
Le nombre de disques nécessaires est indiqué en haut. Pour démarrer l'enregistrement, cliquez sur Suivant
Considérez l'onglet Restaurer

Sur cet onglet, comme sur le précédent, on retrouve 4 boutons. Je vais les décrire dans l'ordre :
Restaurer le système aux paramètres d'usine par défaut- Récupération du système d'exploitation avec pilotes et programmes à partir de partitions cachées. Les informations du lecteur C : sont effacées, mais les informations des autres lecteurs ne le sont pas.
Restaurer le système à partir de la sauvegarde de l'utilisateur- restaurer le système à partir du point de restauration de l'utilisateur.
Récupérer le système à partir d'un CD/DVD- restaurer le système d'exploitation avec des pilotes et des programmes utilisant Disque par défaut
Réinstaller les applications/pilotes- réinstaller les programmes et/ou les pilotes. Si vous cliquez sur ce bouton, la fenêtre suivante s'ouvrira :
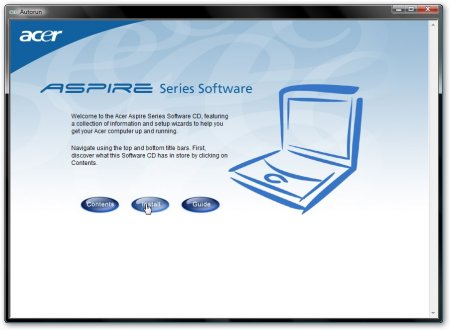
appuie sur le bouton Installer et dans le menu de gauche sélectionnez programmes ou pilotes :

Dans la liste, recherchez l'application/le pilote qui nous intéresse et cliquez sur Installer... pour l'installation :

Je pense que nous pouvons terminer ici avec la description de l'utilitaire Acer eRécupération
Passons maintenant à la partie la plus intéressante : les sections cachées
Il est tout à fait logique de commencer à regarder les sections cachées avec brève description leur contenu. Afin de visualiser le contenu des partitions cachées, nous utiliserons l'utilitaire Acronis True Image 10 (miroir) et directement les images des partitions cachées. Comment les fabriquer est décrit
Lançons Acronis True Image 10 et dans le menu Outils Sélectionnez un élément Explorer les archives de sauvegarde
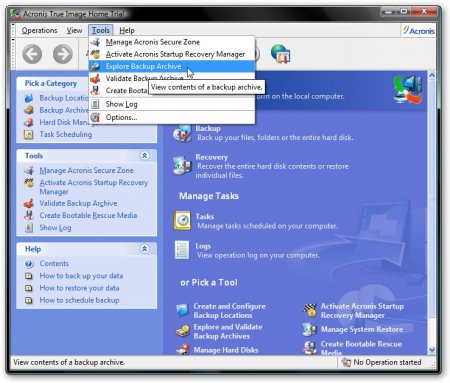
Sélectionnez l'image de la partition cachée (si l'image est composée de plusieurs morceaux, sélectionnez alors la première) et cliquez sur Ouvrir
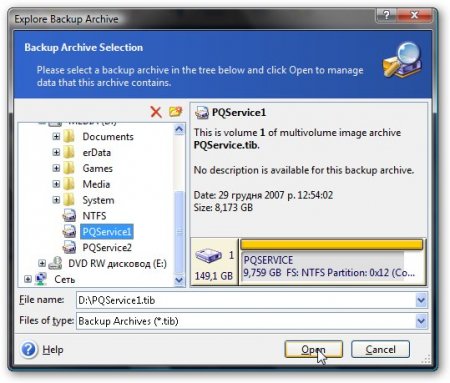
Ouverture des archives. La capture d'écran montre le contenu approximatif de la section Service PQ

Dans le dossier RYTOOLS Il existe un utilitaire pour travailler avec le MBR lui-même.

Dans le dossier D2D/IMAGES Une image de récupération de la partition C: de l'ordinateur portable est publiée :

Et voici le contenu de la deuxième section cachée NTFS ordinateur portable Acer Aspire 5920
![]()
Cette section est utilisée pour implémenter la technologie Acer IOArcade - charger un centre multimédia basé sur un modèle simplifié Versions Windows XP lorsque vous appuyez sur le bouton avec l'homme à droite. Cette partition contient Windows XPe et Acer Arcade.
Je vais décrire comment vous pouvez restaurer cette partition avec seulement Disque de sauvegarde des pilotes et des applications. Pour ce faire, à l'aide d'un utilitaire permettant de travailler avec des partitions (Acronis Disc Director Suite 10, par exemple), nous créons une partition NTFS standard d'un volume de 3,248 Go à la fin du disque dur, créons un fichier dans le Bloc-notes qui contient 11 unités (11111111111 ) et appelle-le Arcade.dat. Nous déplaçons ce fichier vers la partition créée de 3,248 Go. Il ne reste plus qu'à trouver Disque de sauvegarde des pilotes et des applications dossier IOArcade et démarrez l'installation.
Si quelqu'un a besoin d'une image de la section cachée d'IOArcade - TÉLÉCHARGEZ ICI(merci beaucoup Sleganzov)
Nous avons superficiellement compris la structure des partitions cachées, examinons maintenant la question de leur restauration. Pour cela nous avons besoin de :
- fait Acronis True Image images de partition. .
- Acronis True Image 10 (je ne recommande pas la version 11 en raison d'éventuelles écrans bleus
pendant le chargement)
- Acronis Disc Director Suite 10 ( Ce programme proposé à titre informatif seulement. En utilisant ce programme vous vous engagez à le supprimer dans les 30 jours ou à l'acheter afin de continuer à l'utiliser, les droits d'auteur doivent être respectés)
- Il est recommandé de télécharger cette image du disque de démarrage, ce qui peut faciliter la récupération. (Ce programme est proposé à titre informatif uniquement. En utilisant ce programme vous vous engagez à le supprimer dans les 30 jours ou à l'acheter afin de continuer à l'utiliser, les droits d'auteur doivent être respectés)
Supposons que lors de la restauration des partitions cachées, nous ayons repartitionné le disque dur et que Windows XP soit installé. Procédure de récupération dans Environnement Windows Vista c'est pareil. Les partitions cachées sont stockées sur le lecteur D :
Attention : toute opération avec des partitions présente un risque potentiel pour vos informations. Par conséquent, tout est critique une information important Il est préférable de le graver sur des disques ou sur un autre ordinateur.
Commençons. Tout d’abord, nous devons connaître la taille exacte des partitions cachées. Pour ce faire, nous lançons Acronis True Image 10 et cliquez Essayez maintenant. Version démo après tout
![]()
au menu Outils Sélectionnez un élément Explorer les archives de sauvegarde
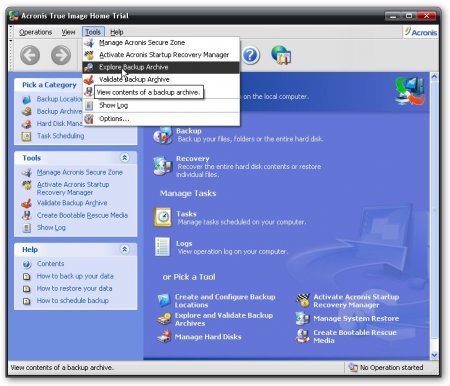
Sélectionnez d'abord la première section

et regarde sa taille. Dans notre cas, il s'agit de 9,759 Go... nous notons ce chiffre quelque part sur un morceau de papier
Sélectionnez ensuite la seconde (si vous n'avez qu'une seule partition cachée sur votre ordinateur portable, ignorez cette étape)
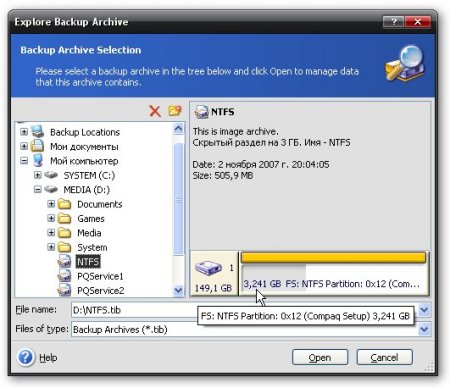
copiez la taille sur la même feuille de papier. Dans notre cas, c'est 3,241 Go
Lancez et sélectionnez dans le menu Mode manuel (Mode manuel)
Une fenêtre de programme s'ouvre. En haut, nous voyons une liste de partitions sur le disque dur.
Remarque : Si la taille du lecteur C: est inférieure à 20 Go, il est alors recommandé de réduire d'abord la taille du lecteur D: et d'utiliser l'espace libéré pour augmenter la taille du lecteur C: à 20 gigaoctets ou plus. . Ceci est nécessaire pour que pendant le processus de récupération, la partition C: ne déborde pas en raison de sa taille insuffisante.
Lors du redimensionnement en utilisant Acronis Disc Director Suite 10 information NON SUPPRIMÉ.
Une fois les dimensions du disque C: mises en ordre, vous pouvez commencer à restaurer directement la ou les partitions. Tout d'abord, vous devez la créer à l'aide de Acronis Disc Director Suite 10 zones libres avec des tailles qui correspondent aux tailles des partitions cachées. Nous allons créer ces zones en réduisant la taille du lecteur D:. Lors de la création de zones libres pour les partitions, il est TRÈS IMPORTANT que leur emplacement sur le disque corresponde à celui d'origine. Autrement dit, si la partition cachée se trouvait au début du disque, alors la zone correspondante doit être créée au début du disque, si la partition cachée était à l'origine à la fin du disque, alors la zone libre l'espace pour la partition cachée doit être créé à la fin du disque. C'est très point important, sinon il est fort possible que récupération automatique je ne veux pas travailler.
Pour créer des zones libres, faites un clic droit sur le lecteur D : et sélectionnez dans le menu Redimensionner
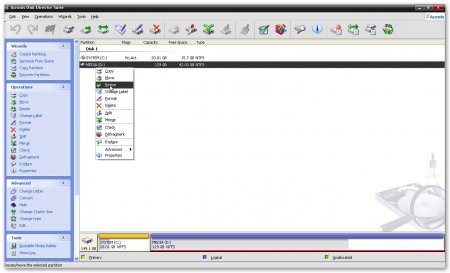
Une fenêtre comme celle-ci s'ouvre :

L'espace non alloué avant- dans cette fenêtre vous définissez la taille de la zone libre devant la section. Dans notre cas, la section cachée NTFS doit être au début du disque, nous indiquons donc sa taille, qui a été précédemment copiée depuis Acronis True Image 10 Service PQ et il est situé dans DÉBUT DU DISQUE L'espace non alloué après laisser zéro.
L'espace non alloué après- dans cette fenêtre vous définissez la taille de la zone libre après la partition. Dans notre cas, la section est une section cachée Service PQ doit être à la fin du disque, nous indiquons donc sa taille, qui a été précédemment copiée à partir de Acronis True Image 10. Si vous n'avez qu'une seule section - Service PQ et il est situé dans FIN DU DISQUE, puis indiquez sa taille dans cette fenêtre. Dans ce cas, sur le terrain L'espace non alloué avant laisser zéro.
Cliquez sur D'ACCORD et nous obtenons quelque chose comme ça. Tout est comme nous l'avons demandé. Avant la partition D : 3,248 Go d'espace libre, et après - 9,759 Go. Il faut maintenant déplacer la partition C : pour qu'au tout début du disque dur il y ait espace libre la taille que nous avons spécifiée dans le champ L'espace non alloué avant lors du redimensionnement de la partition D:. Si vous n'avez qu'une seule section, située dans FIN DU DISQUE, alors vous pouvez ignorer cette étape car avant la section D : espace libre non, et il n'y a tout simplement nulle part où déplacer la section C. Après le lecteur D : vous devriez disposer d’un espace libre d’une taille égale à la taille de votre partition cachée.
Faites un clic droit sur le lecteur C : et sélectionnez dans le menu Redimensionner

Dans la fenêtre qui apparaît, déplacez simplement la section C : complètement vers la droite :

Cliquez sur D'ACCORD et nous obtenons quelque chose comme ça

Zone non allouée devant le lecteur C : pour la partition NTFS et zone non allouée pour la partition Service PQ après le lecteur D :
Remarque : toutes les modifications sont effectuées après le redémarrage de l'ordinateur portable ; toute modification peut être annulée en cliquant sur la flèche bleue en haut du programme.
Pour appliquer les modifications, cliquez sur la case à cocher, puis sur le bouton Procéder:

Et redémarrez l'ordinateur portable en cliquant sur Procéder
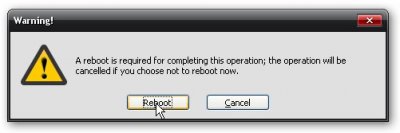
Après cela, l'ordinateur portable redémarrera, puis les opérations sur le disque commenceront, puis 2 redémarrages supplémentaires. À ce stade, il est très important que l'ordinateur portable ne s'éteigne pas, sinon vous perdrez des informations. Par conséquent, assurez-vous que la batterie est chargée et que l'ordinateur portable est connecté au réseau.
Les opérations avec le disque dur peuvent prendre beaucoup de temps.
Une fois les dimensions modifiées, vous pouvez commencer à restaurer directement les partitions cachées. JE RECOMMANDE FORTEMENT D'UTILISER LA VERSION 10 d'Acronis True Image
Commençons. Lançons Acronis True Image 10 et cliquez Essayez maintenant!(version de démonstration...)
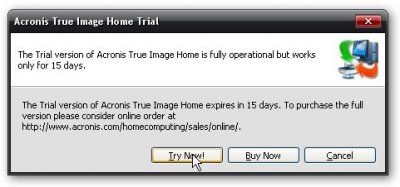
Dans la fenêtre principale du programme, cliquez sur Récupération
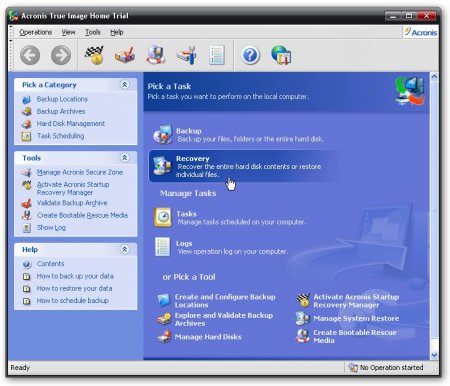
Cliquez sur Suivant
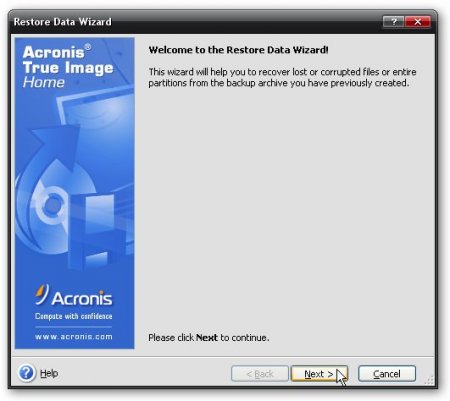
Sélectionnez l'image de partition. Dans notre cas, il a été divisé en 2 parties pour plus enregistrement pratique aux DVD. Nous sélectionnons la première partie et Acronis lui-même devinera que PQService2 est la deuxième partie.
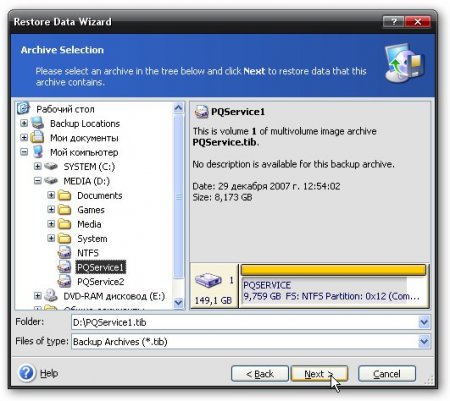
Cliquez sur Suivant
Sélection de la récupération de disque ou de partition
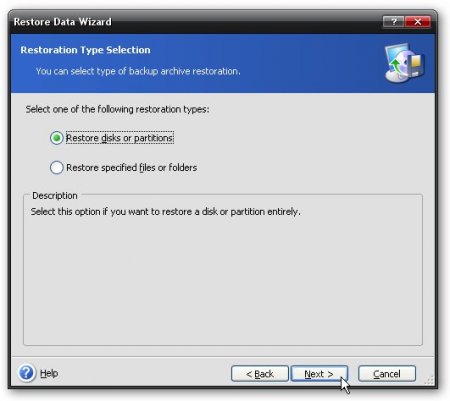
Acronis True Image prend en charge l'enregistrement de plusieurs partitions dans un seul fichier image. Lorsque nous avons créé des images de partitions cachées, nous avons enregistré une partition dans un seul fichier image. Nous indiquons une seule section du fichier image :
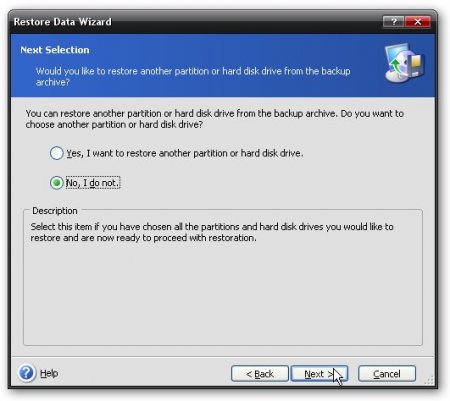
Spécifiez les paramètres par défaut et cliquez sur Suivant

Pour démarrer le processus de restauration des partitions à partir de l'image, cliquez sur Procéder

Une fenêtre similaire à celle-ci apparaîtra

une fois la restauration terminée, cliquez sur D'ACCORD
Pour faciliter la vie des utilisateurs, Acer a développé une technologie Récupération électronique, qui inclut directement l'application elle-même Acer eRécupération, ainsi qu'une partition cachée sur un disque dur d'une capacité de plusieurs gigaoctets. En règle générale, sur les ordinateurs portables Acer, cette section s'appelle Service PQ. Fonction principale Acer eRécupération- restaurer le système d'exploitation ainsi que les programmes et pilotes préinstallés comme au moment de l'achat de l'ordinateur portable. Pour l'avenir, je note que pour restaurer le système d'exploitation avec des programmes et des pilotes, vous devez appuyer sur lors du chargement de l'ordinateur portable lorsqu'un écran blanc apparaît avec l'inscription Acer combinaison de touches ALT+F10. Sur les ordinateurs portables ASUS, par exemple, vous devez appuyer sur la touche F9. Les informations du lecteur C : sont effacées, mais les informations du lecteur D : et des autres partitions ne le sont pas. En conséquence, dans environ une heure, l'ordinateur portable disposera d'un système d'exploitation avec des programmes et des pilotes comme au moment de l'achat.
Prise en compte de la technologie Acer eRécupération Il est logique de commencer par une description du programme Acer eRécupération, préinstallé sur les ordinateurs portables Acer. Lorsque vous lancez ce programme pour la première fois, il vous est demandé de définir un mot de passe :
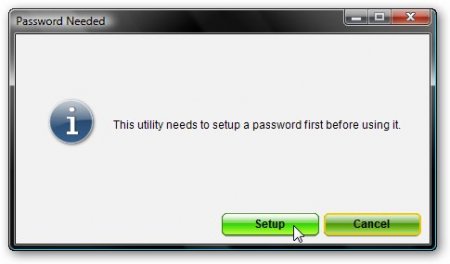
Cliquez sur le bouton Installation, et puis Créer un nouveau mot de passe
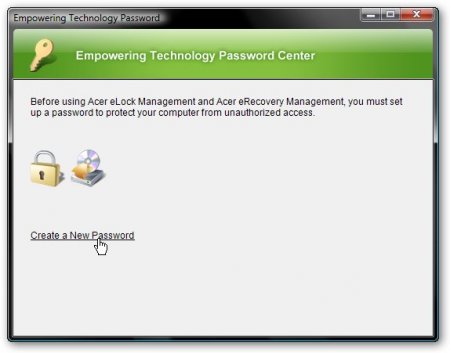
Dans la fenêtre du haut, nous entrons le mot de passe, au milieu, nous le rentrons à nouveau pour confirmer et dans celle du bas, nous entrons un indice.

Si tout s'est bien passé, nous obtenons une fenêtre comme celle-ci et cliquons D'ACCORD
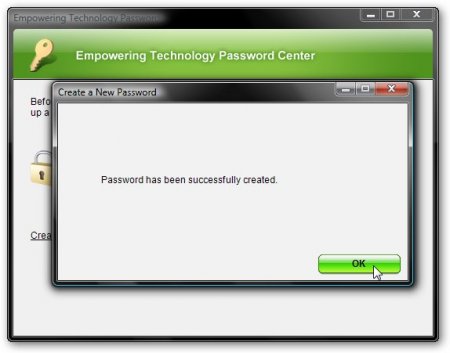
Je vais vous expliquer pourquoi ce mot de passe est utilisé. Il doit être saisi lors de la restauration du système. Sans saisir ce mot de passe, la récupération ne commencera pas. C'est fait Acer pour la sécurité. Lors de la récupération, toutes les informations du lecteur C : sont effacées. Si une personne non autorisée accède à l'ordinateur portable, elle peut alors appuyer intentionnellement/involontairement sur ALT+F10 pendant le démarrage et toutes les informations (y compris les informations précieuses) sur le lecteur C : seront effacées. Mais s’il ne connaît pas le mot de passe, il ne réussira pas. Si vous ne connaissez pas le mot de passe, vous pouvez le trouver en lisant la FAQ
Passons maintenant directement au programme lui-même. Au bas de la fenêtre principale, vous pouvez voir 3 onglets Sauvegarde, Graver un disque Et Restaurer. Je vais d'abord décrire l'onglet Sauvegarde
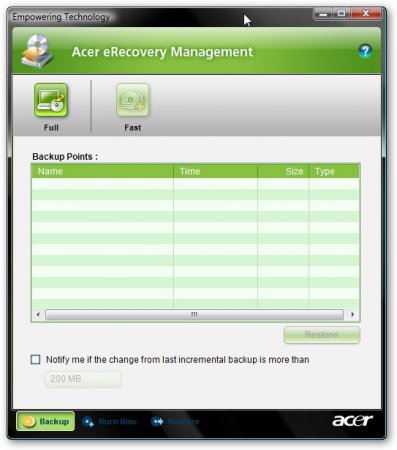
En haut vous pouvez voir 2 boutons Complet Et Rapide. Je vais vous expliquer pourquoi ils sont nécessaires. Si vous appuyez sur le bouton Complet, alors le processus de création d'un point de restauration système commencera, en d'autres termes, tout le contenu du disque AVEC: archivés et vous pouvez à tout moment restaurer l'état du système au moment de l'archivage. Le processus de création d'un point de restauration commence par spécifier son nom :

Cliquez sur Suivant et une fenêtre d'avertissement apparaît indiquant que le point de récupération occupe beaucoup d'espace disque et il est recommandé de fermer toutes les applications avant de démarrer le processus d'archivage :
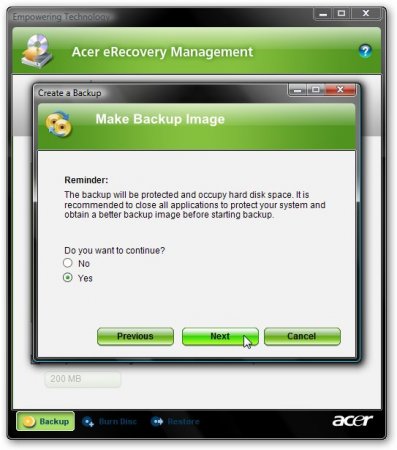
Choisir Oui et cliquez Suivant. Après cela, le processus de création d'un point de restauration commence :
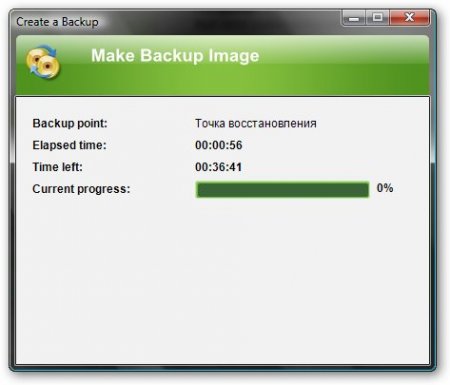
Une fois la création terminée, cliquez sur D'ACCORD
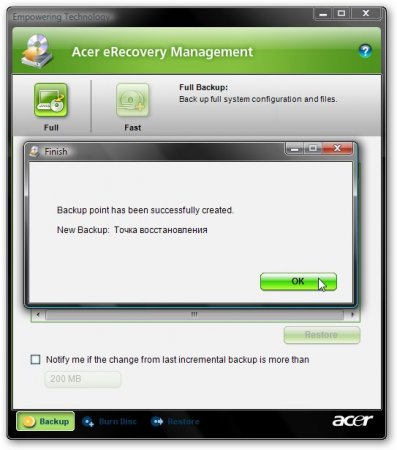
Maintenant, je vais vous expliquer à quoi sert le bouton Rapide
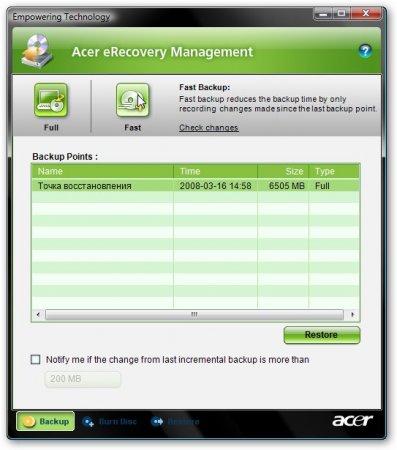
En cliquant sur ce bouton, nous démarrons le processus d'archivage incrémentiel. Cela signifie que seules les modifications par rapport à l'archive originale, que nous avons effectuées en cliquant sur le bouton, sont enregistrées dans l'archive. Complet. Les fichiers modifiés occupent beaucoup moins d'espace et le processus d'archivage est beaucoup plus rapide. Au bas de la fenêtre principale, vous pouvez cocher la case à côté de Avertissez-moi si la modification par rapport à la dernière sauvegarde incrémentielle est supérieure à Cette case à cocher active les notifications si la taille des modifications depuis le dernier archivage incrémentiel est supérieure à un certain volume, indiqué dans la fenêtre. Le processus d'archivage incrémentiel commence par spécifier le nom du point de récupération :
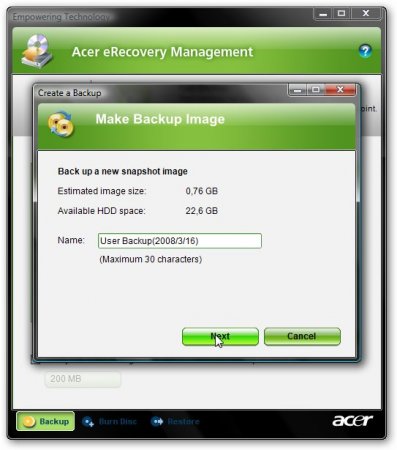
Ensuite, le programme nous demande de fermer toutes les applications avant de commencer l'archivage et nous informe également que l'archive occupe un certain espace sur le disque dur. Pour démarrer le processus, sélectionnez Oui et appuyez sur Suivant
Une fois le processus d'archivage terminé, cliquez sur D'ACCORD
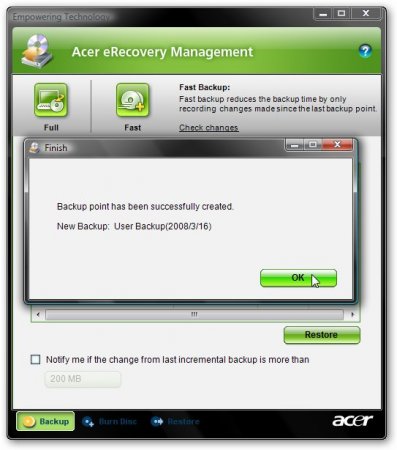
En conséquence, nous aurons une archive complète contenant toutes les informations du lecteur C:, ainsi qu'une archive incrémentielle contenant uniquement les modifications apportées après la création de l'archive principale.

Si l'on souhaite restaurer l'état du système (plus précisément, le contenu du lecteur C:) au moment de l'archivage, cliquez sur le bouton Restaurer. Les archives de récupération sont stockées dans un dossier caché D:erDonnées
Passons à la description de l'onglet Graver un disque. Nous l'avons déjà rencontré dans ce matériau.
Il y a 4 boutons dessus :
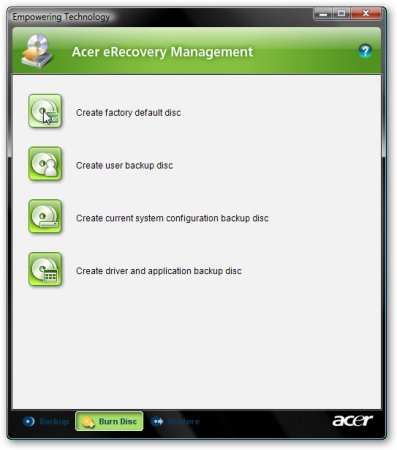
Créer un disque par défaut- en cliquant sur ce bouton, nous commencerons à enregistrer des disques de récupération à partir desquels vous pourrez restaurer l'ensemble du système avec les pilotes et les programmes comme au moment de l'achat de l'ordinateur portable. Ces disques doivent être fabriqués OBLIGATOIRE
Créer un disque de sauvegarde utilisateur- écrire sur les disques un point de récupération, qui est essentiellement le contenu archivé du lecteur C:. Ce bouton ne sera actif que lorsqu'une archive complète aura été créée (pour la créer, rendez-vous dans la Sauvegarde Cliquez sur Complet).
Créer un disque de sauvegarde de la configuration système actuelle- si vous cliquez sur ce bouton, le contenu du lecteur C: est d'abord archivé puis écrit sur les disques.
Créer- Les kits de distribution de tous les programmes et pilotes fournis avec l'ordinateur portable sont écrits sur le disque. Ce disque est nécessaire OBLIGATOIRE faire.
Lorsque vous cliquez sur les boutons, la fenêtre d'enregistrement suivante s'ouvre :
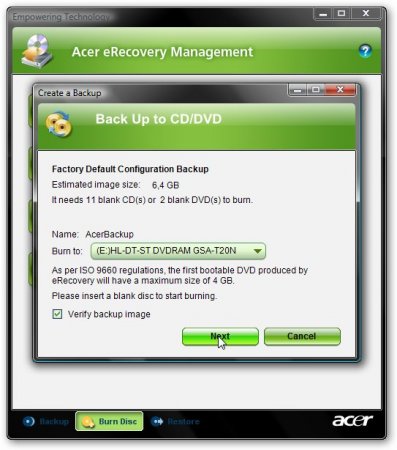
Le nombre de disques nécessaires est indiqué en haut. Pour démarrer l'enregistrement, cliquez sur Suivant
Considérez l'onglet Restaurer

Sur cet onglet, comme sur le précédent, on retrouve 4 boutons. Je vais les décrire dans l'ordre :
Restaurer le système aux paramètres d'usine par défaut- Récupération du système d'exploitation avec pilotes et programmes à partir de partitions cachées. Les informations du lecteur C : sont effacées, mais les informations des autres lecteurs ne le sont pas.
Restaurer le système à partir de la sauvegarde de l'utilisateur- restaurer le système à partir du point de restauration de l'utilisateur.
Récupérer le système à partir d'un CD/DVD- restaurer le système d'exploitation avec des pilotes et des programmes utilisant Disque par défaut
Réinstaller les applications/pilotes- réinstaller les programmes et/ou les pilotes. Si vous cliquez sur ce bouton, la fenêtre suivante s'ouvrira :
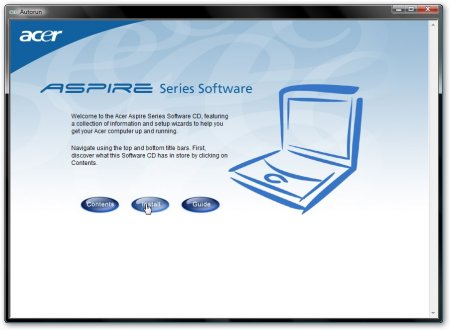
appuie sur le bouton Installer et dans le menu de gauche sélectionnez programmes ou pilotes :

Dans la liste, recherchez l'application/le pilote qui nous intéresse et cliquez sur Installer... pour l'installation :

Je pense que nous pouvons terminer ici avec la description de l'utilitaire Acer eRécupération
Passons maintenant à la partie la plus intéressante : les sections cachées
Il est tout à fait logique de commencer à examiner les sections cachées par une brève description de leur contenu. Afin de visualiser le contenu des partitions cachées, nous utiliserons l'utilitaire Acronis True Image 10 (miroir) et directement les images des partitions cachées. Comment les fabriquer est décrit
Lançons Acronis True Image 10 et dans le menu Outils Sélectionnez un élément Explorer les archives de sauvegarde
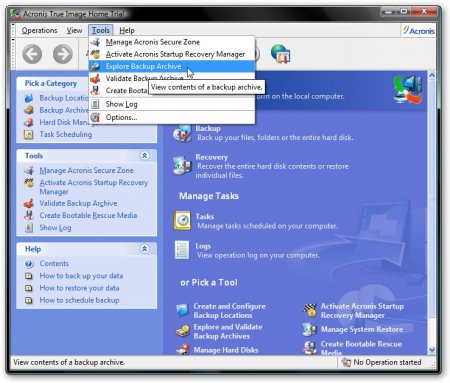
Sélectionnez l'image de la partition cachée (si l'image est composée de plusieurs morceaux, sélectionnez alors la première) et cliquez sur Ouvrir
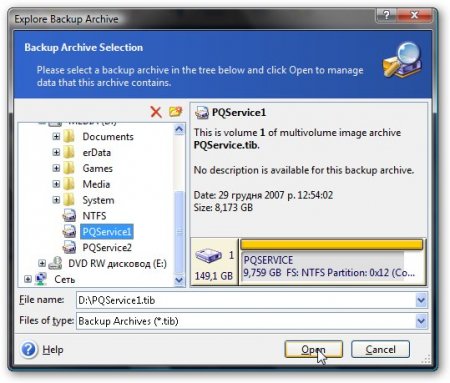
Ouverture des archives. La capture d'écran montre le contenu approximatif de la section Service PQ

Dans le dossier RYTOOLS Il existe un utilitaire pour travailler avec le MBR et le MBR lui-même.

Dans le dossier D2D/IMAGES Une image de récupération de la partition C: de l'ordinateur portable est publiée :

Et voici le contenu de la deuxième section cachée NTFS ordinateur portable Acer Aspire 5920
![]()
Cette section est utilisée pour implémenter la technologie Acer IOArcade - charger un centre multimédia basé sur une version allégée de Windows XP lorsque vous appuyez sur le bouton avec le petit homme à droite. Cette partition contient Windows XPe et Acer Arcade.
Je vais décrire comment vous pouvez restaurer cette partition avec seulement Disque de sauvegarde des pilotes et des applications. Pour ce faire, à l'aide d'un utilitaire permettant de travailler avec des partitions (Acronis Disc Director Suite 10, par exemple), nous créons une partition NTFS standard d'un volume de 3,248 Go à la fin du disque dur, créons un fichier dans le Bloc-notes qui contient 11 unités (11111111111 ) et appelle-le Arcade.dat. Nous déplaçons ce fichier vers la partition créée de 3,248 Go. Il ne reste plus qu'à trouver Disque de sauvegarde des pilotes et des applications dossier IOArcade et démarrez l'installation.
Si quelqu'un a besoin d'une image de la section cachée d'IOArcade - TÉLÉCHARGEZ ICI(merci beaucoup Sleganzov)
Nous avons superficiellement compris la structure des partitions cachées, examinons maintenant la question de leur restauration. Pour cela nous avons besoin de :
- fait Acronis True Image images de partition. .
- Acronis True Image 10 (je ne recommande pas la version 11 en raison d'éventuelles écrans bleus pendant le chargement)
- Acronis Disc Director Suite 10 (Ce programme est proposé à des fins d'évaluation uniquement. En utilisant ce programme, vous vous engagez à le supprimer dans les 30 jours ou à l'acheter afin de continuer à l'utiliser, les droits d'auteur doivent être respectés)
- Il est recommandé de télécharger cette image du disque de démarrage, ce qui peut faciliter la récupération. (Ce programme est proposé à titre informatif uniquement. En utilisant ce programme vous vous engagez à le supprimer dans les 30 jours ou à l'acheter afin de continuer à l'utiliser, les droits d'auteur doivent être respectés)
Supposons que lors de la restauration des partitions cachées, nous ayons repartitionné le disque dur et que Windows XP soit installé. Procédure de récupération de l'environnement Windows Vista le même. Les partitions cachées sont stockées sur le lecteur D :
Attention : toute opération avec des partitions présente un risque potentiel pour vos informations. Il est donc préférable d'écrire toutes les informations critiques sur des disques ou sur un autre ordinateur.
Commençons. Tout d’abord, nous devons connaître la taille exacte des partitions cachées. Pour ce faire, nous lançons Acronis True Image 10 et cliquez Essayez maintenant. Version démo après tout
![]()
au menu Outils Sélectionnez un élément Explorer les archives de sauvegarde
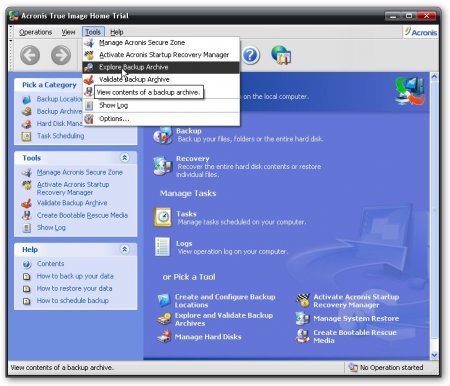
Sélectionnez d'abord la première section

et regarde sa taille. Dans notre cas, il s'agit de 9,759 Go... nous notons ce chiffre quelque part sur un morceau de papier
Sélectionnez ensuite la seconde (si vous n'avez qu'une seule partition cachée sur votre ordinateur portable, ignorez cette étape)
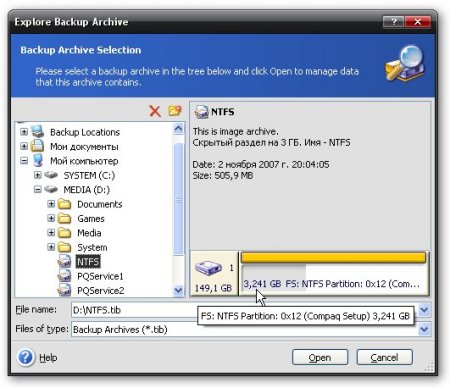
copiez la taille sur la même feuille de papier. Dans notre cas, c'est 3,241 Go
Lancez et sélectionnez dans le menu Mode manuel (Mode manuel)
Une fenêtre de programme s'ouvre. En haut, nous voyons une liste de partitions sur le disque dur.
Remarque : Si la taille du lecteur C: est inférieure à 20 Go, il est alors recommandé de réduire d'abord la taille du lecteur D: et d'utiliser l'espace libéré pour augmenter la taille du lecteur C: à 20 gigaoctets ou plus. . Ceci est nécessaire pour que pendant le processus de récupération, la partition C: ne déborde pas en raison de sa taille insuffisante.
Lors du redimensionnement en utilisant Acronis Disc Director Suite 10 information NON SUPPRIMÉ.
Une fois les dimensions du disque C: mises en ordre, vous pouvez commencer à restaurer directement la ou les partitions. Tout d'abord, vous devez la créer à l'aide de Acronis Disc Director Suite 10 zones libres avec des tailles qui correspondent aux tailles des partitions cachées. Nous allons créer ces zones en réduisant la taille du lecteur D:. Lors de la création de zones libres pour les partitions, il est TRÈS IMPORTANT que leur emplacement sur le disque corresponde à celui d'origine. Autrement dit, si la partition cachée se trouvait au début du disque, alors la zone correspondante doit être créée au début du disque, si la partition cachée était à l'origine à la fin du disque, alors la zone libre l'espace pour la partition cachée doit être créé à la fin du disque. C'est un point très important, sinon il est fort possible que la récupération automatique ne veuille pas fonctionner.
Pour créer des zones libres, faites un clic droit sur le lecteur D : et sélectionnez dans le menu Redimensionner
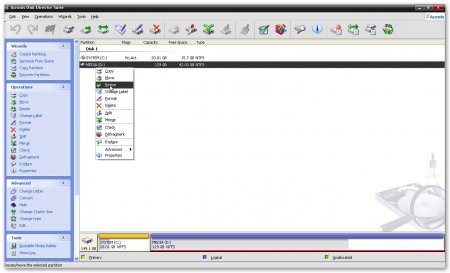
Une fenêtre comme celle-ci s'ouvre :

L'espace non alloué avant- dans cette fenêtre vous définissez la taille de la zone libre devant la section. Dans notre cas, la section cachée NTFS doit être au début du disque, nous indiquons donc sa taille, qui a été précédemment copiée depuis Acronis True Image 10 Service PQ et il est situé dans DÉBUT DU DISQUE L'espace non alloué après laisser zéro.
L'espace non alloué après- dans cette fenêtre vous définissez la taille de la zone libre après la partition. Dans notre cas, la section est une section cachée Service PQ doit être à la fin du disque, nous indiquons donc sa taille, qui a été précédemment copiée à partir de Acronis True Image 10. Si vous n'avez qu'une seule section - Service PQ et il est situé dans FIN DU DISQUE, puis indiquez sa taille dans cette fenêtre. Dans ce cas, sur le terrain L'espace non alloué avant laisser zéro.
Cliquez sur D'ACCORD et nous obtenons quelque chose comme ça. Tout est comme nous l'avons demandé. Avant la partition D : 3,248 Go d'espace libre, et après - 9,759 Go. Nous devons maintenant déplacer la partition C : pour qu'au tout début du disque dur il y ait de l'espace libre de la taille que nous avons spécifiée dans le champ L'espace non alloué avant lors du redimensionnement de la partition D:. Si vous n'avez qu'une seule section, située dans FIN DU DISQUE, vous pouvez alors ignorer cette étape car il n'y a pas d'espace libre devant la section D : et il n'y a tout simplement nulle part où déplacer la section C :. Après le lecteur D : vous devriez disposer d’un espace libre d’une taille égale à la taille de votre partition cachée.
Faites un clic droit sur le lecteur C : et sélectionnez dans le menu Redimensionner

Dans la fenêtre qui apparaît, déplacez simplement la section C : complètement vers la droite :

Cliquez sur D'ACCORD et nous obtenons quelque chose comme ça

Zone non allouée devant le lecteur C : pour la partition NTFS et zone non allouée pour la partition Service PQ après le lecteur D :
Remarque : toutes les modifications sont effectuées après le redémarrage de l'ordinateur portable ; toute modification peut être annulée en cliquant sur la flèche bleue en haut du programme.
Pour appliquer les modifications, cliquez sur la case à cocher, puis sur le bouton Procéder:
Avant de poser une question dans le fil de discussion eRecovery, veuillez vérifier les points suivants :
1. La présence d'une partition cachée dans le système. Pour cela, il suffit d'aller dans le menu « gérer » en faisant un clic droit sur l'icône « mon ordinateur » et de sélectionner le menu « gestion des disques ». Si Windows XP est préinstallé, vous verrez la première partition intitulée « PQService » (configuration « EISA ») dont la taille varie de 2,5 à 5 Go. Si vous disposez d'un système préinstallé - Windows Vista, alors, en règle générale, la première partition est visible sans étiquette (également la configuration "EISA") et a une taille de 9 Go ou plus. S'il n'existe pas de section de ce type, vous devez rechercher une solution à votre problème dans les rubriques sur la restauration/création d'une partition cachée.
2. La présence d'une partition cachée fonctionnelle dans le système. Il arrive parfois qu'un utilisateur, lors de l'installation d'un système d'exploitation, supprime accidentellement ou intentionnellement la première partition (cachée) et n'ait pas désactivé la fonction « D2D Recovery - activer » dans le BIOS. Dans ce cas, lors de l'installation du mbr d'origine d'Acer, une partition cachée vide est créée ou la première partition sur laquelle l'utilisateur a installé système opérateur, est marqué comme masqué et inactif (configuration "EISA"). Dans ce dernier cas, bien entendu, le système d'exploitation ne sera pas chargé, puisque l'ordinateur tentera de démarrer à partir de la deuxième partition. Il suffit d'appuyer sur les touches de raccourci "Alt-F10" pour lancer la première partition et, par conséquent, le système d'exploitation installé. Par conséquent, vous devez vérifier le contenu de la section masquée. C'est assez simple à faire en utilisant le programme mbrwrwin.exe (avec la commande dans ligne de commande mbrwrwin montage hd0:1 X :). Ce programme vous permet de monter une partition cachée (lui attribue une lettre de lecteur) et son contenu peut être visualisé dans l'Explorateur. Si vous rencontrez des difficultés lors du montage, vous pouvez utiliser ce programme. Caractéristiques du programme sous Windows Vista : lorsqu'il est exécuté « en tant qu'administrateur », la partition cachée sera visible uniquement dans la ligne de commande ; vous ne la verrez pas dans l'Explorateur. Pour afficher le contenu, utilisez la commande dir X : (X : est la lettre de la partition montée, cela peut être n'importe laquelle, par exemple, pour le programme ci-dessus, la lettre N : est attribuée au disque). Si vous exécutez simplement le programme (en tant qu'utilisateur actuel), la section cachée sera visible dans l'Explorateur, mais vous ne pourrez rien faire avec les fichiers, il suffit d'afficher le contenu. Dans le cas d'une partition cachée qui ne fonctionne pas (vide ou là où se trouve le système d'exploitation que vous avez installé), vous devez également, comme indiqué ci-dessus, rechercher une solution à votre problème dans les rubriques sur la restauration/création d'une partition cachée. Après avoir redémarré l'ordinateur, la section PQService sera à nouveau masquée.
3. Suffisamment d'espace libre sur partition système(la section où le système d'exploitation est restauré/installé). Windows Vista et Windows 7 nécessitent respectivement une partition d'au moins 30 à 35 Go. Si l'espace libre est insuffisant, des problèmes peuvent survenir lors de l'utilisation des disques de récupération.
Donc, si vous avez une section cachée et que vous rencontrez des problèmes pour l'utiliser, lisez attentivement les réponses aux questions fréquemment posées et seulement si la solution dont vous avez besoin n'est pas disponible, posez votre question dans le sujet.
Question: Comment exécuter la restauration du système à partir d’une partition cachée ?
Répondre: En appuyant simultanément sur les touches Alt et F10 au démarrage de l'ordinateur (au moment où le logo Acer apparaît). Astuce : maintenez la touche enfoncée touche Alt et appuyez plusieurs fois sur F10. Cela ne fonctionne pas toujours du premier coup, alors essayez plusieurs fois.
Question: Le raccourci clavier "Alt+F10" ne fonctionne pas. Que dois-je faire?
Répondre: Dans la grande majorité des cas, le mbr d'origine (d'Acer) n'est pas installé. Utilisez ce patch pour remédier à la situation (sous Windows Vista, exécutez « en tant qu'administrateur » avec le bouton droit de la souris).
Question: La partition cachée (gestion eRecovery) a démarré, mais le programme nécessite un mot de passe pour restaurer le système.
Répondre: Le mot de passe par défaut dans le système de récupération est six zéros (000000). Parfois - AIM1R8. Pour le modifier/supprimer, vous devez apporter les modifications appropriées dans l'application Empowering Technology ou dans le fichier aimdrs.dat situé dans la section cachée (voir ci-dessus pour savoir comment le monter/l'ouvrir). Le fichier aimdrs.dat peut être modifié dans le Bloc-notes (le mot de passe est spécifié explicitement) ou supprimé, le mot de passe ne sera alors plus demandé à l'avenir.
Question: Lors de l'exécution de "restaurer la configuration d'usine", l'erreur "FAIL to get Disk 0 partition 3 drive letter letter" apparaît
Répondre: Une erreur lors de l'attribution d'une lettre à une partition est due à une opération incorrecte sur les partitions. Lancez la console de récupération eRecovery (par Alt-F10) et appuyez sur Alt-Home, la ligne de commande apparaîtra. Si vous ne pouvez pas faire cela, utilisez disque de démarrage avec Vista ou Windows 7. Démarrez l'ordinateur à partir du disque et sélectionnez "ligne de commande de récupération". À l'invite de commande, entrez :
partie disque
disque sel 0
partie de la liste
Dans la liste qui apparaît, vérifiez s'il existe une 3ème partition (Partition 3), si elle appartient à la partition de données (généralement le lecteur D). Si la partition est en place et est principale, essayez d'attribuer une lettre à la partition avec la commande :
sel partie 3
attribuer une lettre = E
sortie
Après le redémarrage, le lecteur E deviendra le lecteur D et la récupération aura lieu de la manière habituelle. Si le disque n'est pas formaté, procédez comme suit :
sel partie 3
formater l'étiquette rapide = DONNÉES
attribuer une lettre = E
Question: Lors de l'installation de l'application eRecovery, le système signale l'erreur "Pas le système D2D. eRecovery ne peut pas être installé..."
Répondre:
1. Il n’y a pas de section cachée.
2. Une tentative d'installer la mauvaise version d'eRecovery. Pour clarifier la version dont vous avez besoin, ouvrez le fichier napp.dat dans le bloc-notes, situé dans la section cachée (voir ci-dessus pour savoir comment l'ouvrir/monter). Donc:
NAPP 1.x.x ou NAPP 3.2.x.x - eRecovery version 1.2.x.x (image créée à l'aide du programme GHOST)
NAPP 3.3.x.x - eRecovery version 1.3.x.x (ci-après, l'image a été créée à l'aide du programme WASAY ImageIT différentes versions, extension *.wsi)
NAPP 4.0.x.x - eRecovery version 2.0.x.x
NAPP 5.x.x.x - eRecovery version 2.5.x.x (cette version et supérieure est utilisée pour Windows préinstallé Vue)
NAPP 6.x.x.x - eRecovery version 3.0.x.x
Question: Lors de l'installation de l'application eRecovery, le système signale l'erreur « Ancienne version NAPP... »
Répondre: Vous installez la mauvaise version d'eRecovery (voir réponse précédente).
Question: Lors de l'installation de l'application eRecovery, le système signale l'erreur "Not Acer System..."
Répondre: Certains paramètres ne sont pas précisés dans le BIOS (modèle, constructeur de l'ordinateur, etc.). La présence d'Asset Tag - Acer est très importante. Pour résoudre le problème, vous devez utiliser utilitaire spécial dmitools.exe. Le programme fonctionne sous DOS, utilisez donc une disquette de démarrage ou un autre support pour pouvoir travailler dans cet environnement.
Commandes du programme dmitools.exe :
[/R | /WP | /WS | /WU ] [ CHAÎNE ]
: Lire les informations DMI de la mémoire
: Écrivez le nom du fabricant dans l'EEPROM. (Max.= 16 caractères)
: Écrivez le nom du produit dans l'EEPROM. (Max.= 16 caractères)
: Écrire le numéro de série sur l'EEPROM (Max. = 22 caractères)
: Écrivez l'UUID dans l'EEPROM. (Ignorer la chaîne)
: Écrivez l'étiquette d'actif dans l'EEPROM. (Max.= 32 caractères)
Par exemple : dmitools /wa Système Acer
dmitools/wm Acer
dmitools/wp Aspire 5730
Question: L'installation de l'application eRecovery prend un temps indéfiniment long, le système ne se bloque pas et vous devez arrêter l'application vous-même.
Répondre: Structure invalide disque dur. Si Windows XP est préinstallé, trois partitions sont requises (1ère PQService, 2ème Acer - système, 3ème ACERDATA). Si Windows Vista est préinstallé, alors vous avez besoin soit de trois partitions (voir ci-dessus), soit de quatre (si la fonction Instant-On-Arcade est disponible, qui permet de lancer une application multimédia sans charger le système d'exploitation principal). Dans ce dernier cas, les première et quatrième partitions sont masquées, les deux autres sont Acer et Data.
Question: Lors de l'installation de l'application eRecovery version 3.x.x, l'erreur « eRecovery ne peut pas être installé - 1. Fichier de démarrage » apparaît. Que dois-je faire?
Répondre: Cette erreur signifie qu'il manque sur la partition cachée les fichiers nécessaires à la création d'un disque de récupération. Montez la partition cachée et recherchez la présence du fichier acerboot.iso à la racine de la partition.
Question: Lors de l'installation de l'application eRecovery version 3.x.x, l'erreur « eRecovery ne peut pas être installé - 6. SoftwareDisc » apparaît. Que dois-je faire?
Répondre: Vous devez créer un dossier C:\Acer\Preload\Autorun et copier tous les fichiers du disque Applications\Drivers, précédemment créés à l'aide de l'application eRecovery, dans ce dossier.
Question: Lors de l'installation de l'application eRecovery version v6 (Windows 8), l'erreur « Le disque dur n'est pas configuré selon une configuration par défaut » apparaît. Que dois-je faire?
Certaines versions d'eRecovery nécessitent un dossier C:\OEM\Autorun\Preload pour fonctionnement normal.
Nous exprimons toutes les questions dans ce sujet de forum :
Le matériel a été préparé spécifiquement pour le site http:// (auteur – Guryev Denis, GDenis)
e-mail [email protégé]
(modification du matériel, copie et distribution uniquement avec l'autorisation de l'auteur)
Les ordinateurs portables Acer sont très populaires aujourd'hui. En fait, c'est l'un des ordinateurs portables les plus courants parmi les citoyens de notre pays. Cela est dû au fait qu'il présente de bonnes caractéristiques de performance et haute qualité travail. Mais lors de l'achat, tous les modèles ne sont pas livrés avec un système d'exploitation préinstallé, vous devez donc savoir comment fonctionne 7 sur Acer.
Processus d'installation
Le BIOS des ordinateurs portables Acer est standard et comprend divers éléments du système UEFI. C'est pour cette raison qu'Acer est une tâche assez difficile pour les utilisateurs non formés. Dès le début, ces mêmes options UEFI doivent être désactivées et vous pouvez ensuite procéder directement à l'installation.
Vous devez d'abord faire attention au fait que Ordinateur portable Acer, sur lequel vous allez installer le système d'exploitation Système Windows 7, prend en charge les lecteurs de disquettes ou les connecteurs USB. Pour ce faire, vous devez accéder au BIOS, pour lequel au tout début du démarrage, vous devez appuyer sur la touche F2, accéder à la section initiale du BIOS (BOOT) et appuyer sur les touches F5 et F6 (selon ce qui vous utiliserez - un connecteur DVD ou USB, - mettez appareil adaptéà la place prioritaire).

Après cela, vous devez aller dans l'onglet « Quitter » et sélectionner « Enregistrer ». Une fois cela fait, l’intégralité du téléchargement commencera. information nécessaire directement depuis le lecteur que vous utilisez, et ensuite seulement depuis le disque dur de l’ordinateur.
Immédiatement après, il ne reste plus qu'à indiquer correctement le plus approprié Édition Windows 7. Par exemple, si votre ordinateur portable Acer est 64 bits, vous devez installer le système 64 bits en conséquence. Si vous voyez le message « Appuyez sur n'importe quelle touche pour démarrer à partir d'un DVD ou d'un CD » sur votre écran, il vous suffit d'appuyer sur n'importe quelle touche - de cette façon, nous acceptons l'accord pour démarrer à partir d'un DVD/CD et après cela, le téléchargement commence.
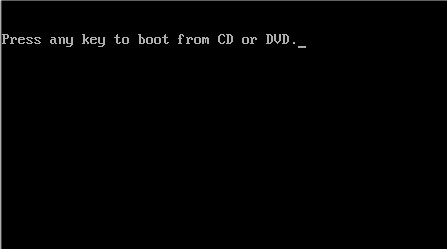
Si l'installation ne démarre pas pour une raison quelconque, cela signifie probablement que vous avez version obsolète ordinateur portable et vous devez appuyer sur la touche F10 pour accéder au menu, puis faire la même chose que celle décrite ci-dessus. Mais outre les actions ci-dessus, il est fortement déconseillé d'en faire d'autres, surtout si vous n'avez pas d'expérience dans la réalisation de ce travail. Cela peut sérieusement affecter les performances continues de votre ordinateur. Le plus important ici est que toutes les actions doivent être effectuées conformément aux instructions indiquées.
Dès que la marque 100% apparaît à l'écran sur l'indicateur de progression de l'installation, l'ordinateur redémarre et c'est tout - Installation de Windows 7 sur un ordinateur portable Acer terminé avec succès.
Utilisation des utilitaires d'assistance
Vous pouvez également le faire un peu différemment, en utilisant un programme standard Véritable Acronis Image.  Vous faites juste une image de tout depuis le tout début disque système C : (en bref, tous les fichiers du lecteur C : sont regroupés dans une archive), et après cela, si nécessaire, vous pouvez simplement ramener l'état du système à son état d'origine. De cette façon, vous installerez non seulement Windows 7 sur votre ordinateur portable Acer, mais vous enregistrerez également les fichiers les plus importants.
Vous faites juste une image de tout depuis le tout début disque système C : (en bref, tous les fichiers du lecteur C : sont regroupés dans une archive), et après cela, si nécessaire, vous pouvez simplement ramener l'état du système à son état d'origine. De cette façon, vous installerez non seulement Windows 7 sur votre ordinateur portable Acer, mais vous enregistrerez également les fichiers les plus importants.
