Vues : 25979
0
Lançons l'application Oracle VM VirtualBox (lors de l'installation de la plateforme, un raccourci est créé sur le bureau que vous pouvez utiliser). Une fenêtre s'ouvrira devant nous, et dedans (ce qui est très agréable) tout sera en russe. Pour créer votre première machine virtuelle, cliquez sur le bouton « Créer ». Une nouvelle fenêtre s'ouvrira devant vous, dans laquelle il y aura un message sur le démarrage de l'assistant de création de machine virtuelle :
Cliquez sur le bouton « Suivant » et voyez une nouvelle fenêtre vous demandant de sélectionner le nom du système d'exploitation, sa famille et sa version. La figure montre mon choix, mais vous pouvez choisir n'importe lequel des systèmes disponibles à votre guise.
Après avoir cliqué sur le bouton « Suivant », il vous sera demandé de déterminer la taille mémoire vive alloué à la machine virtuelle. Je choisis 2048 Mo, mais pour un travail stable avec le système virtuel Windows 7, 512 Mo suffiront.
Ensuite, vous devez créer virtuel dur disque. Si vous avez déjà créé des disques virtuels, vous pouvez les utiliser, mais nous examinerons le processus de création d'un nouveau disque. Confirmons que ce que nous créons Disque dur bootable, cochez la case « Créer nouveau dur disque" et cliquez sur le bouton "Suivant".
Dans une nouvelle fenêtre, il vous sera demandé de sélectionner un type le disque en cours de création- « image à expansion dynamique » ou « image de taille fixe ». La différence est expliquée à l'aide de cette fenêtre :
Dans la fenêtre suivante, vous devrez sélectionner l'emplacement du fichier créé. virtuel dur disque et sa taille. Pour démarrer fort La taille par défaut d'un disque avec Windows 7 est suffisante (25 Go), mais il vaut mieux le placer en dehors de votre partition système, parce que ne surcharge pas ton réel disque de démarrage et créez dessus des fichiers de cette taille :
Après cela, la fenêtre « Résultat » apparaîtra, qui indiquera le type, l'emplacement et la taille du disque dur que vous créez. Si vous acceptez de créer un disque avec ces paramètres, cliquez sur « Créer » :
Une fois terminé créer un dur disque, une nouvelle fenêtre « Résultat » apparaîtra, dans laquelle seront indiqués les paramètres de la machine virtuelle que vous créez. Si vous n'avez pas changé d'avis sur aucun des points décrits, cliquez sur « Créer » et procédez à la configuration matérielle de votre machine virtuelle :
Sur le premier onglet de la section « Général », nous voyons les principaux paramètres de notre machine virtuelle.
Passons à l'onglet avancé et voyons quels paramètres système nous pouvons effectuer :
"Dossier pour les photos." Si vous avez placé votre disque dur à votre propre emplacement, il est préférable d'y déplacer également ce dossier, car les photos ont beaucoup de poids et, encore une fois, vous ne devriez pas surcharger votre disque système. Ma recommandation est de prendre des instantanés avant chaque changement majeur que vous souhaitez apporter à votre système virtuel, et même pour un machine virtuelle Vous pouvez créer plusieurs instantanés contenant différents paramètres et applications installées ;
Le « Presse-papiers partagé » est une définition de la façon dont le presse-papiers fonctionnera entre votre système hôte et la machine virtuelle. Il existe quatre options pour le fonctionnement du tampon - « désactivé », « uniquement du système d'exploitation invité vers le système d'exploitation principal », « uniquement du système d'exploitation principal vers le système d'exploitation invité », « bidirectionnel ». Nous choisirons la dernière option, car... cela nous offrira un maximum de commodité dans notre travail ;
« Les supports de stockage amovibles mémorisent les modifications pendant le fonctionnement », nous cochons ici la case en signe d'accord, car cette option permettra au système de se souvenir de l'état des lecteurs de CD\DVD ;
La « mini barre d'outils » est une petite console contenant les commandes de la machine virtuelle. Il est préférable de l'utiliser uniquement dans mode plein écran, parce que il est entièrement dupliqué par le menu principal de la fenêtre de travail de la machine virtuelle. Il est vraiment préférable de le placer en haut simplement parce que vous pouvez accidentellement cliquer sur un élément de contrôle en essayant, par exemple, d'agrandir une fenêtre de la barre des tâches d'une machine virtuelle.
Passons à la section système et sur le premier onglet de la carte mère nous effectuerons les réglages suivants :
Si nécessaire, nous ajusterons la taille de la RAM de votre machine virtuelle, même si vous ne pourrez enfin être convaincu de l'exactitude du volume sélectionné qu'après avoir démarré la machine virtuelle. Vous pouvez choisir la taille en fonction de la quantité de mémoire physique disponible installée sur votre PC. Par exemple, si vous disposez de 4 Go de RAM, l’allocation optimale serait de 1 Go, soit une quatrième partie, qui permettra à votre machine virtuelle de fonctionner sans le moindre blocage ;
ajustons l'ordre de démarrage - le lecteur de disquette ("disquette") peut être complètement désactivé, et assurez-vous d'installer d'abord le CD/DVD-ROM pour garantir la possibilité d'installer le système d'exploitation à partir du disque de démarrage. Dans ce cas, un CD ou une image ISO peut faire office de disque de démarrage ;
tous les autres paramètres sont décrits dans l'aide dynamique ci-dessous, et leur application dépend du matériel de votre vrai PC, et si vous définissez des paramètres qui ne s'appliquent pas à votre PC, le système de machine virtuelle ne démarrera tout simplement pas.
Passons à l'onglet "Processeur", vous pouvez ici sélectionner le nombre de processeurs installés sur votre virtuel carte mère. Veuillez noter que cette option ne sera disponible que si le matériel est pris en charge. Virtualisation AMD-V ou VT-x, ainsi que l'option OI APIC activée dans l'onglet précédent.
Ici, j'attirerai à nouveau votre attention sur les paramètres de rendu matériel AMD-V ou VT-x. Avant d'activer ces paramètres, vous devez savoir si votre processeur prend en charge ces fonctionnalités et si elles sont activées par défaut dans le BIOS (elles sont souvent désactivées).
Passons à la section "Affichage". DANS cette section dans l'onglet "Vidéo", vous pouvez définir la taille de la mémoire vidéo virtuelle cartes, ainsi qu'activer l'accélération 2D et 3D, et l'activation de l'accélération 2D est souhaitable, mais la 3D est facultative. Dans l'onglet « Affichage à distance », vous pouvez activer l'option dans laquelle votre machine virtuelle fonctionnera comme serveur de bureau à distance (RDP).
Passons à la section médias. Ici, vous pouvez voir le disque dur virtuel précédemment créé et l'emplacement marqué vide. Sélectionnez cette position et effectuez les réglages.
Pour les paramètres conduite virtuelle Pour les CD, vous pouvez procéder de deux manières :
première option - dans le menu déroulant « Lecteur », sélectionnez votre CD/DVD-ROM réel ou virtuel (existant dans le système réel) et chargez-le dedans disque physique Avec Distribution Windows 7 ou image ISO s’il s’agit d’un émulateur ;
deuxième option - cliquez sur l'icône à droite, dans le menu qui s'ouvre, cliquez sur "sélectionner une image" disque optique" et dans la fenêtre qui s'ouvre, ajoutez une image ISO du disque de démarrage de Windows 7, c'est le chemin que nous allons emprunter.
La configuration d'un réseau et l'interaction réseau ne sont pas abordées dans le cadre de cet article, je noterai donc seulement que Adaptateur de réseau le type NAT est activé par défaut, et c'est déjà suffisant pour fournir à votre machine virtuelle un accès à Internet.
Je ne décris pas la section COM en détail, car... se connecter aux ports de ce genre rien déjà. Si vous devez toujours connecter un périphérique avec une interface RS-232C, le moyen le plus pratique serait d'activer le port COM de la machine virtuelle en mode « périphérique hôte » et d'utiliser le nom du port réel de votre PC. comme "chemin d'accès au port", que vous pouvez consulter dans le gestionnaire de périphériques.
Allez dans la section USB, ici nous cochons les deux cases disponibles.
Accédez à la section « Dossiers partagés » et sélectionnez les dossiers que vous souhaitez mettre à disposition de la machine virtuelle.
Ceci termine la configuration du matériel de votre machine virtuelle et vous pouvez procéder à l'installation du système d'exploitation
Nous revenons à la fenêtre principale de VirtualBox et cliquons sur le bouton « Démarrer ».
Cette fenêtre vous est probablement familière (si vous avez vous-même installé au moins une fois le système d'exploitation) Famille Windows), et le processus d'installation n'est pas différent de l'installation du système d'exploitation sur votre vrai ordinateur:
Je ne décrirai pas le processus d'installation, je ne montrerai que des captures d'écran :
Une fois le système installé et chargé, vous pouvez commencer à configurer le système d'exploitation de votre machine virtuelle.
Tout d’abord, nous devons installer les pilotes pour tous les composants matériels virtuels de notre PC virtuel. Pour ce faire, sélectionnez « Périphériques » dans le menu principal et cliquez sur « Installer les modules complémentaires du système d'exploitation invité... »
Une fenêtre d'exécution automatique s'ouvrira, cliquez sur « exécuter » :
Dans la dernière fenêtre du processus d'installation, il vous sera demandé de redémarrer la machine virtuelle - d'accord, après le redémarrage, vous verrez que l'image est devenue plus claire, la taille de la fenêtre de la machine virtuelle change dynamiquement, la fonction d'intégration de la souris est activée et il y a un accès Internet.
VirtualBox est une machine virtuelle capable d'exécuter des systèmes d'exploitation autres que celui installé sur l'ordinateur. Ceci est généralement nécessaire pour tester le système d'exploitation et obtenir des informations sur les systèmes et leurs fonctionnalités. En installant n'importe quel système d'exploitation sur VirtualBox, vous pouvez effectuer des tâches qui ne sont pas possibles sur le système d'exploitation principal. Il est possible d'installer Windows XP sur VirtualBox, ainsi qu'un autre OS : Linux, Ubuntu, Mac OS X et même Android.
VirtualBox n'est pas un programme très compliqué. Si vous suivez strictement les instructions, vous réussirez
Un système invité installé à l'aide de VirtualBox au sein de celui existant permettra d'effectuer, par exemple, les tâches suivantes :
- courir produits logiciels, incompatible avec le système d'exploitation principal ;
- utiliser d'anciennes applications ;
- lancer d'anciens jeux qui ne fonctionnent pas dans les nouvelles versions du système d'exploitation ;
- tester des applications potentiellement dangereuses.
Pour créer une machine virtuelle, téléchargez VirtualBox depuis le site officiel. L'installation du programme n'est pas différente de l'installation d'un autre. Si le système émet soudainement un avertissement indiquant que le logiciel n'a pas été testé avec cette version du système d'exploitation, ignorez-le. Cet avertissement apparaît plusieurs fois, poursuivez l'installation.
L'interface de VirtualBox présente de légères différences lors de l'installation de différents systèmes d'exploitation, mais elles ne sont pas si significatives. Le principe de création d'un OS invité reste le même pour les deux versions de Windows et, par exemple, Ubuntu.
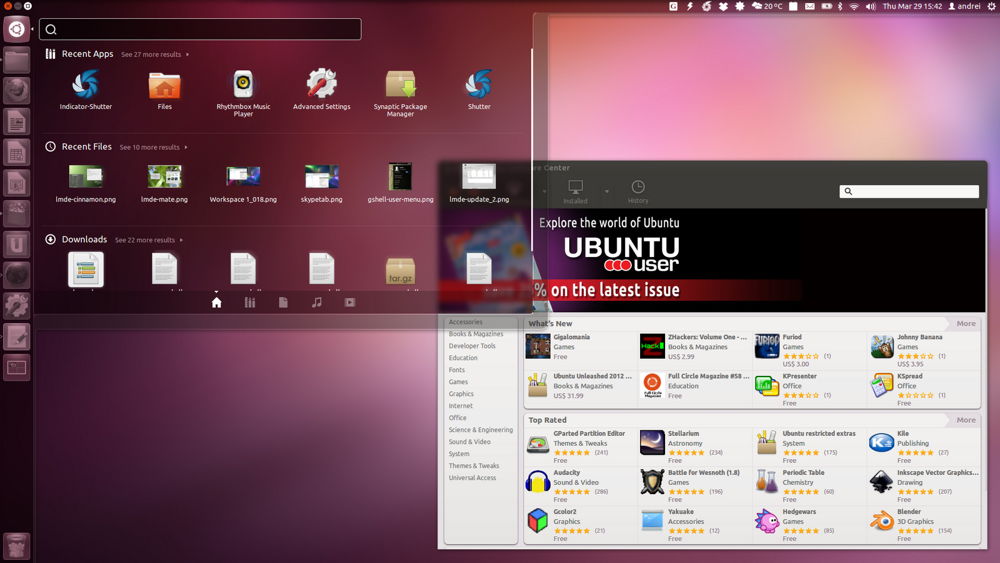
Après avoir installé le programme, nous créons la machine. Pour ce faire, suivez l'algorithme :
- Activez le bouton "Créer".
- Dans la fenêtre qui s'ouvre, sélectionnez le système d'exploitation, son type et sa version, et donnez un nom à votre machine virtuelle. Ce nom n'a aucune incidence, il est simplement reflété dans le titre de la fenêtre.
- Déterminez la quantité de RAM disponible. Pour exécuter l'OS, la mémoire proposée par défaut est suffisante. Il suffit de lancer le système d'exploitation lui-même, mais cela peut ne pas suffire pour activer les programmes. Par conséquent, si votre disque dur le permet, réglez-le sur au moins 512 Mo, et de préférence 1024.
- Ensuite, il vous sera demandé de sélectionner un disque dur pour le système invité : utilisez-en un existant ou créez-en un nouveau. Créons-en un nouveau.
- Le prochain paramètre qui vous sera demandé concerne le type de fichier, qui détermine le format du nouveau disque à utiliser. Quittez VDI.
- Dans des attributs supplémentaires, vous pouvez sélectionner un disque dynamique ou fixe. Fixe fonctionne plus rapidement, mais occupe immédiatement tout l'espace alloué sur le disque dur. Dynamic occupera l'espace sur le disque dur requis pour le système invité, les applications et se développera automatiquement avec les ajouts et l'installation de programmes. Il est recommandé de sélectionner l'option fixe pour des raisons de performances.
- Définir le nom du nouveau disque dur disque virtuel, indiquez l'emplacement du dossier contenant les fichiers, définissez sa taille - la taille des fichiers enregistrés sur ce disque. Par exemple, pour Windiws XP, selon les constructeurs, 10 Go suffisent ; pour Linux, vous pouvez laisser le volume alloué par défaut.
- Terminez le processus en cliquant sur le bouton « Créer ».
Le processus de création prendra environ 7 minutes. Ne dérangez pas l'ordinateur cette fois, il est actif CPU. Après avoir créé la machine, ajustez les paramètres en cliquant sur l'onglet "Personnaliser". Cependant, les paramètres par défaut sont suffisants pour lancer le système d'exploitation et faire fonctionner le système invité.
Installation du système d'exploitation
Ici, nous allons vous expliquer comment installer Windows XP sur VirtualBox.
Placer dans le lecteur disque d'installation avec Windows XP ou recherchez une image disque au format .iso dans l'un des dossiers.
Dans VirtualBox panneau du haut onglets, cliquez sur « Exécuter ».
Dans la fenêtre qui s'ouvre, il vous sera demandé de sélectionner un démarrage Disque Windows XP. Si vous utilisez un lecteur de disque, cliquez sur « Continuer » ; s'il s'agit d'une image, cliquez sur l'icône du dossier, recherchez l'image, cliquez dessus, puis cliquez également sur « Continuer ».
L'installation de Windows XP démarrera, similaire à celle téléchargée sur un vrai ordinateur. N'appuyez sur aucun bouton pendant le formatage du fichier virtuel. disque dur, copie de fichiers, redémarrage.
Si VirtualBox a capturé le curseur de la souris, vous ne pouvez pas effectuer d'autres actions pendant l'installation ; pour renvoyer le curseur, appuyez sur Ctrl droit tout en cliquant sur LMB. Le contrôle vous reviendra.
Lorsque le système est installé, le bureau apparaîtra, installez des modules complémentaires pour le système invité afin que la résolution de l'écran s'améliore et que le système d'exploitation fonctionne pleinement. Le fichier devra être téléchargé puis, comme le suggère la machine, connecté au lecteur virtuel.
Redémarrez après l'installation.
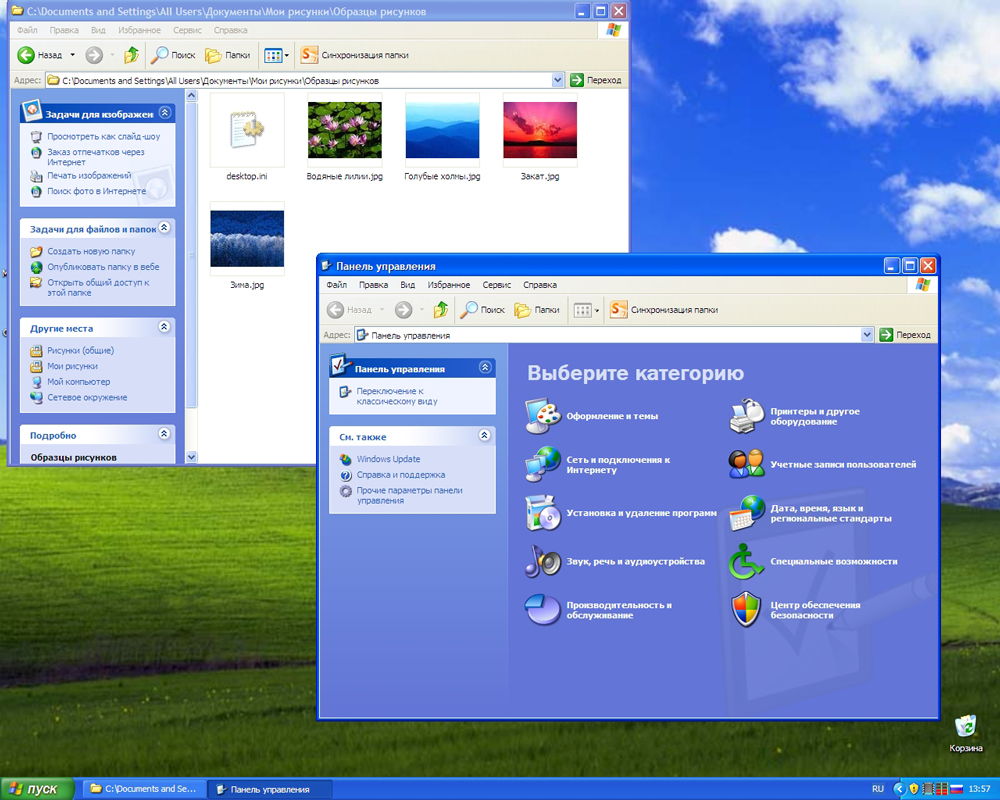
Création de dossiers partagés
Vous devez souvent créer un dossier entre le système d'exploitation principal et le système d'exploitation invité. accès partagé. Cela fonctionne comme ça.
Allez dans l'onglet « Périphériques » dans le panneau supérieur de VirtualBox, sélectionnez le lien « Dossiers partagés » - « Configurer ».
Dans la fenêtre qui s'ouvre à droite, cliquez sur le bouton pour ajouter dossier partagé. Vous serez invité à spécifier le chemin d'accès à le dossier souhaité. Cliquez sur le dossier sélectionné et enregistrez.
Dans le système invité, ouvrez ligne de commande, entrez la lettre de lecteur d'utilisation nette : \\vboxsvr\nom du dossier ; confirmez en appuyant sur Entrée.
S'il est exécuté correctement, « Poste de travail » affichera lecteur réseau, qui a accès aux fichiers situés dans le dossier de votre choix situé dans le système invité.
Ainsi, après avoir installé Windows XP, vous pouvez l'utiliser en parallèle avec le système d'exploitation principal, en utilisant XP pour les programmes qui ne fonctionnent pas sur les versions 8 à 10.
Installation de Mac OS
La question de savoir comment installer Mac OS X sur VirtualBox est facile à résoudre. Le processus est similaire à celui décrit ci-dessus. Tu auras besoin de fichier d'installation. Une image ordinaire ne fonctionnera pas ici, vous pouvez utiliser un système d'exploitation piraté.
- Télécharger HackBoot 1 - programme d'installation, lanceur HackBoot 2 Lion de montagne, vous aurez également besoin de MultiBeast 4 pour travailler avec l'audio.
- Après avoir ouvert VirtualBox, dans l'onglet Type, cliquez sur la machine virtuelle déjà créée (comment la créer a été décrite ci-dessus), dans la section système, spécifiez Mac OS X 64 bits.
- Pour la RAM sous Mac OS, 2 Go suffisent.
- Créer nouveau disque VDI.
- Après avoir créé le disque, dans le menu principal, faites un clic droit sur la machine virtuelle et sélectionnez « Configurer ». Dans l'onglet « Système », décochez la fonction « Activer EFI ».
- Dans la section "Média", allez sur l'icône du CD intitulée "Vide", puis sur l'icône du disque avec côté droit, allez dans « Sélectionner une image disque ». Sélectionnez ici HackBoot 1.
- Cliquez sur OK. Si vous disposez de l'image Mountain Lion, nous commençons à démarrer Mac OS.
- Dans VirtualBox, sélectionnez le Mac OS X téléchargé et cliquez sur « Exécuter ».
- Sur l'écran HackBoot qui apparaît, recherchez l'icône du CD en bas et sélectionnez l'image Lion téléchargée.
- Revenez à l'écran de téléchargement, mettez à jour, sélectionnez l'élément DVD d'installation OS X qui apparaît.
- Choisissez une langue et acceptez les conditions d'utilisation. Votre système d'exploitation commence à rechercher votre disque dur. Allez dans "Utilitaires" - "Utilitaire de disque".
Formatez le disque et quittez l'utilitaire, poursuivez l'installation du système.
La suite de l'installation se déroule comme d'habitude Installation sur Mac OS, prend environ 25 minutes. Une fois terminé, une fenêtre apparaîtra vous informant que l'installation a réussi.
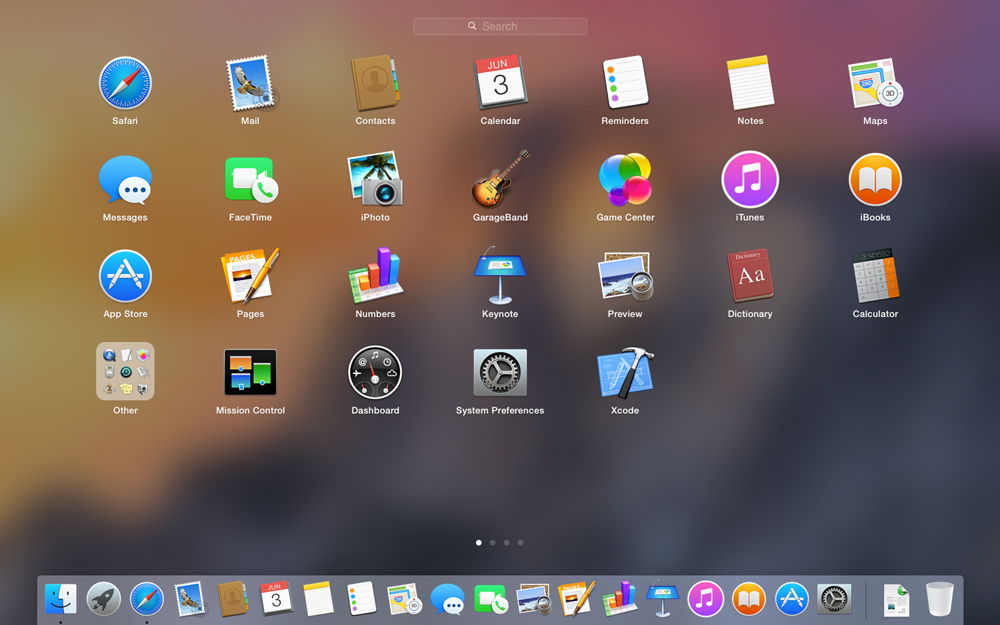
Installation de Linux et Ubuntu
Si vous avez déjà travaillé avec machines virtuelles, alors le problème de l'installation de Linux sur VirtualBox ne sera pas difficile pour vous.
Lors de la création d'une machine virtuelle, lors de la sélection du système d'exploitation dans le menu, cliquez sur « Linux ». Dans la ligne « Version », nous mettons la version que vous avez choisie, par exemple Linux 2.6. Cliquez sur « Suivant », puis suivez les étapes décrites ci-dessus dans les sections dédiées à l'installation d'autres systèmes d'exploitation.
Nous procédons de la même manière si vous décidez comment installer Ubuntu sur VirtualBox, dans la section « Version », nous trouvons « Ubuntu », sélectionnez-le et installez-le.
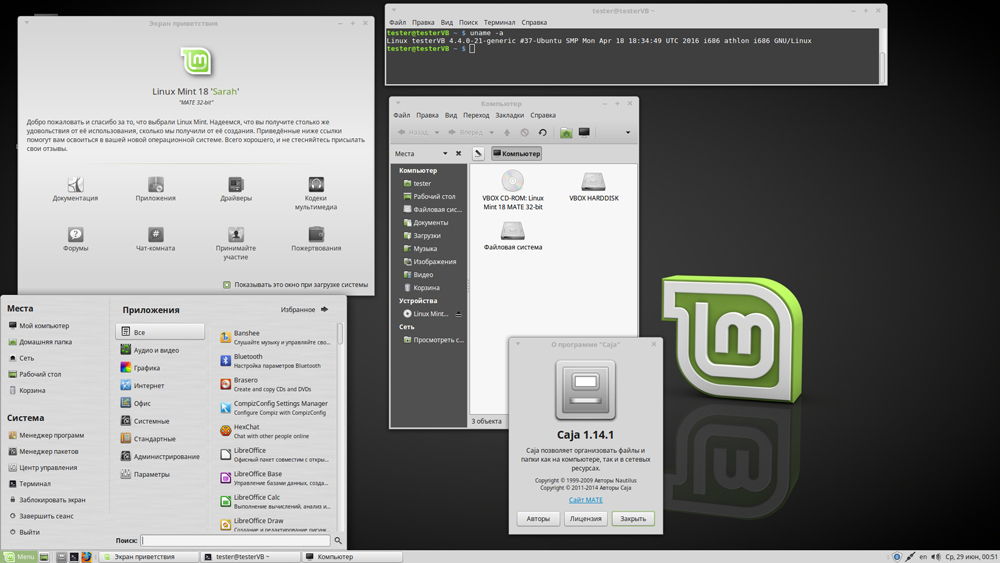
Installer Android sur VirtualBox
Pourquoi et comment installer Android sur VirtualBox – nous répondons à vos questions dans cette section.
Pour quoi? Pour tester des programmes. Ne jetez pas votre téléphone ou votre tablette logiciel inutile, si vous n'êtes pas sûr de son fonctionnement et de sa fonctionnalité. Vous pouvez d'abord tout vérifier sur votre PC en créant une machine virtuelle. L'installation/désinstallation de programmes sur un PC n'affectera pas les performances, contrairement aux smartphones dotés de petite mémoire.
Pour installer Android, téléchargez forfait requis sur le site de VirtualBox. Lors de la création d'une machine virtuelle, il suffira d'allouer 512 Mo de RAM. Montez l'image depuis Android et démarrez l'installation. Il est recommandé de choisir l'installation sur un disque dur, vous pourrez alors installer entièrement les programmes et les enregistrer après un redémarrage. Ici, vous devrez faire ceci :
- Lorsque vous êtes invité à créer/modifier un disque, appuyez sur OK - Entrée.
- Sélectionnez Primaire et appuyez plusieurs fois sur Entrée jusqu'à ce qu'un nouveau disque soit créé.
- Rendez-le bootable en cliquant
- Cliquez ensuite sur Écrire et après avoir créé le disque, quittez l'utilitaire Quitter.
- La fenêtre d'installation s'ouvre, sélectionnez le disque, système de fichiers- FAT 32 est requis (sinon les applications ne seront pas installées).
- Après la procédure, vous recevrez Android sur une machine virtuelle. Veuillez noter que le bouton « Retour » est remplacé par RMB. Dans les paramètres, définissez la langue russe et votre compte en com.
Veuillez noter que lorsque Installer Android Internet est connecté automatiquement à la machine virtuelle, mais Versions Android 4 pas de connexion.
VirtualBox vous aide à tester différents systèmes d'exploitation et leur installation ne vous prendra pas beaucoup de temps. Suivez attentivement les instructions, suivez les algorithmes étape par étape et vous pourrez exécuter n'importe quel système d'exploitation : Windows XP, Linux, Ubuntu, Mac OS X et Android dans une machine virtuelle.
Bonjour! Je vais maintenant écrire un long article sur l'installation de Windows 8 sur une machine virtuelle VirtualBox. Mais tout n’est pas si simple, l’article sera détaillé et bien sûr avec des photos et des explications. J'ai déjà compilé un contenu approximatif et il ressemble à ceci :
- Installation de VirtualBox
- Créer une machine virtuelle dans VirtualBox
J'écrirai en détail où télécharger et comment installer VirtualBox. Ensuite, nous allons créer une machine virtuelle et y installer Windows 8. J'ai déjà écrit un article à ce sujet, mais j'ai récemment acheté un ordinateur portable et installé Windows 7 dessus ; je ne suis pas encore prêt à travailler avec Windows 8.
Mais je dois encore pouvoir me connecter à Windows 8, au moins pour écrire quelques instructions. Je me demandais donc s'il fallait réinstaller Windows 8 en tant que deuxième système, ou l'installer sur une machine virtuelle. Donc, en fait, j'ai choisi un "ordinateur virtuel", et quoi, j'ai commodément lancé le programme, j'ai lancé Windows 8 et je travaille pour moi-même, tout ce dont vous avez besoin.
Une machine virtuelle est un programme qui émule le travail ordinateur ordinaire. Autrement dit, il s'avère que vous aurez un ordinateur dans un ordinateur 🙂 comme ça. Vous pouvez installer différents systèmes d'exploitation sur une machine virtuelle, pas seulement Windows 8. Vous verrez maintenant tout par vous-même.
Installation de VirtualBox
Tout d’abord, nous devons télécharger et installer le programme. Pour ce faire, suivez le lien et téléchargez VirtualBox pour Windows.
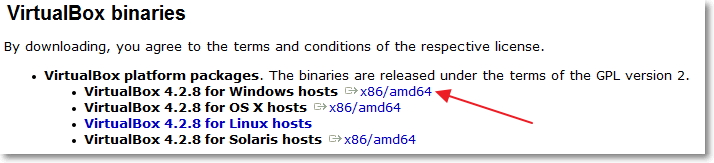
Enregistrez le fichier d'installation et attendez qu'il soit complètement téléchargé sur votre ordinateur. À propos, la taille du fichier d'installation est d'environ 93 Mo.
Pour commencer l'installation du virtuel Machines VirtualBox, vous devez exécuter le fichier d'installation, double-cliquez simplement dessus avec le bouton gauche de la souris.
Dans la première fenêtre, cliquez simplement sur « Suivant ».
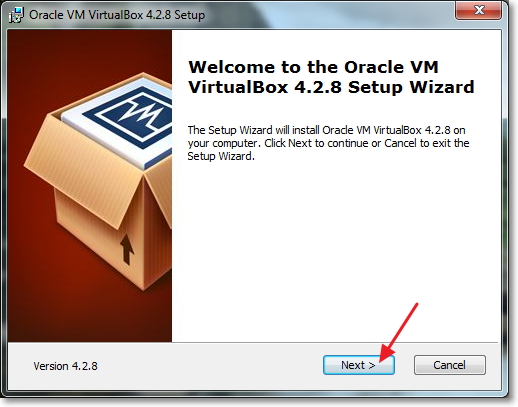
Dans la fenêtre suivante, je vous conseille également de ne toucher à rien, mais de simplement cliquer sur « Suivant ».
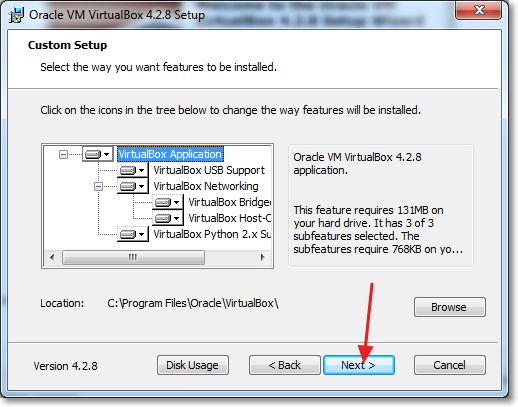
Ensuite, une fenêtre apparaîtra avec deux éléments, je vous conseille de laisser une coche à côté du premier, afin qu'un raccourci pour lancer VirtualBox soit créé sur le bureau. Mais je vous conseille de supprimer le second, il y a quelque chose à propos de l'installation d'une sorte de barre, je pense que nous n'en avons pas besoin. Cliquer sur Suivant pour continuer.
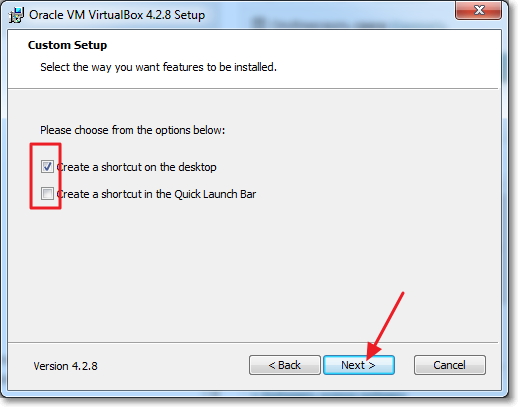
Pendant le processus d'installation, les fenêtres suivantes peuvent apparaître :
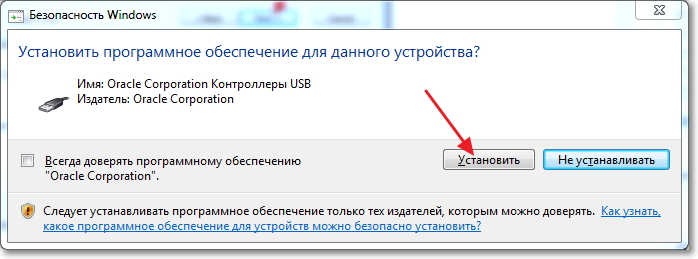
Répondez à ces fenêtres en cliquant sur le bouton « Installer ». Une fois l'installation terminée, cliquez sur « Terminer ». Ça y est, VirtualBox est installé, vous pouvez maintenant commencer à créer une machine virtuelle.
Création d'une machine virtuelle pour Windows 8
Si VirtualBox ne démarre pas automatiquement, lancez-le à l'aide d'un raccourci sur votre bureau. Eh bien, commençons immédiatement à créer une machine virtuelle.
Dans la fenêtre principale du programme, cliquez sur le bouton « Créer ».
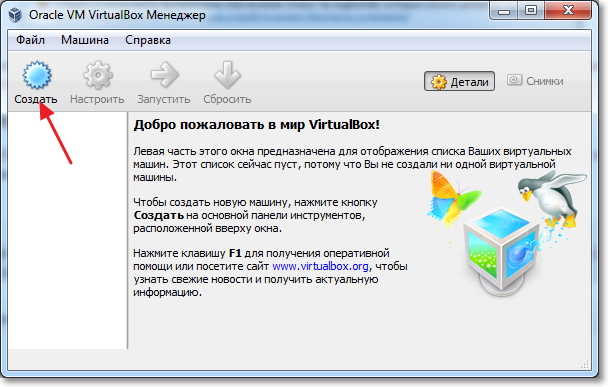
Donnez un nom à notre machine virtuelle, puis précisez le type et la version du système d'exploitation que vous souhaitez y installer. J'ai choisi Windows 8. Cliquez sur « Suivant » pour continuer.
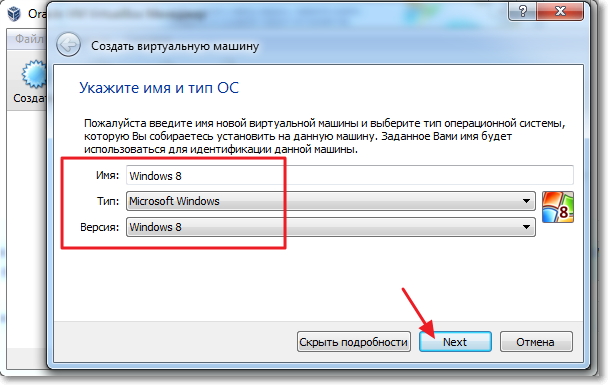
Ensuite, nous devons définir la taille de la RAM que la machine virtuelle peut utiliser. Pour Windows 8, il est recommandé, au moins 1 Go (1 024 Mo), nous allons en installer autant. Si vous en avez l’occasion, vous pouvez en demander plus, mais n’en faites pas trop.
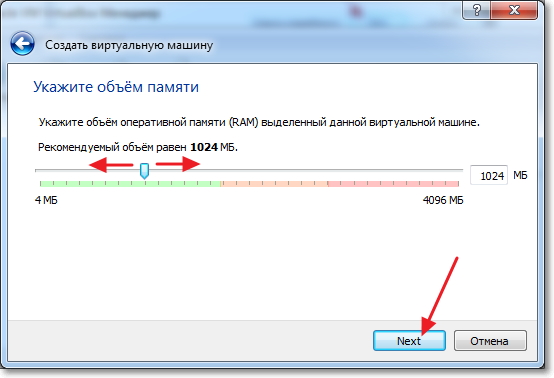
Vous devez créer un disque dur virtuel pour installer le système d'exploitation Systèmes Windows 8. Laissez l'élément sélectionné "Créer un nouveau disque dur virtuel" et cliquez sur « Créer ».
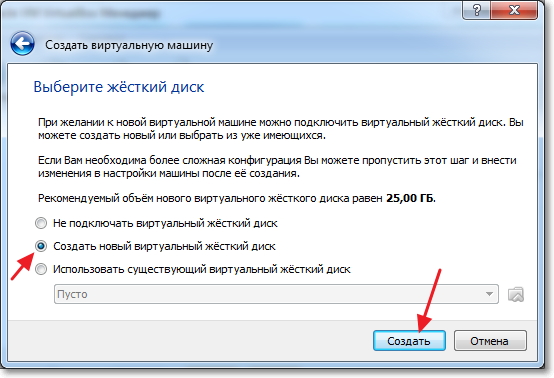
Une autre fenêtre s'ouvrira dans laquelle vous devrez sélectionner le type de disque virtuel à créer. Cliquez sur le bouton "Cacher les détails". Spécifiez l'emplacement pour enregistrer le disque virtuel, par exemple j'ai choisi le disque D. Ensuite, définissez la taille du disque virtuel, je pense pour Windows 8 20 Go Cela suffit, puis laissez tout tel quel et cliquez sur le bouton « Créer ».
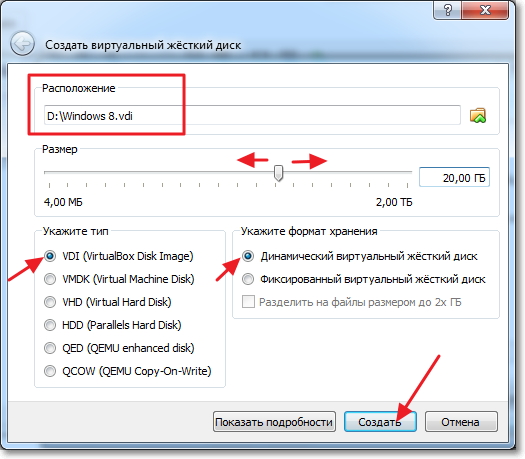
La fenêtre de configuration de la machine virtuelle se fermera, ce qui signifie qu'elle est prête. Vous pouvez commencer à lancer et installer Windows 8.
Comment installer Windows 8 sur une machine virtuelle ?
Retour à nouveau Programme VirtualBox, il aurait dû rester ouvert, sinon, exécutez-le.
Nous voyons que la machine virtuelle que nous avons créée est apparue sur la gauche. Pour le lancer, il suffit de cliquer deux fois dessus.
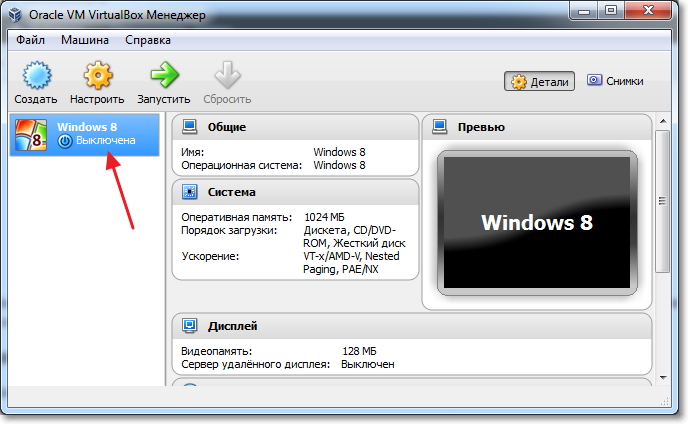
Une nouvelle fenêtre s'ouvrira, c'est la machine virtuelle. Cliquez sur « Ok » sur l'avertissement. Nous devons maintenant indiquer où installer Windows 8. Si vous avez juste .iso image avec Windows 8, alors c'est bon, maintenant on va juste indiquer le chemin d'accès et c'est tout. Par exemple, Windows 8 est écrit sur le disque, nous insérons donc le disque dans le lecteur de l'ordinateur et retournons à la machine virtuelle.
Pour indiquer à la machine virtuelle d'où démarrer, cliquez sur menu principal vers « Appareils ». Alors "Unité d'entraînement disques optiques” , et si vous avez Windows 8 sous la forme .iso fichier, puis sélectionnez "Sélectionner l'image du disque optique" et spécifiez le chemin d'accès au fichier .iso. Et si vous êtes comme moi, vous souhaitez installer Windows 8 sur une machine virtuelle à partir d'un Disque DVD, puis indiquez « Lecteur hôte [lettre de lecteur] ».
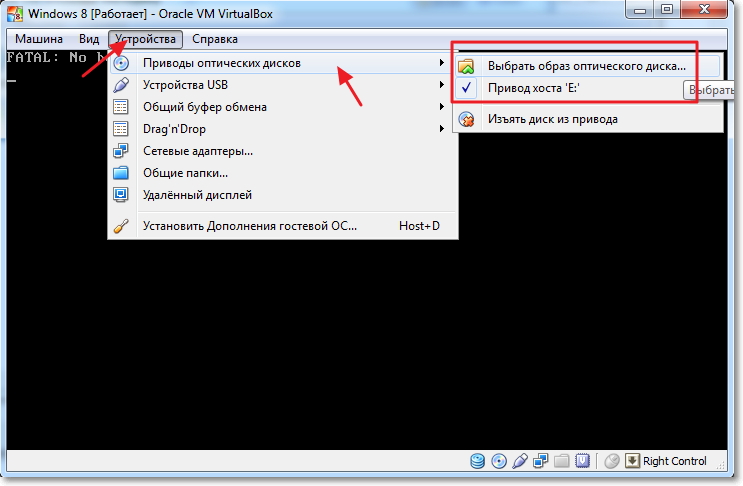
Une fois la source de téléchargement sélectionnée, vous devez redémarrer la machine. Pour cela, cliquez sur l'onglet « Machine » et sélectionnez "Redémarrage". Si vous avez tout fait correctement, après un redémarrage, l'installation de Windows 8 commencera.
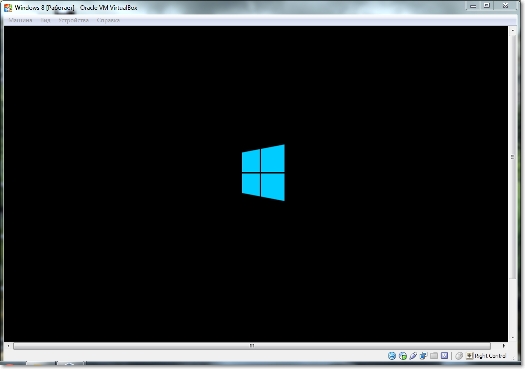
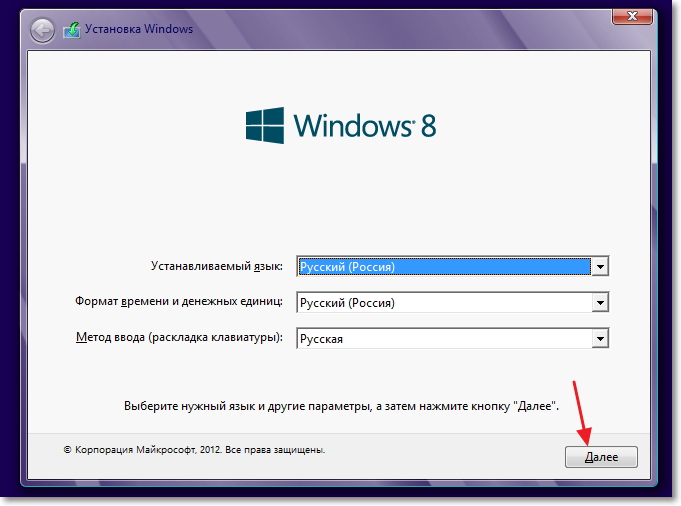
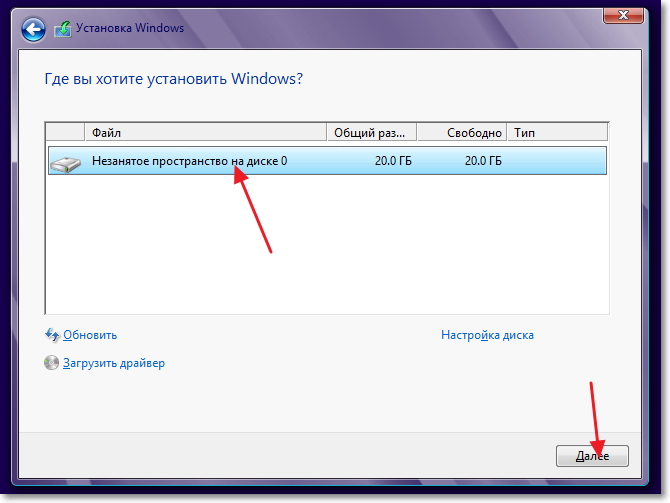
Nous attendons que les fichiers soient copiés pour installer Windows 8.
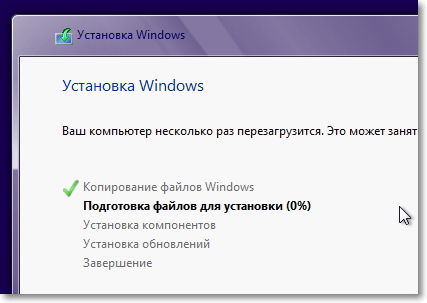
Après avoir copié les fichiers, un redémarrage se produira et l'installation de Windows 8 sur VirtualBox se poursuivra.
Sélectionnez la couleur des fenêtres et définissez le nom de l'ordinateur.
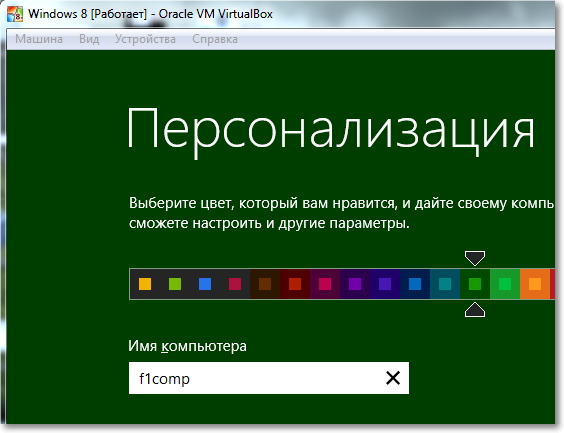
Dans la fenêtre suivante, cliquez sur le bouton "Utiliser les paramètres standard".
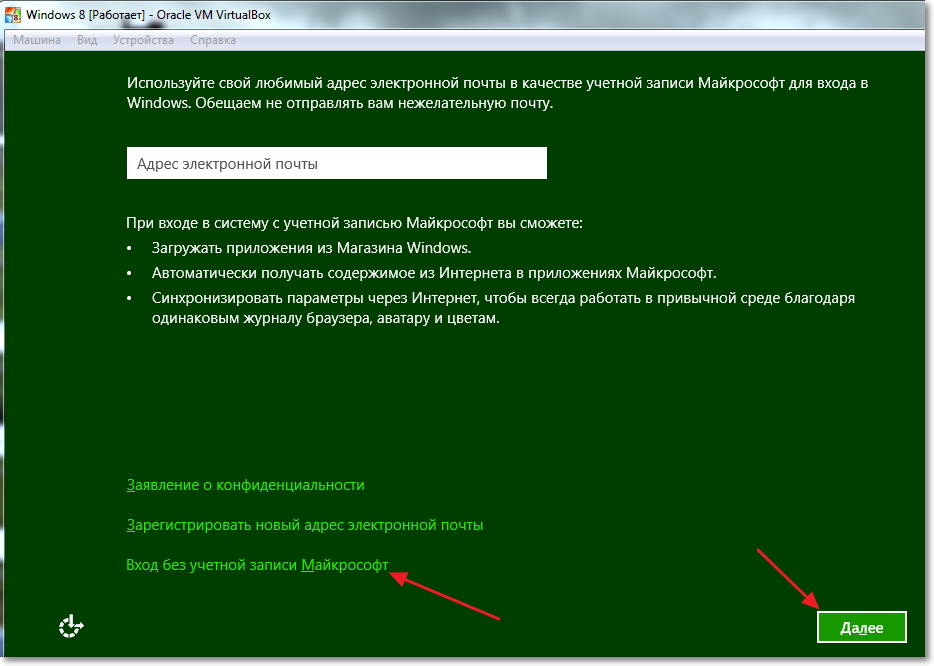
Cliquez sur le bouton.
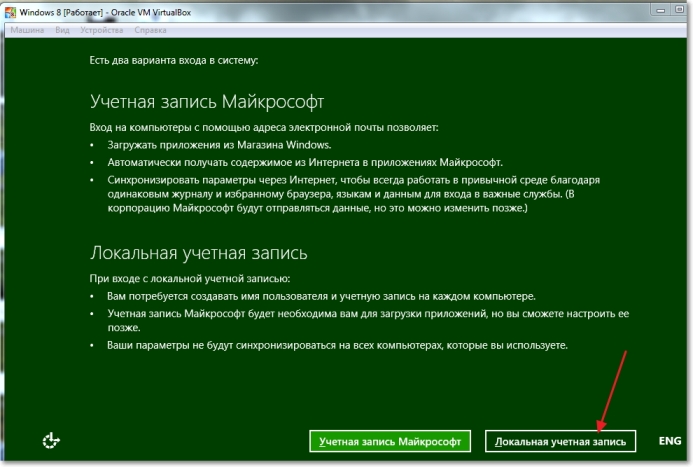
Fournissez votre nom d'utilisateur et votre mot de passe si vous le souhaitez. Cliquez sur « Terminé ».
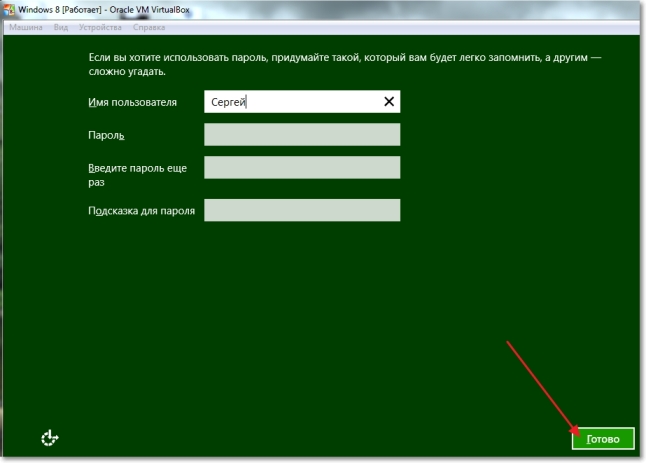
Nous attendons que le système d'installation prépare l'ordinateur, le bureau devrait apparaître.
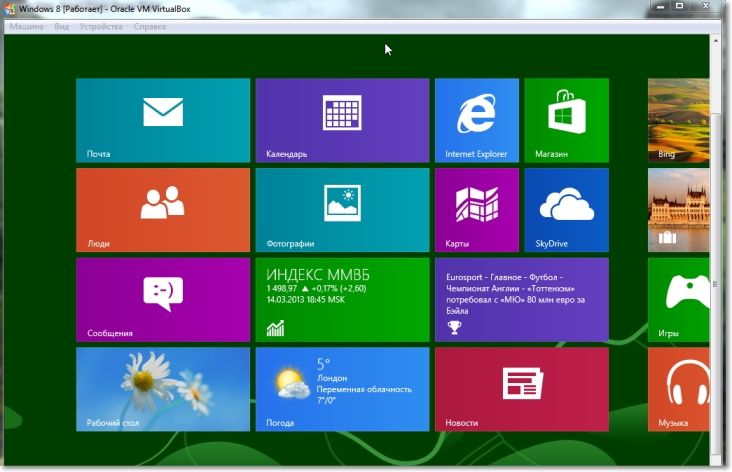
Tout est prêt ! Installation de Windows 8 pour la machine virtuelle est terminé, applaudissements :).
Si vous souhaitez fermer la machine virtuelle, cliquez simplement sur la croix rouge et « Ok ». Afin de redémarrer Windows 8, ouvrez VirtualBox et démarrez notre machine virtuelle.
