L'éditeur audio Audacity, populaire parmi les utilisateurs, est assez simple et compréhensible grâce à son interface conviviale et sa localisation en russe. Mais encore, les utilisateurs qui ne l'ont jamais traité auparavant peuvent avoir des problèmes. Le programme possède de nombreuses fonctionnalités utiles, et nous essaierons de vous dire comment les utiliser.
Audacity est l'un des éditeurs audio les plus utilisés et est populaire en raison du fait qu'il est gratuit. Ici, vous pouvez traiter la composition musicale comme vous le souhaitez.
Nous avons sélectionné les questions les plus fréquemment posées par les utilisateurs au cours de leur travail et avons essayé d'y répondre de la manière la plus accessible et la plus détaillée.

Comme tout éditeur audio, Audacity dispose des outils Trim et Cut. La différence est qu'en cliquant sur le bouton "Rogner", vous supprimerez tout sauf le fragment sélectionné. Eh bien, l'outil "Couper" supprimera déjà le fragment sélectionné.
Audacity vous permet non seulement de découper une chanson, mais également d'y ajouter des fragments d'une autre chanson. Ainsi, vous pouvez créer des sonneries pour votre téléphone ou faire des coupes pour les performances.
En savoir plus sur la façon de couper une chanson, d'en couper un fragment ou d'en insérer une nouvelle, ainsi que sur la façon de coller plusieurs chansons en une seule, lisez l'article suivant.
Comment ajouter de la voix à la musique

Avec Audacity, vous pouvez facilement superposer un enregistrement sur un autre. Par exemple, si vous souhaitez enregistrer une chanson à la maison, vous devez enregistrer séparément la voix et séparément la musique. Ouvrez ensuite les deux fichiers audio dans l'éditeur et écoutez.
Si le résultat vous convient, enregistrez la composition dans n'importe quel format courant. C'est comme travailler avec des calques dans Photoshop. Sinon, augmentez et diminuez le volume, déplacez les enregistrements les uns par rapport aux autres, insérez des fragments vides ou raccourcissez la pause prolongée. En général, tout faire pour obtenir une composition de qualité en conséquence.
Comment supprimer le bruit dans Audacity

Si vous avez enregistré une chanson, mais qu'il y a des bruits de fond, vous pouvez également les supprimer à l'aide de l'éditeur. Pour ce faire, vous devez sélectionner une section de bruit sans voix dans l'enregistrement et créer un modèle de bruit. Ensuite, vous pouvez déjà sélectionner l'intégralité de l'enregistrement audio et supprimer le bruit.
Avant de sauvegarder le résultat, vous pouvez écouter l'enregistrement audio et si quelque chose ne vous convient pas, ajustez les paramètres de réduction du bruit. Vous pouvez répéter plusieurs fois l'opération de réduction du bruit, mais dans ce cas, la composition elle-même peut en souffrir.
Voir ce tutoriel pour plus de détails :
Comment enregistrer une chanson en mp3

Comme Audacity ne prend pas en charge le format mp3 par défaut, de nombreux utilisateurs se posent des questions à ce sujet.
En fait, les mp3 peuvent être ajoutés à l'éditeur en installant la bibliothèque Lame supplémentaire. Vous pouvez le télécharger en utilisant le programme lui-même, ou manuellement, ce qui est beaucoup plus facile. Après avoir téléchargé la bibliothèque, tout ce que vous avez à faire est d'indiquer à l'éditeur le chemin d'accès. En faisant ces manipulations simples, vous pouvez enregistrer toutes les chansons éditées au format mp3.
Vous trouverez plus d'informations ici :
Comment enregistrer le son

De plus, grâce à cet éditeur audio, vous n'avez pas besoin d'utiliser un enregistreur vocal : vous pouvez enregistrer tout l'audio nécessaire ici. Pour ce faire, il vous suffit de connecter un microphone et d'appuyer sur le bouton d'enregistrement.
Nous espérons qu'après avoir lu notre article, vous avez pu comprendre comment utiliser Audacity et obtenir des réponses à toutes vos questions.
édition de fichiers audio, enregistrement de nouveaux fichiers à partir de l'entrée ligne de la carte son (Line In), entrée microphone (Mic In), entrée numérique du CD, entrées AUX, sons dans le système d'exploitation à partir d'autres programmes qui reproduisent n'importe quel son, support logiciel joueurs, etc. d. Avec Audacity, vous pouvez convertir WAV en MP3, WAV en OGG, MP2 en MP3, MP2 en WAV, MP2 en OGG, MPA en MP3, MPA en WAV, MPA en OGG, MP3 en WAV, MP3 en OGG, M2A en MP3, M2A vers WAV, M2A vers OGG, AIFF vers WAV, AIFF vers MP3, AIFF vers OGG, OGG vers WAV, OGG vers MP3, AU vers WAV, AU vers MP3, AU vers OGG. Tous les formats spécifiés pour l'importation dans le programme (WAV, MP2, MP3, MPA, M2A, OGG, AIFF, AU) peuvent être édités à l'aide des filtres de traitement intégrés au programme Audacity (ou simplement des filtres, pour ceux qui ont déjà de l'expérience avec l'audio éditeurs de fichiers). Ces filtres dans Audacity sont :
amplification, amplification des basses, changement de hauteur, changement de vitesse, changement de tempo, suppression des clics et des pops, compresseur de plage dynamique (compresseur (dynamique)), écho (écho), égalisation (égaliseur), fondu d'entrée (augmentation douce), fondu de sortie (lisse décroissance), filtre fft (filtre de transformation rapide de Fourier), inversion (inversion), suppression du bruit (suppression du bruit), normalisation, filtre d'invite nyquist, phaser, répétition, inversion, wahwah, fondu enchaîné, amortissement du fondu enchaîné), retard ( delay), gverb (réverbération), hard limiter (limiteur dur), high pass filter (filtre passe-haut), low pass filter (filtre passe-bas), sc4 filter (compresseur stéréo avec réglages avancés), tremolo (effet trémolo).
Audacity est gratuit et prend en charge les langues suivantes : arabe (arabe), bulgare (bulgare), catalan (catalan), chinois (traditionnel) (chinois traditionnel), chinois (simplifié) (chinois simplifié)), tchèque (tchèque), danois ( danois), allemand (allemand), anglais (anglais), espagnol (espagnol), français (français), italien (italien), lituanien (lituanien), hongrois (hongrois), macédonien (macédonien), néerlandais (néerlandais), norvégien ( norvégien), russe (russe), slovène (slovène), finnois (finnois), suédois (suédois), ukrainien (ukrainien). Il est très pratique d'utiliser Audacity dans votre langue maternelle, mais dans ce didacticiel, nous utiliserons des termes et des notations en anglais.
Vous trouverez ci-dessous le contenu principal du manuel Audacity, nous vous recommandons de commencer par
Lors de l'installation du fichier "audacity-win-*.*.*.exe", le programme vous demandera de confirmer la langue de l'interface. Pour comprendre les bases de ce manuel et faire correspondre les captures d'écran, les termes, les effets et les actions de l'utilisateur, vous pouvez sélectionner l'anglais ("English"). Par la suite, vous pouvez changer la langue de l'interface du programme en sélectionnant à tout moment la langue qui vous convient dans le menu "Préférences".
Après avoir démarré le programme Audacity, nous voyons la fenêtre principale du programme. Il contient le menu principal avec les sections "File" (File), "Editing" (Edit), "Tracks (Project)" (Project), "Creation" (Generate), "Effects" (Effect), "Analysis" (Analyze ) , "Help" (Aide), barres d'outils pour les fonctions d'édition de base, barre de temps du fichier son, espace libre pour les pistes audio éditées. Nous vous recommandons d'utiliser les valeurs indiquées dans les captures d'écran de ce manuel Audacity.
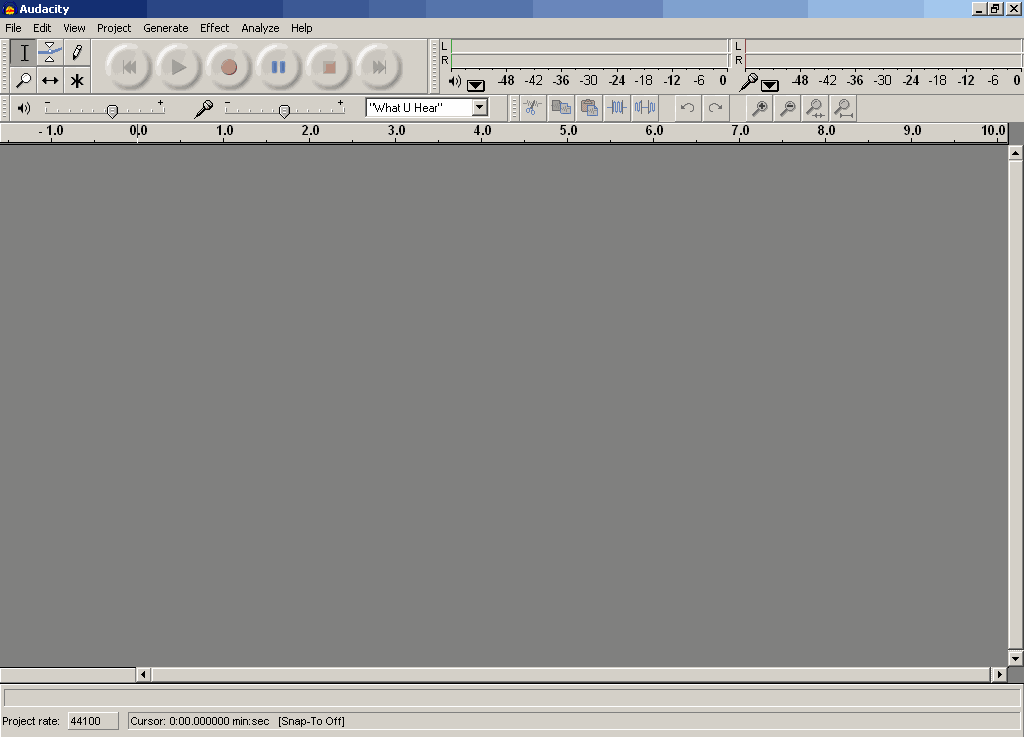
Avant de pouvoir commencer à utiliser Audacity, vous devez d'abord configurer les Préférences du programme. Pour voir la fenêtre "Options", veuillez sélectionner l'élément "Préférences" dans le menu "Edition", ou appuyez simplement sur les raccourcis clavier dans la disposition du clavier latin "CTRL + P". Dans la plupart des cas, la modification des "Paramètres" doit être effectuée une fois pour une utilisation future.

Onglet Périphériques (onglet E/S audio). Sur cet onglet, sélectionnez le périphérique dans la liste "Lecture" - "Sortie" (Wave mapper), ou le nom de votre carte son dans le système, si votre PC possède plusieurs cartes son, et vous savez exactement quelle carte vous besoin de produire du son, ce est à dire. connecté pour surveiller l'acoustique, les écouteurs.
Dans la liste des périphériques "Enregistrement", sélectionnez "Programme de remappage du son - Entrée" (Wave mapper) ou le nom de la carte son dans la liste - dans ce cas, n'oubliez pas de connecter la source du signal audio aux entrées du sélectionné carte son. Si vos plans n'incluent pas l'enregistrement audio, vous n'avez pas besoin d'effectuer de connexions aux entrées de la carte son. Spécifiez un nombre dans la liste "Canaux" plus de deux (2 canaux (stéréo)), si vous prévoyez pour enregistrer un signal à partir d'une source multicanal. Le nombre de canaux par défaut est "2 (Stéréo) (2 canaux (Stéréo)) nous conviendra parfaitement.
Les cases à cocher "Jouer d'autres pistes tout en en enregistrant une nouvelle" et "Lecture logicielle (Jouer une nouvelle piste tout en l'enregistrant)" peuvent également être disponibles pour l'utilisateur, il est préférable de ne pas les cocher, elles sont nécessaires aux utilisateurs ayant une certaine expérience avec Audacity.
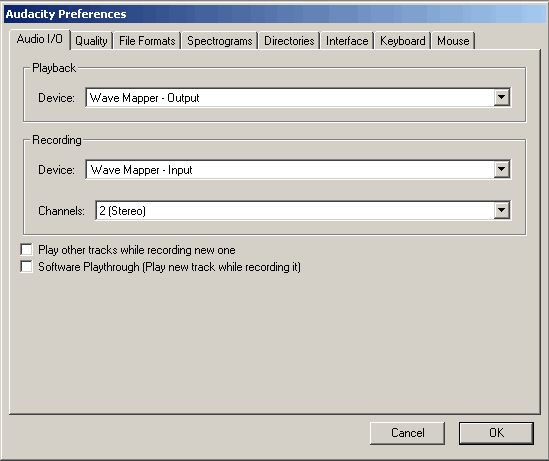
L'onglet "Qualité". Audacity prend en charge les "taux d'échantillonnage par défaut" qui doivent être définis dans la liste : 8000 Hz, 11025 Hz, 22050 Hz, 32000 Hz (diffusion radio numérique dans certains cas), 44100 Hz (norme d'enregistrement de CD audio) - indiqué par une flèche rouge, 48000 Hz (taux d'échantillonnage standard pour DVD vidéo audio) - indiqué par une flèche verte, 64 000 Hz, 88 200 Hz (taux d'échantillonnage audio doublé pour CD audio), 96 000 Hz (taux d'échantillonnage audio doublé pour DVD vidéo), "Autre" (Autre) ( N'importe quel taux d'échantillonnage de votre choix, option pour les utilisateurs avancés). Pour les tâches d'édition de base, spécifiez la fréquence d'échantillonnage et travaillez avec - 44100 Hz pour les CD audio, 48000 Hz pour les DVD, le résultat final sera de bonne qualité. Si vous envisagez d'enregistrer un projet avec un son multicanal et que vous disposez d'une carte son professionnelle prenant en charge le format sonore 96 kHz avec une résolution de 24 bits, spécifiez ces valeurs dans l'onglet "Qualité", le résultat de l'enregistrement sera meilleur, ne réduisez pas la fréquence d'échantillonnage à la fréquence finale (pour DVD, CD audio, etc.). Si vous envisagez de travailler avec des fréquences d'échantillonnage augmentées dans vos Projets, utilisez les valeurs obtenues en multipliant la fréquence d'échantillonnage finale par 2 ou 4, - 96 KHz pour les DVD, 88,2 kHz pour les CD Audio. N'oubliez pas que la taille du projet sur votre disque dur augmentera du même facteur de multiplication. Et, en conclusion, il convient de noter que l'utilisation d'un double taux d'échantillonnage est justifiée si votre carte son est construite sur un ADC / DAC (Analog to Digital Converter, Digital to Analog Converter) avec le même taux d'échantillonnage. Les cartes son grand public fonctionnent à 44,1 et 48 KHz et moins, les cartes son avec des processeurs 96 KHz coûtent plus de 300 $, c'est donc à vous de décider.
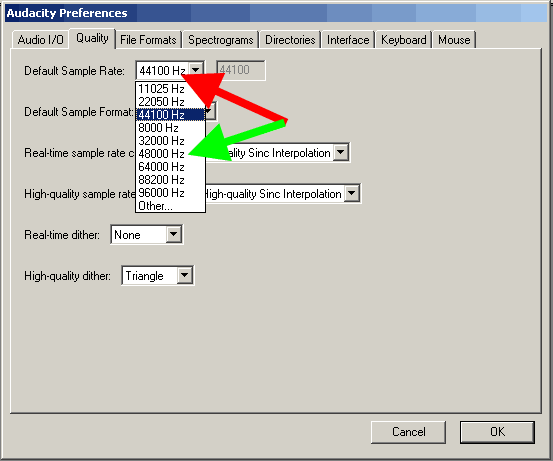
Paramètre de format d'échantillon par défaut. Par défaut, Audacity utilise 32 bits. Si vous n'avez pas besoin d'une telle précision, spécifiez 24 bits ou 16 bits. En spécifiant une profondeur de bits réduite, vous économiserez de l'espace sur votre disque dur lorsque vous travaillerez avec le projet. Pour les cartes son du segment grand public, indiquez une profondeur de 16 bits, si votre carte son prend en charge le son 24 bits, précisez-le, n'oubliez pas de cocher la case dans les paramètres du panneau de configuration de Windows (soit pour le remappeur de son, soit pour le son direct mode) conformément aux instructions de la carte son - cette option doit être configurée par un utilisateur expérimenté dans l'utilisation du programme. Cependant, la profondeur de bits par défaut de 32 bits sera utilisée dans notre didacticiel.

Paramètre "Conversion en temps réel" (Convertisseur de fréquence d'échantillonnage en temps réel). Pour les processeurs modernes rapides, il est préférable de sélectionner "Interpolation Sinc de haute qualité" pour de meilleurs résultats.

Option de convertisseur de fréquence d'échantillonnage de haute qualité. Sélectionnez la valeur "Interpolation Sinc de haute qualité" même si vous ne disposez pas du processeur le plus moderne - cette option vous aidera à obtenir le meilleur résultat lors de l'enregistrement de votre projet dans le fichier final avec la fréquence d'échantillonnage spécifiée.
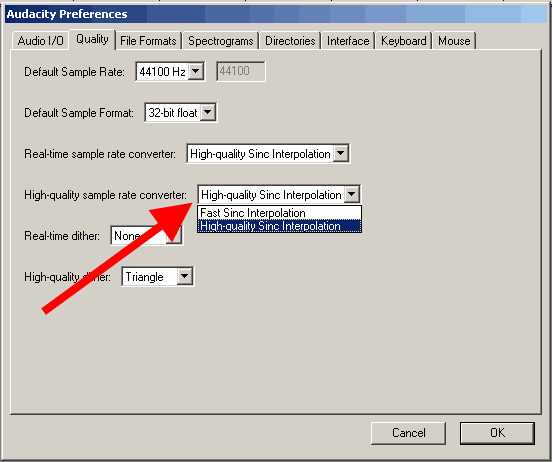
Paramètre "Dither en temps réel". Nous n'en avons pas besoin - sélectionnez "Non" (Aucun)

Paramètre "Dither de haute qualité" - pour une meilleure précision, sélectionnez "Triangle" (Triangle)

Onglet Importer/Exporter (Formats de fichier). Pour accélérer le travail avec des fichiers non compressés, cochez la case "Lire directement à partir du fichier d'origine (plus rapide)". Une autre option disponible - "Faire une copie du fichier avant de l'éditer (plus sûr)" vous permettra de travailler avec le fichier d'origine sans l'affecter, en évitant toute modification de celui-ci

Le "format d'exportation non compressé" détermine le format lors de l'exportation depuis le projet Audacity une fois l'édition terminée - "WAV (Microsoft 16 bits PCM)" convient dans la plupart des cas.

L'indication dans la liste "Autre" (Autre) "Format d'exportation des données audio non compressées" peut être utilisée par les utilisateurs avancés, puis les paramètres "En-tête" (En-tête), Fréquence d'échantillonnage deviennent disponibles pour changer. En mode "Autre", vous pouvez sélectionner une valeur de taux d'échantillonnage de 24 bits pour l'exportation.

Paramètres d'exportation pour les fichiers OGG. (configuration d'exportation OGG). Voici le plus intéressant. Si vous avez trouvé les paramètres ci-dessus jusqu'à présent, pour la version bêta du programme Audacity, l'interface est légèrement différente et, dans la version bêta, l'exportation aux formats AAC, AC3, AMR, WMA à l'aide de la bibliothèque FFMPEG est également disponible. La bibliothèque FFMPEG est connectée dans "Paramètres" - "Bibliothèques", par le bouton "Télécharger" - téléchargement depuis le site officiel, par le lien "Aller à la page de téléchargement" recherchez "FFMPeg Binaire compatible avec Audacity 1.3.13, 2 .x ou version ultérieure sous Windows", installez, indiquez le chemin dans l'onglet "Bibliothèques".
La compression OGG est plus optimale que la compression MP3, et des débits binaires inférieurs produisent de meilleurs résultats. Lors de l'exportation au format OGG - la valeur 0 donnera un débit binaire de 64 kbps, 5 (par défaut) donnera 160 kbps, 10 - 500 kbps
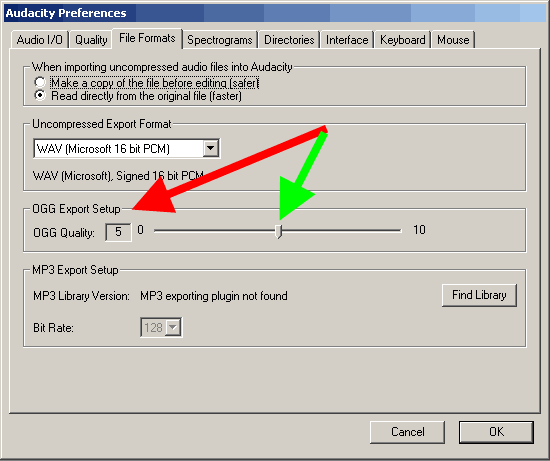
Configuration de l'exportation MP3. Pour exporter au format mp3, nous devons installer une bibliothèque Lame supplémentaire - "lame_enc.dll". Lors de l'installation d'Audacity, cette bibliothèque n'est pas installée, donc pour une version stable d'Audacity, vous pouvez . Après avoir téléchargé la bibliothèque lame_enc.dll et l'avoir extraite de l'archive ZIP, cliquez sur le bouton "Rechercher la bibliothèque", spécifiez le chemin d'accès au fichier "lame_enc.dll" sur votre disque dur - indiqué par une flèche verte.


Options d'exportation MP3 - Spécifiez "Qualité" (débit binaire par défaut). Après cela, la bibliothèque "lame _enc.dll" sera connectée avec la version (v3.97, flèche rouge) au programme Audacity, vous devez spécifier le débit pour l'exportation au format MP3, pour la version stable, il est affiché avec une flèche verte. Si vous avez une version Beta d'Audacity, les paramètres d'exportation au format MP3 se règlent en cliquant sur le menu "Fichier" - "Exporter" du bouton "Options"

L'onglet « Spectrogrammes ». Spécifiez la valeur par défaut - "256", comme indiqué par la flèche rouge, si nécessaire, cochez la case "Afficher les spectrogrammes en niveaux de gris" (Grayscale) - indiqué par la flèche verte, et sélectionnez la fréquence maximale à afficher dans le spectrogramme ( flèche bleue). cette fréquence est de 8000 Hz, ça va, c'est la limite pour la fréquence affichée du spectrogramme, pour afficher complètement la plage de fréquence, il faut connaître la fréquence d'échantillonnage dans le projet et la diviser par 2. Par exemple , pour le taux d'échantillonnage 44100 Hz, la plage de fréquence est de 0 à 22050 Hz, c'est la mathématique discrète.

L'onglet "Répertoires". Spécifiez un chemin pour stocker les fichiers temporaires d'Audacity (flèche rouge) avec suffisamment d'espace libre sur le disque dur. L'espace libre disponible s'affiche sous la forme "Espace libre :" (Espace libre)
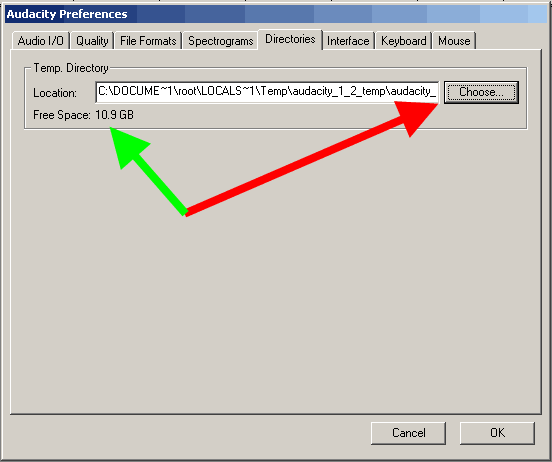
L'onglet "Interface". Sur cet onglet, l'utilisateur peut modifier les paramètres de l'interface du programme Audacity. Les paramètres par défaut affichés dans la capture d'écran nous conviennent assez bien, ici vous pouvez également changer la langue d'interface du programme Audacity en votre langue maternelle, si nécessaire. La modification de la valeur "Plage d'affichage minimale du mode dB" permet de définir la précision du rendu du spectrogramme sur votre écran - par exemple, cela peut être utile pour éditer des fichiers audio 24 bits.
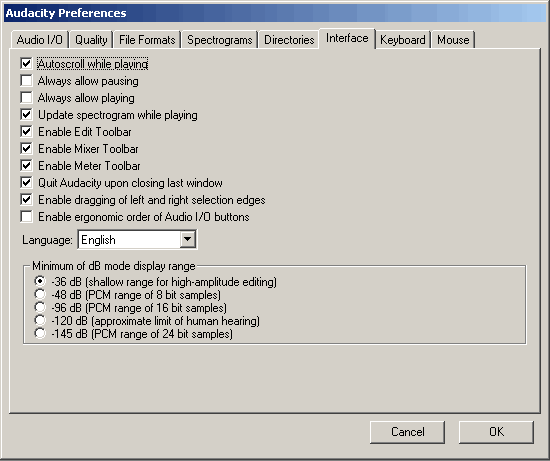
Onglet "Clavier" (Clavier). Sur cet onglet, vous pouvez définir des "raccourcis clavier" pour les opérations fréquemment utilisées dans Audacity.
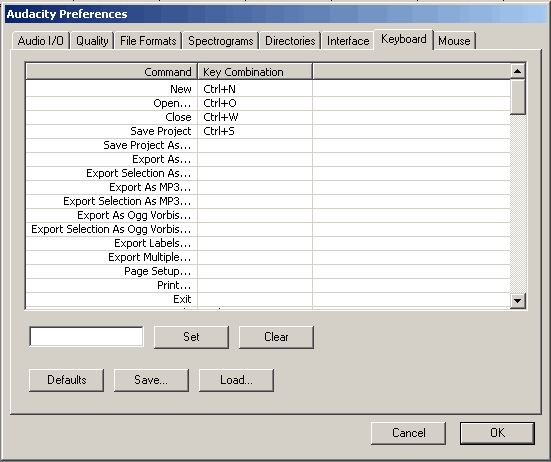
Regardons l'exemple du raccourci clavier pour la commande "Exporter en MP3" (Exporter en MP3). Sélectionnez la commande requise dans la liste, puis appuyez sur "CTRL + MAJ + M" (flèche rouge) dans la disposition latine. Après cela, cliquez sur le bouton "Définir" pour ajouter un nouveau raccourci clavier à la liste des options

Le résultat de l'ajout d'un nouveau raccourci clavier sera affiché dans la liste des commandes.

L'onglet Souris affiche les actions de la souris disponibles pour l'utilisateur dans Audacity. C'est le dernier onglet des "Paramètres", puis cliquez sur "OK".
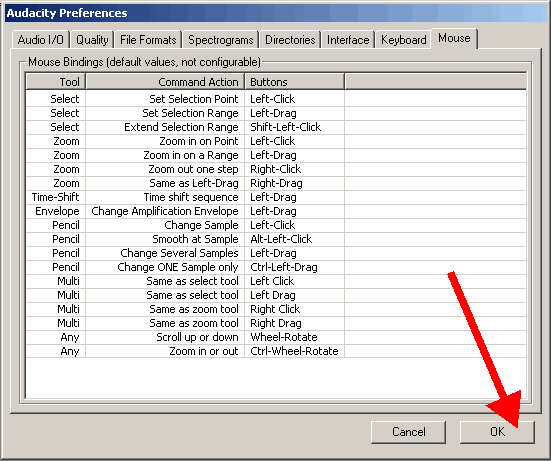
Le panneau de configuration d'Audacity contient des boutons et des outils :
"Outil de sélection" - cet outil est utilisé pour sélectionner le graphique de forme d'onde à l'aide de la souris et des raccourcis clavier "Maj+Gauche", "Maj+Droite", "Maj+Origine", "Maj+Fin". En maintenant enfoncées les touches "Shift+Left" ou "Shift+Right", vous pouvez mettre en surbrillance la plage souhaitée du graphique de forme d'onde, en fonction de celle que vous avez sélectionnée. La combinaison "Shift+Home" met en surbrillance le graphique de forme d'onde de la position actuelle du curseur à la position de départ de la piste audio. La combinaison "Maj+Fin" met en surbrillance le graphique de forme d'onde de la position actuelle du curseur à la position de fin de la piste audio. Vous pouvez également utiliser pour modifier la zone de sélection. Pour utiliser cet outil, appuyez sur la touche "F1".
"L'outil Enveloppe" permet de modifier le niveau d'une partie du graphique de la forme d'onde à l'aide de la souris ou par points sélectionnés. Pour utiliser cet outil, appuyez sur la touche "F2".
Le "Change Envelope (Pencil)" (Draw Tool) aide à changer des échantillons individuels dans le graphique de forme d'onde - utilisé par les utilisateurs avancés du programme Audacity. Pour utiliser cet outil, appuyez sur la touche "F3".
L'"Outil Zoom" aide l'utilisateur à modifier l'échelle du graphique de forme d'onde en cliquant avec le bouton gauche (Zoom avant) et avec le bouton droit (Zoom arrière), ou en maintenant enfoncée la touche "Maj" et en appuyant sur le bouton gauche de la souris pour entrer le " Mode "Zoom arrière". ". Pour utiliser cet outil, appuyez sur la touche "F4".
"Move" (Time Shift Tool) déplace le graphique de la forme d'onde vers la gauche ou la droite, produisant un décalage temporel pour la piste audio. Pour utiliser cet outil, appuyez sur la touche "F5".
Le "mode multi-outils" combine tous les outils ci-dessus, il nécessite la compétence d'utiliser les outils ci-dessus, appelés en appuyant sur la touche "F6".

La barre d'outils d'édition d'Audacity inclut les opérations suivantes :
Les opérations "Cut" (Cut), "Copy" (Copy), "Paste" (Paste) sont les principales lors de l'édition dans Audacity.
Découper à l'extérieur découpe le signal audio à gauche et à droite de la partie sélectionnée du graphique de forme.
"Créer un silence" (Silence) crée un signal de niveau zéro (silence) dans la zone de surbrillance du graphique de forme d'onde.
Les boutons "Cancel" (Undo) et "Return" (Redo) annulent et ramènent à l'étape les opérations d'édition effectuées par l'utilisateur du programme.
Les boutons "Zoom avant" et "Zoom arrière" sont donnés aux utilisateurs qui préfèrent appeler des commandes depuis le panneau d'édition, plutôt que des raccourcis clavier et des clics de souris.
En appuyant sur le bouton "Ajuster la sélection", l'échelle de zoom du graphique de forme d'onde est sélectionnée de sorte que sa partie sélectionnée tienne sur toute la largeur de l'écran du programme.
Cliquer sur le bouton "Fit project in window" redimensionne le graphique de forme d'onde de sorte que toute la durée du projet dans le temps (frames, échantillons, etc.) dans Audacity soit affichée sur toute la largeur de l'écran.
La "barre d'outils du mélangeur Audacity" est destinée à :
régler le niveau du signal de l'appareil de sortie et d'entrée, ainsi que l'affichage du nom des appareils.

"Panneau indicateur Audacity" (barre d'outils du compteur Audacity) contient :
l'indicateur gauche pour afficher le niveau du signal reproduit, et l'indicateur droit pour afficher le niveau du signal enregistré, pour lequel il est possible de sélectionner le mode "Enable monitoring". Pour chaque indicateur, il est possible d'activer les modes "Orientation verticale" (Stéréo vertical), ou "Niveau linéaire" (Linéaire)", bien que l'utilisation du mode mode échelle "dB" soit plus proche d'un équipement audio réel.

Quelle que soit la qualité de l'enregistreur vocal, un post-traitement de la voix est presque toujours nécessaire. L'enregistrement peut contenir du bruit ou des sons étrangers, le volume de la voix peut flotter ou être insuffisant, et la voix elle-même peut marmonner. Par conséquent, si vous préparez un enregistrement pour une écoute ultérieure ou, par exemple, pour le doublage d'une vidéo sur YouTube, le traitement de la voix est hautement souhaitable.
Envisagez un moyen rapide de réaliser vous-même le traitement de la voix. L'accent sera mis sur la mise en évidence du discours sur l'enregistrement. Mais même si l'objectif n'est pas seulement dans la parole, après l'avoir lu, il ne devrait pas vous être difficile d'améliorer la qualité de n'importe quel enregistrement.
L'article couvrira les points suivants :
- Normalisation des volumes
- Suppression de parties supplémentaires d'un enregistrement
- Suppression du bruit d'un enregistrement
- Égalisation d'enregistrement
- Compression
Le traitement du son se fait mieux avec un casque. Ils vous feront entendre chaque petit détail. Il est souhaitable que ceux-ci ne soient pas chinois, achetés lors de la transition pour 50 roubles. Idéalement, vous devriez utiliser , mais juste un casque normal fera l'affaire.
Chemin alternatif
Si vous n'avez pas assez de temps ou si vous ne voulez pas approfondir, je vous propose un excellent service - Kwork que j'utilise régulièrement. Il s'agit d'un échange de services indépendants éprouvé où, pour une somme modique, vous pouvez choisir un interprète professionnel pour votre enregistrement ou d'autres services.
Logiciel de traitement de la voix - Audacity
Le traitement de la voix édite un fichier audio, donc, tout d'abord, nous avons besoin d'un programme pour travailler avec le son. L'éditeur audio gratuit et librement téléchargeable Audacity servira d'outil d'influence. Il peut également être utilisé comme programme pour enregistrer la voix à partir d'un microphone.
L'interface de l'éditeur est intuitive et même en tapant vous pouvez très rapidement tomber sur ce dont vous avez besoin. Il ne reste plus qu'à savoir ce qui est réellement nécessaire .
Si vous n'avez jamais travaillé dans de tels éditeurs auparavant, alors pour faciliter le processus de compréhension du travail avec le programme, je vous recommande de regarder une vidéo avec une explication simple et compréhensible du processus de travail dans le programme Audacity en utilisant l'exemple du découpage d'un audio Piste.
Traitement de la voix
Nous avons donc un enregistrement, dans n'importe quel format audio. Tout d'abord, ouvrez-le dans Audacity. Vous pouvez le faire avec un bouton Importer du menu Dossier éditeur, mais d'une manière ou d'une autre, je suis plus habitué à faire glisser effrontément le fichier avec la souris du dossier dans la fenêtre de l'éditeur.
Pour les démonstrations, un morceau d'enregistrement d'un peu plus d'une minute a été pris. Celui qui tient sur l'écran. Là-dessus, la démonstration sera plus claire. En même temps, tous les défauts des enregistrements au dictaphone conventionnels lui sont inhérents.

Normalisation des volumes
Pour améliorer la qualité du son, la première étape consiste à augmenter le volume de l'enregistrement. Pour cela, double-cliquez avec le bouton gauche de la souris sur la piste (ou utilisez une combinaison ctrl+a ) sélectionnez-le. Ouvrez ensuite l'onglet du menu effets et choisissez l'article Normalisation du signal…

Après avoir cliqué, le menu des paramètres d'effet s'ouvrira :

Les paramètres par défaut nous conviendront parfaitement. La case indique la valeur du volume qui sera au pic le plus fort de votre enregistrement. La normalisation augmentera le niveau de volume de l'enregistrement sans affecter l'enregistrement de quelque manière que ce soit.

Tous les outils de l'éditeur Audacity ont un bouton Aperçu , c'est à dire. Aperçu , ou plutôt Aperçu. Cliquer dessus lit les 5 premières secondes de la section sélectionnée de l'enregistrement avec l'effet appliqué.
Suppression des espaces et des clics supplémentaires
Le niveau de volume a augmenté, mais d'une manière ou d'une autre pas solidement. C'est à cause du clic au tout début. Vous pouvez simplement le désactiver. Pour ce faire, nous l'approchons et le sélectionnons:

Pratique pour changer d'échelle en pinçant ctrl et en tournant la molette de la souris, et pour déplacer l'enregistrement de gauche à droite, en tournant la molette pour maintenir Décalage .
J'ai délibérément capturé la chronologie dans l'image pour montrer que la durée du pic est d'environ 0,1 seconde. Pour désactiver la sélection, cliquez sur le bouton de la barre d'outils :

L'éditeur nivellera instantanément le pic au sol en une ligne parfaitement droite de volume nul :

C'est possible et effacer c'est un morceau rien qu'en appuyant sur le clavier Supprimer . Dans ce cas, la partie sélectionnée de la piste sera supprimée et la durée totale sera réduite. Si l'enregistrement est en cours de préparation pour le son vidéo sur youtube , la suppression avec Supprimer peut entraîner changement de piste .
Après avoir supprimé le clic, nous répétons la normalisation du signal et obtenons un résultat plus solide :

Audacity a un raccourci clavier pratique ctrl+r , en appuyant sur ce qui répète le dernier effet utilisé. Dans ce cas, l'effet est répété avec les mêmes réglages.
Normalisation des signaux c'est juste lui Gain du même montant. Le gain est sélectionné de manière à ce que les endroits avec un volume maximum soient ramenés à la valeur spécifiée. En même temps, tout est amplifié - à la fois le signal utile et le bruit de fond.
Il est temps de se débarrasser du bruit
Le traitement de la voix nécessite inévitablement une suppression du bruit. Cela se fait en deux étapes. Vous devez d'abord créer modèle de bruit afin que le programme sache de quoi se débarrasser. Par conséquent, nous trouvons un morceau dans l'enregistrement où il n'y a pas d'informations utiles, mais seulement ce que nous considérons comme du bruit et sélectionnons cette zone.
Il est souhaitable qu'il soit aussi long que possible, il sera alors possible de supprimer plus complètement le bruit de l'enregistrement.

Maintenant au menu effets choisir Suppression du bruit... En haut de la fenêtre qui s'ouvre, nous voyons et appuyons sur le seul bouton - Créer un modèle de bruit .

Cela fermera la fenêtre... Excellent! Modèle de bruit créé. Sélectionnez maintenant l'entrée entière et revenez au menu effets et choisissez Suppression du bruit...
La même fenêtre s'ouvrira, mais vous pouvez maintenant accéder à étape 2 . Les paramètres par défaut conviennent dans la plupart des cas. Bien qu'il soit préférable d'expérimenter avec le dernier curseur. Cliquez sur D'ACCORD , répétez la normalisation et admirez le résultat :

Par rapport à l'aspect de la piste avant la suppression du bruit, vous pouvez facilement voir que la composante CC a presque complètement disparu. Tous les endroits calmes sont devenus encore plus calmes, presque réduits à zéro. Et oui, ça sonne beaucoup mieux.
Pour une perspective plus large, il convient de noter que la suppression pour chaque 6dB cet affaiblissement deux fois ., un 3dB c'est une fois et demie . Si votre enregistrement est très bruyant et présente différents types de bruit dans différentes parties, vous pouvez répéter la procédure à partir du moment où vous avez créé le modèle de bruit. Dans ce cas, un morceau qui sera sélectionné comme modèle de bruit est pris ailleurs dans l'enregistrement. Et dans la case Réduction du bruit (dB), entrez de 3 à 6 dB. Une suppression excessive peut introduire ‘ flou' dans le son. De plus, il est souvent beaucoup plus efficace de supprimer le bruit plusieurs fois 3dB , créant un modèle de bruit à partir de différentes sections de l'enregistrement qu'une fois 15 dB .
Mettez en surbrillance la voix sur l'enregistrement - Égalisation
Puisque c'est la parole qui nous intéresse, on peut en plus la mettre en valeur à l'aide d'un égaliseur. Allons-nous en Effets => Égaliseur…

Vous pouvez couper encore plus brusquement, mais dans ce cas, la voix peut commencer à ne pas paraître naturelle.
Cette forme d'égaliseur est assez polyvalente. Supplémentaire descente dans la région 200-400Hz nécessaire pour se débarrasser de l'excès de bourdonnement dans la voix masculine, le cas échéant. S'il n'y a qu'une voix féminine sur l'enregistrement, alors à gauche, vous pouvez augmenter la fréquence de coupure et plus haut 500Hz, et dans le cas d'un mâle, vous pouvez couper tout ce qui est plus gros à droite 4000-5000Hz .
Dans tous les cas, la première chose à faire est à ton oreille . Tout doit sembler naturel. Très souvent, à des fréquences supérieures et inférieures à celles-ci, des échos de la parole peuvent se trouver, ce qui peut rendre la voix de l'enregistrement moins lisible.
Compression
Formidable!Égalisons maintenant le volume des différentes pièces. En principe, vous pouvez sélectionner manuellement les morceaux et appliquer la Normalisation à chacun. C'est une méthode assez efficace, mais très longue. Oui, ce n'est pas pour rien que les gens ont inventé une petite chose aussi utile que le Compressor. Nous les utiliserons :-)
Sélectionnez l'intégralité de l'enregistrement, allez dans le menu Effets => Compresseurs…

Ces paramètres devraient convenir à la plupart. La signification du compresseur est qu'il amplifie les moments calmes et affaiblit les moments forts et égalise ainsi le volume. Regardons le résultat du compresseur :

Le dossier a clairement changé. Le début de l'enregistrement peut être encore plus fort. Séparez et répétez la compression ou la normalisation - à votre goût.
Exporter et enregistrer
Dans la fenêtre qui s'ouvre, indiquez nom de fichier et choisissez-le format . Vous pouvez exporter l'enregistrement vers n'importe quel format audio populaire, avec une indication de la qualité. Convient à la plupart des cas MP3 avec un débit binaire constant de 320 Kbps.
Si vous n'avez pas eu le temps de terminer le traitement et qu'il est temps pour vous de travailler, vous pouvez enregistrer le projet. C'est l'élément de menu Fichier=>Enregistrer le projet . Vous pouvez ouvrir un projet enregistré à tout moment et continuer à travailler. Cela est particulièrement vrai si vous avez de nombreuses pistes.
Revenons à la source pour comparaison.

Comme on dit, trouvez 10 différences….
Conclusion
Bien sûr, vous pouvez continuer à torturer le dossier. Enlevez encore une fois le bruit qui pourrait sortir après la compression, effectuez encore plus de compression pour améliorer encore la qualité sonore de l'enregistrement...
Mais il convient de rappeler qu'une compression excessive peut rendre le son bridé et priver la dynamique. Cependant, la décision reste dans tous les cas avec vous et les goûts de votre organe auditif)
Si vous ne parvenez pas à traiter l'enregistrement, vous pouvez toujours contacter pour obtenir de l'aide au échange de services indépendants .
Matériel préparé exclusivement pour le site
Audacity est un logiciel audio multiplateforme gratuit. Il a de nombreuses fonctionnalités, avec son aide, vous pouvez enregistrer des voix, des instruments de musique et d'autres sons, puis les combiner en une seule œuvre. Vous pouvez l'utiliser pour couper l'audio, et certains utilisateurs l'utilisent pour créer des podcasts et mixer de la musique. Vous pouvez télécharger l'utilitaire Audacity en russe sur le site officiel.
Quels formats prend-il en charge
Parmi les formats pris en charge, il y a tels que : Ogg Vorbis, MP3, WAV, AIFF. C'est loin d'être une liste complète. Audacity peut fonctionner avec du son en 16, 24 et 32 bits, ainsi qu'importer de l'audio MPEG.
Présentation de l'interface
Le programme a une interface standard pour les éditeurs de son, partie supérieure il existe des boutons de contrôle d'enregistrement, un volume d'enregistrement et de lecture, une variété d'outils et de paramètres pour les périphériques de sortie. À milieu de l'écran il y a un diagramme sonore, dans côté gauche mélangeur de canaux. Ci-dessous se trouve la barre d'état.
Comment enregistrer le son
Avant l'enregistrement, vous devez sélectionner l'appareil avec lequel le fragment audio sera enregistré, après cela :

Instruments sur la piste audio
La piste audio a un menu déroulant, vous pouvez l'appeler en cliquant sur la flèche à côté du nom de l'enregistrement téléchargé. 
Faisons connaissance avec ses principales fonctions:
- Nom– vous permet d'attribuer un titre personnalisé à la piste sélectionnée.

- Déplacer vers le haut– s'il y a deux pistes ou plus, décale celle sélectionnée d'une position vers le haut :

- Vague– affiche le signal en fonction de l'amplitude dans le temps.

- - Affiche les changements dans le temps des ondes sonores, les fréquences qui composent le son et leur intensité.

- – montre le spectre de distribution de fréquence.

- Mono— règle la lecture sur le canal droit ou gauche.
- Canal gauche— définit la lecture du canal gauche.
- — définit la lecture du canal droit.
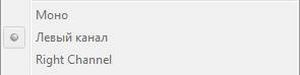
- Faire de la stéréo– transforme la piste sélectionnée et la piste en dessous en stéréo.
- – crée deux pistes mono à partir d'une stéréo.
- Format(Format) - définit la profondeur de bits du fichier audio (16, 24 et 32 bits).
- fréquence– définit la fréquence du projet.

- Bouton "".
- “Solo” – lorsque ce bouton est enfoncé, seule la piste sélectionnée sera lue.
Comment couper une piste
Pour commencer à découper de la musique dans Audacity, vous devez fragment de surbrillance en maintenant le bouton gauche de la souris (LMB) au début de l'enregistrement audio, maintenez-le jusqu'à la fin du fragment souhaité. Les éléments suivants apparaîtront en haut : 
Le fragment est sélectionné, l'étape suivante est taille. Vous pouvez couper la piste des deux côtés, ne laissant que ce qui est sélectionné, ou vous pouvez couper ce fragment :

Fusionner le son
Pour fusionner, vous avez besoin de :

mélange
Les paramètres de ce panneau permettent de contrôler les paramètres d'entrée et de sortie des cartes son. Les deux curseurs seront en position "-" si l'enregistrement audio n'est pas pris en charge par les paramètres de la carte son. Parfois, cela est dû au fait que sur le PC pilotes manquants, ou le périphérique audio n'est pas très commun.
Curseur gauche est responsable du volume du son de sortie, et avec l'aide de droite le niveau du signal d'entrée (microphone, entrée ligne, etc.) est réglé. Si de la distorsion et du bruit se produisent pendant l'enregistrement, vous devez baisser le niveau du curseur de droite.
Je fais et écris ces compilé articles dans le but d'entendre éventuellement la lecture de l'auteur dans cette communauté, qui est beaucoup plus précieuse en perception même en comparaison avec des lecteurs professionnels qui maîtrisent parfaitement leur voix, douée pour eux par nature. La récitation Xl'auteur a une sensualité particulière, car chaque ligne est née de lui et subie, et donc mise en valeur par des traits. J'espère que vous en avez été convaincu en entendant la lecture de Svetlana Eliseeva, ainsi que la vraie voix du poète Yaroslav Smelyakov, qui est déjà décédé de cette vie, dans l'article analytique de Natalya N.-B..
Dans le dernier message, vous avez maîtrisé le téléchargement de l'un des meilleurs logiciels d'enregistrement gratuits à ce jour -Audaceet installez-le sur votre ordinateur.
Dans les prochains articles, nous parlerons de la prise de son. En bref mais rempli d'instructions de captures d'écran (découpage à partir de l'écran de travail), vous apprendrez à réduire le bruit, à supprimer l'excès, à superposer et à connecter la voix et la musique, à décaler le son, à régler la tonalité, à utiliser divers effets, à convertir le son en différents formats.
Parlons d'abordà propos de l'enregistrement audio à partir d'un microphone .
Un bon microphone à main est un must pour cette entreprise. Parce que je le manipule (en le portant à mes lèvres ou en l'éloignant), vous apprendrez à écrire clairement, pour la perception par les autres, même votre chuchotement ; et aussi pour rapprocher votre voix, même avec une coloration naturelle pauvre, d'une voix aussi étonnamment riche. Croyez-moi, ce n'est pas difficile du tout. Quelques exercices et vous comprendrez ce qui se passe.
Le microphone, bien sûr, doit être connecté à la prise microphone de l'ordinateur (généralement rouge ou rose).
Dans le menu du programme informatique, nous appelons le programme que vous avez déjà téléchargé. Une fenêtre apparaîtra à l'écran comme celle-ci :
Figure. 1
Au début, une fenêtre d'aide est située en haut de la fenêtre principale. Malheureusement, comme je vous l'expliquais dans un précédent article, les informations qu'il contient sont présentées dans trois langues européennes, et personne ne s'est encore soucié de les traduire en russe.
Vous pouvez supprimer cette fenêtre de la manière habituelle en cliquant sur le bouton avec une croix dans le coin supérieur droit de la fenêtre, ou vous pouvez la supprimer complètement en cochant la case en bas à gauche avec le curseur, en cliquant à l'intérieur de cette case LMB - bouton gauche de la souris.

Figure. 2
Si vous devez restaurer la fenêtre d'aide sur votre moniteur, vous devez déplacer le curseur sur l'inscription "Aide" dans la ligne supérieure et sélectionner l'inscription avec celle-ci dans le menu déroulant.
Jetons un coup d'œil aux boutons de contrôle. Ils sont typiques de nombreux programmes vidéo.

Figure. 3
Mais ici, en déplaçant le curseur sur le bouton, une inscription de sa valeur apparaît en dessous, par exemple :
Fig.4
Remarque : Pour commencer, afin de réduire les informations et de mieux percevoir le matériel de base, je vous suggère de cliquer sur le triangle à côté de la touche du microphone pour enregistrer et régler "Mono"enregistrez, et vous le découvrirez par vous-même avec la stéréo lorsque vous serez à l'aise avec le programme, car il n'y a pas beaucoup de différence à cet égard.

Figure. cinq
Si vous cliquez sur le bouton rond rougeil y aura un enregistrement (vous pouvez parler) ! Dans ce cas, vous avez automatiquement une nouvelle piste (ou piste) - une représentation graphique de l'enregistrement sonore.

Fig.6
J'utilise plus souvent le terme piste, pas parce que c'est mieux, c'est juste plus court. En général, une piste et une piste sont une seule et même chose.
À la fin de l'enregistrement, appuyez sur le bouton avec un carré -ARRÊTER (FIN) .
Maintenant, pour écouter l'enregistrement, appuyez sur le bouton avec le triangle vert -JOUER(JOUER) . À l'aide des boutons, vous pouvez également mettre en pause ou sauter au début ou à la fin d'une piste, et vous pouvez utiliser le curseur pour démarrer la lecture de n'importe où. Si vous placez le curseur sur une piste et appuyez sur le boutonJOUER, puis la lecture commencera à partir du curseur. Si vous cliquez sur la piste de temps tout en haut de la fenêtre du programme (cliquez au niveau des chiffres, le temps est indiqué par des chiffres), la lecture à partir de ce point démarrera automatiquement.
Maintenant, nous pouvons couper notre record à notre guise. Pour commencer, vous pouvez supprimer l'excès, il peut s'agir de sons étrangers, de soupirs, Ah et Oh :-))), de toux-ashley, de clics de souris, de claviers ou simplement de longues pauses. Pour ce faire, sélectionnez une section inutile de la piste (amenez le curseur sur la section et appuyez sur LMB , faites-la glisser à la distance souhaitée - la section sélectionnée est ombrée en gris foncé), et appuyez sur le boutonSupprimer(Effacer) au clavier.

Fig.7
Vous pouvez également copier ou couper et coller une partie de la bande son à l'emplacement souhaité. Sélectionnez à nouveau et appuyez surctrl+ Ccopier,ctrl+ Xcouper etctrl+ V coller.
Tout cela peut être fait à l'aide des boutons de programme situés sur Modifier les panneaux ( Éditerbarre d'outils). Il est facile à reconnaître avec des ciseaux.
Figure. 8
Sur le même panneau, il y a des boutons :
- 1. Découper- déplace la zone sélectionnée du signaldans le presse-papiers ou autrement - presse-papiers.
- 2. Copie- copie la zone sélectionnée dans le presse-papiers.
- 3. Insérer- colle du presse-papiers à l'endroit où se trouve le curseur.
- 4. taille- supprime tout ce qui se trouve en dehors de la zone de sélection.
- 5. remplir de silence — supprime le signal dans la zone de sélection.
- 6. Annuler- annule la dernière opération. Il n'y a pas de limite au nombre d'étapes pouvant être annulées.
- 7. Répéter- annule l'opération d'annulation.
- 8. Augmenter- Zooms dans la piste audio
- 9. Diminuer- dézoomer la piste audio
- 10. Augmenter- zoome sur la partie sélectionnée de la piste audio
- 11. Adapter le projet à la fenêtre - sélectionne l'échelle de manière à ce que toute la piste tienne dans une seule fenêtre.
Personnellement, je pour les fonctions, à l'aide d'une combinaison de boutonsctrl+1, ctrl+3 respectivement.ctrl+2 donne un grossissement moyen confortable pour l'écoute. En général, tout est intuitif.
Suppression du bruit
Si vous enregistrez du son à la maison et non dans un studio professionnel avec une isolation acoustique de haute qualité et une absorption acoustique non moins de haute qualité, alors lors de l'enregistrement, en plus du signal utile, vous recevrez tout un tas de bruits parasites et des sons. En commençant par le bruit de l'ordinateur lui-même et en terminant par la perceuse électrique de votre voisin et le chien qui aboie dans la rue. Parlons de réduction du bruit avec le programme Audace.
Je pense que vous avez déjà remarqué où se trouve le son utile dans votre enregistrement et où se trouve le bruit. Pour commencer, sélectionnez avec la souris une petite zone sur laquelle il n'y a que du bruit (sur la figure, la zone est peinte en gris foncé).

Figure. neuf
Dans la barre du haut, cliquez sur " Effets", une fenêtre s'ouvrira où choisir Suppression du bruit

Fig.10
La fenêtre suivante s'ouvre : appuyez sur le bouton Créer un modèle de bruit

Figure. Onze
Sélectionnez ensuite la piste entière. Ouvrons à nouveau le filtre supprimer le bruit. Sélectionnez le niveau de filtrage en déplaçant le curseur.Vous pouvez prévisualiser ce qui s'est passé. Enfin, cliquez sur le bouton Supprimer le bruit.
Il est préférable de s'engager dans la sélection et la suppression du bruit de manière expérimentale. Il est difficile de donner des conseils ici, car les bruits peuvent avoir des origines et des niveaux différents, nous écoutons donc et choisissons la meilleure option.
Lorsque vous effectuez des réglages, utilisez le " Ecoutez" dans la fenêtre des paramètres, cela vous fera gagner du temps. Soyez prudent car toute erreur peut entraîner la perte d'informations utiles avec un niveau faible proche du niveau de bruit. Par conséquent, écoutez toujours l'intégralité de l'enregistrement immédiatement après le traitement avec réduction du bruit, tandis que vous pouvez annuler les modifications. Si l'enregistrement est long et qu'il est impossible de tout écouter, avant de commencer à travailler, trouvez la zone avec le niveau de signal utile le plus bas et vérifiez vos paramètres dessus, après cela, vous pouvez annuler les modifications dans cette zone et les appliquer à l'ensemble enregistrement.
Soyez particulièrement attentif aux sons faibles au début d'un mot si vous enregistrez un discours. Ce sont généralement des consonnes sans voix, que le programme peut confondre avec du bruit. Dans tous les cas, ne vous laissez pas emporter par le niveau de réduction du bruit, sinon la parole peut devenir artificielle et grondante.
Enregistrer une entrée

Figure. 12
Remarques:
Ici, nous avons quelques écarts par rapport aux opérations précédemment généralement acceptées pour enregistrer des fichiers par rapport à d'autres programmes, pour la raison que A audace peut travailler avec différents formats d'enregistrements sonores : WAV, AIFF, NeXT/AU, IRCAM, MP 3, Ogg Vorbis, MIDI , et votre format interne Audace (AUP), par conséquent, afin de préserver l'enregistrement sonore dans ce programme, ils ont dû s'écarter des normes généralement acceptées, en recourant au concept Exportation.
Faites un clic gauche sur l'inscription " Exportation", une autre fenêtre s'ouvrira :

Figure. 13
Nous faisons un clic gauche sur le triangle indiqué par la flèche et ouvrons la liste

Fig.14
Dans cette liste, sélectionnez le fichier MP3, comme le plus utilisé parmi les différents formats dans divers programmes, aussi bien que pour expédition par e-mail.
Remarque : Exporter vers député3
Audace lui-même ne peut pas coder dans député 3 parce que que l'algorithme député 3 est breveté et son utilisation est interdite pour les programmes libres. Cependant, Audace peut intégrer d'autres programmes qui fonctionnent avec député 3. Tout ce que vous avez à faire est d'installer un tel programme. Ci-dessous, je donnerai la procédure d'installation d'un tel programme.

Figure. 15
Nous entrons le nom de l'entrée dans la première ligne, par exemple, le nom attribué à votre poème

Figure. seize

Figure. 17
Cliquez sur le bouton ci-dessous "D'ACCORD", la fenêtre sera remplacée par une autre :

Figure. dix-huit
Cliquez sur la clé "Télécharger" pour compléter le programme d'encodage MP3 manquant. Une page apparaîtra sur le moniteur à partir du site à partir duquel nous téléchargerons le programme, pour cela nous déplacerons le curseur vers l'inscription bleue "page de téléchargementet cliquez sur LMB dessus :

Fig.19
Une autre page s'ouvrira, sur laquelle nous déplaçons le curseur vers l'inscription LAME pour Windows et cliquez également sur LMB

Fig.20
La page passera à la ligne dont nous avons besoin Lamev 3.99.3 pour Windows. EXE

Figure. 21
Cliquez sur cette légende peinture et nous ouvrirons une fenêtre de téléchargement, dans laquelle nous appuyons sur le bouton " Enregistrer le fichier"


Fig23

Figure. 24

Fig25
En conséquence, nous allons revenir à la fenêtre à partir de laquelle nous sommes partis et appuyer sur la touche "D'ACCORD"

Figure. 26
Maintenant, nous sommes attachés à un programme d'enregistrementAudaceencodeur pour MP3
Votre enregistrement sera stocké sur le disque dur de votre ordinateur dans le dossier que vous avez spécifié (je stocke dans le dossier "Ma musique") au format MP3.
Pour appeler l'entrée effectuée sur la page nouvellement ouverte du programme Audace Ouvrez le menu "Fichier"

Figure. 27
Faites un clic gauche sur la ligne " Importer" et dans la liste qui s'ouvre, cliquez sur la ligne "Fichier audio". Ici, une fenêtre d'avertissement peut apparaître pour certains types de fichiers :

Figure. 28
Nous parlons d'un choix: copier le fichier dont nous avons besoin et laisser l'original intact ou prendre directement l'original. A mon avis, il vaut mieux copier, même si cela prendra un peu plus de temps, et ensuite on cochera la case pour que cette fenêtre n'apparaisse plus.

Dans le prochain article, je vous présenterai comment superposer et connecter la voix et la musique, décaler le son, ajuster la tonalité, utiliser divers effets.
