Cette fois, une méthode plus simple est envisagée. Appliquez donc les effets suivants au groupe de clips sélectionnés : Flou gaussien et Noir et blanc.
Sur la timeline, nous avons un groupe de clips :

Résultat dans la fenêtre Programme :

Maintenant, allez dans la fenêtre Projet. Nous copions la séquence et l'appelons, par exemple : séquence_copy.


Et dans la fenêtre : Supprimer les effets, laissez la case à cocher uniquement pour la rubrique Effets vidéo et cliquez sur le bouton : OK.

Nous regardons l'image dans la fenêtre Programme, sans appliquer d'effets. Depuis que vous utilisez la méthode décrite ci-dessus, vous ne pouvez supprimer que tous les effets, pas les effets sélectifs.

Ouvrez maintenant la séquence : copy_sequence, sélectionnez tous les clips (Ctrl+A).
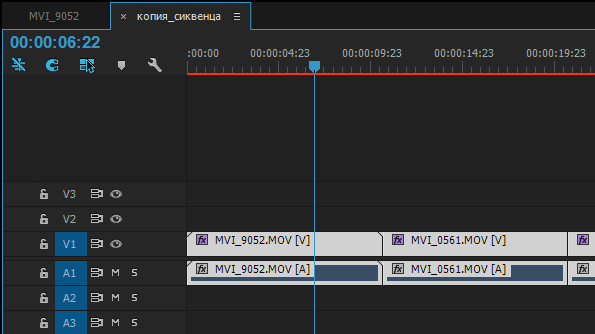
Exécutez la commande : Edition > Copier (Ctrl+C).

Ouvrez la séquence principale, sélectionnez tous les clips et exécutez la commande : Edition > Coller les attributs (Ctrl+Alt+V).

Dans la fenêtre Insérer des attributs de la liste Effets, décochez la case à côté de l'effet : Noir et blanc. Et cliquez sur le bouton : OK.

Regardons le résultat : l'effet Flou gaussien reste dans le panneau Contrôles d'effet.

Vous pouvez maintenant supprimer une séquence dans la fenêtre du projet : séquence_copy. Si nécessaire, vous pouvez sauvegarder le projet avec deux séquences sous un nom différent (pour pouvoir revenir en arrière).
*DANS Mise à jour Adobe Première Pro CC 2015.3 pour supprimer un effet de tous les clips, vous n'avez pas besoin d'effectuer diverses manipulations. Désactivez simplement dans la fenêtre Supprimer les effets effets inutiles. Auparavant, il était uniquement possible de désactiver tous les effets, et de ne pas sélectionner dans la liste ceux que l'on souhaitait supprimer.
*Utilisation d'emblèmes d'effets dans . Un badge d'effet est une icône dans la timeline qui permet de voir facilement si un effet a été appliqué à un clip. Cliquez sur l'icône des paramètres dans la chronologie et sélectionnez Afficher les badges d'effets pour afficher les badges dans la chronologie.
Dans Premiere Pro, les logos d’effets peuvent être Couleurs différentes. En regardant la couleur du logo, vous pouvez déterminer si un effet a été appliqué, un effet intégré a été modifié, etc.
A. Emblème effet gris, B. Emblème effet violet, C. Emblème effet jaune, D. Emblème effet vert.

*Si après avoir appliqué l'effet, les paramètres ne fonctionnent pas, cochez le bouton : Effets de sourdine globale. S'il n'y est pas, cliquez sur : Button Editor, puis faites glisser le bouton fx vers le panneau de configuration du programme et activez/désactivez-le en conséquence.
Adobe première Pro- un des plus programmes populaires pour le montage vidéo. Ce programme compatible et il est facile de démarrer, même s'il existe de nombreuses fonctionnalités complexes.
Cependant, chaque production vidéo prend du temps. Si vous devez vous lancer dans la production vidéo, Envato Elements est très bon service: L'abonnement offre un accès illimité à une vaste bibliothèque de projets et d'actifs vidéo, y compris des projets de modèles et d'effets faciles à utiliser pour Adobe Premiere.
Voici 15 de mes projets Adobe Premiere préférés. Je partagerai ma sélection de quelques projets d'Elements - tous disponibles avec un abonnement, y compris quelques projets gratuits sélectionnés sur le Web. Utilisez ces conceptions et effets comme moyen simple de créer La meilleure vidéo, rapidement et sans problèmes.
Tous ces modèles, et bien d'autres projets, sont inclus dans un abonnement Envato Elements.
N'oubliez pas de consulter les aperçus vidéo sous chaque description pour voir à quoi ressemblent ces projets !
Superbes conceptions de modèles Premiere Pro sur Envato Elements
1. Citations courtes - Projet vidéo de typographie
Short Quotes est un projet vidéo de typographie simple que vous pouvez utiliser dans Adobe Premiere. Pour créer une vidéo impressionnante, mettez simplement à jour les modèles avec vos propres variations de texte pour créer, par exemple, une introduction typographique légère.
2. Package de diffusion Popcorn – Diffusion de la marque dans Premiere Pro
Ce package contient tout ce dont un producteur vidéo a besoin pour créer une identité visuelle de marque pour une émission de télévision ou une chaîne YouTube. Les ressources de ce package se concentrent sur la recréation de la diffusion réelle avec des sous-titres, des vidéos prédéfinies et des styles de superposition qui correspondront certainement à la qualité de tout ce que vous voyez à la télévision.
3. Titres expurgés - Effet de texte édité pour Premiere
Attention! Cet effet vidéo édité assombrit le texte tout comme un document classifié avec des détails clés donnés. Utilisez-le simplement dans Premiere pour créer facilement votre propre effet modifié.
4. Créateur d'horloge analogique - Animation d'horloge pour Premiere
Le temps passe et ce projet est la manière parfaite le démontrer. Définissez votre propre durée compte à rebours pour animer l'effet d'horloge en utilisant ce projet.
5. Papier : Police animée - Animation de texte pour Premiere
Un texte animé bien conçu peut servir de production vidéo indépendante. Utilisez ce type de police spécifiquement pour Adobe Premiere pour créer animation fluide vos rubriques.
6. Pare-chocs de l'émission de cuisine - Vidéo de cuisine
Il existe vraiment un projet pour chaque situation, et ce projet le prouve. Pour une chaîne de cuisine YouTube, ce projet pourrait être le choix parfait pour animer une intro colorée avec des visuels de cuisine.
7. Vidéo de conception plate du processus créatif - Projet de modèle
Pour créer des animations dans Adobe Premiere, vous n'avez pas besoin d'utiliser demande distincte pour l'animation. Utilisez un projet comme celui-ci, en utilisant vos propres graphiques et textes pour animer votre vidéo dans un style 2D.
8. Flip Counter Creator - Projet de modèle de compte à rebours
Voici un autre projet facile à suivre qui peut être utilisé comme compte à rebours. Ce tableau d'information vous permet d'ajouter votre propre période de temps et de voir comment le projet compte à rebours jusqu'à son achèvement.
9. Titres dignes d'intérêt - Animation de texte
L'animation de texte élégante et simple de ce projet est parfaite pour ajouter des annotations à votre vidéo. Créer propre chaîne des nouvelles avec un budget limité avec ce projet.
10. Pack d'éléments de mouvement - Formes d'animation
J'aime ce package car il peut être utilisé dans de nombreux types de vidéos différents. Les formes animées et les effets de transition s'intègrent facilement dans n'importe quel projet et ajoutent du style à un projet vidéo existant.
Projets Premiere gratuits sélectionnés sur le Web.
11. Deadpool Camera Shake (du créateur de Jarle Leirpoll, gratuit)
L'excellence technique n'est pas toujours le résultat souhaité. Bien entendu, vous pouvez consacrer l’intégralité de votre budget de projet à des cardans et des trépieds qui stabilisent parfaitement votre vidéo. Mais que se passe-t-il si vous voulez simplement créer volume requis des vibrations ? Cet effet simule la vibration de la caméra du film à succès Deadpool.
12. Pack d'effets d'impatience créative (du créateur Bartlomiej Walczak, gratuit)
Un ensemble de six plugins d'effets que vous pouvez utiliser dans Adobe Premiere. Essayez-les en ajustant les bords de vos cadres, la température de couleur et le contraste.
Plus de projets vidéo
Vous n'avez pas besoin de passer des heures à maîtriser Premiere pour créer des productions vidéo professionnelles. Consultez les critiques suivantes pour découvrir des conceptions Adobe Premiere plus faciles à utiliser.
Chers collègues. Sergey, un lecteur de ma liste de diffusion, a envoyé un message avec un commentaire intéressant sur l'article « Adobe Premiere Pro CC. « Créez votre propre dossier pour les effets fréquemment utilisés », que j'ai posté ici :
C'est ce qu'écrit Sergueï : « ... il y a une question liée à la création de votre propre dossier pour les effets, filtres, etc. fréquemment utilisés. Créé un dossier et attribué un nom. J'ouvre Effets vidéo, sélectionne l'effet dont j'ai besoin, mais mon nouveau dossier est si profond dans la liste qu'il est impossible d'y faire glisser quoi que ce soit. La liste des effets diffère de la liste standard, car de nombreux plugins sont installés. Même en agrandissant la fenêtre pour taille maximum. Que-faire dans cette situation?...».
En effet, si vous ensemble standard des dossiers avec des effets, alors créer votre propre liste d'effets n'est pas un problème. Mais que se passe-t-il si la liste des dossiers avec des effets est énorme et que vous ne pouvez pas accéder immédiatement au dossier créé ?
Nous procédons de la manière suivante. Cliquez sur l'onglet du panneau "Effets":

Pour agrandir le panneau en plein écran, passez votre souris sur le panneau "Effets" et appuyez sur la touche "Ouais", au clavier :
 Cliquez sur l'image pour la voir en taille réelle
Cliquez sur l'image pour la voir en taille réelle
Cliquez sur clic-droit souris et sélectionnez l'élément « Créer un bac personnalisé » (Nouveau bac personnalisé):
 Cliquez sur l'image pour la voir en taille réelle
Cliquez sur l'image pour la voir en taille réelle
Renommez le dossier créé. Accédez à la rubrique "Effets vidéo" et cliquez sur le triangle pour développer la liste des effets :
 Cliquez sur l'image pour la voir en taille réelle
Cliquez sur l'image pour la voir en taille réelle
Dans la liste, sélectionnez le sous-dossier contenant les effets dont vous avez besoin. Veuillez noter qu'en haut du panneau se trouve une barre de recherche :
 Cliquez sur l'image pour la voir en taille réelle
Cliquez sur l'image pour la voir en taille réelle
Revenons au choix d'un sous-dossier. Le sous-dossier a un nom, en russe ou en anglais. C'est le nom que nous saisissons dans la barre de recherche. Par exemple, un sous-dossier "Distorsion". Entrez le mot dans la barre de recherche - Distorsion.
 Cliquez sur l'image pour la voir en taille réelle
Cliquez sur l'image pour la voir en taille réelle
Maintenant dans le dossier "Effets vidéo" Seul le sous-dossier sera affiché "Distorsion":
 Cliquez sur l'image pour la voir en taille réelle
Cliquez sur l'image pour la voir en taille réelle
S'il y a des effets dans ce sous-dossier que vous utilisez souvent, vous pouvez facilement les ajouter au dossier que vous avez créé par simple glisser-déposer :
 Cliquez sur l'image pour la voir en taille réelle
Cliquez sur l'image pour la voir en taille réelle
Et créez ainsi une liste d’effets souhaités.
À propos, dans le dossier que vous avez créé, vous pouvez trier les effets dont vous avez besoin par objectif, en créant des sous-dossiers supplémentaires :
 Cliquez sur l'image pour la voir en taille réelle
Cliquez sur l'image pour la voir en taille réelle
Tous mes vœux. Cordialement, Alexey Dneprov.
Entrez toutes les données requises et accédez à cours gratuits par Adobe Premiere Pro CC :
Tu peux
Lecon 3
Bibliothèques et effets dans Adobe Premiere Pro.
1. Bibliothèque. 1
1.1. Importez des fichiers externes. 1
1.2. Panneau de fonctions. 2
1.3. Les opérations les plus simples avec des clips. 7
2. Utiliser des effets. dix
2.1. informations générales. 10
2.2. Application d'effets. 12
2.3. Contrôle des effets. 13
2.4. Configuration des effets. 16
1. Bibliothèque.
1.1. Importer des fichiers externes
 Adobe Premiere Pro dispose d'une bibliothèque contenant tous les clips avec lesquels vous travaillez. Le panneau de la bibliothèque est situé à gauche par défaut coin supérieur programmes.
Adobe Premiere Pro dispose d'une bibliothèque contenant tous les clips avec lesquels vous travaillez. Le panneau de la bibliothèque est situé à gauche par défaut coin supérieur programmes.
La bibliothèque contient à la fois les fichiers que vous importez à partir de sources externes et les séquences et films que vous créez. Importer fichier externeà la bibliothèque, allez dans le menu « Fichier », sélectionnez « Importer ».

Recherchez l'emplacement du fichier que vous allez importer dans la bibliothèque, puis sélectionnez-le par un clic gauche.

Cliquez sur le bouton "Ouvrir".
Le fichier a été placé dans la bibliothèque.

En haut de la bibliothèque se trouve une fenêtre d'aperçu du fichier sélectionné. ce momentélément de la bibliothèque, et à droite des informations sur ce fichier sont affichées - dans le cas d'un fichier vidéo, il s'agit de la taille, de la fréquence d'images, de la durée et de la qualité du son, s'il est présent dans le clip.
 https://pandia.ru/text/78/342/images/image009_112.gif" width="160" height="276">
https://pandia.ru/text/78/342/images/image009_112.gif" width="160" height="276">
Les deux premiers boutons sont responsables de la façon dont les fichiers sont affichés. Lorsque vous cliquez sur le bouton "Liste", les éléments de la bibliothèque seront affichés sous forme de liste.
Et si vous cliquez sur le bouton « Icône », les éléments de la bibliothèque seront affichés sous forme d'icônes.

Le bouton « Automatiser la séquence » vous permet de déplacer le clip sélectionné dans la bibliothèque dans une séquence.
Tout d'abord, sélectionnez le clip souhaité dans la bibliothèque en cliquant dessus.

Cliquez ensuite sur le bouton « Automatiser la séquence ».
Une fenêtre avec des options pour insérer un clip dans une séquence s'ouvre.
Dans la première liste déroulante, vous sélectionnez l'ordre d'insertion des clips (si plusieurs ont été sélectionnés) - par ordre alphabétique ou par ordre de séquence de sélection.


Dans la deuxième liste déroulante, vous sélectionnez la méthode d'insertion des clips dans la piste (si plusieurs clips ont été sélectionnés) - séquentiellement les uns après les autres ou en référence à des marqueurs non numérotés, si vous les avez créés à l'avance.
Dans la troisième liste déroulante, vous pouvez choisir où le ou les clips sélectionnés seront insérés - soit à la fin d'une séquence existante, soit au début, en remplaçant les clips déjà au début.


Vous devez également faire attention au bloc « Ignorer les options ».

Ici, vous pouvez cocher l'une des options proposées. "Ignorer Audi o" ("Ignorer le son") - dans ce cas, lors de l'insertion d'un fragment vidéo, seule l'image sera placée dans la séquence, ou "Ignorer la vidéo" ("Ignorer l'image") - dans ce cas, lors de l'insertion un fragment vidéo, seul le son sera placé dans la séquence.
 https://pandia.ru/text/78/342/images/image022_62.gif" width="510" height="356">
https://pandia.ru/text/78/342/images/image022_62.gif" width="510" height="356">
Le bouton suivant sur le panneau de la bibliothèque est le bouton « Rechercher… ».
Cliquer sur ce bouton fait apparaître une boîte de dialogue de recherche pour vous aider à trouver les éléments dont vous avez besoin. Cette fonctionnalité est utile si vous avez beaucoup de clips dans votre bibliothèque et que vous ne pouvez pas trouver manuellement celui dont vous avez besoin.
Le bouton "Bin" crée un dossier dans la bibliothèque.
Ces dossiers sont analogues aux dossiers sous Windows, sauf qu'ils ne sont pas créés physiquement sur votre ordinateur, mais se trouvent dans le projet lui-même. Les dossiers peuvent être utilisés pour stocker des clips, vous permettant d'organiser et d'organiser vos fichiers de bibliothèque.
Le bouton Nouvel élément vous permet de créer des titres, des séquences, des fonds transparents et noirs et bien plus encore dans la bibliothèque.
En cliquant sur ce bouton, vous ouvrirez un menu déroulant dans lequel vous pourrez sélectionner le type d'élément dont vous avez besoin.
Le bouton « Effacer » supprime le fichier sélectionné de la bibliothèque. Cliquez sur ce bouton.
Le programme vous demande de confirmer la suppression. Cliquez sur Oui.

Le fichier sera supprimé de la bibliothèque.

Gardez à l’esprit que la suppression d’un fichier de la bibliothèque supprimera également toutes les instances de ce fichier sur la timeline, mais que la suppression d’une instance d’un clip de la timeline ne supprimera pas le fichier de la bibliothèque. Vous pouvez renvoyer un clip supprimé dans votre bibliothèque en allant dans le menu « Édition » et en sélectionnant « Annuler ».

Cette commande annule dernière action, produit par vous dans le programme.

1.3. Opérations simples avec des clips
Examinons les actions les plus simples effectuées avec les fichiers de la bibliothèque.

Ils sont accessibles via le menu contextuel. Pour ce faire, faites un clic droit sur le clip dans la bibliothèque.

DANS menu contextuel Les commandes suivantes sont disponibles. La commande Couper supprime un objet de la bibliothèque (ainsi que toutes ses instances du presse-papiers) et le place dans le presse-papiers.
La commande "Copier" copie un objet dans le presse-papiers.  https://pandia.ru/text/78/342/images/image035_44.gif" width="240" height="164">.gif" width="241" height="232">.gif" width= "536" hauteur="377">
https://pandia.ru/text/78/342/images/image035_44.gif" width="240" height="164">.gif" width="241" height="232">.gif" width= "536" hauteur="377">
De plus, bon nombre de ces opérations et d'autres peuvent être effectuées à l'aide du menu principal « Modifier ».

2. Utiliser des effets.
2.1. informations générales
Lors du traitement de clips dans Adobe Premiere Pro, il est possible d'utiliser les effets intégrés au programme. Une liste de tous les effets du programme se trouve dans le panneau spécial « Effets ». Par défaut, ce panneau est regroupé avec deux autres. Pour activer le panneau « Effets », cliquez sur l'onglet du même nom dans le coin inférieur gauche du programme.


Un panneau avec une liste d'effets s'ouvre. Tous les effets sont divisés en groupes. Vous pouvez développer un groupe pour afficher son contenu en cliquant sur l'icône triangulaire à côté du nom du groupe. 
Le premier groupe – « Presets » – contient des modèles d'effets créés par les développeurs du programme, par exemple pour appliquer des effets.
Le groupe Effets audio contient un ensemble de effets sonores, et le groupe « Effets vidéo » contient un ensemble correspondant d'effets visuels.
 https://pandia.ru/text/78/342/images/image047_37.gif" width="146" height="154 src=">
https://pandia.ru/text/78/342/images/image047_37.gif" width="146" height="154 src=">
Une attention particulière devrait être accordée à un concept tel que les transitions. Les transitions sont le changement d'un clip ou d'un fragment à un autre pendant la lecture. Il existe de nombreuses façons de faire la transition entre les clips (audio et vidéo). un grand nombre de. Les transitions sont aussi généralement classées comme effets ; leur liste se trouve dans le panneau « Effets » dans les dossiers correspondants : transitions audio - dans le dossier « Transitions audio », transitions vidéo - dans le dossier « Transitions vidéo ».
 https://pandia.ru/text/78/342/images/image050_37.gif" width="167" height="264">
https://pandia.ru/text/78/342/images/image050_37.gif" width="167" height="264">

Maintenant, dans le panneau « Effets », développez le groupe « Effets vidéo ».
Par exemple, nous appliquerons un effet du sous-groupe « Ajuster ». Développez ce sous-groupe d’effets.
 https://pandia.ru/text/78/342/images/image054_38.gif" width="139 height=147" height="147">
https://pandia.ru/text/78/342/images/image054_38.gif" width="139 height=147" height="147"> 

Cet effet simule l’éclairage d’un clip à cinq. Vous pouvez modifier la position des sources lumineuses, le type de lumière, la couleur, l'intensité, le centre de la lumière et la diffusion. Les autres effets sont appliqués de la même manière. Plusieurs effets peuvent être appliqués à un seul clip.
2.3. Contrôle des effets
Désormais, sur le tableau de bord « Programme », vous pouvez voir le résultat de l'effet appliqué - une partie de l'image est pour ainsi dire éclairée par un projecteur.

Si les paramètres par défaut de cet effet ne vous conviennent pas, vous pouvez modifier réglage manuel divers paramètres. Tous les paramètres de l'effet actuel se trouvent dans le panneau « Effect Controls ». Par défaut, ce panneau est regroupé avec le panneau Source. Sélectionnez l'onglet « Contrôles d'effet ».

Ce panneau affiche tous les effets du clip actuellement sélectionné sur la timeline. En haut du panneau se trouvent les effets vidéo et en bas les effets audio.
 https://pandia.ru/text/78/342/images/image062_33.gif" width="207" height="129">.gif" width="218" height="150">
https://pandia.ru/text/78/342/images/image062_33.gif" width="207" height="129">.gif" width="218" height="150">
Tous les effets vidéo et audio que vous ajoutez sont également placés sur ce panneau. Vous pouvez maintenant voir dans ce panneau le nom de l'effet que nous avons appliqué - « Effets d'éclairage ».

Les paramètres d'effet sont regroupés dans un groupe dont vous pouvez maintenant voir le titre. Pour certains réglages, il n'est pas nécessaire d'élargir le groupe, car certaines opérations avec l'effet peuvent être effectuées à l'aide des commandes situées sur l'en-tête.
Le bouton Activer et désactiver l’effet vous permet de désactiver un effet sans le supprimer du clip.

En appuyant à nouveau sur le bouton, l'effet sera réactivé.
Cliquer sur le bouton à gauche du nom de l'effet mettra en surbrillance la zone d'effet dans le tableau de bord. Dans ce cas, appuyer sur ce bouton mettra en évidence le point lumineux. Cliquez dessus.

La zone où l'effet est appliqué est mise en évidence par une ellipse sur laquelle se trouvent des marqueurs de contrôle.


En déplaçant ces marqueurs, vous pouvez modifier la position et la taille du point lumineux.
Le bouton Réinitialiser ramène tous les paramètres d’effet à leurs paramètres par défaut.

Si vous avez modifié manuellement les propriétés de l'effet, lorsque vous appuyez sur le bouton « Réinitialiser », toutes les modifications seront perdues.
2.4. Configuration des effets
Pour configurer les paramètres de l'effet, vous devez développer le groupe de paramètres en cliquant sur le triangle sur le côté gauche de la ligne d'effet.
 https://pandia.ru/text/78/342/images/image073_26.gif" width="366" height="207">
https://pandia.ru/text/78/342/images/image073_26.gif" width="366" height="207">
Chaque source lumineuse peut être configurée séparément les unes des autres. Cliquez sur le triangle à gauche de « Lumière 1 ».
Les mêmes paramètres existent pour d'autres sources lumineuses. Les paramètres ci-dessous servent à ajuster l’effet dans son ensemble plutôt que des lumières individuelles.
Dans la ligne « Ambient Light Color », vous pouvez allumer la lumière ambiante et sélectionner sa couleur.
![]()
Dans le champ « Intensité d'ambiance », l'intensité lumineuse globale est ajustée.
![]()
Lors de l'utilisation d'autres effets, leurs réglages peuvent différer considérablement de ceux discutés ici, cependant, il ne sera pas difficile de déterminer expérimentalement le but de l'un ou l'autre paramètre.
Pour supprimer un effet d'un clip, vous devez cliquer avec le bouton droit sur le nom de l'effet. Dans le menu contextuel qui apparaît, sélectionnez « Effacer ».

