« Ouvrir avec » est un outil de gestion populaire en raison de son caractère pratique et pratique. Cependant, cette fonction échoue parfois ou disparaît du menu. Examinons le mécanisme d'affectation de fichiers de combinaisons (associations) et que faire si la fonction « Ouvrir avec - Sélectionner le programme » ne fonctionne pas.
Que dois-je faire si la fonction « Ouvrir avec - Sélectionner le programme » ne fonctionne pas ?
La réponse standard à l’appel d’une fonction consiste à présenter une liste d’utilitaires qui doivent être utilisés pour ouvrir des fichiers de différents types.
Cependant, cette liste peut ne pas nous convenir en raison de sa longueur (longueur) et de sa configuration incorrecte (en raison de dommages aux entrées de registre). Et ouvrir un fichier avec un programme inapproprié n'apportera que de la déception (irritation). Voyons d’abord comment supprimer les lignes (supplémentaires) inutiles. Cela sera nécessaire précisément lorsque « Ouvrir avec » ne fonctionne pas ou que des erreurs sont invariablement générées.

Suppression de la liste sous Windows 7, 8, 10
La suppression de la liste s'effectue à l'aide de l'éditeur de registre. Nous rappelons que pour y accéder, vous devez taper la combinaison « Win + R », saisir « regedit » dans la fenêtre et appuyer sur « Entrée » :

Suivez le parcours indiqué en bas de l'image pour accéder au dossier « FileExts » :

Il contient les clés responsables de tous les types de fichiers enregistrés par le système.
Si, par exemple, sur le key.html, qui sélectionne l'association des programmes permettant d'ouvrir de tels fichiers, vous cliquez une fois avec le bouton gauche de la souris, vous verrez la sous-clé « OpenWithList ».
Lorsque vous le sélectionnez (placez le curseur dessus), les utilitaires qui lui sont associés seront affichés sur le côté droit de la fenêtre.
A partir de la colonne « Valeur », vous pouvez supprimer les éléments inutiles de la liste en appelant « Supprimer » avec le bouton droit de la souris et en confirmant en cliquant sur « OK ». Si la disparition ne se produit pas, redémarrez l'Explorateur ou votre ordinateur.
Nous prêtons également attention au fichier MRUList sur le côté droit - c'est dans celui-ci qu'est indiquée la séquence des applications affichées pour la liste « Ouvrir avec ».
Désactivation dans OpenWithView
Pour configurer les éléments « Ouvrir avec », il existe l'utilitaire « OpenWithView ». Pour y utiliser la langue russe, vous devrez placer le fichier en langue russe dans le répertoire contenant le package. Après le lancement (dans l'image), une liste de produits logiciels s'affiche qui s'affichent dans le menu contextuel :

N'importe lequel d'entre eux peut être désactivé à l'aide du bouton rouge en haut à droite. Lorsque vous double-cliquez sur un élément, des informations sur son inscription dans le registre s'afficheront. Et ensuite seulement, supprimez les clés elles-mêmes dans le registre. Dans l'un des cas, 4 emplacements « Opera » pour le type HTML ont été trouvés, après quoi nous avons réussi à nous débarrasser de son lancement. Par exemple, ici :

Ajout d'éléments
Voyons maintenant comment ajouter à la liste dans « Ouvrir avec » :
Une fois choisi
Utilisez le bouton droit de la souris pour appeler le menu et sélectionnez la commande « Sélectionner une autre application » :

Ensuite, nous sélectionnons indépendamment parmi ceux présentés ou utilisons le bouton « Rechercher un autre… » pour indiquer sur le disque celui qui doit être ajouté et appuyez sur « OK ». Après un lancement unique, l'application apparaîtra dans la liste « Ouvrir avec » pour ces types (vous devrez alors cocher la case en bas à gauche lors de l'ouverture).
Via le registre
L'ajout ne peut pas être effectué de la manière la plus simple - via le registre.

Commande manquante dans le menu contextuel
« Ouvrir avec » dans Windows 10 est parfois absent du menu contextuel, de sorte que les utilisateurs ne peuvent pas le trouver. Ceci est encore corrigé par l'éditeur :

Changer les associations
Dans les propriétés du fichier
La modification des paramètres d'ouverture change souvent après l'installation de nouvelles applications. Autrement dit, la chose nouvellement établie tire la couverture sur elle-même et commence à révéler tout ce qu'elle peut. Vous pouvez modifier le nouvel ordre en le spécifiant dans les propriétés du fichier. Nous les ouvrons d’abord :

Sélectionnez « Modifier » (en face de l'utilitaire spécifié) :

Nous le remplaçons par un nouveau de la liste. S'il n'y est pas répertorié, vous devrez alors le trouver à l'aide du bouton « Parcourir » (par exemple, sélectionnez celui indiqué dans l'image) :

Confirmez avec le bouton « OK », puis à nouveau « Appliquer » ou « OK ».
Récupération d'association logicielle
Si les programmes, contrôles, raccourcis ne démarrent pas, exprimé par le lancement d'autre chose, alors vous pouvez restaurer les associations de dossiers et fichiers exe, lnk (raccourci), bat, msi, cpl avec le fichier .reg. Avec son aide, des corrections sont apportées au registre. Vous pouvez le télécharger pour Windows 8.

Vous devez « exécuter » le fichier téléchargé et, après avoir saisi avec succès les données dans le registre, redémarrez votre ordinateur - tout fonctionnera. Windows 7 possède son propre fichier .reg distinct pour réinitialiser les associations.
Nous le réparons dans le panneau de contrôle
Le choix des « Mappages de types de fichiers… » dans Windows 8 se trouve dans les « Programmes par défaut » du Panneau de configuration. À l'aide de la commande « Changer de programme », sélectionnez ce dont vous avez besoin :

Sous Windows 7, cette action s'effectue dans les « Programmes par défaut » :

Nous sommes sûrs qu'après avoir lu cet article, vous ferez face aux difficultés du menu « Ouvrir avec ». Vous savez désormais tout sur ce sujet.
Laissez vos commentaires.
Lorsque vous travaillez sur un ordinateur sous Windows, une situation peut survenir lorsqu'un fichier doit être ouvert par un programme, mais il est toujours automatiquement ouvert par le mauvais. Mais si vous pouvez sélectionner immédiatement un programme pour ouvrir des fichiers, alors dans le cas de l'ouverture de liens, tout est plus compliqué. Par exemple, vous cliquez sur un lien qui vous est parvenu dans Skype et le lien ne s'ouvre pas dans le navigateur où vous souhaitez l'ouvrir, mais dans un autre. Cela se produit car un autre navigateur est initialement configuré pour ouvrir les liens dans Windows ; il est défini comme programme par défaut pour cette action. La même chose s'applique à tous les programmes, car pour chaque programme, vous pouvez attribuer le type de fichiers qu'il ouvrira toujours. Dans cet article, en utilisant Winodows 7 et 10 comme exemple, je vais montrer comment définir des programmes par défaut pour ouvrir des fichiers d'un certain type, ainsi que des liens.
Les exemples pour Windows 8 ne seront pas pris en compte dans cet article, car tout y est fait exactement de la même manière que dans Windows 7 ou Windows 10.
Sélectionnez rapidement un programme pour ouvrir le fichier souhaité dans n'importe quel Windows
Le moyen le plus simple de choisir un programme pour ouvrir un fichier est l'Explorateur Windows. Fonctionne de la même manière dans toutes les versions de Windows.
Avec cette méthode, vous devrez choisir un programme pour ouvrir chaque type de fichier. Par exemple, vous devrez sélectionner séparément un programme pour ouvrir les images au format .JPG, puis séparément le même programme pour les images au format .PNG et tous les autres formats que vous utilisez.
Vous devez faire un clic droit (ci-après dénommé « RMB ») sur le fichier pour lequel vous souhaitez sélectionner un programme standard qui l'ouvrira toujours. Dans le menu contextuel, sélectionnez « Ouvrir avec » et une liste des principaux programmes (1) via lesquels vous pouvez ouvrir ce fichier apparaîtra à droite. Si le programme dont vous avez besoin pour ouvrir votre fichier est dans la liste, cliquez dessus pour ouvrir le fichier qu'il contient.
Cette action ouvrira le fichier dans le programme de votre choix une seule fois. La prochaine fois, vous devrez sélectionner à nouveau le programme.
Pour enregistrer de manière permanente le programme souhaité pour ouvrir le type de fichier sélectionné, ou si le programme souhaité ne figure pas dans la liste n°1 et que vous savez qu'il est définitivement installé sur l'ordinateur, cliquez alors sur « Sélectionner une autre application » (2 ).
Dans la fenêtre qui s'ouvre, la liste (1) indiquera tous les programmes pouvant ouvrir ce fichier. Sélectionnez celui dont vous avez besoin dans la liste. Si vous souhaitez enregistrer le programme sélectionné pour tous les fichiers du même type (afin que tous les fichiers similaires soient toujours ouverts immédiatement dans ce programme), cochez la case "Toujours utiliser cette application..." (2).
De cette façon, vous pouvez attribuer un programme par défaut pour n'importe quel type de fichier.
Cette méthode n'est pas pratique uniquement parce que pour chaque type de fichier, vous devez attribuer manuellement un programme, même si différents types de fichiers peuvent être ouverts par le même programme.
Attribution de programmes par défaut pour tous les types de fichiers et protocoles à la fois via les paramètres Windows
Les paramètres Windows vous permettent de définir des programmes par défaut pour tous les types de fichiers que le programme peut ouvrir. De plus, ce n'est que via les paramètres Windows que vous pouvez configurer des programmes qui seront utilisés pour fonctionner avec certains protocoles, par exemple, afin que tous les liens soient ouverts uniquement dans un navigateur spécifique.
Ci-dessous, nous montrerons des instructions détaillées en utilisant comme exemple Windows 10. Les paramètres pour Windows 7 sont très similaires et seront discutés brièvement ; il n'y a que des différences mineures, principalement dans l'interface). Les paramètres de Windows 8 sont complètement identiques à ceux de Windows 7.
Ouvrez la recherche Windows et tapez la requête « Programmes par défaut », puis sélectionnez l'option « Programmes par défaut » trouvée dans les résultats de la recherche et ouvrez-la.
Des informations sur l'utilisation de Windows Search sont ici
La liste affichera quel programme ouvre quoi, par exemple, quel programme est utilisé comme lecteur vidéo, lequel est un navigateur Web, etc.
Ici, vous pouvez réaffecter des programmes pour effectuer certaines actions et ouvrir certains fichiers. Pour ce faire, vous devez cliquer sur un programme déjà affecté à une action et en sélectionner un autre dans la liste (si aucun programme n'est affecté, cliquez alors sur le bouton « + »). Par exemple, vous souhaitez sélectionner un autre navigateur par défaut afin que tous les liens d'autres programmes ne puissent être ouverts que via celui-ci. Pour ce faire, sous la rubrique « Navigateur Web », cliquez sur le navigateur déjà attribué (s'il n'est pas attribué, cliquez sur « + ») et dans la liste (2) sélectionnez le navigateur dont nous avons besoin, à travers lequel vous souhaitez ouvrir tous les liens. .
Configuration de programmes pour ouvrir certains types de fichiers
Vous pouvez également définir des programmes par défaut pour ouvrir certains types de fichiers.
Une procédure similaire a été décrite ci-dessus, la seule différence étant que dans les paramètres, vous pouvez immédiatement attribuer des programmes pour tous les types de fichiers au même endroit, et non un par un via l'Explorateur.
Pour accéder aux options de sélection des programmes qui ouvrent des types de fichiers spécifiques, cliquez sur le lien « Sélectionner les applications courantes pour les types de fichiers ».
Sur la page qui s'ouvre, dans la colonne de gauche (1) seront affichés tous les types de fichiers possibles dans Windows, et à droite (2) en face de chaque type de fichier sera affiché le programme qui ouvre ces fichiers. Si un programme n'est pas attribué à un certain type de fichier, vous pouvez l'attribuer en cliquant sur le bouton « + » (3).
Configurer des programmes pour ouvrir tous les types de fichiers et de protocoles qu'il peut ouvrir en même temps
Vous pouvez configurer les programmes nécessaires pour qu'ils ouvrent tout ce qui peut être ouvert avec eux. Cependant, vous devez être prudent avec cette option de paramétrage, car il peut arriver que certains types de fichiers ne s'ouvrent pas dans le programme que vous souhaitez.
Par exemple, si vous définissez simultanément tous les fichiers et protocoles qu'il peut ouvrir pour le navigateur Google Chrome, il se peut que, par exemple, les fichiers PDF ne s'ouvrent pas dans le programme Acrobat Reader habituel, mais dans Google Chrome. Cela est possible car Google Chrome peut également ouvrir des fichiers PDF et vous avez configuré ce navigateur pour qu'il ouvre tout ce qu'il peut.
Pour configurer les programmes nécessaires pour ouvrir tous les fichiers et protocoles qu'ils ne peuvent ouvrir qu'en même temps, accédez à la sous-section « Définir les valeurs par défaut par application ».
Ensuite, dans la liste de gauche (1), sélectionnez le programme pour lequel vous souhaitez définir par défaut l'ouverture de tout ce qu'il peut ouvrir en même temps. Dans la colonne de droite, cliquez sur « Définir ce programme par défaut » (2).
Utiliser Windows 7 comme exemple
Dans Windows 7, les « Programmes par défaut » pour les paramètres du programme pour chaque type de fichier ouvert peuvent également être trouvés via la recherche Windows en tapant la requête « Programmes par défaut ».
Sous Windows 7, la fenêtre Programmes par défaut ressemble à ceci :
Pour sélectionner des programmes pour effectuer certaines actions dans le système, vous devez ouvrir « Définition de l'accès au programme et des paramètres par défaut ».
Dans la fenêtre qui s'ouvre, vous devez ouvrir la catégorie « Autre » ; en bas dans la liste, vous pouvez attribuer les programmes nécessaires à chaque action.
Pour configurer les programmes afin qu'ils ouvrent certains types de fichiers, dans la section « Programmes par défaut », ouvrez l'élément « Faire correspondre les types de fichiers ou les protocoles à des programmes spécifiques ».
Dans la fenêtre, il ne reste plus qu'à attribuer les programmes nécessaires pour ouvrir les types de fichiers requis. Pour ce faire, sélectionnez le type de fichier dans la liste (1) et cliquez sur « Changer de programme » (2).
Afin de définir les programmes par défaut souhaités pour ouvrir tous les fichiers qu'il est capable d'ouvrir et pour tous les protocoles, ouvrez la sous-section « Définir les programmes par défaut ».
Dans la liste de gauche, sélectionnez le programme souhaité (1), puis à droite cliquez sur « Définir ce programme par défaut » (2).
Conclusion
La possibilité de définir des programmes par défaut pour ouvrir certains fichiers vous permettra de résoudre facilement d'éventuels problèmes sous Windows lorsque, par exemple, des liens de Skype ou d'autres programmes s'ouvrent dans le mauvais navigateur. Ou certains fichiers vidéo sont ouverts via le mauvais lecteur. Les instructions ci-dessus vous aideront à faire correspondre les bons programmes avec les bons fichiers afin que tout soit aussi pratique pour vous.
C'est tout! Bonne journée et bonne humeur ! ;)
L'élément de menu contextuel «Ouvrir avec la liste» est souvent utilisé pour ouvrir des programmes de démarrage. Le système d'exploitation Windows propose des programmes pour ouvrir le fichier correspondant. Au fil du temps, de nombreux programmes peuvent s'accumuler dans cette liste, parfois non destinés à ouvrir le fichier que vous souhaitez ouvrir.
Il arrive souvent que, pour ouvrir un fichier inconnu du système d'exploitation, le menu contextuel de l'Explorateur "Ouvrir avec" inclut des programmes qui ne sont pas du tout conçus pour fonctionner avec le fichier à ouvrir.
Vous pouvez simplement essayer d'ouvrir un fichier par erreur, puis un tel programme sera ajouté à la liste des programmes conçus pour ouvrir ce fichier. Par conséquent, il est conseillé de supprimer l'entrée concernant un programme inutile du menu contextuel.
- Attention! Avant d'apporter des modifications au registre du système d'exploitation Windows, il est conseillé de créer un point ou d'en faire une sauvegarde. De cette façon, vous protégerez votre système d'exploitation contre d'éventuels problèmes ou pannes pouvant survenir en raison d'actions erronées avec le registre système. Lorsque des problèmes surviennent dans le système d'exploitation, vous devrez effectuer une restauration du système ou restaurer le registre à partir d'une sauvegarde de registre précédemment créée.
Considérons une situation dans laquelle la liste des programmes conçus pour visualiser des images comprend, par exemple, l'éditeur de texte Word. En fait, j'ai moi-même mis ce programme sur cette liste afin de montrer comment supprimer un programme inutile de la liste du menu contextuel « Ouvrir avec ».
L'exemple est un fichier image au format JPEG. Lors de l'ouverture d'un fichier à l'aide du menu contextuel - "Ouvrir avec", parmi les programmes conçus à cet effet, il y a l'éditeur de texte Microsoft Office Word.
Vous pouvez sélectionner l'élément de menu contextuel « Sélectionner le programme... ». Dans ce cas, la fenêtre « Sélectionner un programme » contiendra également un programme qui n'est pas destiné à ouvrir un fichier de cette extension.
Suppression de la liste "Ouvrir avec" dans l'éditeur de registre
Le programme mal sélectionné devra être supprimé du menu contextuel à l'aide de « l'éditeur de registre ». Une seule entrée sera supprimée dans le registre système, qui concerne un programme spécifique.
Vous pouvez accéder à « l'éditeur de registre » en appuyant sur les touches « Windows » + « R » du clavier, puis dans la fenêtre « Exécuter » vous devrez saisir l'expression « regedit », puis cliquer sur « OK ». ou appuyez sur la touche du clavier "Entrée".
Vous pouvez accéder à « l’Éditeur du Registre » d’une autre manière. Pour cela, allez dans le menu « Démarrer », saisissez l'expression « regedit » dans le champ « Rechercher », après avoir affiché les résultats de la recherche, vous devez cliquer sur l'image du programme « regedit ».
Après l'apparition de la fenêtre Contrôle de compte d'utilisateur, dans laquelle vous devez accepter les modifications, la fenêtre de l'Éditeur du Registre apparaît.

Dans la fenêtre « Éditeur de registre », vous devrez double-cliquer sur les éléments répertoriés (dossiers) « HKEY_CURRENT_USER » => « Logiciel » => « Microsoft » => « Windows » => « CurrentVersion » => « Explorer » => « Fichier » Exts."
Chemin complet vers l'extension du fichier :
HKEY_CURRENT_USER\Software\Microsoft\Windows\CurrentVersion\Explorer\FileExts\.file extension\OpenWithList
Dans le dossier « File Exts », vous devez sélectionner l'extension de fichier à partir de laquelle, dans le menu contextuel, vous souhaitez supprimer l'entrée sur le programme avec lequel vous pouvez ouvrir le fichier. Dans notre cas, il s'agit de l'extension « .jpg ». Ensuite, dans le dossier « OpenWithList », vous devez sélectionner le programme dont vous souhaitez supprimer l'entrée. Dans notre exemple, il s'agit de « WINWORD.EXE ».

Dans la fenêtre avec un avertissement qui apparaît, vous devez cliquer sur le bouton « Oui ».
Après ces étapes, vous pouvez fermer l'éditeur de registre. Les modifications apportées au registre ont pris effet sans redémarrer l'ordinateur.
À l'avenir, lorsque vous ouvrirez un fichier à l'aide de l'élément de menu contextuel « Ouvrir avec », le programme inutile ne sera plus enregistré.

La suppression des entrées dans cette branche de registre ne réussit pas toujours.
Examinez deux autres branches de registre pouvant contenir des entrées concernant des programmes « inutiles » :
HKEY_CLASSES_ROOT\.extension de fichier\OpenWithList HKEY_CLASSES_ROOT\SystemFileAssociations\.extension de fichier\OpenWithList
Si l'entrée dans le menu contextuel persiste, vérifiez également ces branches de registre.
Correction d'une association de fichiers incorrecte
Pour les cas complexes où les mauvaises applications sont sélectionnées pour ouvrir de nombreux types de fichiers, utilisez l'une des 7 méthodes de Windows.
Après avoir suivi les étapes pour modifier l'association de fichiers, les fichiers pourront être déchirés à l'aide des applications appropriées.
Conclusions de l'article
De cette façon, vous pouvez supprimer les entrées inutiles du menu contextuel « Ouvrir avec » concernant les programmes inclus par erreur dans cette liste. Au prochain démarrage du programme, les entrées inutiles n'induiront plus l'utilisateur en erreur.
Comment supprimer un programme de la liste « Ouvrir avec » (vidéo)
Cet article discutera de la solution à une situation où il y a des programmes inutiles dans cette liste.
Pourquoi l'élément de menu contextuel « Ouvrir avec » est-il utile ? Tout est très simple, disons que vous avez plusieurs lecteurs multimédia installés sur votre ordinateur pour lire des fichiers vidéo, et l'un d'eux est le lecteur par défaut (celui que vous aimez le plus utiliser). Si, pour une raison quelconque, vous devez lire la vidéo à l'aide d'un autre lecteur, il vous suffit de cliquer avec le bouton droit sur le fichier et de sélectionner le programme souhaité dans la liste « Ouvrir avec ».
Et comme de nombreux programmes sont généralement installés sur un ordinateur et qu'un fichier peut être ouvert en utilisant différents fichiers, cet élément de menu peut parfois être très utile !
Comment un programme inutile peut-il se retrouver sur cette liste ? Considérons deux raisons populaires :
1) Vous avez vous-même essayé une fois d'ouvrir un fichier (accidentellement ou volontairement) avec un programme qui n'est pas prévu à cet effet (par exemple, un fichier texte dans un éditeur graphique). Après quoi ce même programme est automatiquement ajouté à cette liste.
2) Lorsque vous installez un nouveau programme, il s'ajoute à cette liste.
Considérons la deuxième option. Il n’a pas fallu chercher bien loin un exemple : le programme (qui d’ailleurs a été décrit sur ce site dans l’un des articles). Le programme en lui-même est bon, mais après l'avoir installé, ce petit incident s'est produit : si vous faites un clic droit sur un fichier texte (extension txt) et regardez dans la liste « ouvrir avec », nous y verrons notre programme. Ce qui, bien sûr, n'est pas normal, puisque PDF-XChange Viewer est nécessaire pour travailler avec des fichiers PDF, et non txt.
En principe, ce sont bien sûr des bagatelles et vous ne pouvez tout simplement pas y prêter attention. Mais si cet état de fait ne vous convient toujours pas, alors ce problème peut être résolu tout simplement !
Modification du registre
Pour résoudre ce problème, vous devrez modifier légèrement le registre système.
Donc, si vous êtes prêt, tout comme la sauvegarde, vous pouvez commencer :
1) Ouvrez le registre du système Windows en appuyant sur le raccourci clavier, en écrivant « regedit » et en cliquant sur OK.
2) Accédez au chemin suivant :
HKEY_CURRENT_USER\Software\Microsoft\Windows\CurrentVersion\Explorer\FileExts
3) Ensuite, dans la section FileExts, recherchez l'extension de fichier pour laquelle vous devez modifier la liste « ouvrir avec » (dans notre cas, il s'agit de l'extension txt).
P.S. La liste est assez longue, et pour ne pas chercher manuellement, vous pouvez utiliser la recherche : faites un clic droit sur la section FileExts, puis sur l'élément de menu « Rechercher », saisissez l'extension de fichier souhaitée, et cliquez sur le bouton « Rechercher suivant » . Si après la première tentative vous trouvez quelque chose qui ne correspond pas à ce dont vous avez besoin, appuyez sur le bouton F3, et ainsi de suite jusqu'à ce que l'élément souhaité soit trouvé.
4) Lorsque la section souhaitée est trouvée, développez-la et accédez à la sous-section OpenWithList.

5) Allez maintenant sur le côté droit du registre, recherchez-y le nom du programme que vous souhaitez supprimer de la liste « ouvrir avec ».
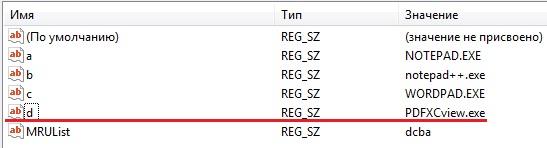
Et lorsque vous le trouvez, supprimez le paramètre correspondant en faisant un clic droit dessus et en sélectionnant « supprimer » en conséquence.

Après quoi une fenêtre apparaîtra (avec un point d'exclamation jaune), dans laquelle vous devrez confirmer votre intention de supprimer ce paramètre.
Après les étapes ci-dessus, le problème devrait être résolu. Vérifiez si cela est vrai : faites un clic droit sur n'importe quel fichier avec l'extension txt, regardez dans la liste « ouvrir avec », si l'élément PDF-XChange Viewer disparaît, alors vous avez tout fait correctement !
Bonne journée à vous, mes chers lecteurs. Comme toujours, Dmitry Kostin est avec vous et nous continuons à acquérir des connaissances en informatique. Dans mon travail (et pas seulement au travail), il y avait des cas où des gens avaient un problème qui était en fait une bagatelle. Par exemple, après le passage à Windows 8, de nombreux fichiers ont commencé à être ouverts via de nouvelles applications intégrées à partir de l'interface Metro.
Par exemple, quelqu'un veut ouvrir une photo, mais une application de visualisation de photos s'ouvre, ce qui n'est en fait pas très pratique, mais elle se charge. La photo elle-même s'ouvre, mais sur un fond noir, ce qui a agacé beaucoup de gens. La même chose s'est produite avec les fichiers vidéo, les fichiers PDF, etc. Non, les applications standards de Windows 7 (visionneuse de photos, lecteur Windows Media) sont restées, mais elles n'étaient pas celles par défaut. Beaucoup de gens m’ont demandé de tout changer.
Et il ne s’agit pas des huit. Il existe des cas où, pour des raisons locales, des images ordinaires peuvent être ouvertes par défaut à l'aide de Photoshop, ce qui n'est pas du tout pratique. De manière générale, pour ces différents cas, je vais vous montrer comment changer de programme d'ouverture de fichiers sous Windows.
Le moyen le plus simple de faire tout cela consiste à utiliser le menu contextuel.
Eh bien, l'avez-vous essayé ? Maintenant, il s'ouvre comme vous le souhaitiez ? Si nécessaire, demandez.
Panneau de contrôle
La deuxième façon de faire nos manigances consiste à utiliser notre panneau de contrôle préféré. Quel est l'avantage de cette méthode ? Oui, en plus de modifier un type de fichier, vous pouvez choisir qu'un programme spécifique ouvre tous les types de fichiers pris en charge. Ceux. si vous définissez le programme par défaut sur Windows Media Player, il lira les fichiers AVI, MP4, MPG, etc.

Bien? Cela n’a l’air de rien de compliqué ! Mais ce n'est pas tout. Respirez profondément, craquez vos doigts et votre cou, faites des étirements et continuez.
Mappage des types de fichiers aux programmes
En général, je voudrais me concentrer sur un petit détail supplémentaire. Accédez à nouveau au Panneau de configuration et sélectionnez « Programmes par défaut ». Seulement cette fois, n'allez pas au premier élément, mais au second - "Correspondance des types de fichiers avec les programmes et bla bla bla...".

Ici, nous voyons tous les formats de fichiers disponibles et nous pouvons changer l'application par défaut directement à partir d'ici (Eh bien, sur la droite, vous pouvez voir les applications qui ouvrent actuellement ce type de fichier). Il n'y a rien de compliqué ici. Il vous suffit de faire un clic gauche sur le format de fichier souhaité, puis de cliquer sur le bouton « Modifier » situé en haut et à droite. Eh bien, tout se passe comme dans notre première méthode, c'est-à-dire Une fenêtre apparaît avec une sélection d'applications disponibles.
Mais en général, je voulais parler un peu d'autre chose. Lorsque votre navigateur est fermé et que vous cliquez sur n'importe quel lien vers un site que vous avez trouvé dans un document, un programme ou depuis un raccourci vers un site Internet, le navigateur par défaut se lance automatiquement. Vous pouvez donc définir ici le navigateur par défaut, qui s'ouvrira lorsque vous cliquerez sur des liens de l'extérieur. Pour ce faire, vous devez descendre ci-dessous, où se trouvent non pas des formats de fichiers, mais des protocoles. Vous y trouverez HTTP://. C'est ce dont on a besoin. Cliquez sur « Modifier » et sélectionnez n'importe quel autre navigateur de la même manière. Mais si votre navigateur vous convient, vous pouvez alors ignorer complètement ce point.
Eh bien, c’est essentiellement tout ce que je voulais vous dire dans notre leçon d’aujourd’hui. Je voulais juste ajouter que si vous valorisez vos fichiers et données sur votre ordinateur, vous devez absolument les protéger contre la perte. Et je ne parle pas d’un antivirus classique pour le moment. Ici, tout est beaucoup plus compliqué : les données peuvent être perdues pour diverses raisons, tant logicielles que physiques. Je vous recommande donc de regarder ce cours vidéo, dans lequel vous apprendrez comment protéger vos fichiers contre la perte ou que faire si une perte a déjà eu lieu. La vidéo explique tout en détail et de manière accessible, alors ne vous inquiétez pas, ce sera difficile pour vous. Pas du tout.
Eh bien, je vous dis au revoir pour aujourd'hui. J'espère que mon article vous a été utile, alors n'oubliez pas de vous abonner aux mises à jour de mon blog, vous ne manquerez alors rien d'important. Rendez-vous dans les prochains articles. Bonne chance et au revoir !
Cordialement, Dmitri Kostin
