Le mot « Java » est utilisé par de nombreuses personnes aujourd'hui. utilisateurs d'ordinateursà l'oreille. Cependant, tout le monde ne sait pas et ne comprend pas ce que cela signifie. Et, comme le montre la pratique, c'est en vain. Les problèmes avec Java affectent négativement l'affichage de nombreux sites et peuvent également provoquer une infection de votre ordinateur.
En un mot, Java est le langage de programmation nécessaire pour exécuter applications interactives. Un grand nombre de sites Web, de jeux en ligne et de programmes utilisent cette technologie, et s'il n'est pas installé sur le PC, ils ne démarreront tout simplement pas. En plus d'être sur l'ordinateur, il doit également être à jour, mais les utilisateurs oublient souvent les mises à jour opportunes. Ainsi, ce programme éducatif sera consacré à la façon de mettre à jour Java sur Windows 7 vers la dernière version.
Comment vérifier la pertinence
Vous pouvez facilement vérifier la pertinence de la version Java manuellement sur votre ordinateur ; pour cela, il vous suffit d'avoir accès à Internet. Allez simplement à Page Officielle Java, où dans la section correspondante, vous pouvez voir une fenêtre avec des informations sur la version installée sur votre PC. Il y a deux possibilités : soit un message apparaîtra devant vous indiquant qu'il est installé dernière version Java, ou il sera écrit que le système a détecté ancienne version Java. Si la deuxième option est pertinente, un bouton rouge apparaîtra juste en dessous, après avoir cliqué sur lequel le mise à jour automatiqueà la dernière version.
Autres méthodes
Il existe d'autres moyens de mettre à jour, notamment en utilisant les capacités de votre système opérateur. Chaque système d'exploitation a ses propres nuances, mais en général, le processus est très similaire. Ainsi, pour Windows 7, l'algorithme d'actions suivant s'applique :
- Ouvrez le menu Démarrer et accédez au Panneau de configuration.
- Là, lancez Programmes - Java.
- Une fenêtre avec plusieurs onglets s'ouvrira. Celui dont vous avez besoin est Update. Le texte qu'il contient sera langue anglaise, n'aie pas peur. Cliquez simplement sur le bouton Mettre à jour maintenant, puis suivez simplement les instructions.

Et enfin, j'ai laissé une méthode supplémentaire, la plus simple, qui repose littéralement en surface, pour le dessert. Et cela consiste à aller sur le site officiel et à télécharger la dernière version à partir de là. Tout ce que vous avez à faire est de cliquer sur le bouton « Télécharger Java gratuitement ».
Donc, pour résumer : Java ne doit pas être sous-estimé, car grâce à ce logiciel vous pouvez surfer sur le web sur de nombreuses ressources Internet, jouer à des jouets en ligne, etc. Eh bien, mettre à jour Java vers la dernière version est très simple et ne prend que quelques minutes !
Sur les ressources Internet, certains éléments sont construits sur la base du langage Java. Pour qu'ils fonctionnent, des composants spéciaux doivent être installés sur votre PC, qui reçoivent périodiquement des mises à jour. Parlons de la façon de mettre à jour Java sur Windows 10.
Qu'est-ce que 'java
Java est un langage de programmation dans lequel sont développés des applications et des sites Web. Il permet de mettre en œuvre fonctions complexes dialogue, protection et traitement de l’information. Par exemple, dans les systèmes client-banque, sur les sites Oblenergo pour le transfert une information important et les clés de sécurité personnelles que cette plateforme est utilisée.
Cet article sera utile aux utilisateurs travaillant avec des banques via Internet ou envoyant des rapports à en format électronique. Le logiciel est composé de différents modules :
- J Exécution ;
- Environnement d'exécution J ;
- machine virtuelle;
- module enfichable ;
- ajout;
- fichiers téléchargeables.
Raisons du message « Mise à jour Java nécessaire »
Plusieurs fois par an, de nouvelles versions de Java sont publiées qui améliorent les performances, la stabilité et la sécurité des applications. Sur tous les serveurs, la mise à jour s'effectue automatiquement. Si l'ordinateur de l'utilisateur est équipé d'un ancien ordinateur, non Version mise à jour, alors divers problèmes peuvent survenir :
- la fenêtre pour poursuivre le dialogue ne s'est pas ouverte ;
- l'icône du processus est figée et tourne ;
- aucun transfert de données n'a lieu ;
- la clé de cryptage des données personnelles n'est pas localisée ;
- Le programme vient de se bloquer.
Certaines applications recherchent automatiquement les dernières mises à jour et, si les versions ne correspondent pas, une fenêtre apparaît avec le message « Mise à jour Java nécessaire" (mise à jour Java requise).

- Mise à jour (recommandée) – Mise à jour (recommandée)
La dernière version sécurisée de J sera téléchargée depuis java.com. - Bloquer - Bloquer
Durant cette session, le plugin sera bloqué dans le navigateur. - Plus tard - Plus tard
Le module continuera à se charger. La nécessité d'une mise à jour vous sera rappelée ultérieurement. Les applications seront lancées si les paramètres de sécurité le permettent. - Ne demandez plus - Ne demandez plus
Cet indicateur bloque le message « Mise à jour Java requise » jusqu'à la publication de la prochaine mise à jour.
Exécuter une mise à jour sous Windows
Si vous n'avez pas utilisé la mise à jour via la fenêtre de message, vous pouvez démarrer la mise à jour depuis Windows 10.

Installation via le site officiel
Vous pouvez mettre à jour indépendamment Java sur Windows 10 vers la dernière version sur la ressource officielle.

Important! A partir de la version 8, lors de la mise à jour sur les systèmes Windows, les anciennes versions sont automatiquement supprimées.
Conclusion
Pour des conditions normales, stables et travail sécuritaire Sur Internet, il est nécessaire de mettre à jour périodiquement le système Java. Cela peut être fait après un avertissement, automatiquement ou manuellement.
Bonne journée!
Vous travaillez, travaillez... et soudain, en lançant de manière inattendue l'un des programmes, vous voyez le message « Mise à jour Java nécessaire ». Beaucoup de gens sont tout simplement perplexes quant à ce qu'est ce composant et où l'obtenir...
Du tout, Java- c'est spécial. technologie utilisée dans le développement divers programmes(certains modules du site*). De tels développements rendent le travail sur Internet plus facile, plus pratique et plus rapide.
Où peut-on trouver Java en surfant sur Internet ? Oui, par exemple, sur différents sites de jeux (où un jouet en ligne se lance dans une petite fenêtre), dans les systèmes bancaires par Internet, sur les sites Oblenergo, etc. (lors de la transmission d'informations importantes information confidentielle et données personnelles) .
Java est mis à jour plusieurs fois par an (environ). Si vous ne l'avez pas sur votre PC/ordinateur portable nouvelle version Java - vous ne pourrez alors pas exécuter un certain nombre d'applications (certains éléments du site Web vous seront inaccessibles). De plus, votre système devient moins sûr à utiliser.
Dans cet article, je vais vous montrer comment installer et mettre à jour Java (et discuter des problèmes associés). Je pense que le matériel sera utile à beaucoup de ceux qui ont un « problème » avec ce package...
Où télécharger le package, méthodes de mise à jour
Je m'empresse de noter tout de suite que vous devez télécharger le package uniquement depuis le site officiel www.java.com(les liens vers les pages nécessaires seront donnés ci-dessous) ! Je vous déconseille fortement de télécharger le programme d'installation Java à partir des sites qui vous informent de la nécessité de le mettre à jour (très souvent, au lieu d'un véritable programme d'installation, ils vous proposent un logiciel antivirus).
Méthode 1
Si vous disposez d'un OS "moderne"* (Windows 7, 8, 10)- alors vous utiliserez Java version 8 ou supérieure, ce qui signifie qu'avant d'installer/mettre à jour vous n'avez rien à faire manuellement avec la version précédente de ce package. Seulement dans de rares cas (en cas de pannes, attaques de virus etc.), doivent être retirés manuellement avant l'installation la version précédente. Comment procéder est décrit au bas de l'article.
Si tu utilises Système Windows XP(qui ne prend en charge que la version 7 de Java) - puis avant de mettre à jour Java, vous devez d'abord désinstaller l'ancienne version (également indiquée ci-dessous dans l'article).
#Installation via l'installateur Web
L'installation de Java via le programme d'installation Web est la méthode la plus simple et la plus simple. moyen pratique, grâce à quoi vous n'avez pas à vous demander si vous avez installé une ancienne version, que faire avec, si vous devez la mettre à jour, etc. Téléchargez simplement le programme d'installation et exécutez-le (d'ailleurs, pour télécharger, il suffit d'aller sur la page principale du site Java et de cliquer sur le bouton du même nom, voir capture d'écran ci-dessous) ...


Ensuite, ouvrez le fichier téléchargé et acceptez de mettre à jour/installer Java. Après quoi le téléchargement commencera le forfait requis, adapté à votre système.


#Installer à l'aide d'un package autonome
Adresse de la page avec différentes versions :
C'est très utile lorsque vous souhaitez installer Java sur un ordinateur/ordinateur portable qui n'est pas connecté à Internet.

Dans ce cas, je note tout de suite que le site Java présente 2 programme d'installation hors ligne, différant en profondeur de bits. Choisissez en fonction de votre Versions Windows, et le nombre de bits des programmes (navigateurs) que vous avez installés (à propos).
Je note également que les versions actuellement prises en charge nouveau Java(8ème version) - Système d'exploitation Windows Vista, 7, 8, 10, Server 2008, 2012 (Windows XP - n'est plus pris en charge, vous pouvez y installer un package ne dépassant pas la version 7 de Java).
Quant à l'installation elle-même : puis après avoir téléchargé le fichier, il vous suffit de l'exécuter, puis le processus est identique à l'installation de tout autre programme.
Méthode 2
Cette méthode convient à ceux qui ont déjà installé le package Java et souhaitent le mettre à jour (si vous n'avez pas ce package, vous ne trouverez pas de tels raccourcis dans START).
Et ainsi, ouvrez le menu DÉMARRER et cliquez sur le raccourci « Rechercher les mises à jour ». Voir capture d'écran ci-dessous.

Vous pouvez également appeler cette fenêtre non pas via le menu DÉMARRER, mais en l'ouvrant (n'oubliez pas de changer l'affichage en grandes icônes, comme dans l'exemple ci-dessous).
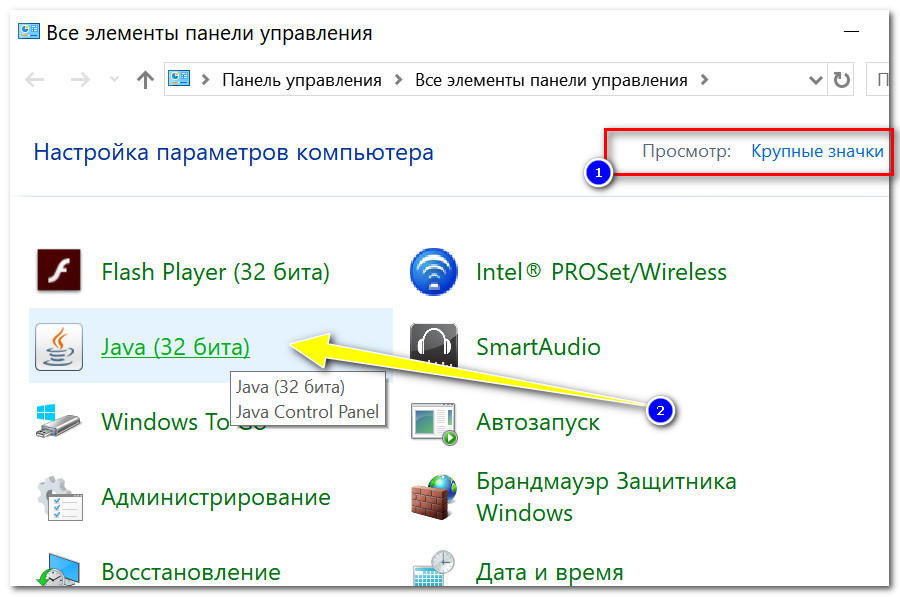
Ouvrez ensuite l'onglet « Mettre à jour » et cliquez sur le bouton « Mettre à jour maintenant » (c'est-à-dire « mettre à jour maintenant »).

Votre version de Java sera automatiquement vérifiée par rapport à la dernière (disponible sur le site officiel). Si la version est déjà obsolète, sa mise à jour démarrera ; si vous avez la dernière version installée, vous verrez la fenêtre « Vous avez déjà la dernière » Plateforme Java..." (traduit par "vous disposez de la dernière version..."). Un exemple est ci-dessous.

Comment supprimer correctement la version précédente
Note! Lors de la mise à jour de la 8ème version de Java, ses anciennes versions seront automatiquement supprimées. Ceux. si vous avez un nouveau système d'exploitation Windows 10 et que vous installez Dernière mise à jour- vous n'avez pas besoin de faire cette opération manuellement !
Méthode 1 - via des programmes et des composants
Peut-être le moyen le plus évident et le plus simple : accédez et ouvrez la section "Panneau de configuration\Programmes\Programmes et fonctionnalités" (voir capture d'écran ci-dessous). Recherchez ensuite « Java 8 Update 181 » (par exemple) dans la liste et supprimez-le.
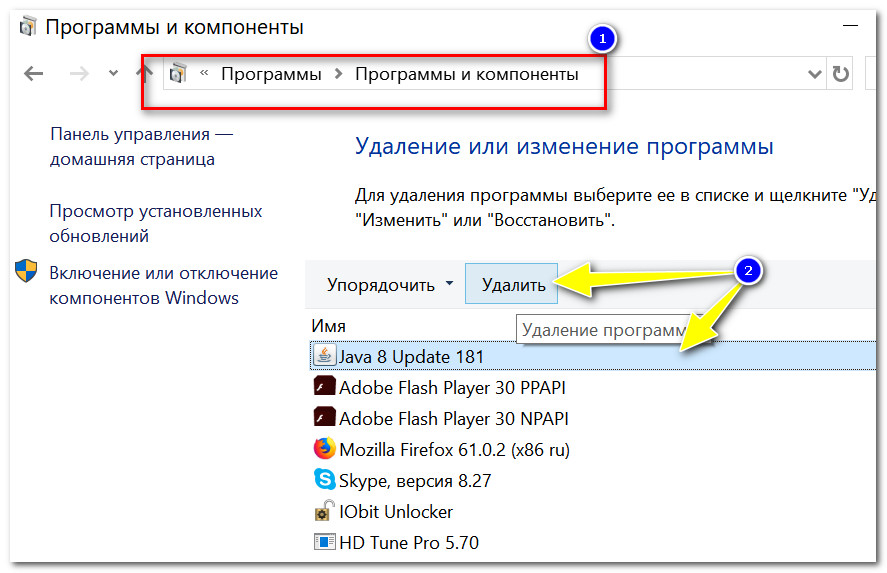
Méthode 2 - spéciale. outil de désinstallation
Adresse de la page spéciale utilitaires de suppression :
Cette option est bonne car elle est spéciale. L'utilitaire du site officiel supprimera complètement toute trace de l'ancien package Java (ce qui éliminera les erreurs et les conflits lors de l'installation ultérieure). De plus, cela vous aidera si vous ne parvenez pas à supprimer Java en utilisant la méthode classique. (par exemple, une erreur apparaît, ou il n'y a rien du tout dans la liste installée...) .
Après avoir téléchargé l'utilitaire, exécutez-le simplement (aucune installation requise).


Outil de désinstallation Java
Méthode 3 - en utilisant des utilitaires spéciaux
De nos jours, il existe de nombreux utilitaires pour Windows qui aident à résoudre tâches quotidiennes: nettoyez-le, optimisez-le, éditez le registre, supprimez les programmes et fichiers « non supprimables ». L'un d'eux, par exemple, est CCleaner. En le lançant et en ouvrant la section "Programmes de service/désinstallation" - vous pouvez facilement désinstaller la version précédente de Java (Je note que l'utilitaire a la capacité de suppression forcée tous les programmes !) .
Note! Meilleurs utilitaires pour supprimer les programmes "désinstallables" et Entretien des fenêtres - (dans l'article, vous trouverez entre autres CCleaner et pourrez le télécharger)

C'est tout, bonne chance à tous !
Pour les ajouts sur le sujet - merci !
Salutations, chers lecteurs de www.site. Dans cet article, nous expliquerons comment mettre à jour Java et pourquoi il est nécessaire d'effectuer cette procédure. Le fait est que de nombreux programmes, ainsi que des jeux et des sites Web, sont écrits dans le langage Programmation Java et pour eux bon fonctionnement, vous avez besoin de votre propre environnement d'exécution appelé Java Runtime Environment. Par conséquent, si vous avez installé une ancienne version de cet environnement, les performances diverses applications sera très difficile. Par conséquent, je vais maintenant vous expliquer comment mettre à jour Applications Java jusqu'à la dernière version.
Méthode numéro 1 - via le site officiel
Aller à Site officiel de Java, puis cliquez sur le bouton rouge Télécharger Java gratuitement.

Dans la fenêtre suivante, cliquez sur le bouton Accepter et lancez le téléchargement gratuit.


Enregistrez ce fichier dans un emplacement qui vous convient et exécutez l'installation de Java.
Important! Tous les navigateurs doivent être fermés au moment de l'installation de l'application.
Nous attendons un certain temps jusqu'à ce qu'une telle fenêtre apparaisse, dans laquelle vous devez cliquer sur le bouton Installer.

Dans la fenêtre suivante, supprimez 2 vérificateurs et cliquez sur Suivant pour démarrer le processus d'installation de l'application Java.
Une fois l'opération terminée, une autre fenêtre apparaîtra indiquant la réussite. Mise à jour Java. Dans cette fenêtre, cliquez sur le bouton Fermer.

Méthode numéro 2 - en utilisant une application Java
Alors maintenant, vous savez comment mettre à jour Java via le site officiel. Examinons maintenant la possibilité de mettre à jour Java via son propre composant. Pour le lancer, cliquez sur Démarrer - Panneau de configuration - Programmes (Wibdows 7,8) ou Démarrer - Panneau de configuration (Windows XP) et sélectionnez l'icône Java.

Après l'avoir lancé, une fenêtre apparaîtra dans laquelle vous devrez accéder à l'onglet Mise à jour et cliquer sur le bouton Mettre à jour maintenant en bas de la fenêtre.

Puisque j'utilise la dernière version de cette application, le programme m'en informera.

Si cette fenêtre n'apparaît pas, cela signifie que vous devez mettre à jour l'application. Il n'y a rien de compliqué là-dedans, tout est clair à un niveau intuitif.
Avant la mise à jour, n'oubliez pas de fermer tous les navigateurs !
Après la mise à jour, vous pouvez lancer vos programmes ou jouets, tout devrait fonctionner. Sinon, essayez de redémarrer votre ordinateur.
L'autre jour, je mettais à jour Java et j'ai décidé de faire une brève instruction sur la façon de mettre à jour Java, nécessaire pour ouvrir de nombreux sites et applications. Si une ancienne version est installée, il est possible que ces programmes et sites ne fonctionnent pas correctement. Par conséquent, cela ne fera pas de mal d'avoir la dernière version du programme, d'autant plus que cela ne vous dérangera pas pour de petites choses. Juste au moment où vous accédez à un tel site, une icône apparaîtra dans la barre d'état indiquant que Java a été activé.
Le moyen le plus simple de mettre à jour est via le site officiel java.com, allez-y, cliquez sur le gros bouton rouge « Télécharger Java gratuitement ».

Après le téléchargement fichier de démarrage, lançons-le. Dans la fenêtre qui s'ouvre, cliquez sur « Installer ».

Même si une ancienne version est installée, tout sera réinstallé vers la nouvelle.

Une fois l'installation terminée, vous pouvez cliquer sur « Fermer ».

D'ailleurs, vous pouvez immédiatement vérifier cette même version, pour cela vous n'avez pas besoin de cliquer sur ce bouton, mais cliquez juste en dessous sur le lien : « Est-il installé sur mon ordinateur logiciel Java?

Assurer application installée, allez dans « Démarrer » - « Panneau de configuration ». L'icône Java « indique » qu'il se trouve sur votre ordinateur.

Comme deuxième option sur la façon de mettre à jour Java, je peux suggérer ce qui suit. Allez dans le menu « Démarrer », « Panneau de configuration », puis cliquez sur l'icône Java, qui apparaît dans la capture d'écran ci-dessus. Ouvrira petite fenêtre, sa fonctionnalité peut dépendre de version installée programmes, mais sens général Ce qui vous est demandé est simple : recherchez dans les paramètres la fonction (onglet) responsable des mises à jour.
Très probablement, vous devrez accéder à l'onglet « Mise à jour ». Au bas de la fenêtre, cliquez sur « Mettre à jour maintenant ».

Comme je dispose de la dernière version, je ne pourrai pas vous montrer quelles fenêtres vous verrez, mais je pense que vous comprendrez, puisque tout est intuitif.

La mise à niveau de Java vous obligera à fermer vos navigateurs, fermez donc tous les navigateurs avant la mise à niveau. ouvrir les navigateurs. Si vous ne le faites pas, l'application les terminera d'elle-même.
Parfois, vous devez redémarrer votre ordinateur pour que l'application fonctionne. Mais cela arrive dans des cas très rares. Si lorsque vous ouvrez le site, il ne se lance pas, alors vous savez quoi faire.
Comment connaître la version Java
Si vous avez besoin de savoir quelle version de Java est installée sur votre ordinateur dans ce moment, allez dans l'onglet « Général » et cliquez sur « À propos... ».

Une fenêtre s'ouvrira et la version sera écrite sur la première ligne.

C'est tout ce que j'ai pour aujourd'hui.
