Dans le monde mobile, le « firmware » fait référence à la version du système d’exploitation d’un appareil. Par exemple, lorsqu'ils disent « flasher un appareil », ils signifient « installer une nouvelle version ou un nouveau shell pour le système ». «Reflasher l'appareil», respectivement, «réinstaller le système». Pour flasher les appareils Android, par exemple, il existe un programme spécial - Odin. Réinstaller le système sur un téléphone ou une tablette avec son aide ne sera pas difficile.
Le firmware était autrefois le nom donné au contenu de la mémoire d'un ordinateur. Il n'y avait pas de disques durs à l'époque, on utilisait de la mémoire sur des noyaux magnétiques. De telles machines étaient appelées ROM (mémoire morte). La mémoire était constituée de noyaux en forme de U et de W avec un petit espace de 1 mm dans lequel le fil était posé. Dans une position, le fil signifiait « 0 », dans l'autre « 1 ». Le fil était tiré manuellement à l’aide d’un « crayon » qui ressemblait à une aiguille. Et ce travail morne et minutieux s'appelait « firmware ». Il en résultait presque toujours des erreurs qui ne pouvaient être corrigées qu'en coupant le fil et en le plaçant dans la position souhaitée (1 ou 0). C'est ce qu'on appelait le clignotement.
Au fil du temps, le mot s’est ancré dans les technologies mobiles. Au tournant du millénaire, les programmeurs et les ingénieurs ont commencé à utiliser l’argot pour dire « reflasher l’appareil » au lieu de « réinstaller le système ».
Types de micrologiciels
Flasher l'appareil, autrement dit réinstaller le logiciel, est nécessaire si vous n'êtes pas satisfait du composant logiciel.
L'installation du micrologiciel peut être stockée dans un ou plusieurs fichiers. En fonction de cela, les micrologiciels mono-fichiers et multi-fichiers sont divisés. Il existe des firmwares de récupération, qui réinstallent le logiciel pour le mode de récupération ; firmware du noyau, c'est-à-dire réinstaller la version du système d'exploitation.
Quant au firmware du noyau, ils peuvent être divisés en officiels et personnalisés. Les versions officielles du firmware publiées par le fabricant de votre appareil mobile ou par Google sont la meilleure option pour les utilisateurs peu exigeants : elles n'ont pas beaucoup de fonctions, mais elles sont fiables et conçues spécifiquement pour le modèle de votre appareil. Et surtout, ils sont accompagnés d’une garantie.
Mais tout micrologiciel personnalisé tiers (personnalisé) libère le fabricant de l'obligation de réparations sous garantie. Ne pensez pas qu'il s'agit d'une sorte de violation des règles ou que le firmware est illégal. Les fabricants ne peuvent tout simplement pas savoir ce qui arrivera à votre appareil à cause d'un micrologiciel tiers, et ils ne veulent pas en être responsables.
Mais si vous êtes prêt à dire au revoir au service de garantie, un micrologiciel tiers vous offrira de nombreuses options. Il existe différents types de firmware tiers, les plus connus : Cyanogen Mod, MIUI, Illusion ROMS, AOKP.
Mod Cyanogène
Cyanogen Mod est né comme une modification personnalisée et est devenu le firmware Android personnalisé le plus populaire : en 2016, environ 14 millions d'appareils sur lesquels Cyanogen est installé.
Il est fiable, stable et fonctionne sur de nombreux smartphones et tablettes. Un gros plus du firmware : il existe un installateur normal. Pour installer CyanogenMod, vous n'avez pas à vous soucier des modes de récupération, de l'obtention des droits root et d'autres choses profondes. Le programme fera tout pour vous.
CyanogenMod, contrairement aux versions standards d'Android, permet un accès complet au système d'exploitation. Même l'accès root sur l'appareil ne vous donnera pas une telle liberté. Cela conduit à une variété d’applications et de problèmes de sécurité. Le système est ouvert non seulement à vous, mais aussi aux virus. Par conséquent, il est préférable d’utiliser CyanogenMod avec un bon antivirus. Le firmware vous évite également les applications standards imposées par le fabricant qui ne peuvent pas être supprimées.
Cyanogen simplifie le travail avec l'appareil, prend en charge de nombreux thèmes, vous permet de modifier n'importe quel élément du système et augmente les performances grâce à l'optimisation.
Vidéo : test de CyanogenMod 10.1
MIUI
MIUI est basé sur le code source d'Android et de CyanogenMod. C’est pourquoi il présente de nombreuses similitudes avec le Cyanogène. Cela inclut une liberté totale pour l'utilisateur, des performances améliorées et la prise en charge des thèmes. Mais MIUI a une interface inhabituelle pour Android, qui ressemble à iOS. MIUI n'a pas de menu d'applications du tout ; il utilise plutôt un nombre illimité de bureaux avec un ensemble d'applications. Mais contrairement à iOS, MIUI prend également en charge les widgets, qui sont nombreux dans la boutique intégrée.
Vous pouvez installer toutes les applications de Google Play Market sur MIUI. Le magasin SuperMarket intégré les a tous. Et certains de ceux qui sont payants sur Play sont gratuits sur Supermarket.
ROM Illusion
Illusion ROMS accélère considérablement l'appareil et réduit les coûts énergétiques. Il dispose de réglages avancés de l'accéléromètre : par exemple, réduire l'angle de rotation pour « retourner » l'interface de l'écran de 90 à 80 degrés. Vous pouvez également personnaliser l'écran : en plus des paramètres de luminosité, vous pouvez modifier le contraste et le rendu des couleurs pour améliorer l'image.
Vidéo : firmware personnalisé Illusion ROMS pour Android (revue en anglais)
AOKP
AOKP possède de nombreuses fonctionnalités de CyanogenMod (la plupart des firmwares sont basés sur celui-ci), mais propose des options de personnalisation d'interface illimitées. Vous pouvez tout changer, chaque élément du menu. Vous pouvez télécharger votre propre animation pour l'interface, créer votre propre modèle d'alerte par vibration, définir des actions spéciales pour n'importe quel geste et n'importe quelle pression, vous pouvez modifier l'arrière-plan et l'apparence du panneau de notification, refaire la barre d'état et configurer manuellement le processeur.
Un sujet distinct concerne les widgets. Ils peuvent également être ajustés. Les appareils alimentés par AOKP peuvent transformer Android en quelque chose d'une beauté inimaginable, il suffit d'un peu d'imagination.
Vidéo : examen du firmware AOKP personnalisé sur Nexus 4
Ce qu'il faut savoir avant de flasher son téléphone ou sa tablette : les règles de base
- Vous ne devez flasher votre appareil qu'à l'aide du programme Odin. N'utilisez en aucun cas le programme Kies, cela pourrait poser des problèmes, le téléphone cessera de démarrer et de s'allumer car la partition /data ne sera pas effacée.
- Vous devez flasher l'appareil uniquement lorsque la batterie est chargée à 100 % et que l'ordinateur est connecté à une alimentation sans interruption. Toute coupure de courant peut perturber le fonctionnement de l'appareil.
- Ne retirez pas le câble USB pendant l'installation du micrologiciel.. Vous ne pouvez pas interrompre le firmware ; le firmware désinstallé ne vous permettra pas d'allumer l'appareil. Par conséquent, il est préférable de ne même pas toucher le câble.
- Utilisez uniquement des câbles USB d'origine. Les cordons tiers, en particulier chinois bon marché, peuvent être de mauvaise fabrication, ce qui entraînera une interruption du signal et le micrologiciel ne sera pas installé sur l'appareil.
- L'adresse du dossier dans lequel se trouve le firmware ne doit pas contenir de caractères cyrilliques. Il ne doit pas y avoir une seule lettre russe dans l'adresse, uniquement des lettres anglaises.
Préparation de la réinstallation du système
Vous devez d’abord télécharger le programme Odin, utilisé pour flasher les appareils Samsung. Ensuite, vous devez télécharger le firmware lui-même : firmware officiel Samsung ou tout firmware personnalisé (fichier unique au format .tar ou multi-fichiers aux formats .md5). Il est nécessaire d'installer les pilotes ADB sur l'ordinateur pour que l'appareil puisse se connecter de manière transparente à l'ordinateur via USB (généralement, ces pilotes sont installés eux-mêmes lors de la connexion, mais si cela ne se produit pas, téléchargez-les depuis le site Web de Samsung ou installez les pilotes ADB universels. de Google). Et préparez un câble USB d’origine complet et en bon état.
Comment flasher un appareil Samsung à l'aide d'Odin - instructions étape par étape
Avant de commencer à flasher l'appareil, vous devez activer un mode spécial pour qu'il puisse fonctionner avec Odin. Pour ce faire, vous devez éteindre votre smartphone et maintenir simultanément enfoncés les boutons de volume, « Accueil » et d'alimentation de l'appareil.
Micrologiciel à fichier unique
Activez le programme Odin. Placez le fichier du firmware téléchargé dans le champ AP ou PDA.

Cliquez sur le bouton Démarrer. L'ensemble du processus prend 2 à 5 minutes. À la fin, le carré vide deviendra bleu et une grande inscription PASS y apparaîtra. Votre Samsung va redémarrer. Cela terminera le firmware, vous pourrez déconnecter l'appareil de l'ordinateur et le vérifier.

Firmware multi-fichiers
Lancez le programme Odin.
Vous avez plusieurs fichiers. Chacun d'eux doit être inséré dans le champ approprié (au lieu de "..." il y aura un certain jeu de caractères) :
- Fichier PIT - pas disponible dans tous les cas - dans le champ PIT
- APBOOT_"...".tar.md5 dans le champ BL ou BOOTLOADER
- CODE_"...".tar.md5 dans le champ APB ou PDA
- MODEM_"...".tar.md5 dans le champ CP, CSC_"...".tar.md5 dans le champ CSC
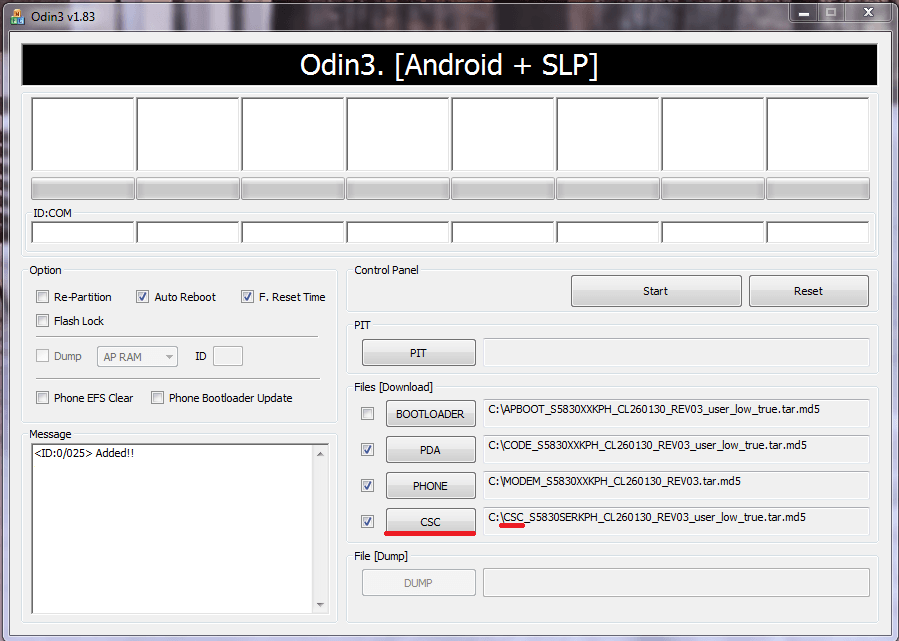
Cliquez maintenant sur Démarrer et attendez quelques minutes. Un message apparaîtra indiquant que le micrologiciel est terminé, l'appareil redémarrera et vous pourrez le déconnecter de l'ordinateur. Samsung le reflasher.
Mode de récupération
Pour installer une récupération personnalisée, vous devez d'abord la télécharger. La règle principale ici : il n’y a pas de récupération universelle. Recherchez spécifiquement votre modèle. L'option de récupération TWRP est populaire, lien : http://teamw.in/twrp_view_all_devices.
Si le fichier de récupération est au format .img, alors il doit être converti en .tar, sinon Odin ne pourra pas flasher le smartphone.
Avant d'installer le firmware, vous devez modifier certains paramètres dans les paramètres. Pour ce faire, allez dans « Paramètres » -> « Options pour les développeurs ». Et dans ce menu, vous devez activer le débogage USB.

Activez ensuite « OEM Unlock » et désactivez « Remote Management ».

Ouvrez maintenant Odin et placez le fichier téléchargé dans le champ AP. Cliquez sur Démarrer et attendez quelques minutes. L'appareil redémarrera et la récupération sera flashée. Vous pouvez déconnecter l'appareil de l'ordinateur.
Cœur
Le noyau est flashé de la même manière que Recovery. Téléchargez le fichier du micrologiciel requis. Dans le menu développeur, activez le débogage USB, le déverrouillage OEM et désactivez la télécommande Samsung. Ensuite, ouvrez Odin, placez le fichier dans le champ AP et cliquez sur Démarrer. Lorsque l'appareil redémarre, vous pouvez le déconnecter de l'ordinateur. Le firmware sera installé.
Si un micrologiciel personnalisé est installé
Flasher une version de système personnalisée n'est pas différent de flasher une version officielle. Tout d'abord, téléchargez la dernière version, ouvrez le programme Odin et placez les fichiers du firmware dans les champs appropriés. Cliquez ensuite sur Démarrer, attendez 2 à 5 minutes jusqu'à ce que le message PASS apparaisse sur fond bleu. Le smartphone va maintenant redémarrer et l'installation du firmware sera terminée. Vous pouvez déconnecter l'appareil de l'ordinateur.
Certains firmwares personnalisés ont une méthode d'installation plus pratique. En particulier, les développeurs de Cyanogen Mod ont créé un programme d'installation qui suit lui-même toutes les étapes. Tout ce que vous avez à faire est de le télécharger sur votre ordinateur, de connecter votre appareil mobile à votre PC et de suivre les instructions du programme. Après quelques minutes, l'installation sera terminée et vous pourrez utiliser le nouveau Cyanogen Mod. Vous pouvez également mettre à jour Cyanogen Mod de manière pratique et simple.
Erreurs possibles : que faire si l'appareil ne s'allume pas
Lors de l'installation du micrologiciel, diverses erreurs peuvent survenir. Odin peut cesser de voir l'appareil, le processus peut se bloquer, un dysfonctionnement aléatoire peut se produire ou le processus peut se terminer de manière inattendue. Tous ces problèmes entraînent des erreurs dans le firmware de l'appareil, ce qui peut empêcher le smartphone de s'allumer.
Dans ce cas, vous devez effectuer une réinitialisation matérielle - réinitialiser les paramètres aux paramètres d'usine - et reflasher l'appareil. Pour ce faire, activez le mode de récupération (maintenez enfoncés le bouton de réduction du volume, le bouton Accueil et le bouton d'alimentation de l'appareil). En mode de récupération, recherchez l'élément d'effacement des données/réinitialisation d'usine et ouvrez-le. Cochez la case Effacer les données et cliquez sur OK. Après quelques secondes, tous les paramètres seront réinitialisés et les fichiers « prématurés » du firmware seront effacés. Reflashez votre appareil.

Nous avons découvert comment flasher un appareil mobile Samsung sur Android. À cette fin, un programme spécial Odin est utilisé, destiné aux centres de service. Il n'y a rien de difficile là-dedans, l'essentiel est de suivre les règles pour ne pas casser l'appareil. Mais ne vous inquiétez pas trop. Aucun micrologiciel ne peut entraîner une panne fatale qui transformerait un smartphone en un matériel inutile. Toutes ces erreurs peuvent être corrigées en réinitialisant les paramètres aux paramètres d'usine et en flashant à nouveau l'appareil.
Les utilisateurs de smartphones Samsung basés sur le système d'exploitation Android rencontrent souvent des problèmes lorsque le téléphone commence à avoir des problèmes et à se bloquer. De tels problèmes surviennent généralement en raison de l'installation de logiciels tiers et sans licence qui aident à « tuer » le système. Dans certains cas, le smartphone commence à prendre sa propre vie en raison de virus qui peuvent pénétrer dans l'appareil à partir de supports tiers (cartes flash et ordinateurs) et lorsqu'il est connecté à Internet.
La meilleure solution à la situation serait de reflasher le smartphone. Mais les centres de service officiels refusent le plus souvent le service de garantie (et ont parfaitement le droit de le faire), tout en exigeant le paiement du travail. Le service n'étant pas bon marché, de nombreux utilisateurs peuvent essayer de redonner vie à leur smartphone de manière indépendante. Cet article fournira des informations sur l'utilisation d'Odin, le programme officiel le plus populaire pour mettre à jour le firmware.
Début des travaux
La première étape vers le succès dans une tâche difficile est la préparation au processus. Vous devez vous assurer que la batterie du smartphone est chargée à au moins 80 % (il est préférable que la batterie soit complètement chargée). De plus, pour comprendre comment flasher via Odin, vous devez télécharger le programme lui-même sur votre ordinateur personnel. Dans ce cas, le système d'exploitation installé sur le PC doit être au minimum Windows XP.
Vous aurez certainement besoin du firmware lui-même (il peut s'agir d'un fichier unique ou de plusieurs fichiers) et des pilotes ADB, téléchargeables à partir de sites spécialisés. Une fois qu’il est clair que toutes les conditions sont remplies, le processus peut commencer.
Installation des pilotes
L'un des points clés à réaliser avant de flasher via Odin est l'installation des pilotes nécessaires pour le smartphone. Tout ce que vous avez à faire est de télécharger le fichier d'installation et de l'exécuter (de préférence en tant qu'administrateur).
Il arrive parfois que les pilotes soient déjà installés sur le PC. Pour vous assurer que tout se passe comme prévu, il vaut la peine de vérifier votre système pour les anciennes versions. Si vous trouvez des pilotes obsolètes, vous devez les supprimer et installer les plus récents.
Chargement du smartphone en mode Téléchargement
Comment flasher Samsung via Odin ? Facilement! La première chose à faire directement avec votre smartphone est de le lancer en mode Téléchargement. Mais avant cela, vous devez vous assurer que toutes les informations nécessaires du smartphone ont été enregistrées avant de flasher le firmware, car après cela, l'appareil s'allumera « comme neuf » et il n'y aura aucune information à ce sujet.

Si l'appareil ne s'allume pas, ne désespérez pas. Lorsque le gadget est éteint, vous devez maintenir enfoncés simultanément les boutons « Volume - », « Accueil » et « Marche/Arrêt ». Dès que l'écran vous demande de confirmer l'action, vous devez appuyer sur le bouton « Volume + ». Après cela, une image d'un robot Android et l'inscription Téléchargement apparaîtront à l'écran. Nous connectons le smartphone via un câble USB au PC et les actions nécessaires avec le smartphone sont terminées.
Premier lancement d'Odin
Le moment du processus de firmware est maintenant venu. Vous devez aborder cela avec une grande responsabilité et relire l'intégralité des instructions. Si quelque chose ne va pas, vous pouvez obtenir ce qu'on appelle une « brique », et restaurer le smartphone coûtera très cher ou deviendra complètement impossible.

Par conséquent, avant de flasher via Odin, vous devez comprendre le programme lui-même. Pour ce faire, vous devez d'abord décompresser l'archive directement depuis Odin vers n'importe quel emplacement pratique sur votre disque dur, puis exécuter le fichier Odin.exe. Ainsi, dans le menu de l'interface, vous pouvez voir de nombreux boutons et mots incompréhensibles. Mais n'ayez pas peur de cela. Pour apprendre à flasher via Odin, il vous suffit de savoir quel firmware est disponible.
Comment flasher Android via Odin
Si le firmware est constitué d'un seul fichier, il vous suffit d'appuyer sur le bouton PDA et dans la fenêtre qui s'ouvre, de sélectionner l'emplacement de ce même fichier du firmware.

Sinon, si vous avez un firmware de trois fichiers, vous devez sélectionner le plus gros fichier dans la ligne PDA (il contient le mot CODE), dans la ligne PHONE - un fichier contenant le mot PHONE dans le nom, dans la ligne CSC - respectivement , un fichier avec le mot-clé CSC.
Après ces manipulations, vous devez vous assurer que les cases Auto Reboot et F. Reset Time sont cochées. N'oubliez pas qu'en aucun cas il ne doit y avoir de coche à côté des mots Re-Partition, car cela peut transformer l'appareil en « brique » !

D'autres lignes et cases à cocher sont nécessaires pour les utilisateurs plus avancés et ceux qui développent des versions dites personnalisées du firmware pour les smartphones, donc la meilleure solution serait de ne pas expérimenter les fonctions mentionnées ci-dessus. Ensuite, vous devez cliquer sur le bouton Démarrer et le processus du micrologiciel commencera.
Pendant le micrologiciel
Pendant le processus du micrologiciel, vous devez vous assurer que le PC ne s'éteint pas ou ne se bloque pas soudainement, car cela pourrait avoir des conséquences désastreuses pour le smartphone. De plus, ne débranchez pas le câble USB et n’appuyez sur aucun bouton.
Juste? Il s'avère que oui. Après tout, pour comprendre comment flasher un smartphone Samsung via Odin, vous n'avez besoin d'aucune compétence ou connaissance particulière. Le plus important est de s'assurer que le processus du firmware a atteint sa phase finale et que la barre de chargement a atteint 100 %. Après cela, le smartphone redémarrera tout seul et s'allumera en mode configuration, comme s'il avait été déballé et lancé pour la première fois.
Avec une configuration étape par étape correcte, le téléphone démarrera en mode normal et commencera à fonctionner librement. L'ensemble du système de fichiers sera mis à jour, aucune donnée du firmware précédent ne restera. Par conséquent, encore une fois, vous devez faire attention au point qui parle de la sauvegarde des fichiers sur n'importe quel support approprié avant le processus du micrologiciel.
En général, je voudrais dire que presque tout le monde peut faire face à cette tâche. Mais si vous n’avez pas confiance en vos compétences en matière d’ordinateur et de smartphone, mieux vaut ne pas prendre de risques. Dans de tels cas, il est souvent beaucoup plus rentable de se tourner vers des spécialistes et d'obtenir un résultat positif à 100 %. Par conséquent, avant de flasher un smartphone Samsung sur Android via Odin, il convient de décider s'il existe une volonté d'expérimenter de telles manipulations.
Le plus important est d'avoir confiance en vous et en vos capacités, et le reste doit être laissé aux processus informatiques complexes exécutés par l'ordinateur personnel, le système d'exploitation et les logiciels.
Malgré le haut niveau de fiabilité des appareils Android produits par l'un des leaders du marché mondial des smartphones et des tablettes - Samsung - les utilisateurs sont souvent perplexes quant à la possibilité ou à la nécessité de mettre à jour le firmware de l'appareil. Pour les appareils Android fabriqués par Samsung, la meilleure solution pour manipuler et restaurer des logiciels est le programme Odin.
Téléchargez ODIN gratuitement:
>>> Odin-v3.12.7
>>> Odin-v3.13.1
Peu importe dans quel but la procédure de flashage d'un appareil Samsung Android est effectuée. Après avoir eu recours au logiciel Odin puissant et fonctionnel, il s'avère que travailler avec un smartphone ou une tablette n'est pas aussi difficile qu'il y paraît à première vue. Examinons étape par étape la procédure d'installation de différents types de micrologiciels et de leurs composants.
Important! L'application Odin peut endommager l'appareil si l'utilisateur effectue des actions incorrectes ! L'utilisateur effectue toutes les actions du programme à ses risques et périls. L'administration du site et l'auteur de l'article ne sont pas responsables des éventuelles conséquences négatives du respect des instructions ci-dessous !Étape 1 : Téléchargez et installez les pilotes de périphérique
Pour assurer l'interaction entre Odin et l'appareil, vous devrez installer des pilotes. Heureusement, Samsung a pris soin de ses utilisateurs et le processus d'installation ne pose généralement aucun problème. Le seul inconvénient est le fait que les pilotes sont inclus avec le logiciel propriétaire Samsung pour la maintenance des appareils mobiles - Kies (pour les anciens modèles) ou Smart Switch (pour les nouveaux modèles). Il convient de noter que lors du flashage du firmware via Odin avec Kies simultanément installé sur le système, diverses pannes et erreurs critiques peuvent survenir. Par conséquent, après avoir installé les pilotes Kies, vous devez les supprimer.
1. Téléchargez l'application depuis la page de téléchargement du site officiel de Samsung et installez-la.

2. Si l'installation de Kies ne fait pas partie de vos projets, vous pouvez utiliser l'installateur automatique du pilote. Vous pouvez télécharger le pilote USB SAMSUNG à partir du lien :
3. L'installation des pilotes à l'aide d'un programme d'installation automatique est une procédure tout à fait standard.

Exécutez le fichier résultant et suivez les instructions du programme d’installation.

Étape 2 : Mettez votre appareil en mode téléchargement
Le programme Odin est capable d'interagir avec un appareil Samsung uniquement si ce dernier est dans un mode de téléchargement spécial.
1. Pour accéder à ce mode, éteignez complètement l'appareil, maintenez la touche matérielle enfoncée "Volume-", puis le "Maison"et en les maintenant enfoncés, appuyez sur le bouton d'alimentation de l'appareil.

2. Maintenez les trois boutons enfoncés jusqu'à ce que le message « Avertissement!» sur l'écran de l'appareil.

3. Confirmation de l'entrée dans le « Télécharger" sert à appuyer sur la touche matérielle " Volume+" Vous pouvez vous assurer que l'appareil est dans un mode adapté au couplage avec Odin en voyant l'image suivante sur l'écran de l'appareil.

Étape 3 : Micrologiciel
À l'aide du programme Odin, vous pouvez installer un micrologiciel (service) à un ou plusieurs fichiers, ainsi que des composants logiciels individuels.
Installation du micrologiciel à fichier unique
1. Téléchargez le programme et le firmware ODIN. Décompressez le tout dans un dossier séparé sur le lecteur C.

2. Nécessairement! S'il est installé, supprimez Samsung Kies ! Nous suivons le chemin : " Panneau de contrôle» - « Programmes et composants» - « Supprimer».

3. Lancez Odin en tant qu'administrateur. Le programme ne nécessite pas d'installation, donc pour le lancer, vous devez faire un clic droit sur le fichier Odin3.exe dans le dossier contenant l'application. Sélectionnez ensuite « Exécuter en tant qu'administrateur».

4. Chargez la batterie de l'appareil à au moins 60 %, passez-la sur « Télécharger" et connectez-vous au port USB situé sur le panneau arrière du PC, c'est à dire. directement à la carte mère. Une fois connecté, Odin doit identifier l'appareil, comme en témoigne le remplissage du champ bleu " ID:COM", affichant le numéro de port dans le même champ, ainsi que l'inscription " Ajoutée!!" dans le champ log (onglet " Enregistrer»).

5. Pour ajouter une image de firmware à fichier unique à Odin, appuyez sur le bouton « PA"(dans les versions One jusqu'à 3.09 - le bouton " PDA»)

6. Spécifiez au programme le chemin d'accès au fichier.

7. Après avoir appuyé sur la touche " Ouvrir" dans la fenêtre de l'Explorateur, Odin commencera à rapprocher le montant MD5 du fichier proposé. Une fois la vérification du hachage terminée, le nom du fichier image s'affiche dans le champ " Point d'accès (PDA)" Allez dans l'onglet " Possibilités».

8. Lors de l'utilisation d'un micrologiciel à fichier unique dans le " PossibilitésF. Temps de réinitialisation" Et " Réinitialisation automatique».

9. Après avoir déterminé les paramètres nécessaires, appuyez sur le bouton " Commencer».

10. Le processus d'écriture des informations dans les sections de mémoire de l'appareil commencera, accompagné de l'affichage des noms des sections de mémoire de l'appareil à écrire dans le coin supérieur droit de la fenêtre et du remplissage de la barre de progression située au-dessus du " ID:COM" Également au cours du processus, le champ du journal est rempli d'inscriptions sur les procédures en cours.

11. Une fois le processus terminé, le texte « PASSER" Cela indique la réussite du firmware. Vous pouvez déconnecter l'appareil du port USB de l'ordinateur et le démarrer en appuyant longuement sur le bouton d'alimentation. Lors de l'installation d'un micrologiciel à fichier unique, les données utilisateur, sauf indication contraire explicite dans les paramètres Odin, ne sont dans la plupart des cas pas affectées.

Installation du micrologiciel multi-fichiers (service)
Lors de la restauration d'un appareil Samsung après des pannes graves, l'installation d'un logiciel modifié et, dans certains autres cas, le micrologiciel dit multi-fichiers sera nécessaire. En réalité, il s'agit d'une solution de service, mais la méthode décrite est largement utilisée par les utilisateurs ordinaires.
Le micrologiciel multi-fichiers est appelé car il s'agit d'un ensemble de plusieurs fichiers image et, dans certains cas, d'un fichier PIT.
1. En général, la procédure d'écriture de partitions avec des données obtenues à partir d'un micrologiciel multi-fichiers est identique au processus décrit dans la méthode 1. Nous répétons les étapes 1 à 4 de la méthode ci-dessus.
2. Une caractéristique distinctive de la procédure est la méthode de chargement des images nécessaires dans le programme. En général, une archive de micrologiciel multi-fichiers décompressée dans l'Explorateur ressemble à ceci :

Veuillez noter que le nom de chaque fichier contient le nom de la section de mémoire de l'appareil pour l'enregistrement dans laquelle il (le fichier image) est destiné.
3. Pour ajouter chaque composant du logiciel, vous devez d'abord cliquer sur le bouton de téléchargement d'un composant individuel, puis sélectionner le fichier approprié.

Certaines difficultés pour de nombreux utilisateurs sont dues au fait qu'à partir de la version 3.09 d'Odin, les noms des boutons destinés à sélectionner une image particulière ont été modifiés. Pour faciliter la détermination à quel bouton de téléchargement du programme correspond à quel fichier image, vous pouvez utiliser le tableau :

4. Une fois tous les fichiers ajoutés au programme, accédez au menu « Possibilités" Comme dans le cas d'un firmware à fichier unique, dans le " Possibilités"toutes les cases doivent être décochées sauf " F. Temps de réinitialisation" Et " Réinitialisation automatique».

5. Après avoir déterminé les paramètres nécessaires, appuyez sur le bouton " Commencer", surveillez l'avancement et attendez l'inscription " Passer" dans le coin supérieur droit de la fenêtre.
Firmware avec fichier PIT
Le fichier PIT et son ajout à ODIN sont des outils utilisés pour repartitionner la mémoire de l'appareil en sections. Cette méthode de réalisation du processus de récupération de périphérique peut être utilisée conjointement avec un micrologiciel à fichier unique ou multi-fichier.
L'utilisation d'un fichier PIT lors du flashage n'est autorisée que dans des cas extrêmes, par exemple en cas de problèmes graves avec les performances de l'appareil.1. Suivez les étapes requises pour télécharger la ou les images du micrologiciel à partir des méthodes décrites ci-dessus. Pour travailler avec un fichier PIT, utilisez un onglet séparé dans ODIN – « Fosse" Lorsque vous y accédez, un avertissement des développeurs s'affiche concernant les dangers d'actions ultérieures. Si le risque de la procédure est compris et approprié, appuyez sur le bouton « D'ACCORD».

2. Pour spécifier le chemin d'accès au fichier PIT, cliquez sur le bouton du même nom.

3. Après avoir ajouté le fichier PIT, accédez au «Possibilités" et cochez les cases "Réinitialisation automatique», « Re-partition" Et " F. Temps de réinitialisation" Les points restants ne doivent pas être cochés. Après avoir sélectionné les options, vous pouvez procéder à la procédure d'enregistrement en appuyant sur la touche "Commencer».

Installation de composants logiciels individuels
En plus d'installer l'intégralité du firmware, Odin permet d'écrire des composants individuels de la plate-forme logicielle sur l'appareil - le noyau, le modem, la récupération, etc.
4. Appuyez sur le bouton " Commencer" L'enregistrement de la récupération se produit presque instantanément.

5. Après l'inscription «PASSER" dans le coin supérieur droit de la fenêtre Odin, déconnectez l'appareil du port USB, éteignez-le en appuyant longuement sur le bouton "Nutrition».
6. Le premier lancement après la procédure ci-dessus doit être effectué dans TWRP Recovery, sinon le système écrasera l'environnement de récupération par celui d'usine. Nous entrons dans la récupération personnalisée en maintenant enfoncée la « touche » de l'appareil éteint.Volume+" Et " Maison", puis en les maintenant enfoncés, le "Nutrition».
Il convient de noter que les méthodes ci-dessus pour travailler avec Odin sont applicables à la plupart des appareils Samsung. Dans le même temps, ils ne peuvent prétendre être des instructions absolument universelles en raison de la présence d'une grande variété de micrologiciels, d'une large gamme d'appareils et de légères différences dans la liste des options utilisées dans des cas d'application spécifiques.
Téléchargez ODIN pour Android gratuitement vous pouvez suivre le lien ci-dessous.
Si les capacités offertes par Android ne vous suffisent pas ou si le gadget a commencé à ralentir et à devenir défectueux, il est temps de changer le micrologiciel. Les appareils Android sont reflashésés dans les centres de service. Cependant, ce n'est pas bon marché et il n'est pas toujours possible de prouver que les problèmes ne sont pas dus à votre faute et d'effectuer le travail sous garantie. En même temps, vous pouvez faire le flashage vous-même. Il vous suffit de lire attentivement les instructions et de les suivre attentivement.
Qu’est-ce qu’un firmware et quand est-il nécessaire ?
Le micrologiciel est généralement appelé la version du système d'exploitation (OS) d'un appareil mobile. Le remplacement d'une version ou d'une partie de celle-ci est plus précisément appelé flashage. Il est obligatoire dans deux cas : si les modestes capacités de la version officielle de l'OS ne vous conviennent pas ou si des problèmes surviennent dans le fonctionnement du gadget. La cause des ralentissements, des blocages d'applications, des redémarrages spontanés et d'autres échecs peut être l'installation d'applications tierces ou une infection par des virus pouvant pénétrer depuis Internet, depuis un support non vérifié ou lors de la connexion à un ordinateur infecté. La réinstallation du système aidera à résoudre ces problèmes, mais s'il échoue, si le nouveau firmware présente des bugs ou ne correspond pas à votre appareil, les problèmes seront encore plus graves. Seules la précision et l’utilisation de sources logicielles fiables seront utiles.
Le micrologiciel peut être mono-fichier ou multi-fichier. En plus des versions officielles, il existe également des versions d'Android créées par des développeurs tiers. Ils sont appelés « personnalisés » - personnalisés, qui peuvent être traduits par « créés sur commande » ou « au goût de l'utilisateur ». Par rapport aux versions officielles simples et fiables, les versions personnalisées offrent aux utilisateurs avancés des fonctionnalités avancées, tout en facilitant la pénétration des virus dans l'appareil. L'installation d'un firmware personnalisé annule complètement votre garantie, puisque le fabricant ne peut être responsable des versions qu'il n'a pas testées, mais en récompense du risque, vous recevrez des fonctions plus diverses.
CyanogenMod est l'un des firmwares personnalisés pour Android
Le firmware diffère également par son contenu : il peut s'agir du firmware du noyau système, du modem ou du Recovery, c'est-à-dire du mode de récupération. Dans les versions officielles d'Android sur la plupart des appareils, le mode de récupération est uniquement responsable de la réinitialisation et de la restauration du système, mais dans les versions personnalisées, il remplit également d'autres fonctions, notamment le flashage du système d'exploitation, la création de sauvegardes, etc.
Préparation au flashage
Si le mode de récupération de votre gadget est capable d'effectuer un flashage, vous pouvez le télécharger sur l'appareil et l'exécuter dessus. Un cas plus typique est celui où le flashage est effectué sous le contrôle d'un ordinateur personnel (PC) ou d'un ordinateur portable.
Recherche de micrologiciel
Le flashage nécessite un programme PC spécial qui organise le processus de flashage. La meilleure option est le programme Odin, que Samsung utilise pour flasher ses appareils.
Vous devez télécharger sur votre ordinateur :
- firmware officiel, disponible sur les sites samfirmware.com, samsung-updates.com, sampro.pl, live.samsung-updates.com. Il existe également des assistants pour télécharger le Samsung Firmware Linker ou le firmware samfirm. L'assistant lui-même trouvera et téléchargera à vitesse maximale le dernier firmware de votre gadget par numéro de modèle. Le firmware doit être placé sur l'ordinateur dans un dossier dont l'adresse ne contient pas de lettres de l'alphabet cyrillique (vous pouvez c:\samsung\GTI9300, mais pas c:\users\Vova\Downloads\GTI9300).
Programme Odin : pour les modèles Samsung sortis avant 2011, la version 1.85 est recommandée, pour les appareils fabriqués entre 2011 et 2014. - version 3.07, jusqu'en 2017 - 3.10.6, 2017 - 3.11.1. N'utilisez pas de versions tierces, y compris en langue russe, du programme : un échec de celles-ci pourrait vous coûter votre gadget, transformé en « brique » ;
pilotes pour connecter un ordinateur à un gadget Samsung ;
Vidéo : comment trouver et télécharger rapidement le firmware Samsung
Installation du programme Odin
Une fois que vous avez téléchargé le logiciel requis, installez le programme Odin et suivez ces étapes :
- Copiez toutes les informations personnelles (contacts, sonneries, photos, etc.) sur une carte SD interne ou externe ou sur un ordinateur. Après le flashage, tous vos paramètres seront perdus.
- Si vous aviez déjà installé des pilotes d’anciennes versions, vous devez d’abord les supprimer. Lorsque vous connectez le gadget pour la première fois, le système d'exploitation de l'ordinateur ne pourra pas trouver les pilotes et vous demandera où les chercher. Refusez la recherche automatique et spécifiez le chemin d'accès au dossier dans lequel vous avez enregistré les pilotes.
- Préparez le câble USB. Une condition importante pour un flashage réussi est l'utilisation du câble USB d'origine. Utilisez de préférence le cordon fourni avec l’appareil.
- Pendant le clignotement, il est inacceptable d'éteindre l'ordinateur, l'appareil mobile ou de les déconnecter. Par conséquent, le gadget doit être chargé à un niveau de 80 à 100 %. L'ordinateur doit être connecté via une alimentation sans coupure. Une autre option acceptable est un ordinateur portable doté d’une batterie bien chargée.
- Pendant 5 minutes, pendant que le processus du micrologiciel est en cours, protégez les appareils des enfants et des animaux.
Flasher Samsung avec Odin
Lorsque toutes les actions nécessaires ont été réalisées, vous pouvez procéder directement au flashage.
Préparer Samsung pour le flashage
Le flashage d'un gadget Samsung s'effectue en mode Téléchargement, c'est-à-dire en téléchargement.

Si vous ne pouvez pas passer en mode téléchargement, vous devrez dans ce cas utiliser l'outil ADB (Android Debug Bridge).
Avec votre Samsung en mode téléchargement, connectez-le à votre ordinateur. Lorsque le système d'exploitation de l'ordinateur connecte les pilotes, ouvrez le programme Odin. La fenêtre en haut à gauche deviendra jaune ou bleue et le numéro du port COM y apparaîtra, indiquant que le gadget est connecté.

Si le gadget est connecté, le premier bloc du programme sera surligné en jaune ou en bleu
Les autres actions dépendent du type de firmware.
Placer les fichiers du firmware dans les fenêtres Odin
Les méthodes de flashage de Samsung diffèrent en fonction du nombre de fichiers.

Lancement du firmware

Vidéo : préparer et effectuer le flashage de Samsung à l'aide d'Odin
Micrologiciel personnalisé
Un firmware personnalisé peut être trouvé sur les sites des développeurs :
- CyanogenMod (converti en Lineage);
- MIUI ;
- ROM OMNI ;
- Paranoid Android - officiel et amateur ;
- AOKP ;
- ROM mince ;
- PAC-MAN;
- ROM en carbone ;
- Remix de résurrection ;
- PRO-BAM (AOSB).
Il n’existe pas de firmware général adapté à tous les appareils. Recherchez le firmware de votre modèle. Veuillez lire attentivement les instructions avant l'installation. Vous devrez probablement préparer votre appareil pour le flashage.

Pannes lors du clignotement
Si un échec survient lors de l'installation du micrologiciel ou, une fois celle-ci terminée, l'appareil ne redémarre pas normalement, vous devez utiliser le remède prévu dans ce cas par le fabricant : effectuer une « réinitialisation matérielle ». Ce mode ramène l'appareil à ses paramètres d'usine initiaux.

Comment utiliser le programme ADB
Le programme ADB (Android Debug Bridge, c'est-à-dire le pont de débogage Android) fait partie du logiciel Android SDK. Les versions SDK sont disponibles pour Windows, Mac OS et Linux. Vous n'avez pas besoin de l'intégralité du SDK ; il vous suffit de vous limiter à l'ADB plus compact, qui vous permet de faire beaucoup de choses sur votre appareil Android, notamment de le mettre en mode de démarrage ou de récupération.
Pour Windows, il existe un programme plus pratique qui fonctionne sur la base d'ADB. Il s'agit de l'utilitaire ADB Run développé par Vitaly Shipilov.

Vidéo : installation et travail avec ADB
Flasher un appareil Samsung est simple. Vous devez simplement vous rappeler que des actions incorrectes peuvent entraîner un échec et que vous devrez tout recommencer ou, après avoir flashé le firmware, contacter le centre de service. Dans le pire des cas, le gadget se transformera en pavé. Par conséquent, n'utilisez pas de programmes non testés, de câble USB endommagé ou non original et surveillez le niveau de charge. Si nous excluons la possibilité de ces problèmes, le firmware sera installé avec succès.
Un téléphone multifonctionnel et pratique de Samsung peut aider son propriétaire à résoudre un grand nombre de problèmes personnels et professionnels en un clin d'œil, de la simple possibilité d'appeler la bonne personne à la nécessité de consulter ses e-mails, d'obtenir un itinéraire dans la ville et simplement amusez-vous après une journée bien remplie. Cependant, si votre fidèle ami électronique commence à fonctionner de manière incorrecte et se décharge rapidement, la première chose à faire est de mettre à jour son firmware à l'aide d'Odin3 en russe, que vous pouvez télécharger gratuitement sur notre site Web.
Si vous êtes un utilisateur assez avancé d'appareils mobiles modernes, télécharger le micrologiciel d'un téléphone Android depuis Samsung n'est pas difficile, mais l'installer correctement et le configurer davantage peut être une tâche très non triviale ! Par conséquent, la solution la plus rationnelle serait d'utiliser le programme Odin pour flasher le firmware du téléphone Android via PC(Câble USB requis).
Odin3, associé à d'autres fonctions utiles, permet de charger divers composants du firmware, par exemple le modem et le noyau du système d'exploitation. Pour les propriétaires de tablettes et de smartphones modernes de Samsung, il s'agit de la méthode la plus correcte et la plus compréhensible pour résoudre les problèmes de l'appareil, ou simplement mettre à jour son logiciel, ce qui à son tour ne nécessite pas de visiter un centre de service avec tous les détails qui en découlent.

Il est particulièrement intéressant de noter que Odin3 fonctionne parfaitement avec tous les nouveaux téléphones mobiles du fabricant Samsung basé sur le système d'exploitation Android, cependant, si votre appareil a été fabriqué avant 2012, il est préférable d'utiliser des versions antérieures du programme, car les versions précédentes fonctionnent de manière plus prévisible avec des appareils obsolètes.
Comment travailler avec le programme Odin3
Tout d'abord, nous devons télécharger le programme lui-même pour le firmware Android via un ordinateur (liens en bas de l'article), puis effectuer une installation standard de ce logiciel. Ensuite, vous devez vous assurer que vous disposez d'un pilote de Samsung pour le câble USB et également l'installer.Note: si un programme tel que est déjà installé sur votre disque dur, vous n'aurez probablement pas besoin de télécharger des pilotes pour le câble USB, mais cela vaut toujours la peine de vérifier leur disponibilité.
Ensuite, nous devons nous assurer que la batterie de l'appareil mobile est chargée (en cas de panne de courant), après quoi nous lançons Odin3.

Les utilisateurs avancés qui connaissent de nombreuses nuances du processus du micrologiciel du téléphone le trouveront assez simple à utiliser et facile à apprendre. Certes, les propriétaires d'appareils moins expérimentés doivent être très prudents lorsqu'ils interagissent avec celui-ci, car une erreur peut avoir des conséquences plutôt désastreuses, transformant le téléphone en une brique sans âme.
Pendant le processus de flashage de votre Samsung, ne vous éloignez pas de l'ordinateur afin qu'un de vos collègues ou proches n'interfère pas involontairement avec le processus et n'éteigne pas le PC. Un tel incident peut entraîner une perte totale de fonctionnalité de votre appareil et un déplacement inévitable au centre de service.

Et pourtant, si vous décidez de mettre à jour vous-même le logiciel de votre appareil, vous devez absolument télécharger Odin3, en tant que programme gratuit le plus universel pour ces tâches.
