Aujourd’hui, nous prenons tous beaucoup et souvent des photos avec un appareil photo. appareils mobiles Android. Qualité caméras mobiles La qualité des images augmente également. Mais nous ne souhaitons pas toujours que toutes les photos que nous recevons soient incluses dans accès général sur un smartphone.
Une question logique se pose : comment cacher les photos sur Android dans la Galerie aux regards indiscrets ? Le fait est que ce n'est pas une option si évidente que de forcer l'application Galerie intégrée ou Google Photos à ne pas afficher certaines photos et à rendre leur contenu privé. Bien sûr, il existe une solution et c’est le sujet de mon article d’aujourd’hui.
Il existe deux manières principales de masquer des photos sur un smartphone. Selon la première, vous devez créer un nouveau répertoire dans la mémoire du smartphone et y transférer toutes les images que vous souhaitez empêcher d'être affichées dans la galerie. La deuxième méthode consiste à cacher les images dans le répertoire où elles sont déjà stockées. Par exemple, si vous souhaitez masquer les images enregistrées dans le dossier Téléchargements.
Eh bien, regardons maintenant de plus près comment masquer une photo sur Android dans la Galerie.
La toute première chose à faire est d'ouvrir votre gestionnaire de fichiers préféré sur votre smartphone. A titre d'exemple, je vais vous montrer comment tout faire en utilisant votre favori application mobile"ES Explorateur". Vous pouvez utiliser Solid Explorer ou des gestionnaires similaires avec des fonctionnalités standard.
Alors, avec les moyens du manager, créez mémoire interne répertoire du smartphone (stockage interne) et donnez-lui un nom personnalisé. La façon dont tu l'aimes est meilleure en lettres anglaises. A titre d'exemple, je peux vous proposer le nom éloquent Hidden. Si vous souhaitez masquer la photo dans un répertoire existant, vous pouvez ignorer cette étape.

Vous pouvez maintenant ouvrir un répertoire nouvellement créé (dans notre exemple, HIDDEN) ou un répertoire existant présélectionné. Ici, vous devrez créer nouveau fichier avec le nom ".nomedia". Cliquez sur «+» ou, comme dans mon cas, sélectionnez «Créer» via le menu et dans le nouveau menu contextuelÉlément "Fichier". Confirmez la création du fichier en appuyant sur « OK ». La présence de ce fichier indique à l'application Galerie que ce répertoire n'a pas besoin d'être analysé à la recherche de fichiers multimédias.

Le fichier nouvellement créé disparaîtra immédiatement de vos yeux. Ne vous inquiétez pas, c'est censé arriver ! Si vous autorisez le gestionnaire de fichiers à afficher les fichiers et répertoires cachés, vous verrez un nouveau fichier et bien plus de choses intéressantes... Comment faire cela dans ES Explorer ? Très simple! Ouvert à gauche coin supérieur Dans le menu Paramètres, sélectionnez « Paramètres », puis « Paramètres d’affichage ». Parmi les options de la nouvelle fenêtre, recherchez « Afficher les fichiers cachés » et activez-la en cochant la case. Et voilà, le fichier « .nomedia » est bien visible.

Maintenant point important. Si vous souhaitez masquer les photos de votre smartphone dans un répertoire existant (par exemple Téléchargements), alors vous avez terminé. Il ne vous reste plus qu'à redémarrer votre téléphone. Si vous avez créé un nouveau répertoire, continuez à lire.
Si vous choisissez de masquer les fichiers, la possibilité de créer un nouveau répertoire dans lequel vous souhaitez transférer les fichiers image, je peux vous recommander d'utiliser gestionnaire de fichiers tapez Explorateur solide. Le fait est que dans orientation paysage ce gestionnaire affiche les deux répertoires à la fois - la source et la destination vers lesquels vous souhaitez transférer les fichiers. L'interface à deux fenêtres simplifie encore la tâche de masquer une photo sur Android.
Voyons comment transférer des photos vers le répertoire précédemment créé dans ce programme. Chacun de vous peut décider d’utiliser ou non la méthode décrite ci-dessous. Il est également possible de transférer des fichiers vers ES Explorer et d'autres programmes, mais ce n'est pas aussi pratique et simple.
- Dans la fenêtre de gauche, sélectionnez le répertoire source dans lequel sont stockées les photos ou images que vous souhaitez masquer. Par exemple, si nous parlons de photos, recherchez et ouvrez le répertoire DCIM --> Appareil photo dans la mémoire interne du téléphone (ou sur la carte mémoire).
- Appuyez et maintenez votre doigt sur la photo que vous souhaitez masquer.
- Vérifiez d'autres fichiers si nécessaire.
- Appuyez ensuite sur l'icône en forme de ciseaux dans le coin supérieur droit de l'application. Cela indiquera quels fichiers doivent être transférés. Veuillez noter qu'après cela, dans la fenêtre gauche du dossier source, l'icône jaune avec un signe plus dans son coin inférieur droit se transformera en flèche gauche.
- Afin de transférer le fichier, sélectionnez dans la fenêtre de droite le répertoire cible dans lequel vous avez précédemment créé fichier spécial".Aucun média". Dans mon exemple, il s'agit du répertoire "HIDDEN".
- Appuyez maintenant sur l'icône en forme de flèche jaune et dans la fenêtre contextuelle, sélectionnez « Déplacer vers » avec l'icône en forme de ciseaux. Après quoi le fichier apparaîtra dans le dossier cible et disparaîtra dans le dossier source. L'icône jaune changera brièvement de couleur en vert, avec une coche.
- Eh bien, à la fin de toute la procédure, vous devez redémarrer votre smartphone. Pourquoi? L'indexeur de fichiers multimédias intégré à Android doit savoir quelles images doivent être masquées dans la galerie. En termes simples, cela accélérera l'analyse des nouveaux fichiers et entraînera la détection du fichier « .nomedia » que vous avez créé. Après le redémarrage, le système d'exploitation lui-même comprendra que les photos situées dans le même répertoire n'ont plus besoin d'être montrées à quiconque.

Cela ne signifie pas que les fichiers deviendront inaccessibles. Bien entendu, vous, propriétaire du smartphone, pouvez toujours accéder aux photos cachées via votre gestionnaire de fichiers préféré. Rappelez-vous simplement où se trouve le répertoire avec les propriétés cachées. Maintenant je peux vous féliciter, vous savez comment masquer une photo sur Android dans la Galerie et GooglePhotos et ne pas en perdre l'accès.
S'il est nécessaire de masquer quelque chose sur votre appareil Android, il existe de nombreuses façons de le faire. Regardons chacun d'eux.
Comment masquer des fichiers sur Android
Vous pouvez masquer des fichiers sur Android en utilisant ou sans les droits Root.
Si vous disposez des droits Root, vous pouvez :
Si vous n'avez pas les droits Root, vous pouvez :
Comment savoir si votre appareil est rooté
Pour savoir si votre téléphone dispose des droits Root, procédez comme suit :
 Cliquez sur le bouton "VÉRIFIER LA RACINE" dans Application racine Vérificateur
Cliquez sur le bouton "VÉRIFIER LA RACINE" dans Application racine Vérificateur
Vidéo : comment utiliser Root Checker
Si vous disposez des droits Root
Si vous disposez des droits Root, vous pouvez masquer des fichiers en les renommant « ES Explorer », en créant un fichier .nomedia ou en installant le programme Hexlock App Lock.
Renommer des fichiers dans ES Explorer
Pour masquer un fichier dans ES Explorer :
Si vous souhaitez masquer un groupe de fichiers :
 Sélectionnez le deuxième élément de la liste, entrez un point dans le champ du nom, cliquez sur « OK »
Sélectionnez le deuxième élément de la liste, entrez un point dans le champ du nom, cliquez sur « OK »
 Réglez le commutateur sur Activé pour afficher les fichiers cachés
Réglez le commutateur sur Activé pour afficher les fichiers cachés
Création d'un fichier .nomedia dans ES Explorer
Pour créer un fichier .nomedia dans ES Explorer, procédez comme suit :
Vidéo : comment masquer des fichiers à l'aide de .nomedia dans ES Explorer
Installation de serrures hexagonales
Hexlock est application gratuite, qui permet de masquer tous types de données, ainsi que les informations personnelles de l’utilisateur (SMS et liste de contacts). Téléchargé depuis la boutique officielle.
Pour masquer des fichiers à l'aide de Hexlock, procédez comme suit :
Pour récupérer des fichiers cachés :
Vidéo : examen de l'application Hexlock
S'il n'y a pas de droits Root
Si vous ne disposez pas des droits Root, vous pouvez masquer des fichiers en plaçant un point devant le nom, en créant un fichier .nomedia ou en installant l'application Masquer tous les fichiers.
Point avant le nom du fichier
Pour masquer un fichier de cette façon, procédez comme suit :
Lorsque vous renommez un enregistrement audio, son nom ne doit pas être séparé par un trait d'union ou un tiret. DANS sinon le fichier ne sera pas caché.
Créez un fichier .nomedia sur votre PC et transférez-le dans le dossier souhaité
Le fichier .nomedia masquera tous les fichiers d'un dossier dont vous ne souhaitez pas révéler le contenu. Pour le créer, procédez comme suit :
 Lieu fichier nomedia vers le dossier dont vous avez besoin
Lieu fichier nomedia vers le dossier dont vous avez besoinSi vous ne souhaitez pas créer un fichier à partir de zéro à chaque fois, copiez-le dans un dossier vide précédemment créé, puis placez-le là où vous en avez besoin.
Paramètre Masquer tous les fichiers
Masquer tous les fichiers vous permet de masquer absolument n'importe quel type de fichier, y compris Documents Microsoft Office, PDF, EPUB, ainsi que des images, vidéos et enregistrements audio.
Pour masquer des fichiers en utilisant Masquer Tous les fichiers:
 Entrez votre mot de passe et cliquez sur OK
Entrez votre mot de passe et cliquez sur OK
 Sélectionnez les fichiers que vous souhaitez masquer et cliquez sur le bouton cadenas
Sélectionnez les fichiers que vous souhaitez masquer et cliquez sur le bouton cadenas
Pour afficher les fichiers cachés, accédez à l'onglet Privé. Pour les restaurer, cochez les cases à côté d'eux et cliquez sur le bouton avec l'image d'un cadenas.
 Sélectionnez les fichiers à restaurer et cliquez sur le bouton avec l'image d'un cadenas
Sélectionnez les fichiers à restaurer et cliquez sur le bouton avec l'image d'un cadenas
Comment masquer une photo ou une vidéo sur Android
Vous pouvez masquer des photos ou des fichiers vidéo en utilisant l'une des méthodes décrites ci-dessus : renommez-les, placez-les dans le dossier .nomedia ou téléchargez une application pour les masquer.
Si vous disposez des droits Root, vous pouvez utiliser Hexlock - une application qui vous permet de masquer tous les types de fichiers, pas seulement les photos et les vidéos. Ceci est décrit plus en détail dans la section « Comment masquer des fichiers sur Android ».
Si vous ne disposez pas des droits root, installez l'application Hide Something. C'est gratuit, mais il fait parfaitement son travail.
Pour masquer des photos et des vidéos avec Hide Something, procédez comme suit :
 Sélectionnez les fichiers qui vous intéressent et cliquez sur le bouton avec l'image d'un fantôme
Sélectionnez les fichiers qui vous intéressent et cliquez sur le bouton avec l'image d'un fantôme
 Cliquez sur "OK" pour masquer les fichiers
Cliquez sur "OK" pour masquer les fichiers
Comment masquer des applications
Si vous disposez des droits de superutilisateur, vous pouvez utiliser Hide It Pro ou le même Hexlock pour masquer certaines applications. S'il n'existe pas de tels droits, seules leurs icônes peuvent être masquées.
Si vous disposez des droits Root
Si vous disposez des droits Root, vous pouvez utiliser les programmes Hide It Pro et Hexlock App Lock.
Installation de Cacher-le Pro
Pour masquer des applications à l'aide de Hide It Pro, procédez comme suit :
 Cliquez sur l'image du logo pour lancer toutes les fonctions de l'application
Cliquez sur l'image du logo pour lancer toutes les fonctions de l'application
 Sélectionnez Masquer les applications
Sélectionnez Masquer les applications
Installation du verrouillage de l'application Hexlock
Pour masquer des applications à l'aide de Hexlock App Lock :
- « Maison » est un ensemble d'applications que vous utilisez lorsque vous êtes connecté à votre réseau domestique ;
- « Travail » - similaire au réseau au travail ;
- "École".
En l'absence de droits Root
Si vous ne disposez pas des droits Root, essayez de masquer les icônes d'application dans les paramètres ou utilisez l'application Apex.
Masquer les icônes d'application dans les paramètres
Si vous avez des applications que vous n'utilisez pas, que vous ne pouvez pas les supprimer et que les icônes vous gênent, vous pouvez les masquer. Pour faire ça:
 Cliquez sur le bouton « Stop » puis sur « OK »
Cliquez sur le bouton « Stop » puis sur « OK »
Installation du lanceur Apex
Un résultat similaire peut être obtenu en installant un lanceur tiers - une application qui masquera automatiquement toutes les icônes inutiles. Par exemple, vous pouvez utiliser Nova Launcher ou Apex Launcher.
Regardons l'algorithme en utilisant Apex comme exemple :
Vidéo : Comment utiliser Apex Launcher
Comment masquer un dossier spécifique
Vous pouvez masquer un dossier exactement de la même manière qu’un fichier :
Comment définir un mot de passe pour un élément caché
Vous pouvez verrouiller l'ensemble de l'appareil. À ces fins, il est utilisé :
Vous ne pouvez bloquer qu'un dossier ou un fichier spécifique. Pour ça:
Vous pouvez utiliser à cette fin à la fois des applications nécessitant un accès Root et des applications ne nécessitant aucun droit supplémentaire. Tous vous permettent également de définir un mot de passe et de protéger vos données contre tout accès non autorisé.
Vidéo : comment mettre un mot de passe sur les fichiers et dossiers dans Applocker
Comment rechercher et ouvrir des éléments cachés dans le système Android
Les éléments cachés peuvent être trouvés à l'aide du gestionnaire de fichiers intégré. Pour ce faire, ouvrez-le simplement et voyez quels noms de fichiers/dossiers commencent par un point.
Dans le même but, vous pouvez utiliser ES Explorer :
 Recherchez l'élément « Afficher les fichiers cachés » et placez le commutateur sur la position « Activé ».
Recherchez l'élément « Afficher les fichiers cachés » et placez le commutateur sur la position « Activé ».
En dehors de cela, vous pouvez connecter votre appareil à votre ordinateur portable ou PC et y rechercher les fichiers cachés. Pour ça:
Vidéo : comment ouvrir des fichiers cachés à l'aide d'ES Explorer
Comment ouvrir des éléments cachés sans mot de passe s'ils sont protégés par mot de passe
Ceci n'est réalisable que dans 2 cas :
Pour contourner un mot de passe image :
Vous pourrez uniquement afficher les noms et les types de fichiers dans une archive protégée par mot de passe, mais vous ne pourrez pas les extraire ou les ouvrir.
 Entrez le mot de passe pour décompresser l'archive dans l'application Easy Unrar, Unzip & Zip
Entrez le mot de passe pour décompresser l'archive dans l'application Easy Unrar, Unzip & Zip
Smartphone pour l'homme moderne est devenu plus qu'un moyen de communication. À l'aide de gadgets mobiles, nous gérons les comptes bancaires, ils stockent également informations personnelles, dont la distribution peut être indésirable. Ces informations peuvent inclure des photographies, des fichiers vidéo ou audio, des documents divers, etc. À cet égard, les utilisateurs sont souvent préoccupés par la question de savoir comment masquer un dossier contenant des photos sur Appareil Android. Que faut-il faire pour que les images et autres données ne soient pas disponibles pour la visualisation à l'aide d'un gestionnaire de fichiers standard ?
Sur l'appareil sous Contrôle Android Vous devrez peut-être masquer une photo pour diverses raisons. Certains utilisateurs ne souhaitent pas que la galerie de leurs photos personnelles soit accessible à tous ceux qui décrochent le téléphone, d'autres utilisent l'appareil comme une « clé USB », transportant une information important. Ce sont probablement précisément ces informations sous forme de fichiers graphiques qui ne doivent pas non plus être affichées lors de la visualisation d'autres images. Quelles que soient les raisons, vous devez trouver un moyen de masquer les images afin qu'elles ne puissent pas être visualisées avec les programmes standard.
Avant de vous expliquer comment masquer un dossier photo sur Smartphone Android, faisons-le brève revue Un modèle intéressant est le Wileyfox Swift 2 Plus, sur lequel vous pouvez utiliser des applications pour masquer des photos.
Smartphones Wileyfox
Pour comprendre pourquoi nous avons décidé de nous concentrer sur les produits de cette marque, parlons brièvement de l'histoire de son apparition. L'entreprise est entrée sur le marché gadgets mobiles en octobre 2015. Considérant haute concurrence Dans ce segment, pour réussir, le marché devait offrir quelque chose de spécial. Et les appareils de l’entreprise sont devenus si spéciaux. Chaque smartphone Wileyfox présente un certain nombre d'avantages et de fonctions intéressantes pour les utilisateurs :
- Travaillez avec deux cartes SIM ;
- Prise en charge des réseaux de données 4G LTE de quatrième génération ;
- Haute qualité des composants, des matériaux et de l'assemblage ;
- Excellent équipement ;
- Performances et stabilité système opérateur;
- Garantie 1 an et réseau étendu centres de services(plus de 200 bureaux de représentation dans toutes les régions de Russie) ;
- Prix abordable.
Grâce à ces avantages concurrentiels, les smartphones Wileyfox sont devenus populaires parmi les acheteurs et ont reçu une évaluation décente de la part des experts du marché. Réalisations de la marque en peu de temps :
- En décembre 2015, l'équipe du magazine Forbes a décidé de nommer le smartphone Wileyfox Swift de l'année.
- En janvier 2016 le meilleur smartphone économique, selon la publication faisant autorité tdaily.ru, devient Wileyfox Storm.
- En février 2016, l'entreprise a remporté le premier prix des prestigieux British Mobile News Awards 2016 dans la catégorie Fabricant de l'année.
- En octobre 2016, le modèle Wileyfox Spark+, selon les experts de la ressource faisant autorité Hi-Tech Mail.ru, est devenu le gagnant dans la catégorie « Meilleur smartphone jusqu'à 10 000 roubles.
Wileyfox Swift 2 Plus
Ce modèle attire immédiatement l'attention - un design original et élégant, un corps en alliage d'aluminium léger mais durable et d'excellentes caractéristiques. L'appareil est équipé d'un scanner d'empreintes digitales et Module NFC. Le téléphone dispose également de modules de navigation Glonass, GPS et GPS assisté. Le gadget dispose d'un écran IPS HD 2,5D de 5 pouces, aux bords arrondis, qui offre les angles de vision les plus larges possibles – jusqu'à 178 degrés.
L'appareil fonctionne sur un processeur 8 cœurs puissant et productif Processeur Qualcomm Snapdragon 430 MSM8937 (construit sur une architecture moderne 64 bits et cadencé à 1,4 GHz). La capacité de travailler avec les applications les plus gourmandes en ressources est assurée par la présence de 3 Go de RAM et de 32 Go de mémoire interne. Le matériel prend en charge le fonctionnement avec des cartes microSDXC jusqu'à 64 Go.

Il est à noter haute qualité images fournies par le module principal de l'appareil photo de 16 mégapixels. Un appareil photo de 8 mégapixels est fourni pour les selfies et les vidéoconférences. caméra frontale. Le smartphone est équipé d'une batterie Li-pol d'une capacité de 2700 mAh, la technologie est mise en œuvre charge rapide Chargement rapide 3.0.
Vous pouvez en savoir plus sur ce modèle et commander Wileyfox Swift 2 Plus pour 12 990 roubles sur le site officiel de la marque.
5 façons de masquer des photos sur votre smartphone
Examinons les cinq plus simples et moyens disponibles, qui vous permettra de masquer des photos sur votre appareil Android. Standard en utilisant Android Le plus souvent, il ne sera pas possible de masquer une photo. Vous devrez donc télécharger et installer sur votre smartphone une application dont la fonctionnalité vous permet de le faire.
1. Explorateur ES
C'est l'un des gestionnaires de fichiers les plus courants. Nous nous intéressons à sa capacité à afficher les fichiers cachés et à la possibilité de changer leur nom. Pour utiliser cette option et masquer les photos, vous devez d'abord définir l'option permettant d'afficher les fichiers cachés dans les paramètres du gestionnaire de fichiers. Après avoir activé l'option permettant d'afficher les fichiers cachés, vous devez rechercher le dossier dans l'Explorateur où se trouvent les photos que vous souhaitez masquer.
Vous devez appuyer longuement sur ce dossier et le marquer d'une coche. Après cela, allez dans l'option « renommer » et mettez un point au début, avant la première lettre du nom du dossier. Cette simple manipulation rendra ce dossier et tous les fichiers qu'il contient cachés. Le système ne « verra » plus ce dossier et les images qu'il contient, ce qui signifie qu'elles ne seront pas affichées dans la galerie. Après cela, il vous suffit de désactiver à nouveau l'affichage des fichiers cachés dans le gestionnaire.
2.Gardez en sécurité
L'application KeepSafe est votre coffre-fort pour photos personnelles. Le programme fournit protection fiable fichiers multimédias personnels. Pour ce faire, il vous suffit de disposer d'un code d'accès fiable. Il n'est pas nécessaire de créer des dossiers spéciaux ou des répertoires - il vous suffit de marquer les fichiers photo ou vidéo que vous souhaitez masquer. Et ils disparaissent de la tribune publique. Après cela, vous pourrez visualiser des photos ou des vidéos exclusivement en utilisant KeepSafe. C'est le moyen le plus simple d'organiser le contrôle de la confidentialité de votre galerie.
Avantages de l'application :
- Le programme peut être utilisé aussi bien sur un smartphone que sur une tablette ;
- L'accès au coffre-fort est sécurisé par un code PIN ;
- La fonctionnalité vous permet de créer des albums privés ;
- Mode pratique pour visualiser des photos et des vidéos depuis l'application ;
- L'image peut être tournée et agrandie ;
- Un mode diaporama est fourni ;
- L'application dispose d'une interface d'appareil photo qui vous permet de prendre des photos directement à partir de celle-ci ;
- Si vous le souhaitez, les fichiers cachés peuvent être facilement rendus accessibles ;
- Grâce à l'application, vous pouvez partager des photos ;
- Grâce à l'option « envoi sécurisé », une photo peut être envoyée avec un délai de visualisation limité ;
- L'application n'apparaît pas dans la liste des programmes téléchargés sur votre smartphone ;
- L'application dispose d'une interface pratique et simple.
3. Verrouillage de la galerie
Application Verrouillage de la galerie pleinement autoroute cachez vos photos et vidéos dans la mémoire de votre smartphone. Le programme vous permet de masquer les objets multimédias dont vous souhaitez restreindre l'accès à la visualisation dans la galerie générale. Pour visualiser de telles photos ou vidéos, vous devrez saisir le mot de passe que vous avez créé précédemment.
L'application permet de créer de faux coffres-forts sous différents mots de passe afin de démontrer un faux album personnel dans certaines circonstances, laissant le fait de l'existence d'un autre (vrai) dans la plus stricte confidentialité. Pour masquer le fait qu'une application se trouve sur votre smartphone, vous pouvez changer son icône en n'importe quelle image.
Les appareils Android portables ne sont pas toujours destinés à être utilisés par une seule personne. Bien entendu, un smartphone est un appareil personnel que nous transférons très rarement entre d’autres mains. Mais la tablette peut être utilisée par les membres de la famille et même par les amis. Et il existe toutes sortes de mini-ordinateurs sous forme de clé USB qui se connectent au téléviseur. Bref, certains gadgets peuvent être utilisés par plusieurs personnes. Mais certains fichiers personnels qu’ils contiennent ne doivent pas être vus par des inconnus ! Dans ce cas, l'idée de cacher un fichier ou un dossier peut très bien apparaître dans votre tête. Comment faire cela - lisez ci-dessous.
Le plus souvent, vous souhaitez créer un dossier caché sur Android si d'autres personnes ont accès à votre appareil. Un tel dossier peut contenir des photographies intimes, des copies de certains documents importants ou autre chose dont une autre personne ne devrait pas soupçonner l'existence.
Une autre raison de masquer des fichiers est la facilité d'utilisation." Galeries" Le fait est que par défaut, il affiche absolument tous les fichiers multimédias stockés sur le smartphone. Et si l'affichage des vidéos peut le plus souvent être désactivé, alors cette astuce ne fonctionnera pas avec les pochettes d'albums. Tel fichiers graphiques vous devrez le masquer manuellement.
La troisième raison est d'envoyer l'appareil à un centre de service pour réparation. Ces établissements emploient parfois des personnes qui aiment regarder les photos des autres. Habituellement, ils le font par ennui, lorsque le gadget a déjà été réparé et qu'il n'y a absolument rien à faire. Ou cela se produit lors du test de l'appareil pour ses performances. Bref, il suffit de créer dossiers cachés pour que l'employé du centre de service ne voie rien.
A noter qu'un spécialiste expérimenté pourra toujours retrouver les fichiers cachés s'il le souhaite. Mais pour cela, il faudra bricoler. Les mêmes employés du centre de service ne le feront certainement pas, ne voulant pas y passer autant de temps. Nous pouvons donc dire que la fonction de création de fichiers et de dossiers cachés est davantage conçue pour le confort de l'utilisateur que pour garantir une confidentialité totale.
Le moyen le plus simple
Le système d'exploitation Android a beaucoup hérité de Linux. Il existe également un moyen très simple de masquer des dossiers et des fichiers. Cela consiste à changer le nom. Mettez simplement un point au tout début. Par exemple, vous avez un fichier "Photo.jpg"- change le nom en ".Photo.jpg". Ou avez-vous affaire à un dossier "Essais"- change le nom en ".Travaux". Vous pouvez le faire en utilisant n'importe quel gestionnaire de fichiers ou en utilisant un PC.
Veuillez noter que l'"Explorateur" de la salle d'opération elle-même Systèmes Windows voit parfaitement le fichier renommé. Si vous souhaitez vous assurer que l'ordinateur ne l'affiche pas non plus, vous devrez en plus effectuer les étapes suivantes :
Étape 1. Cliquez sur le fichier ou le dossier clic-droit souris.
Étape 2. Dans le menu contextuel, sélectionnez " Propriétés».

Étape 3. Cochez la case à côté de " Caché" et cliquez sur " D'ACCORD».

Malheureusement, tous les smartphones n'offrent pas à l'ordinateur la possibilité de modifier les propriétés des fichiers stockés dans leur mémoire.
Création d'un fichier .nomedia
Celui-ci suffit aussi moyen facile ne vous permettra pas de masquer des fichiers et des dossiers sur Android. Au lieu de cela, vos simples actions entraîneront le fait que les pochettes d’album et certains autres fichiers multimédias dont vous n’avez pas besoin ne seront plus affichés dans la galerie. Dans le même temps, ils resteront eux-mêmes sur l'appareil - la couverture continuera à s'afficher dans le lecteur multimédia pendant la lecture de la chanson correspondante.
L'essence de cette méthode est de créer un fichier avec l'extension " .Aucun média" Il indique aux autres applications qu'il n'est pas nécessaire d'afficher les images contenues dans le même dossier que ce fichier. Encore une fois, vous pouvez créer un tel fichier directement sur votre smartphone à l'aide d'un gestionnaire de fichiers. Ou, comme dans notre cas, utilisez un ordinateur.
Étape 1. Connectez votre appareil à votre PC à l'aide d'un câble USB.
Étape 2. Allez dans le menu " Commencer" et faites un clic gauche sur l'élément " Ordinateur" Autrement dit, de cette façon, vous entrerez dans la norme " Conducteur».

Étape 3. Aller à la bibliothèque " Documentation"ou toute autre section système de fichiers ton ordinateur.

Étape 4. Ici, faites un clic droit et survolez « Créer" Cliquez ensuite sur " Document texte».
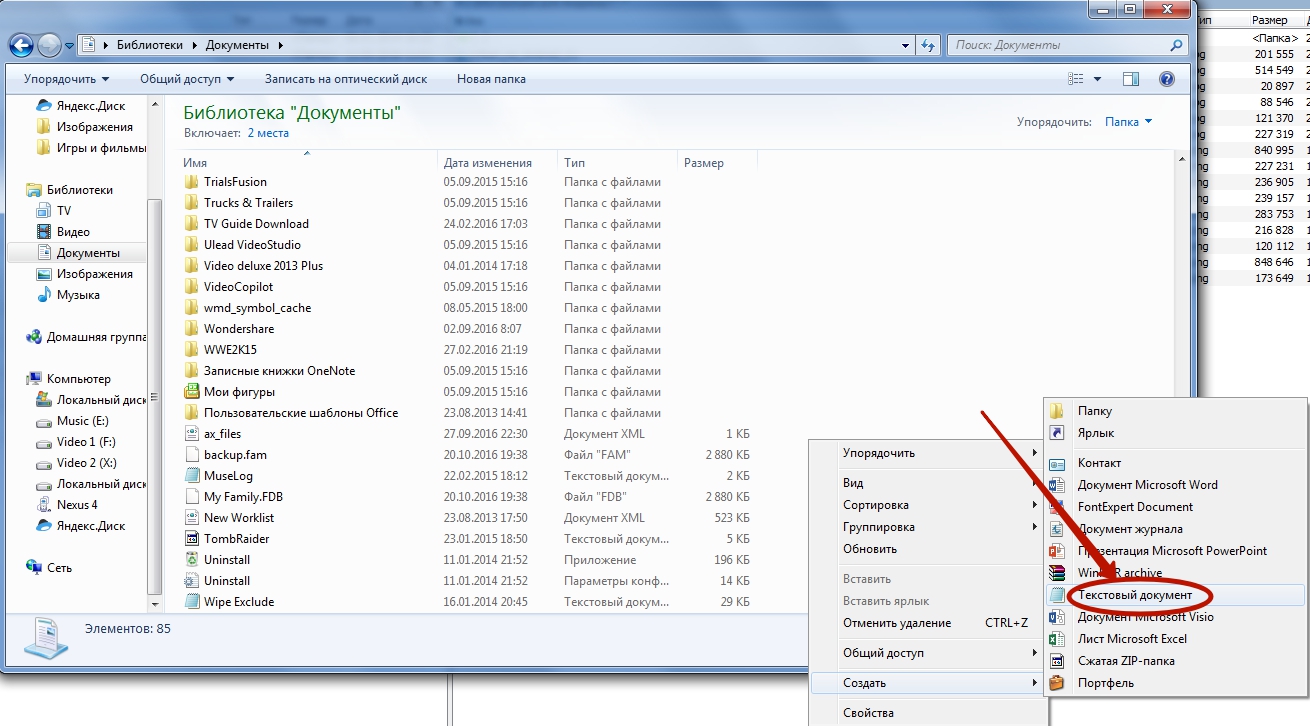
Étape 5. Cliquez une fois sur le fichier créé avec le bouton gauche de la souris. Renommez-le en " .Aucun média", en effaçant bien sûr l'extension " .SMS».
Note: « Conducteur» ne vous permet pas toujours de modifier l'extension, vous aurez donc peut-être besoin d'un gestionnaire de fichiers plus puissant - par exemple, le célèbre Commandant total.

Étape 6. Maintenant, faites un clic droit sur le fichier et cliquez sur « Couper».

Étape 7 Tout est pareil " Conducteur» accédez à la mémoire de l'appareil connecté. Accédez au dossier à partir duquel les images ne doivent pas être affichées. Ici, faites un clic droit et sélectionnez « Insérer" Ou appuyez plutôt sur la combinaison de touches Ctrl+V.

C'est tout. Dossier posté ici ".Aucun média" empêchera les pochettes d'album d'apparaître dans " Galerie" Bien entendu, cette règle ne s'applique pas aux sous-dossiers - le fichier doit y être à nouveau copié.
Comportement des différentes versions d'Android
En fait, il est déconseillé aux utilisateurs novices d'utiliser le " .Aucun média" Cela s'explique par le fait que certaines versions du système d'exploitation Systèmes Android peut simplement supprimer toutes les données multimédias contenues dans le même dossier que ce fichier.
A noter également que les nouvelles versions des systèmes d’exploitation mobiles sont le plus souvent équipées de smart » Galerie». Programme prédéfini comprend que la photo intitulée « Dossier.jpg" Et " Albumart.jpg» n'a pas besoin d'être affiché. C’est ainsi qu’on appelle habituellement les pochettes d’albums de musique numérisées. Cependant, vous pourrez visualiser ces fichiers dans des applications tierces.
Visibilité de retour
Si les fichiers et dossiers dont les noms commencent par un point ne sont pas visibles par le système, comment peuvent-ils être restaurés en visibilité ? C'est très bonne question. Comme vous l'avez compris, vous pouvez masquer un dossier sur Android soit à l'aide d'un smartphone, soit à l'aide d'un ordinateur. Les mêmes mots s’appliquent au processus inverse.
Sur un ordinateur, rendre visibles des fichiers n’est pas difficile, car dans « Conducteur"ils sont tous affichés - il suffit de les renommer à nouveau, en supprimant le point du début. Sur smartphone et tablette, tout est un peu plus compliqué. Ici, vous devrez utiliser gestionnaire de fichiers tiers. Presque n'importe quel programme de ce type fera l'affaire. Dans notre cas, nous utilisons Explorateur ES .
Étape 1. Accédez au gestionnaire de fichiers téléchargé et installé.

Étape 2. Cliquez sur les trois barres situées dans la partie supérieure gauche de l'écran. Ou tirez simplement le rideau avec le menu principal du bord gauche avec votre doigt.

Étape 3. Cliquez sur l'élément " Paramètres».

Étape 4. Aller à " Paramètres d'affichage».

Étape 5. Cochez la case " Montrer les fichiers cachés».

C'est tout! Vous pouvez désormais afficher librement les dossiers et fichiers cachés. Si vous devez les rendre visibles dans d'autres applications, renommez-les simplement.
