Vous cherchez un moyen de partager des fichiers entre deux ordinateurs à l'aide d'un câble de réseau local (câble LAN) ? Eh bien, félicitations, votre recherche se termine enfin sur ce site. Je suis sûr que ce petit tutoriel aidera des milliers de personnes souhaitant transférer des fichiers d'un PC à un autre à l'aide d'un câble Ethernet. Je suis sûr que cet article vous sera également utile. Alors, commençons.
Avant de commencer, sachez que le partage ou le transfert de fichiers d’un ordinateur à un autre en les connectant à l’aide d’un câble Ethernet est l’une des méthodes les plus anciennes. La technologie Wi-Fi a considérablement évolué au fil des ans et tant que vos deux systèmes sont sur le même réseau local, vous pouvez simplement activer le partage sur un PC et utiliser l'autre ordinateur pour accéder à ces fichiers.
Quand est-il nécessaire d’utiliser un câble LAN pour envoyer des fichiers d’un ordinateur à un autre ?
Oh, cette chose fastidieuse se produit lorsque vous devez connecter des milliers de lecteurs flash lorsque vous souhaitez enregistrer des données, et cela prend également beaucoup de temps. Si vous en avez assez, alors cette méthode de connexion d'ordinateurs est parfaite pour vous ! Cette méthode est également utile lorsque, par exemple, les ordinateurs ne sont pas connectés à un routeur Wi-Fi commun ou que l'on ne dispose pas d'une connexion permanente à un tel réseau.
De plus, vous pouvez également utiliser cette méthode lorsque vous devez transférer de nombreuses données telles que votre collection multimédia d'un PC à un autre. Croyez-moi, à moins que vous n'ayez suffisamment de compétences pour configurer le Wi-Fi et configurer votre réseau pour profiter de la pleine vitesse, déplacer plusieurs centaines de gigaoctets de fichiers multimédias via WiFi n'est pas une bonne idée. J'ai essayé de faire ça, et c'est vraiment l'ENFER !
Avantages de la connexion de deux ordinateurs via LAN
Le principal avantage de la transmission via câble Ethernet est qu’elle est très rapide, au moins plus rapide que la transmission WiFi classique. Si vous avez beaucoup de données à transférer, il est préférable d'utiliser un câble Ethernet.
Sur quel Windows a-t-il été testé ?
Cette méthode est testée sur Win 7, 8, 10, c'est à dire sur ceux-ci, dont l'un est probablement installé sur vous. Vous n'avez donc pas à craindre que cela ne fonctionne pas.
De quoi avez-vous besoin ?
- 2 ordinateurs avec système d'exploitation Windows.
- 1 câble LAN.
- Un peu de temps et de patience (uniquement si vous faites cela pour la première fois).
Échangez des données entre 2 ordinateurs via un câble LAN
Étape 1
Connectez les deux ordinateurs à un câble LAN.
Étape 2
D'accord, vous devez maintenant configurer les paramètres de partage sur les deux ordinateurs.
Accédez au Panneau de configuration dans le menu Démarrer et ouvrez-le. Suivez le chemin « Réseau et Internet > Centre Réseau et partage > Modifier les paramètres de partage avancés » :
Ici, sélectionnez l'option « Activer la découverte du réseau » dans la section de partage de dossiers. Sélectionnez maintenant l’option « Désactiver le partage protégé par mot de passe ». De cette façon, vous n'aurez pas à saisir votre mot de passe à chaque fois que vous tenterez d'accéder aux dossiers partagés depuis un autre ordinateur. Cependant, cela constitue également un risque de sécurité important. Assurez-vous donc de sélectionner « Activer le partage protégé par mot de passe » une fois que vous avez terminé de transférer des fichiers via le câble Ethernet :


Étape 3
Nous devons maintenant connecter les deux ordinateurs au même réseau.

Ouvrez le Panneau de configuration > Centre Réseau et partage :
Vous verrez un réseau local ou une connexion Ethernet. Cliquez sur le lien « Connexion au réseau local » :

Dans la boîte de dialogue qui apparaît, cliquez sur le bouton « Propriétés » :

Recherchez et sélectionnez « Internet Protocol Version 4 (TCP/IP V4) » dans la liste et cliquez sur le bouton « Propriétés » :

Dans la fenêtre des propriétés, sélectionnez l'option « Utiliser l'adresse IP suivante ». Ajoutez maintenant les valeurs suivantes aux champs du premier ordinateur et enregistrez les modifications :
- Adresse IP: 192.168.1.1
- Masque de sous-réseau : 255.255.255.0
- Porte principale: 192.168.1.2

Sur le deuxième ordinateur, faites de même dans la fenêtre des propriétés IPv4, saisissez les valeurs suivantes et enregistrez les modifications :
- Adresse IP: 192.168.1.2
- Masque de sous-réseau : 255.255.255.0
- Porte principale: 192.168.1.1

Essentiellement, nous attribuons simplement manuellement des adresses IP différentes à deux ordinateurs et créons les passerelles par défaut de chacun.
Si tout fonctionne correctement, vous verrez les noms des deux ordinateurs dans le panneau Réseaux.
Étape 4
Cette étape suppose que vous avez correctement connecté le câble, activé les options de partage et configuré les adresses IP. Il est maintenant temps d'envoyer des fichiers d'un ordinateur à un autre. Pour ce faire, vous devez d'abord partager le dossier cible sur votre réseau local.
Comment connecter plusieurs ordinateurs entre eux et à Internet, en distribuant le même débit à Internet ? Grâce à de telles connexions, vous pouvez non seulement utiliser des fichiers situés sur un autre PC, Internet, mais également des imprimantes connectées à n'importe quel lien de ce réseau. Essayons d'envisager toutes les options de mise en place d'un réseau local, de la plus simple à la plus complexe.
Divisons la séquence d'actions en deux étapes.
Tout d’abord, analysons et abandonnons l’option lorsqu’il vous suffit de diviser Internet.
Connecter 2 ordinateurs ou plus à Internet dans un appartement sans créer de réseau local
Il existe plusieurs façons de résoudre ce problème :
- Installation d'un routeur (routeur)- permet à chaque ordinateur d'avoir accès à Internet sans connecter le second au réseau. Étant donné que l'adresse IP (détails d'identification d'un ordinateur sur le réseau) est attribuée directement au routeur, vous disposerez d'un tarif pour la fourniture de services Internet et Internet pourra être utilisé par deux ordinateurs à la fois.
- Technologie Wi-Fi- connexion réseau sans fil. Cela est possible lors de l'utilisation d'un ensemble d'équipements spéciaux et de sa configuration.
1ère étape. Mise en place d'un réseau local
Comment connecter deux ordinateurs à un réseau (Network Bridge)
L'un des ordinateurs se connecte à Internet, le deuxième ordinateur se connecte au premier. Le principal inconvénient dans ce cas est que pour que le deuxième ordinateur se connecte au réseau, le premier ordinateur doit également être sur le réseau. Et aussi, si votre connexion à Internet se fait via une carte réseau, alors vous avez besoin d'une carte réseau supplémentaire pour connecter le deuxième ordinateur au premier, car la carte réseau intégrée est déjà occupée (elle reçoit Internet).
Pour connecter deux ordinateurs entre eux et à Internet via un Network Bridge, vous aurez besoin de :
1. Câble spécial (paire torsadée) et éventuellement une carte réseau supplémentaire.
Les câbles à paires torsadées peuvent être obtenus sur les marchés radiophoniques ou dans les magasins spécialisés. Il est réalisé indépendamment, à l'aide d'un outil spécial appelé « sertissage » et en fonction de la longueur requise du câble lui-même. Le brochage peut être trouvé sur Internet. Ou vous pouvez demander à sertir le « vita » directement sur le marché de la radio (précisez au vendeur qu'il faut le sertir pour le type de connexion « via cartes réseau » ou « comp-to-comp », il existe aussi un « comp -switch") ou achetez un câble prêt à l'emploi (si disponible), mais il peut être court. Il n'y a pas de câble assemblé en usine comme celui-ci, il n'y a qu'un "commutateur comp" en vente, vous pouvez l'acheter, mais ensuite une extrémité est coupée et sertie.
Une paire torsadée est un câble à 8 conducteurs (par exemple UTP-5) avec des connecteurs RJ-45. Les extrémités des câbles sont spécialement serties. outil (pince spéciale) dans les connecteurs en fonction des couleurs des extrémités. L'ordre de sertissage du câble réseau est le suivant : BO-O-BZ-S-BS-Z-BK-K aux deux extrémités pour se connecter au hub. Pour connecter un ordinateur à un ordinateur, l'un des côtés doit avoir : BZ-Z-BO-S-BS-O-BK-K, où O-orange, Z-vert, S-bleu, K-marron, BO- blanc-orange, etc. etc. (n'entrez pas trop dans les détails, mais confiez le câble à des personnes compétentes pour qu'il le sertisse).

Paire torsadée (2-2,5 $ - 3 m)

Outil de sertissage
Ainsi, à l’aide d’une « paire torsadée », nous connectons les ordinateurs carte à carte (type de connexion ordinateur à ordinateur) !

Carte réseau (3-6 $)
2. Après avoir connecté 2 ordinateurs via un câble, vous devez les configurer par programme.
Il est nécessaire que les ordinateurs soient dans le même groupe de travail, dans la même plage d'adresses et avec des noms de réseau différents. Les réglages de ces paramètres sont indiqués dans le diagramme graphique :

Dans ce cas, il est également conseillé de définir manuellement les adresses IP et le masque de sous-réseau (le masque de sous-réseau est formé automatiquement lorsque l'adresse IP est spécifiée). Les adresses IP peuvent être sélectionnées dans la plage 192.168.0.xxx. Dans ce cas, sur tous les ordinateurs du réseau local, l'adresse IP doit commencer par « 192.168.0.xxx », et les trois derniers chiffres (xxx) doivent être différents (sinon il y aura un conflit, puisque cela équivaut à deux maisons différentes ayant la même adresse) et être compris entre 0 et 255. Le paramètre d'adresse IP est indiqué dans le diagramme graphique :

2.2. Configuration à l'aide de l'assistant
Pour ce faire, allez dans « Panneau de configuration » -> « Assistant de configuration du réseau » et suivez les instructions de l’assistant.
Vous pouvez également combiner la configuration manuelle du réseau et la configuration à l'aide d'un assistant, par exemple, après avoir configuré le réseau à l'aide de l'assistant, spécifiez l'adresse IP.
Après tout cela, vous pouvez donner accès (partage) à certains dossiers dans les propriétés du dossier, dans l'onglet « Accès ». Vous pouvez voir les dossiers partagés en allant dans « Poste de travail » et en sélectionnant « Voisinage réseau » dans la « Liste des tâches courantes ». Ou, via Total Commander, allez dans « Réseau et plugins » (bouton disque à l'extrême droite) -> « Réseau entier » -> « Réseau Microsoft Windows ».
3. Configuration de l'imprimante.
3.1. Partager une imprimante sur un réseau local
Pour ce faire, allez dans Démarrer – Panneau de configuration – Imprimantes et télécopieurs. On retrouve l'imprimante connectée à ce PC, on fait un clic droit dessus et on sélectionne « Partage… » dans le menu contextuel. Après cela, cette imprimante sera automatiquement détectée sur les autres PC connectés à ce réseau local.
3.2. Utiliser une imprimante partagée sur votre réseau local
Sur les autres PC, accédez à Démarrer – Panneau de configuration – Imprimantes et télécopieurs. Cliquez sur « Installer une imprimante », puis suivez les instructions de l'assistant d'installation de l'imprimante.

I. Sélectionnez « Imprimante réseau ou imprimante connectée à un autre ordinateur »
Passons à l'étape suivante.
II. Nous mettons un choix sur « Parcourir les imprimantes »
Nous passons en revue les imprimantes du réseau local.

III. Si vous prévoyez d'utiliser cette imprimante fréquemment ou constamment, définissez-la sur « Utiliser cette imprimante par défaut ? » - "Oui".
Ceci termine la configuration.
Nous connectons 3 PC via des cartes réseau en utilisant le type Network Bridge
Il n'est pas nécessaire d'avoir un routeur ou un switch pour connecter 3 PC, il suffit d'acheter une autre carte réseau.
Cette option est moins chère qu'un commutateur, car... Un switch coûte 3 fois plus cher qu'une carte réseau. Pour connecter 3 ordinateurs, il faut en sélectionner un et en faire le maître, les deux autres esclaves. Vous devez installer 2 cartes réseau sur l'ordinateur hôte. Connectez-le ensuite à 2 autres câbles à paires torsadées et créez un Network Bridge. Partagez ensuite Internet et les dossiers locaux, tandis que l'ordinateur esclave doit être constamment allumé et connecté à Internet.
Nous connectons 3 ordinateurs ou plus (jusqu'à 20 PC) via un hub externe (switch ou hub réseau)
Comment connecter 3 ordinateurs ou plus entre eux et à Internet, à condition de distribuer le même débit à chacun ?

La solution la plus simple est d'acheter un switch (Hab), avec 5 ports ou plus, N câbles (en tenant compte de la distance de chacun de l'emplacement prévu du switch à chaque ordinateur) avec un sertissage ordinateur-switch (cela a déjà été discuté ci-dessus), où N est le nombre d’ordinateurs. Après avoir acheté ce dont vous avez besoin, vous devez connecter les ordinateurs au commutateur. Après cela, nous configurons les ordinateurs de la même manière que pour une connexion entre deux ordinateurs.
Nous connectons 3 ordinateurs ou plus (jusqu'à 6 PC) via un hub interne (Hub)
Nous créons un réseau local à l'aide d'un hub interne à 5 ports 100 Mbit
Cette option est parfaite pour organiser un réseau pour la maison et le petit bureau (jusqu'à 6 ordinateurs), à l'aide d'un hub (ou, comme on dit aussi, hub), par exemple le Genius GF4050C. L'avantage de ce hub PCI est qu'il s'installe à l'intérieur de l'ordinateur comme une carte d'extension classique. Et pour très peu d'argent (45 $), vous bénéficierez d'un réseau haut débit de 100 mégabits dans votre bureau. Mais vous devez tenir compte du fait que lorsque vous éteignez le serveur (le PC sur lequel le hub est installé), le réseau ne fonctionnera pas. Cependant, le hub ne nécessite pas de prise de courant supplémentaire et ne prend pas de place sur le bureau.

Moyeu interne
Nous connectons 5 à 20 PC ou plus via le Central PC Server
Nous créons un réseau avec un ordinateur serveur central qui sert de switch.
Cette option est conçue pour les grands bureaux et les entreprises. Plus de 20 PC peuvent être connectés entre eux. L'ordinateur serveur central sur lequel un système d'exploitation serveur est installé, par exemple FreeBSD + switch, sert de hub.
Une fois que le nombre d'ordinateurs dans la zone locale dépasse 20, vous devez abandonner le commutateur (hub) et installer un serveur central, car Avec autant de PC, le transfert de données ralentira l’ordinateur. Cela est dû à la charge supplémentaire sur le processeur lors de la transmission/réception de données, car de nombreux traitements doivent être effectués, par exemple lors du téléchargement d'un film (les ressources sont dépensées pour créer des paquets dans lesquels les données sont lues et analyser les paquets. où les données sont reçues). Tout cela entraîne un ralentissement des performances des deux ordinateurs : celui qui lit et, surtout, celui où les données sont lues. Si cela coûte central. serveur, alors c'est lui qui s'occupe de cette affaire, et non les ordinateurs clients. C'est pourquoi ils installent un serveur central. Le commutateur prend en charge une partie du traitement, mais cela ne suffit pas s'il y a un grand nombre de PC connectés au réseau.
Mais il est bien sûr préférable d'utiliser un serveur avec moins d'ordinateurs, et il n'y aura pas de ralentissement, mais dans ce cas, vous devez dépenser de l'argent supplémentaire pour un serveur, c'est-à-dire vers un autre PC. De plus, le serveur doit être entretenu par quelqu'un, c'est pourquoi il existe un poste tel que « Administrateur système ». En général, si vous n’avez pas d’argent pour un ordinateur supplémentaire, vous pouvez connecter jusqu’à 20 ordinateurs via un commutateur.
Bonne journée!
Eh, si dans les années 90 du siècle dernier un ordinateur était un luxe, maintenant beaucoup de gens n'en ont pas un, mais plusieurs ordinateurs/portables à la maison...
Si vous connectez des ordinateurs à un réseau local (qui n'aura même que 2 appareils), vous pouvez bénéficier d'avantages indéniables :
- la possibilité d'ouvrir des fichiers situés sur un autre PC, de travailler avec eux, etc. Désormais, vous n’avez plus besoin de faire des allers-retours avec une clé USB ou un disque ;
- possibilité de faire une imprimante réseau (scanner, lecteur CD/DVD, etc.), et utilisez-le depuis tous les PC du réseau local ;
- possibilité de jouer à des jeux en ligne (c'est une opportunité distincte et des plus intéressantes dont je pourrais parler longtemps).
Dans cet article, j'ai voulu aborder la question de la construction d'un réseau local domestique (et de sa configuration), qui sera utile à tous les utilisateurs novices.
Je vais suivre le chemin d'une analyse étape par étape, je commencerai par la question de la connexion d'un PC à un autre, puis j'examinerai la configuration de Windows, et comment, en fait, partager (mettre à disposition pour le réseau local) dossiers, imprimantes, etc.
Lors de la création d'un réseau local domestique, deux options sont le plus souvent utilisées :
- connecter deux ordinateurs (PC avec ordinateur portable, PC avec PC, etc.)à l'aide d'un câble (souvent appelé paire torsadée) ;
- acheter spécial "boîte" appelée (😎). Un PC est connecté au routeur à l'aide d'un câble réseau, et les ordinateurs portables, téléphones, tablettes et autres appareils ont accès à Internet via Wi-Fi (l'option la plus populaire aujourd'hui).
Option n°1 : connecter 2 PC en paire torsadée
avantages: simplicité et faible coût (il faut 2 choses : une carte réseau et un câble réseau) ; offrant une vitesse suffisamment élevée que tous les routeurs ne sont pas capables de fournir, encore moins dans la pièce.
Inconvénients: des fils supplémentaires créent de la confusion et gênent ; après avoir réinstallé le système d'exploitation Windows, le réseau doit être à nouveau configuré ; Pour que l'accès à Internet se fasse sur le deuxième PC (2), le premier PC (1) doit être allumé.
Ce qui est nécessaire: pour que chaque PC dispose d'une carte réseau et d'un câble réseau. Si vous envisagez de connecter plus de 2 PC à un réseau local (ou pour qu'un PC soit connecté à Internet, et en même temps sur le réseau local)- l'un des PC doit disposer de 2-3 cartes réseau ou plus.
En gros, si les deux PC ont des cartes réseau et que vous disposez d'un câble réseau (également appelé câble Ethernet)- alors les connecter en utilisant ce n'est pas difficile. Je ne pense pas qu'il y ait grand-chose à considérer ici.
Remarque : Veuillez noter que le voyant vert (jaune) des cartes réseau commence généralement à s'allumer lorsque vous y connectez un câble.

Encore un point important !
Les câbles réseau en vente sont différents : et pas seulement en couleur et en longueur 👌. Le fait est qu'il existe des câbles pour connecter un ordinateur à un ordinateur, et il y a ceux qui sont utilisés pour connecter un PC à un routeur.
Pour notre tâche vous avez besoin d'un câble réseau croisé (ou un câble pressé en croix - celui qui l'appelle comme il l'appelle ici).
Dans un câble croisé, les paires jaune et verte sont inversées au niveau des connecteurs d'extrémité ; dans le standard (pour connecter un PC à un routeur) - les couleurs des contacts sont les mêmes.

Paire torsadée/câble réseau
En général, si deux PC sont allumés et fonctionnent, vous les avez connectés avec un câble (les voyants des cartes réseau ont clignoté), l'icône réseau à côté de l'horloge a cessé d'afficher une croix rouge - cela signifie que le PC a trouvé le réseau et attend qu'il soit configuré. C’est ce que nous ferons dans la deuxième partie de cet article.
Option n°2 : connecter 2-3 PC ou plus à l'aide d'un routeur
avantages: La plupart des appareils : téléphones, tablettes, ordinateurs portables, etc. auront accès au réseau Wi-Fi ; moins de fils sous vos pieds ; après avoir réinstallé Windows, Internet fonctionnera.
Inconvénients: acheter un routeur (après tout, certains modèles sont loin d'être bon marché); configuration d'appareil « complexe » ; ondes radio du routeur, plus nombreuses et glaciales (si le routeur ne peut pas supporter la charge).
Ce qui est nécessaire: routeur (il est généralement livré avec un câble réseau pour y connecter un PC).
Avec connexion En règle générale, le routeur n'a pas non plus de gros problèmes : le câble provenant du fournisseur d'accès Internet est connecté à un câble spécial. connecteur du routeur (il est souvent appelé « Internet »), et les PC locaux sont connectés à d'autres connecteurs (« ports LAN »).
👉 Aider!
Comment connecter et configurer vous-même un nouveau routeur Wi-Fi -
Ceux. le routeur devient un intermédiaire (un schéma approximatif est présenté dans la capture d'écran ci-dessous. D'ailleurs, dans ce schéma il se peut qu'il n'y ait pas de modem à droite, tout dépend de votre connexion Internet).

Au fait, faites attention aux LED sur le boîtier du routeur : lorsque vous connectez un câble Internet du fournisseur, depuis le PC local, elles doivent s'allumer et clignoter.
En général, la configuration d'un routeur Wi-Fi est un grand sujet distinct, et pour chaque routeur, les instructions seront légèrement différentes. Il est donc difficilement possible de donner des recommandations universelles dans un article séparé...
☝ Au fait, lors de la connexion via un routeur, le réseau local est généralement configuré automatiquement (c'est-à-dire que tous les ordinateurs connectés via un câble réseau devraient déjà être sur le réseau local, il restera quelques petites touches (plus d'informations ci-dessous)).
La tâche principale consiste ensuite à établir une connexion Wi-Fi et à accéder à Internet. Mais parce que Cet article concerne le réseau local, je ne me concentre pas là-dessus...
Configuration d'un réseau local (Windows 7, 8, 10)
Dans cette sous-section de l'article, je donnerai des instructions universelles, quelle que soit la façon dont votre réseau local est organisé : connecté via un câble réseau ou à l'aide d'un routeur. Lorsque les paramètres concernent une option spécifique, des notes s'afficheront.
Remarque : tous les paramètres sont pertinents pour Windows 7, 8, 8.1, 10.
Nom de l'ordinateur et du groupe de travail
Allégorie : chaque personne a son propre nom, prénom, patronyme, date de naissance, ville, etc. - il n'y a pas deux personnes exactement identiques. C'est pareil sur le réseau : il ne devrait pas y avoir d'ordinateurs portant le même nom...
La première chose à faire lors de la configuration d'un réseau local est de vérifier et de configurer nom du groupe de travail Et Nom de l'ordinateur. De plus, cela doit être fait sur chaque ordinateur sur le réseau local !
Panneau de configuration\Système et sécurité\Système
- Nom du PC et esclave le groupe doit être en latin ;
- Chaque PC/ordinateur portable du réseau local doit avoir son propre nom unique (par exemple : PC1, PC2, PC3);
- Chaque PC/ordinateur portable devrait avoir même groupe de travail (par exemple : GROUPE DE TRAVAIL) .
Pour changer le nom et le groupe de travail - cliquez sur le bouton "Modifier les paramètres" .


Modification du nom du groupe de travail et du PC
En général, lorsque vous apportez tous les noms conformément aux exigences ci-dessus, vous pouvez passer à l'étape suivante de configuration.
Activer le partage d'imprimantes et de dossiers
Pertinent à la fois pour la connexion via un routeur et directement...
Cette innovation est apparue dans Windows 7 et est censée offrir une plus grande sécurité au système d'exploitation. (à mon avis, cela ne fait que nécessiter une configuration supplémentaire du réseau local).
L’essentiel est que, par défaut, Windows bloque et n’autorise pas l’accès aux dossiers ouverts et partagés, aux imprimantes, etc., jusqu’à ce que la politique de sécurité soit « adoucie ».
Pour supprimer ce verrou et activer le partage, vous devez :

Configuration des adresses IP, DNS, masques, passerelles
1) Pour un réseau organisé à l'aide d'un routeur
En général, pour les PC connectés à un réseau local via un routeur, vous n'avez généralement rien à configurer (tout fonctionne par défaut). Si quelque chose ne va pas, juste au cas où, je vous recommande d'entrer et de vérifier les propriétés de connexion.
Pour ce faire, vous devez d'abord ouvrir "les connexions de réseau" . Cela se fait simplement :
- ouvre d'abord la fenêtre "Courir"- combinaison de boutons Gagner+R;
- puis entrez la commande ncpa.cpl et appuyez sur Entrer (fonctionne dans toutes les versions de Windows 7, 8, 10).

Ensuite, ouvrez Propriétés de la connexion LAN . (pour ce faire, faites un clic droit sur la connexion - sélectionnez celle souhaitée dans le menu contextuel, voir capture d'écran ci-dessous).

Propriétés de connexion au réseau local

2) Pour connecter un PC à un PC via un câble réseau
ORDINATEUR 1
Par PC 1, j'entends un ordinateur doté de deux cartes réseau : l'une d'elles est connectée au câble Internet du fournisseur et la seconde est connectée à un câble réseau local allant au PC 2.
Remarque : il n'est cependant pas nécessaire qu'un câble Internet provenant d'un fournisseur soit présent. S'il n'y est pas, sélectionnez PC 1 et PC 2 - au hasard...
Et donc, nous ouvrons Propriétés de la connexion réseau LAN(comment cela se fait - voir juste au-dessus dans l'article).
- Adresse IP : 192.168.0.1 ;
- masque de sous-réseau : 255.255.255.0 (voir capture d'écran ci-dessous) ;
- enregistrez les paramètres.

DANS propriétés d'IP version 4 (TCP/IPv4) deuxième PC, vous devez définir les paramètres suivants :
- Adresse IP : 192.168.0.2,
- masque de sous-réseau : 255.255.255.0 ;
- passerelle par défaut : 192.168.0.1 ;
- serveur DNS préféré : 192.168.0.1 (voir capture d'écran ci-dessous) ;
- enregistrez les paramètres.

👉 En fait, La configuration du réseau local est maintenant terminée. Vous pouvez maintenant commencer la partie amusante : partager et utiliser les ressources partagées du réseau local. En fait, c'est ce que nous recherchions...
Partager l'accès à Internet sur un deuxième PC
Pertinent pour les PC connectés directement avec un câble LAN...
Nous devons configurer le PC 1 (c’est-à-dire celui auquel le câble Internet du fournisseur est connecté).
D'abord, nous ouvrons les connexions de réseau : appuyez sur la combinaison Gagner+R, entrer ncpa.cpl, Plus loin Entrer .


Ensuite, ouvrez l'onglet "Accéder", et cochez la case à côté de l'élément "Autoriser les autres utilisateurs du réseau à utiliser la connexion Internet de cet ordinateur" . Enregistrez vos paramètres.

Autoriser d'autres utilisateurs à accéder à Internet
Si tout a été fait correctement, Internet sera présent sur les deux ordinateurs.
Attention : bien entendu, pour qu'Internet soit sur le PC 2, il faut que le PC 1 soit allumé ! C'est d'ailleurs l'un des inconvénients d'un tel réseau local : lorsqu'il est connecté via un routeur, Internet sera disponible quel que soit le PC allumé/éteint.
Partage de dossiers/fichiers pour un accès public


3) Définissez la résolution : lire ou lire et écrire.
☝ Remarque :
- lecture activée: les utilisateurs pourront uniquement copier vos fichiers sur eux-mêmes (ils ne pourront ni les supprimer ni les modifier !) ;
- lecture et écriture activées: Les utilisateurs du réseau local auront un contrôle total sur les fichiers dans les dossiers : ils pourront supprimer tous les fichiers, en modifier n'importe lequel, etc. 👉En général, je ne recommanderais pas de fournir un tel accès aux dossiers importants et volumineux (pour transférer des fichiers, il est préférable de créer un dossier séparé auquel vous donnez un accès complet).


5) Après quelques secondes, Windows signalera que le dossier a été ouvert au public. Donc tout s'est bien passé.

6) Pour accéder au dossier :
- ouvrez l'explorateur ;
- puis ouvrez l'onglet "Réseau" (à gauche, en bas de la fenêtre);
- ouvrir Nom de l'ordinateur, sur lequel le dossier a été partagé. Comme vous pouvez le voir dans la capture d'écran ci-dessous, il est partagé, vous pouvez y accéder et commencer à copier (lire) n'importe quel fichier.

Vérifiez / le dossier est partagé / maintenant tout le monde peut en copier des fichiers
Partager une imprimante (imprimante réseau partagée)
1) La première chose à faire est d’ouvrir :
panneau de commande/matériel et son/périphériques et imprimantes.
3) Ouvrez ensuite l'onglet "Accéder" et cochez la case "Partager cette imprimante" . Enregistrez les paramètres (voir capture d'écran ci-dessous).
En fait, l'imprimante est désormais partagée et peut être utilisée par d'autres PC/ordinateurs portables/tablettes et autres appareils sur le réseau local.

Comment partager une imprimante
4) Pour connecter une imprimante réseau, ouvrez conducteur, sélectionner Nom de l'ordinateur , sur lequel l'imprimante est partagée. Ensuite, vous devriez le voir : cliquez dessus bouton droit de la souris et sélectionnez l'option dans le menu Connexions .

Comment connecter une imprimante réseau
5) Ensuite, vous pouvez ouvrir n'importe quel document, appuyer sur Ctrl+P (Fichier/Imprimer) et essayer d'imprimer une page.
Remarque : Par défaut, Windows spécifie généralement une imprimante différente (pas celle que vous avez connectée via le réseau). N'oubliez pas de le changer lors de l'impression.
👉 Aider!
Concernant la configuration d'une imprimante réseau local, je vous recommande de lire
C'est ici que je termine cet article.
Dans la plupart des cas, si vous possédez deux ordinateurs à la maison, il est judicieux de les connecter deux ordinateurs entre eux dans le réseau. Création réseau entre deux ordinateurs ne prendra pas beaucoup de temps et nécessitera un minimum d’efforts et d’argent.
Si tu as juste besoin connecter deux ordinateurs entre eux, il vous suffit alors d'avoir des cartes réseau dans vos ordinateurs et d'acheter un morceau de câble réseau spécial. Vous pouvez vous adresser à un vendeur dans un magasin d'informatique et lui dire que vous avez besoin d'un câble réseau." ordinateur à ordinateur" Ce type de câble est aussi appelé « crossover » car les 2 paires de cuivre de ses connecteurs sont serties en croix. Si le vendeur demande si le câble doit être serti, répondez que bien sûr c'est nécessaire !
Vous devez maintenant créer une connexion physique entre deux ordinateurs. Mettez sous tension deux ordinateurs et branchez le câble dans les connecteurs des cartes réseau. Lorsque le câble est connecté, le voyant à côté du connecteur de la carte réseau doit s'allumer. Dans certains cas, 2 voyants peuvent s'allumer, mais cela ne change rien et ne nous intéresse pas à ce stade.
Prochaine action sur configurer un réseau local entre deux ordinateurs- mise en place d'une carte réseau. Il est préférable de configurer les cartes réseau de vos ordinateurs pour obtenir les adresses IP manuellement. Je recommande les paramètres de carte réseau suivants :
Ordinateur 1 : Adresse IP : 192.168.2.1 Masque de sous-réseau : 255.255.255.0 Passerelle par défaut : n'a pas besoin d'être spécifié. Serveurs DNS : ne doivent pas être spécifiés.
Ordinateur2 : Adresse IP : 192.168.2.2 Masque de sous-réseau : 255.255.255.0 Passerelle par défaut : n'a pas besoin d'être spécifié. Serveurs DNS : ne doivent pas être spécifiés.
Réseau local de deux ordinateurs installation!
Pour vérifier la connexion, ouvrez la ligne de commande (Démarrer - Exécuter - cmd - Entrée) et tapez la commande ping 192.168.2.1. Vous devriez obtenir quelque chose comme ceci :
Échange de paquets de 192.168.2.1 à 32 octets :
Réponse de 192.168.2.1 : nombre d'octets = 32 temps = 1 ms TTL = 64
Réponse de 192.168.2.1 : nombre d'octets = 32 fois Réponse de 192.168.2.1 : nombre d'octets = 32 temps = 1 ms TTL = 64
Statistiques ping pour 192.168.2.1 :
Échange de paquets de 192.168.2.2 à 32 octets :
Réponse de 192.168.2.2 : nombre d'octets = 32 temps = 1 ms TTL = 64
Réponse de 192.168.2.2 : nombre d'octets = 32 fois Réponse de 192.168.2.2 : nombre d'octets = 32 temps = 1 ms TTL = 64
Statistiques ping pour 192.168.2.2 :
Paquets : envoyés = 4, reçus = 4, perdus = 0 (0 % de perte),
Temps approximatif aller-retour en ms :
Minimum = 0 ms, Maximum = 1 ms, Moyenne = 0 ms
Si vous voyez le résultat de l'exécution de la commande comme indiqué ci-dessus, alors vous avez réussi connecter deux ordinateurs à un réseau local. Vous pouvez désormais par exemple jouer à des jeux en réseau sur 2 ordinateurs en précisant l'adresse IP d'un ordinateur voisin sur le réseau local dans les paramètres du jeu.
Transférer des fichiers d'un ordinateur à un ordinateur
Pour transférer des fichiers d'un ordinateur à un autre dans réseau local d'ordinateur à ordinateur, doit être configuré pour deux ordinateurs groupes de travail identiques et donner deux ordinateurs noms distingués sur le réseau local. La configuration d'un groupe de travail est décrite sur une page séparée.
Après le redémarrage deux ordinateurs, allez dans « Voisinage réseau » et cliquez sur « Afficher les ordinateurs du groupe de travail ». Si vous avez tout fait correctement lors des étapes précédentes, les icônes s'afficheront deux ordinateurs.
Si vous devez configurer le partage de disque sur deux ordinateurs, cela se fait comme suit :
Allez dans "Poste de travail", passez votre souris sur l'icône du lecteur auquel vous souhaitez ouvrir l'accès, cliquez sur droite bouton de la souris puis cliquez gauche Cliquez sur l'élément "Propriétés" tout en bas du menu déroulant.


Cliquez sur "Appliquer" et fermez la fenêtre.
Désormais, en cliquant sur l'icône de l'ordinateur dans l'environnement réseau, vous pouvez voir le lecteur sur lequel le partage a été configuré. Ce disque peut être ouvert et utilisé comme disque local, c'est-à-dire transférez librement des fichiers sur un réseau local à partir de deux ordinateurs.
Deux ordinateurs peuvent être connectés soit via un réseau virtuel, soit physiquement à l'aide d'un câble à fibre optique.
Cela peut être nécessaire à diverses fins et est particulièrement populaire dans les organisations pour former un réseau de travail commun.
Dans ce document, nous répondrons à la question : comment connecter deux ordinateurs, ainsi que ce qui est nécessaire pour cela et quelles modifications logicielles devront être apportées à tous les ordinateurs du réseau.
Champ d'application
Dans quels cas peut-il être nécessaire de connecter deux appareils avec des câbles ?
Il peut y avoir plusieurs raisons à cela :
- Il est nécessaire de créer un réseau partagé pratique pour le partage de fichiers au sein de l'organisation ;
- A la maison, un petit data center local est organisé (l'utilisateur travaille simultanément sur deux PC et la communication entre eux est nécessaire pour plus de commodité).
- De nombreux utilisateurs possèdent plusieurs ordinateurs à la maison, mais tous ne sont pas connectés à un réseau local partagé, probablement parce que tous les utilisateurs ne connaissent pas les avantages d'un tel réseau. Et il y a les avantages suivants :
- Possibilité de partager Internet filaire;
- Jouer à des jeux en ligne, ainsi qu'à des jeux informatiques pouvant être conçus pour plusieurs joueurs ;
- Échange rapide de tous fichiers, hors étape de transfert sur une carte mémoire ;
- Vous pouvez organiser un espace disque partagé pour deux ordinateurs, puis utiliser les ressources d'un ordinateur tout en travaillant sur l'autre ;
- Possibilité de collaboration dans des programmes;
- Possibilité de connecter un deuxième ordinateur à partir du premier ;
- Possibilité d'édition conjointe de documents, etc.
Connecter des appareils à un réseau n’est pas trop difficile. Techniquement, cela ne présente aucune difficulté.
Cependant, vous devrez effectuer quelques manipulations avec les ressources système de votre appareil.
Que faut-il pour se connecter ?
Afin de connecter deux appareils à un réseau local commun, vous devez vérifier si vos PC répondent à certaines exigences.
Une exigence fondamentale est la présence d'une carte réseau sur les deux PC connectés.
Les ordinateurs portables et de bureau modernes et les plus anciens en sont équipés - si votre appareil a réussi à accéder au réseau et à se connecter au Wi-Fi, un tel équipement y est installé.
Il est possible de vérifier la présence ou l'absence de la carte requise par d'autres moyens.
La méthode la plus précise et la plus simple consiste à lancer un utilitaire spécialisé qui affiche la présence et les caractéristiques des composants du PC.
Il convient également de regarder le nombre de ports sur l'équipement - lorsqu'elle est présente, la carte requise est définitivement disponible, puisqu'il s'agit d'un port permettant de connecter un câble réseau à la carte.
En plus des appareils connectés, vous aurez besoin d'un câble réseau, également appelé paire torsadée. La longueur la plus simple, la plus acceptable et la plus confortable fera l'affaire.
Si les ordinateurs sont distants, le câble doit être posé à travers un mur, etc. ce type peut ne pas convenir, mais dans le cas standard, il est optimal.
Important! Si la paire torsadée doit être tirée à travers le mur, elle devra d’abord être soigneusement sertie.

Connexion
Pour connecter deux appareils distincts dans un réseau commun, suivez les instructions ci-dessous :
- Éteignez les deux appareils ;
- Connecter une paire torsadée– connectez simplement un PC qui l'utilise en insérant des fiches à paires torsadées dans les ports de différents ordinateurs ;

- Dans certains cas, il y a un voyant de couleur au-dessus du port correspondant sur le PC indiquant s'il y a une connexion réseau ou si un câble est connecté - lorsque le voyant s'allume, cela signifie que vous avez tout connecté correctement ;

- Il est désormais nécessaire d'effectuer un débogage logiciel des composants de l'appareil afin de leur permettre de fonctionner ensemble sur le réseau ;
- Recherchez la section Poste de travail (ou Ce PC sur les versions plus récentes du système d'exploitation) ;
- Dans cette fenêtre, faites un clic droit sur n'importe quel espace libre, et dans le petit menu qui s'ouvre, recherchez l'élément Propriétés et accédez-y ;
- Une petite fenêtre s'ouvrira, qui listera toutes les caractéristiques et fonctionnalités de votre ordinateur ou ordinateur portable ;
- Ici, vous devez afficher le nom de votre appareil et sa désignation de groupe de travail - il est très important que les désignations de ces groupes soient similaires sur les deux ordinateurs portables connecté au réseau, mais les noms des appareils doivent être différents ;
- Pour configurer et modifier ces relevés, cliquez sur le bouton Modifier les paramètres et définir des noms qui satisfont aux conditions ;

- Sauvegarder les modifications;
- Nécessairement redémarrer les deux appareils connectés lorsque vous avez terminé la procédure ;
- Ensuite, vous devez également déboguer la carte réseau pour que les appareils fonctionnent ensemble, faites-le en suivant le chemin Windows - Panneau de contrôle- Réseau et Internet - ;
- Sur le côté gauche de la fenêtre qui s'ouvre, recherchez la ligne Changer les paramètres d'adaptation- Clique dessus;
- Regardez l'adaptateur PC principal illustré dans cette liste - s'il est connecté au deuxième PC de manière fonctionnelle, il n'y aura pas de croix au-dessus ou de preuve similaire indiquant qu'il ne fonctionne pas ;
- Presque toujours, parmi tous les adaptateurs, vous avez besoin de celui appelé ;
- Double-cliquez dessus avec la souris ;
- Un menu déroulant s'ouvrira, où vous devrez accéder à la section Propriétés ;
- Une fenêtre s'ouvrira avec un grand champ Composants ;
- Faites défiler vers le bas jusqu'à ce que vous trouviez le composant IP version 4 ;

- Double-cliquez sur ce composant ;
- Répétez toutes les étapes sur les deux appareils connectés - à ce stade, vous devriez avoir les protocoles ouverts sur les deux ordinateurs ou ordinateurs portables ;
- Dans le composant du premier appareil à associer entrez l'adresse IP dans le champ – 192.168.0.1 ;
- Dans la ligne Masque de sous-réseau sur le même PC écrivez 255.255.255.0 ;
- Sur le deuxième appareil à connecter, spécifiez autre chose dans la ligne - 192.168.0.2;
- Dans la ligne Masque de sous-réseau, saisissez également d'autres valeurs - 255.255.255.0;
- Accédez au champ Passerelle par défaut et saisissez-y 192.168.0.1 (vous devez définir ces paramètres uniquement sur le deuxième appareil que vous connectez, sur le premier, vous devez le laisser tel quel) ;
- À la ligne Serveur DNS préféré entrez le paramètre 192.168.0.1 (également uniquement sur le deuxième appareil, sur le premier PC, ils restent inchangés) ;

- Après cela, cliquez sur OK pour enregistrer les nouveaux paramètres, faites-le sur deux PC.
Vérifiez l'exactitude de la connexion.
Pour ce faire, ouvrez l'Explorateur et sur le côté gauche de la fenêtre, avec une barre de dossiers et de partitions, recherchez la ligne Réseau.
Cliquez dessus et, lorsque tout est correctement connecté, vous pourrez voir une icône, une représentation graphique du réseau actuel.
À ce stade du travail de connexion, les appareils ne peuvent pas partager Internet, n'utilisent pas l'espace disque combiné et ne peuvent pas transférer de fichiers sans utiliser de support temporaire. A ce stade, il n'y a pas beaucoup de différence selon que les ordinateurs sont connectés ou non.
Partage de fichiers
La fonction principale utilisée par de nombreux participants à un réseau informatique est le transfert de fichiers.
Mais cette fonction doit être configurée séparément.
Mais les utilisateurs pourront partager l'espace disque commun combiné de deux disques durs de PC différents et éditer conjointement des dossiers et des documents.
Pour partager les systèmes de fichiers des deux appareils depuis chacun d'eux, effectuez les manipulations suivantes :
- Aller à Panneau de contrôle;
- Accédez à Réseau et Internet ;
- Choisir Centre de réseau et partage;
- Trouvez le menu à gauche dans la fenêtre qui s'ouvre, et dedans le lien Modifier les options de partage avancées, et cliquez dessus ;

- Plusieurs options pour les comptes et profils d'utilisateurs s'ouvriront.– invité, privé, partagé, etc. – dans chacun d’eux, vous devez configurer le partage réseau de fichiers, de dossiers et d’appareils, configurer la découverte du réseau et supprimer la protection par mot de passe :
- Cochez la case à côté de l'élément autoriser Windows gérer les connexions des groupes résidentiels ;
- Appliquez les paramètres indiqués dans l'image pour chaque type de profil sur chacun des deux PC ;
- Si nécessaire, il est possible au contraire de limiter la possibilité de travailler sur le réseau pour certains types de profils, par exemple pour les invités ;

- Vous devez maintenant donner à chaque ordinateur l'accès aux disques et dossiers du second ;
- Accédez à Poste de travail ou Cet ordinateur, sélectionnez le lecteur auquel vous souhaitez partager l'accès et cliquez dessus avec le bouton droit ;
- À l'aide du menu déroulant, accédez à Propriétés de ce disque;
- Une petite fenêtre s'ouvrira, en haut de laquelle vous verrez deux onglets - passez à l'onglet Accès ;
- Un élément apparaîtra dans la partie centrale de la fenêtre Configuration avancée- Clique dessus;
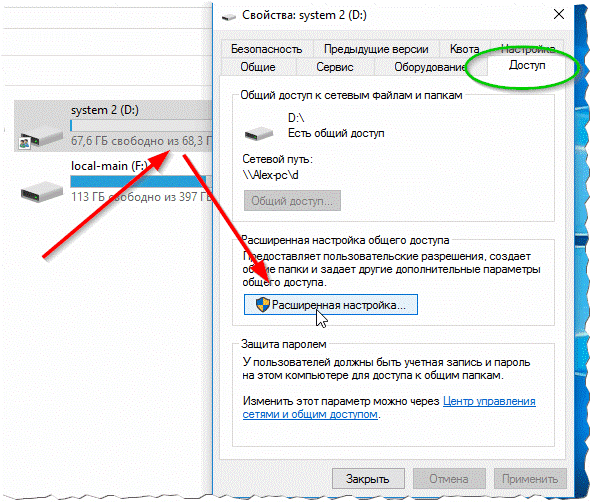
- Dans la fenêtre qui s'ouvre, recherchez la ligne Partager ce dossier, à côté de la ligne, à gauche, il y a une case à cocher dans laquelle vous devez cocher la case pour activer cette fonction ;
- Maintenant, sur le côté gauche de l'écran, en bas de la fenêtre, recherchez le lien Autorisations et cliquez dessus ;
- Dans la liste développée, sélectionnez toutes les fonctionnalités que vous devez fournir aux participants de la connexion locale lors de la gestion des documents dans ce dossier (sur le disque) ;
- Appliquer toutes les modifications et tester– dans ce cas, le disque dur du premier appareil deviendra visible sur le deuxième ordinateur connecté ;
- Il est désormais possible de déplacer et de copier des fichiers, et cela se fera à vitesse normale ;

- Répétez le processus de configuration de l'accès sur le deuxième participant au réseau et vérifiez également que si ses fichiers sont devenus visibles sur le premier PC.
Avec les bons paramètres, tous les appareils du réseau actuel bénéficient effectivement d'un espace fichier partagé et d'un accès complet à la mémoire de chacun.
Comment partager Internet ?
De telles modifications sont nécessaires dans une situation où l'un des appareils domestiques est connecté au réseau mondial via un câble, à l'aide d'un modem, et le second n'est pas connecté.
Ensuite, vous devez effectuer les réglages suivants. afin que le deuxième périphérique réseau, sans être directement connecté, puisse recevoir Internet du premier.
Ce n'est pas un sujet très pertinent, car la plupart des utilisateurs modernes l'ont installé chez eux, grâce auquel ils utilisent Internet pour tous les appareils, cependant, les instructions peuvent être utiles à quelqu'un.
Pour configurer la possibilité d'utiliser Internet depuis un modem pour tous les participants du réseau domestique, effectuez les manipulations suivantes :
- Accédez à Poste de travail ou Cet ordinateur ;
- Faites un clic droit une fois sur l'espace libre dans la fenêtre sélectionnée ;
- Cliquez sur l'article Panneau de contrôle;
- Suivez maintenant le chemin Windows - Panneau de contrôle- Réseau et Internet - Centre de réseau et partage - Afficher les connexions réseau;
- Retrouvez la désignation de la connexion principale actuelle, c'est-à-dire celle par laquelle vous accédez directement à Internet ;
- Faites un clic droit dessus et lorsqu'un petit menu s'ouvre, cliquez sur l'élément Propriétés qu'il contient ;
- En haut de la petite fenêtre qui s'ouvre, changez l'onglet en Accès, comme dans les instructions précédentes ;
- En haut de la fenêtre, vous verrez l'inscription Autoriser les autres utilisateurs du réseau à utiliser cette connexion Internet;

- Pour confirmer cette autorisation, cochez la case à gauche de l'inscription ;
- Confirmez et enregistrez toutes les modifications nécessaires ;
Après cela, redémarrez les deux appareils.
Ces paramètres doivent être effectués uniquement sur l'appareil initialement connecté à Internet.
Sur le deuxième appareil, vous ne devez rien toucher du tout – Vous pouvez commencer à utiliser Internet immédiatement.
Particularité
Si vous disposez d'une connexion Internet par câble, il y a un détail gênant.
Par défaut, tout appareil ne dispose que d'une seule carte réseau avec le connecteur correspondant.
Si vous disposez d'une connexion filaire à Internet, un modem est connecté à ce connecteur, c'est-à-dire que le connecteur est occupé et, par conséquent, vous ne pourrez pas connecter deux PC à l'aide d'un câble à paire torsadée, car il il n'y a tout simplement pas de port libre pour cela sur un appareil connecté à Internet.
Ainsi, lorsqu'il existe une connexion filaire à Internet, une autre carte réseau doit être connectée à l'appareil.
Un port apparaîtra via lequel vous pourrez connecter le câble. Vous pouvez également utiliser un adaptateur Ethernet-USB, qui transforme le port USB en port réseau.
Mac OS X
Les instructions décrites ci-dessus ne s'appliquent qu'à .
Mais les appareils Apple se connectent au réseau de la même manière.
Pour ce faire, suivez les instructions :
- Connectez les ordinateurs avec un câble en utilisant les ports de la carte réseau, comme décrit dans les instructions Windows ;
- Si votre ordinateur portable ne dispose pas de port réseau, alors utiliser un adaptateur Ethernet-USB spécifique;
- Sur les principaux appareils connectés, développez le menu Pomme - clic gauche sur l'icône du logo dans le coin supérieur gauche;

<Рис. 17 Соединение с сервером>
- Recherchez l'élément Afficher et double-cliquez avec le bouton gauche sur le nom de l'appareil affiché dans la section ;

- Le système vous demandera de confirmer la mise en réseau en saisissant le mot de passe administrateur sur le deuxième appareil - avec faites-le et la connexion entre les appareils sera établie.

Comme vous pouvez le voir d'après ce qui a été écrit ci-dessus, les appareils dotés de ce système d'exploitation sont plus faciles à configurer, car vous n'avez en réalité rien à faire manuellement - Tous les réglages sont effectués automatiquement par le programme.
