Et ce serait bien, car de nombreux éditeurs disposent d'un bouton spécial « Insérer du texte uniquement », qui permet de nettoyer le code Word lorsqu'il s'agit de texte brut.
Mais quand il s’agit du tableau, les éditeurs sont impuissants car ils le suppriment avec le code sale. Par conséquent, pour faciliter la vie des webmasters, modérateurs et autres administrateurs qui, par devoir ou par ordre de leur cœur, doivent gérer des tableaux Word, je poste (avant, quand tout ça était sur les sites internet RusJoomla.ru et Joomla.ru.net, j'ai écrit "nous publions") Il s'agit soit d'un utilitaire, soit simplement d'un moyen de lutter contre le code Word.
Vous pouvez désormais convertir un tableau (ainsi que n'importe quel déchet Word, si vous n'avez pas d'éditeur avec une fonction « texte uniquement ») de MS Word en code HTML simple et propre (enfin, presque propre).
Algorithme
ATTENTION! Dans la fenêtre ci-dessous, vous ne devez pas insérer le tableau lui-même ou le texte de Word, mais leur code !
Pour l'obtenir, collez d'abord le tableau/texte dans notre éditeur, puis ouvrez son code html, copiez puis collez ci-dessous
Alors, étape par étape :
1 Ouvrez un document Word avec le texte/tableau dont vous avez besoin. Copiez-les (Ctrl+A, Ctrl+C).
2 Ouvrez notre éditeur en ligne.
3 Collez le texte/tableau dans la fenêtre principale de l'éditeur (Ctrl+V).
4 Dans l'éditeur, cliquez sur le bouton HTML (modifier le HTML).
5 Copiez le code sale qui s'ouvre.
6 Collez dans cette fenêtre
Le code HTML pur apparaîtra ci-dessous ( à l'exception des tas d'ordures transportés jusqu'au début et à la fin ; ils doivent être retirés à la main), qui peuvent déjà être copiés et collés en toute sécurité sur le site. Et ci-dessous, vous trouverez un aperçu de l'apparence du résultat sur votre page ( en dehors de nos styles).
HTML est un langage de balisage hypertexte standardisé pour Internet. La plupart des pages du World Wide Web contiennent des balises écrites en HTML ou XHTML. Dans le même temps, de nombreux utilisateurs ont besoin de traduire un fichier HTML en un autre standard non moins populaire et demandé : un document texte Microsoft Word. Lisez la suite pour savoir comment procéder.
Il existe plusieurs méthodes que vous pouvez utiliser pour convertir du HTML en Word. Dans le même temps, il n'est en aucun cas nécessaire de télécharger et d'installer un logiciel tiers (mais cette méthode est également disponible). En fait, nous vous présenterons toutes les options disponibles, et c'est à vous de décider laquelle utiliser.
L'éditeur de texte de Microsoft peut fonctionner non seulement avec ses propres formats DOC, DOCX et leurs variétés. En fait, ce programme peut également ouvrir des fichiers de formats complètement différents, y compris HTML. Par conséquent, en ouvrant un document dans ce format, vous pouvez le réenregistrer dans celui dont vous avez besoin comme sortie, à savoir DOCX.
1. Ouvrez le dossier où se trouve le document HTML.

2. Faites un clic droit dessus et sélectionnez "Pour ouvrir avec" — "Mot".

3. Le fichier HTML sera ouvert dans une fenêtre Word exactement sous la même forme sous laquelle il serait affiché dans un éditeur HTML ou dans un onglet de navigateur, mais pas sur la page Web terminée.
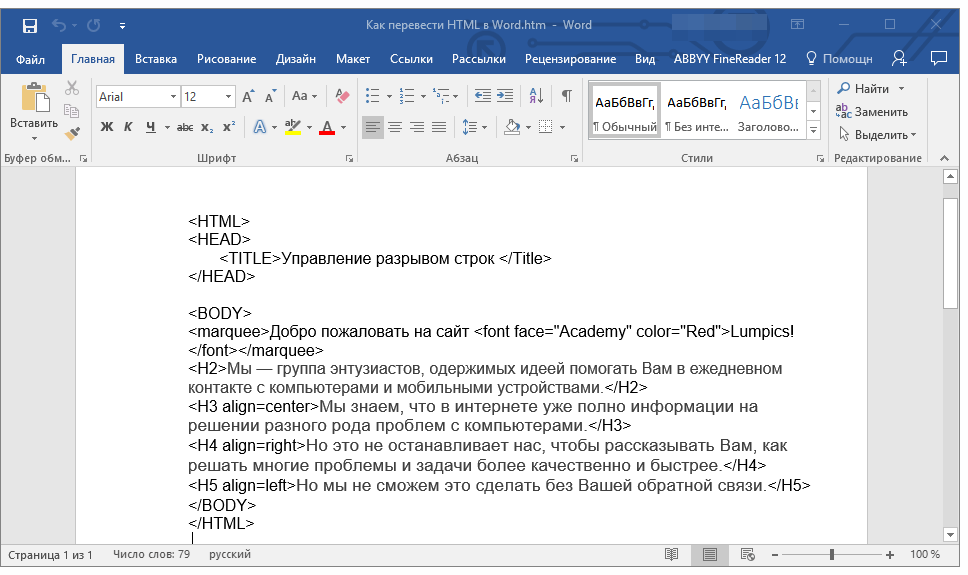
Note: Toutes les balises présentes dans le document seront affichées, mais ne rempliront pas leur fonction. Le fait est que le balisage dans Word, comme le formatage du texte, fonctionne selon un principe complètement différent. La seule question est de savoir si vous avez besoin de ces balises dans le fichier final, et le problème est que vous devrez toutes les supprimer manuellement.
4. Après avoir travaillé sur la mise en forme du texte (si nécessaire), enregistrez le document :


Ainsi, vous avez pu convertir rapidement et facilement un fichier HTML en un document texte ordinaire dans Word. Ce n’est qu’une voie, mais en aucun cas la seule.
Utiliser le convertisseur HTML total
est un programme facile à utiliser et très pratique pour convertir des fichiers HTML vers d'autres formats. Ceux-ci incluent des feuilles de calcul, des numérisations, des fichiers graphiques et des documents texte, y compris le indispensable Word. Le seul inconvénient mineur est que le programme convertit le HTML en DOC et non en DOCX, mais cela peut déjà être corrigé directement dans Word.

Vous pouvez en savoir plus sur les fonctions et capacités de HTML Converter, ainsi que télécharger une version d'essai de ce programme sur le site officiel.
1. Après avoir téléchargé le programme sur votre ordinateur, installez-le en suivant attentivement les instructions du programme d'installation.

2. Lancez HTML Converter et, à l'aide du navigateur intégré situé à gauche, spécifiez le chemin d'accès au fichier HTML que vous souhaitez convertir en Word.

3. Cochez la case à côté de ce fichier et cliquez sur le bouton avec l'icône du document DOC sur le panneau d'accès rapide.

Note: Dans la fenêtre de droite, vous pouvez voir le contenu du fichier que vous êtes sur le point de convertir.
4. Spécifiez le chemin pour enregistrer le fichier converti, si nécessaire, modifiez son nom.

5. En cliquant "Avant", vous serez redirigé vers la fenêtre suivante où vous pourrez configurer les paramètres de conversion

6. Appuyer à nouveau "Avant", vous pouvez personnaliser le document exporté, mais il est préférable d'y laisser les valeurs par défaut.


8. La fenêtre tant attendue apparaîtra devant vous, dans laquelle vous pourrez commencer la conversion. Appuyez simplement sur le bouton "Commencer".

9. Une fenêtre apparaîtra devant vous indiquant la réussite de la conversion, le dossier que vous avez spécifié pour enregistrer le document s'ouvrira automatiquement.

Ouvrez le fichier converti dans Microsoft Word.
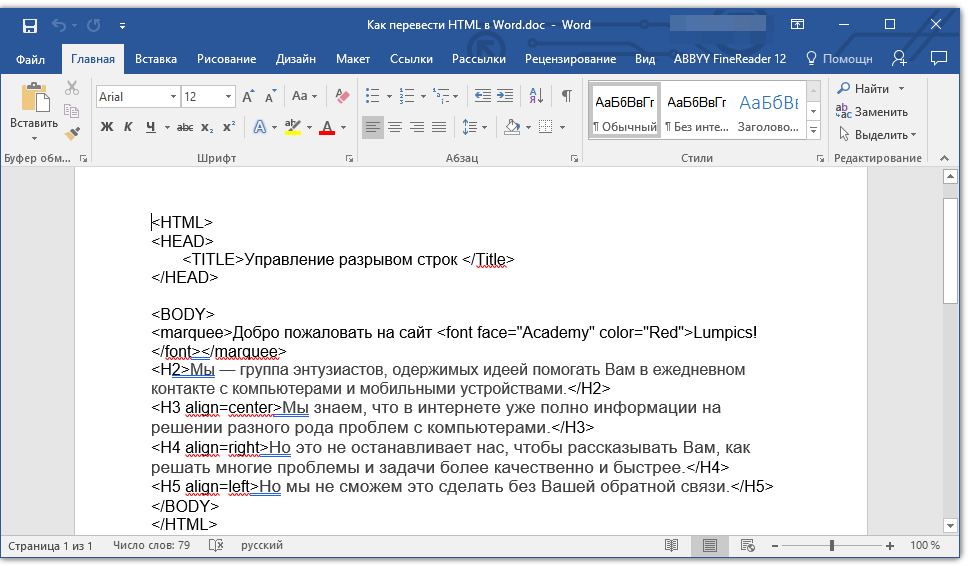
Si nécessaire, éditez le document, supprimez les balises (manuellement) et réenregistrez-le au format DOCX :
- Aller au menu "Déposer" — "Enregistrer sous";
- Précisez le nom du fichier, précisez le chemin à enregistrer, dans le menu déroulant sous la ligne avec le nom, sélectionnez "Document Word (*docx)";
- Cliquez sur le bouton "Sauvegarder".

En plus de convertir des documents HTML, Total HTML Converter vous permet de convertir une page Web en document texte ou en tout autre format de fichier pris en charge. Pour ce faire, dans la fenêtre principale du programme, insérez simplement un lien vers la page dans une ligne spéciale, puis procédez à sa conversion de la même manière que celle décrite ci-dessus.

Nous avons examiné une autre méthode possible pour convertir du HTML en Word, mais ce n'est pas la dernière option.
Utiliser des convertisseurs en ligne
Sur les étendues infinies d'Internet, il existe de nombreux sites où vous pouvez convertir des documents électroniques. La possibilité de traduire du HTML vers Word est également présente sur bon nombre d’entre eux. Vous trouverez ci-dessous des liens vers trois ressources pratiques, choisissez simplement celle que vous préférez.
Examinons la technique de conversion en utilisant le convertisseur en ligne ConvertFileOnline comme exemple.
1. Téléchargez un document HTML sur le site. Pour cela, appuyez sur le bouton virtuel "Choisir le fichier", précisez le chemin d'accès au fichier et cliquez sur "Ouvrir".

2. Dans la fenêtre ci-dessous, sélectionnez le format dans lequel vous souhaitez convertir le document. Dans notre cas, il s'agit de MS Word (DOCX). Cliquez sur le bouton "Convertir".

3. La conversion du fichier commencera, à la fin de laquelle une fenêtre s'ouvrira automatiquement pour l'enregistrer. Spécifiez le chemin, définissez le nom, cliquez sur le bouton "Sauvegarder".

Vous pouvez maintenant ouvrir le document converti dans l'éditeur de texte Microsoft Word et effectuer toutes les manipulations que vous pouvez effectuer avec un document texte ordinaire.

Note: Le fichier sera ouvert en mode d'affichage protégé, sur lequel vous pourrez en savoir plus dans notre documentation.
Pour désactiver le mode d'affichage protégé, cliquez simplement sur le bouton "Autoriser la modification".

- Conseil: N'oubliez pas de sauvegarder le document lorsque vous avez fini de l'utiliser.
Maintenant, nous pouvons définitivement terminer. Dans cet article, vous avez découvert trois méthodes différentes que vous pouvez utiliser pour convertir rapidement et facilement un fichier HTML en document Word, DOC ou DOCX. C'est à vous de décider laquelle des méthodes que nous avons décrites choisir.
Pages Web ou autres documents HTML enregistrés dans un mauvais format, par ex. SMS, facile à convertir au format HTML en utilisant le programme standard Notepad. Disons qu'un des documents HTML n'est pas enregistré correctement sur votre hébergement, il doit être traduit depuis SMS formater à formater HTML.
Convertir txt en html
Téléchargez un document dans un mauvais format sur votre ordinateur. Ouvrez-le avec le Bloc-notes. Généralement pour les documents du format SMS L'éditeur de texte Notepad est le programme par défaut, c'est-à-dire que lorsque vous double-cliquez sur un fichier, il s'ouvrira dans le Bloc-notes. Si des documents txt sont ouverts sur votre ordinateur à l'aide d'un autre programme (Word ou autres), alors vous devez lancer le Bloc-notes et ouvrir le fichier à l'aide de la commande Déposer > Ouvrir ou en appuyant sur CTRL + O :
Figure 1. Commande pour ouvrir un fichier dans le Bloc-notes

Une fenêtre d'enregistrement des fichiers du Bloc-notes s'ouvrira :

Figure 3. Enregistrement d'un fichier dans le Bloc-notes
- Nom du fichier : au lieu de *.txt nous indiquons nom de fichier.html(par exemple, index.html, about.html, etc.) ;
- Type de fichier : Tous les fichiers ;
- Encodage : au lieu de ANSI, spécifiez UTF-8.
Vous pouvez enregistrer le fichier en cliquant sur le bouton Enregistrer. Pour vérifier, vous pouvez ouvrir le fichier dans n'importe quel navigateur ; si le navigateur affiche correctement toutes les balises et symboles, alors nous avons tout fait correctement.
