L'installation de plugins sur WordPress peut se faire de trois manières, qui diffèrent uniquement points techniques. Cela est dû au fait que le chargement des modules n'est pas limité à une seule source. Cela permet d'installer des plugins dans mode manuel via un formulaire de téléchargement spécial ou directement dans un dossier spécial.
Installation automatique
La méthode automatique d'installation du plugin ne nécessite pas de téléchargement manuel et de téléchargement du module sur votre serveur. Tout se passe directement dans le tableau de bord de la plateforme WordPress. Vous devez vous connecter au site en utilisant votre login (en tant qu'administrateur) et dans la barre latérale de gauche allez dans les onglets " Plugins – Ajouter un nouveau».
Sur la page qui s'ouvre, vous verrez les plugins triés par onglets : En vedette, Populaire, Recommandé, Favoris. Ils peuvent être utilisés comme navigation en cliquant sur la flèche de la souris, et juste en dessous de ce panneau se chargera une liste de plugins correspondant à l'onglet sélectionné.
Dans le coin tout à fait droit se trouve une barre de recherche qui fonctionne grâce à la technologie AJAX (une recherche s'effectue sans recharger la page). Il vous suffit de saisir le nom du module pour lancer la recherche. Là, vous pouvez également sélectionner une option de recherche : par titre (mot), auteur, tag.
(Panneau supérieur de la section « Ajouter un plugin »)
Après avoir entré le nom du plugin, une liste de modules se chargera avec brève description Et Informations techniques(note, nombre de téléchargements, date de mise à jour, compatibilité avec la version de votre plateforme). À côté de chaque nom de plugin il y a deux boutons : « Installer" Et " Détails».
(Vue des résultats de recherche de plugin)
Lorsque vous appuyez sur le bouton " Détails» la page du plugin s'ouvrira dans la fenêtre du modèle, qui contient toutes les informations, y compris le manuel, FAQ, accompagnement, etc.
Lorsque vous appuyez sur le bouton " Installer"Le téléchargement et l'installation du plugin vont commencer. À la fin du processus, au lieu du bouton actuel, un nouveau apparaîtra - avec le nom " Activer" (capture d'écran ci-dessus). Il ne vous reste plus qu'à cliquer dessus, et l'installation du plugin sera terminée.
Via un client FTP
La deuxième méthode d'installation du module se fait entièrement manuellement. Pour ce faire, vous devez avoir installé un client FTP afin d'avoir accès aux répertoires principaux (dossiers) de WordPress. Et en fait, le plugin lui-même. Il doit être décompressé dans un dossier séparé.
Ensuite, connectez-vous au site (serveur) via un client FTP et accédez aux répertoires « public_html/wp-content/" Puis dans le dossier " plugins» Déplacez le plugin précédemment téléchargé et préparé (décompressé).
Une fois le téléchargement terminé sur le serveur, vous devrez vous connecter au site sous votre identifiant en tant qu'administrateur. Dans le panneau de gauche, parcourez les onglets " Plugins - Installés" On retrouve le module chargé dans la liste des modules installés et sous son nom cliquez sur le bouton « Activer».
Télécharger une archive ZIP
La troisième méthode d'installation du plugin se fait dans le sol mode automatique. Pour ce faire, vous aurez besoin d'un module, qui devra être archivé dans une archive ZIP. Ensuite, allez sur le site, dans le panneau de configuration allez dans les onglets « Plugins - Ajouter un nouveau».
Sur cette page tout en haut, vous verrez un bouton « Télécharger le plug-in" Nous devons cliquer dessus, après quoi le formulaire de téléchargement du module s'ouvrira dans le spoiler.
(Formulaire de téléchargement de plugin)
Il ne vous reste plus qu'à cliquer sur le " revoir", sélectionnez le plugin précédemment téléchargé et cliquez sur le bouton " Installer" Après cela, le processus d'installation commencera. Une fois terminé, le bouton « » apparaîtra. Activer le plugin" Clique dessus.
Beaucoup de choses ont été écrites sur les plugins de blog, mais pour une raison quelconque, les subtilités ne sont pas abordées. Par exemple, s'il arrive qu'après l'installation d'un plugin, le panneau d'administration cesse de fonctionner et votre site Web cesse de s'afficher dans le navigateur.
Croyez-moi, ça arrive, ça arrive. conflit entre le plugin et lui-même Système CMS WordPress. Nous apprendrons comment esquiver et reprendre le travail de votre blog/site. N'oubliez pas abonnez-vous aux derniers articles du blog
Au fait, que font ces mêmes plugins, et pourquoi sont-ils installés ? ? Hmmm, quelqu'un a-t-il une réponse ? Je réponds, si quelqu'un n'est pas au courant, les plugins vous permettent d'étendre les fonctionnalités d'un blog/site Web. Les extensions sont différentes, des améliorations sont apportées, de nouvelles fonctions sont ajoutées, les décorations sont différentes, etc., etc. Il existe des millions de ces plugins et je ne veux pas choisir.
Et regardez aussi les aspects pratiques gestion sur l'installation de plugins - Nous explorons 2 façons de procéder.. Comment Connexion FTP et standard via le panneau d'administration. Commençons et agissons
Comment installer un plugin wordpress (2 méthodes)
1 Option Classique -installation à partir de Panneaux d'administration WordPress, nous regardons toutes les actions, nous réfléchissons - nous appliquons
Disons que vous avez lu et trouvé des informations quelque part sur Internet sur ce plugin, sur ses fonctionnalités. "WP-Optimiser" et je souhaite l'installer sur votre blog. Vous allez dans le panneau d'administration de votre blog, allez dans l'onglet Plugins, entrez le nom du plugin dans la barre de recherche : « WP-Optimize », trouvez-le puis installez-le sur votre site web, Activez-le. Voyons à quoi cela ressemble en pratique, photo ci-dessous

La prochaine étape consiste à faire Activation plugin, voici à quoi ça ressemble

L'option suivante pour installer un plugin sur WordPress est similaire à la première, mais légèrement différente. De cette façon, vous pouvez installer des plugins, qui ne sont pas trouvés via 1 option d'installation dans la barre de recherche. Nous l'utiliserons et il est possible de télécharger des fichiers de plugin dans le panneau d'administration lui-même
Via le panneau d'administration

Par connexion FTP
Je vais décrire plus en détail le moment avec FTP. Tout d'abord, connectez-vous à votre connexion FTP configurée, comme toujours, des dossiers contenant des fichiers s'ouvriront où se trouvent le moteur, les modèles et de nombreux autres fichiers nécessaires au fonctionnement du blog. Alors va à l'adresse FTP:/votresite.ru/public_html/wp-content/plugins/ Une liste de dossiers s'ouvrira devant vous. Ces dossiers sont les noms des plugins que vous avez déjà installés sur votre blog.

Tout le travail est presque terminé. Tout ce que vous avez à faire est de décompresser l'archive (zip, rar) du plugin que vous avez téléchargé et de copier/déplacer le dossier contenant le plugin vers FTP. L'image montre à quoi ressemble ce processus dans Programme total Le commandant
Déplacé, ok alors va dans l'admin. panneau de votre blog WordPress et sélectionnez l'élément "Plugins" dans cette liste, recherchez le nom du plugin que vous avez copié. Il ne vous reste plus qu'à l'activer et voilà, ça marche
J'espère que vous comprenez comment les plugins sont installés sur WordPress et que cette question ne nécessite aucune connaissance très spécifique.
Plus une chose à noter pour toi , Si TOUT À COUP après avoir installé un plugin, tout le site ne fonctionne pas, ou des erreurs sont apparues, ou peut-être autre chose.
Ensuite, je vous recommande de supprimer le dossier du plugin que vous avez installé en dernier, après quoi toute cette situation incompréhensible est apparue - en utilisant la méthode FTP, dont j'ai parlé ci-dessus. Le site prendra vie et vous pourrez expérimenter davantage : installer des plugins, les tester, voir à quoi ils ressemblent
Bonjour, chers lecteurs du site blog. De temps en temps, je travaille sur le réglage d'un blog créé, comme vous le savez probablement déjà, sur le moteur WordPress.
Je corrige l'apparence, j'inclus diverses choses dans la conception et, bien sûr, j'essaie de trouver et d'installer tous les éléments les plus nécessaires et les plus importants (dans le lien, j'ai décrit ceux d'entre eux sans lesquels le blog ne peut pas fonctionner). À propos, WP s'est avéré très simple en termes d'organisation des fichiers.
Fichiers de base qui peuvent devoir être modifiés apparence blog se trouvent dans le dossier où se trouvent les fichiers de thème actuels (/wp-content/themes/your_theme_folder). Si vous êtes intéressé, j'ai un article qui lui est dédié, en corrigeant lequel vous pouvez modifier, ajouter ou supprimer n'importe quel élément de conception d'un blog WP.
Et dans ce post, je veux parler spécifiquement des plugins pour WordPress. Tout d'abord, en temps voulu, j'ai installé ceux qui ont contribué à améliorer la promotion du blog, mais je n'ai pas non plus négligé ceux qui ajoutent des fonctionnalités à mon blog et le rendent plus beau. Mais il existe souvent de nombreux problèmes liés à l'installation de plugins, en particulier pour les blogueurs débutants, nous parlerons donc également aujourd'hui de leur solution.
Installer des plugins sur WP de différentes manières
Bien qu'un peu plus haut j'aie fait référence à un article où je décrivais déjà les plugins installés sur mon blog, j'en donnerai quand même quelques-uns, sans lesquels il m'est difficile d'imaginer en utilisant WordPress pour vos tâches :
- est un merveilleux plugin qui génère automatiquement un plan du site (lisez-le) et envoie des pings lorsqu'une nouvelle publication apparaît sur votre blog. Je ne sais pas si ce dernier sert à quelque chose, mais ce ne sera certainement pas pire, surtout avec.
- - presque tout le plus paramètres importants, aidant à réaliser l'optimisation SEO (lire à ce sujet) sur votre ressource. Il a cependant .
- — un plugin indispensable qui permet de soulager la charge sur le serveur et d'en utiliser davantage tarif bon marché hébergement même avec un trafic de blog élevé.
- — les utilisateurs pourront s'abonner à de nouveaux commentaires sur les articles qui les intéressent.
- - merveilleuse mise en œuvre navigation dans les pages(voir exemple de son utilisation, par exemple ci-dessous page d'accueil ce blog).
- — si vous insérez du code dans des articles qui complète le récit, alors c'est l'un des plus les meilleurs moyens le rendre visuel et facile à percevoir grâce au « rétroéclairage ».
- - une bonne option pour gérer les liens brisés sur un blog. Vous pouvez l'installer temporairement, uniquement le temps du nettoyage, puis le retirer en toute sécurité.
L'installation et la configuration des plugins dans WordPress sont extrêmement simplifiées et, en règle générale, ne posent aucune difficulté. La seule chose que je veux dire, c'est que pour votre propre sécurité, il est préférable de télécharger uniquement les plugins. sur le site officiel wordpress.org. Vous pouvez y accéder soit directement depuis le navigateur, soit depuis le panneau d'administration WordPress en vous rendant dans l'onglet approprié. Cette chose ressemble à ceci :
Si vous avez visité ce site directement via un navigateur, vous pouvez utiliser la recherche de plugin disponible si vous connaissez son nom ou certains " mot-clé", qui vous aidera à trouver l'option la plus adaptée.
Le site officiel est bon non seulement parce que tous les fichiers y seront vérifiés pour détecter les virus et autres choses désagréables qui peuvent nuire à votre blog, mais aussi parce qu'ici vous pouvez savoir si ce plugin est adapté à votre version de WP (lire), combien de temps Il y a quelque temps, celui-ci a été mis à jour (dans quelle mesure il est pertinent et s'il est pris en charge par le développeur) et quelle est sa note.

Vous pourrez également visualiser des captures d'écran, si possible, lire les commentaires, les instructions d'installation et les nuances d'utilisation de celui-ci. produit logiciel(vous pouvez le lire sur le lien). Et enfin, sur cette page vous pouvez en effet, télécharger sa dernière version actuelle.
Ainsi, l'installation d'un plugin peut commencer par le téléchargement de l'archive avec le plugin sur votre ordinateur depuis wordpress.org. Après cela, il existe encore une fois quelques options pour l'installer. Tout d'abord, vous pouvez décompresser l'archive avec le plugin et télécharger le « quelque chose » résultant en utilisant votre hébergement dans le dossier PLUGINS de votre blog (/wp-content/plugins/).
Deuxièmement, je note que les plugins WP peuvent également être installés sans utiliser le gestionnaire FTP. Les actions dans ce cas seront similaires à celles pour. De plus, vous n'aurez pas besoin de décompresser l'archive téléchargée avec le plugin.
Dans ce cas, pour l'installer, il suffit d'aller dans le panneau d'administration de WordPress (à lire si vous venez de commencer à vous familiariser avec le moteur) en suivant le chemin suivant "Plugins" - "Ajouter un nouveau" - "Téléverser un fichier".

Cliquez sur le bouton « Sélectionner un fichier » et recherchez archives requises sur votre ordinateur et cliquez sur le bouton « Installer ». Ça y est, le processus a commencé, après quoi WordPress vous proposera activer ce plugin. Ceux. installer un plugin consiste simplement à copier ses fichiers (et dossiers) dans le répertoire WP souhaité (soit via le panneau d'administration, soit via FTP), mais l'activation est déjà une connexion cette extension au moteur. Si vous ne le faites pas, rien ne fonctionnera.
Et bien sûr, tout ce qui précède pourrait être fait sans rien télécharger sur votre ordinateur. Comme le montre la capture d'écran précédente, sur l'onglet d'administration WordPress « Plugins » - « Ajouter un nouveau », une copie de la page https://wordpress.org/plugins s'ouvre en fait, où se trouve également une recherche de plugins et de leurs Les « fiches produits » contiennent de la même manière le plus grand nombre d’informations (note, commentaires, captures d’écran, versions, etc.).
En général, tout peut être fait à partir d'ici (/wp-admin/plugin-install.php), seulement au lieu du bouton "Télécharger", vous verrez le bouton "Installer" - et c'est toute la différence.

En général, cette option est en quelque sorte plus simple, mais la méthode décrite ci-dessus a également droit à la vie, c'est pourquoi je l'ai décrite avec autant de détails.
Résoudre les problèmes possibles lors de l'installation des plugins
Quelle que soit la méthode d'installation dans WordPress, des problèmes peuvent survenir, dont la solution nécessitera l'utilisation d'un gestionnaire FTP. WP écrit parfois qu'il ne dispose pas de suffisamment de droits d'accès pour créer des sous-répertoires année/mois :
Je ne parviens pas à créer le répertoire /home/users/path vers votre wordpress/wp-content/uploads/2009/02. Vérifiez si le répertoire parent est accessible en écriture (les autorisations doivent être 755, 775 ou 777, selon les paramètres de votre serveur).
J'ai déjà écrit sur la façon dont vous pouvez modifier les droits d'accès aux fichiers et dossiers sur le serveur d'hébergement dans un article sur Filezilla (voir le lien juste au-dessus), et j'ai également écrit sur la façon de les configurer correctement. Mais le problème ne vient peut-être pas des droits d’accès.
Et même si, comme moi, vous définissez les autorisations maximales (777) pour le répertoire /wp-content/uploads, le maléfique WordPress peut toujours continuer à maudire. Cela est probablement dû au fait que ses paramètres contiennent un chemin absolu erroné vers les fichiers de ce moteur, qui peut être modifié via le paramètre upload_path des paramètres globaux de WP.
Comment accéder aux paramètres globaux de WordPress (options.php)
Vous pouvez accéder aux paramètres globaux en ajoutant le chemin suivant à l'adresse de la page principale de votre blog : /wp-admin/options.php ..php .
Veuillez noter que vous ne pourrez accéder à cette adresse qu'après Comment se connecter en tant qu’administrateur sur WordPress ?(il est assez logique que le moteur intelligent ne permette à personne d'accéder au centre de tous ses réglages). Ceux. vous insérez directement http://site.ru/wp-admin/options.php dans la barre d'adresse de votre navigateur (sans aucun menu) et accédez à une fenêtre appelée « Tous les paramètres ».

Il y en aura beaucoup, et donc le moyen le plus simple de trouver le chemin de téléchargement dont nous avons besoin est d'utiliser la capacité des navigateurs à rechercher du texte sur une page Web. Dans FireFox, pour effectuer une recherche sur une page, vous devez sélectionner « Modifier » - « Rechercher » dans le menu, ou appuyer sur la combinaison de touches Ctrl+F. D'autres navigateurs ont également des fonctionnalités similaires.

C'est là que le plaisir commence. Dans la ligne de ce paramètre, nous verrons un chemin qui se termine de la même manière pour tout le monde : wp-content/uploads. Toute la question est que faut-il écrire exactement avant wp-content/uploads pour votre blog WP.
Peut-être que le propriétaire de votre hébergement vous aidera à répondre à cette question, ou que vous y trouverez vous-même ces informations. Sinon, lisez quelques paragraphes supplémentaires, peut-être que ces informations vous seront utiles plus d'une fois.
Comment connaître le chemin absolu d'un dossier ou d'un fichier d'un site Web sur l'hébergement
L'essence de notre actions supplémentaires sera de déterminer chemins absolus aux dossiers et fichiers situés sur le serveur d’hébergement. Vous pouvez résoudre ce problème en écrivant petit script en PHP, ce qui nous permettra de ne pas nous perdre. Le fait est que toutes les données dont nous avons besoin se trouvent déjà dans une variable globale appelée $_SERVER et il suffit de les afficher sur l'écran du navigateur en utilisant le code suivant :
"; echo "Chemin complet du script et son nom : ".$_SERVER["SCRIPT_FILENAME"]."
"; echo "Nom du script : ".$_SERVER["SCRIPT_NAME"]; ?>
Enregistrez ce code dans n'importe quel bloc-notes (règles) avec une extension PHP, par exemple sous url_path.php. Ensuite, en utilisant notre FileZilla préféré, déposez-le dans le dossier racine de votre site (ce dossier peut s'appeler htdocs, ou public_html, ou autre chose) et tapez dans la barre d'adresse de votre navigateur :
Http://votre_adresse_site/url_path.php
Pour mon blog, cela ressemblera à ceci :
Https://site/url_path.php
En conséquence, vous verrez ce qui suit dans la fenêtre du navigateur :
Racine du document : /home/XXXXX/YYYYY Chemin complet du script et son nom : /home/XXXX/YYYYY/url_path.php Nom du script : /url_path.php
Les informations dont nous avons besoin seront en première ligne. Nous copions le chemin de cette ligne et, en y remplaçant la terminaison wp-content/uploads, le résultat est chemin complet dans le répertoire de téléchargement de votre blog WordPress : /home/XXXXX/YYYYY/wp-content/uploads . N'oubliez pas de supprimer ce fichier de votre hébergement ultérieurement, au cas où.
Et bien, enfin, nous pouvons enregistrer le chemin ainsi obtenu dans le paramètre global upload_path Paramètres WordPress(voir au dessus). A la fin de la liste des paramètres, cliquez sur le bouton « Enregistrer les modifications » et essayez à nouveau d'installer le plugin depuis la zone d'administration de WordPress.

J'espère que votre installation se déroulera sans accroc cette fois.
Activation et configuration des plugins installés
Dans la deuxième étape de l'installation d'un plugin dans WordPress, vous devez vous rendre dans le panneau d'administration et sélectionner la section avec les plugins non activés (« Plugins » - « Installés »), où celui que nous installons doit réellement apparaître.

On le retrouve parmi la liste des autres et on clique sur l'inscription « Activer » située sous son nom. Maintenant, le plugin est activé, c'est-à-dire entièrement installé.

Suivi de commencer à configurer plugin installé , si, bien sûr, une telle possibilité était prévue par les développeurs. Dans le panneau d’administration WordPress, accédez au menu « Paramètres » et parcourez attentivement ses éléments pour rechercher quelque chose de similaire au nom de l’extension nouvellement installée. Vous l'avez trouvé ? N'hésitez pas à entrer et à modifier tout ce que nous jugeons bon.
Certes, vous ne trouverez pas les paramètres de certaines extensions, comme cformsII, dans le menu « Paramètres », car ils créent leur propre menu. Les paramètres d'Akismet se trouvent également dans un endroit inhabituel, illustré sur l'image de gauche. Pour les plugins que je décrirai dans le futur, j'essaierai d'expliquer la signification de leurs points de configuration au fur et à mesure.
Je voudrais également dire quelques mots sur mise à jour des plugins déjà installés dans WordPress. Vous n'aurez même pas besoin de vous inquiéter à ce sujet. Clever WP suit lui-même les mises à jour de tout le monde extensions installées(à la fois activé et non activé) et vous en informe. Lorsque vous vous connectez au panneau d'administration, vous pouvez voir un numéro à côté du nom de l'élément de menu « Plugins ».

S’il n’y a pas de numéro, cela signifie qu’aucune extension n’a de mise à jour. Si le numéro est toujours présent, alors en suivant le chemin « Plugins » - « Mises à jour disponibles », vous pouvez simplement cliquer sur « Mettre à jour », lancer le téléchargement et installation automatique nouvelle version de ce plugin. Merveilleux, n'est-ce pas ?
Dans les articles suivants, nous nous familiariserons avec les extensions elles-mêmes, qui, à mon avis et de l'avis de la plupart des blogueurs, sont les meilleures dans leur domaine, et nous ne gardons rien d'autre, seulement les meilleures et les plus récentes.
Bonne chance à toi! A bientôt sur les pages du site blog
Vous pouvez regarder plus de vidéos en allant sur");">

Vous pourriez être intéressé
 Barre d'outils de commentaires - ajouter à Commentaires WordPress possibilité de répondre et de citer
Barre d'outils de commentaires - ajouter à Commentaires WordPress possibilité de répondre et de citer  Compteurs simples et icônes de catégories et de pages - de superbes compteurs RSS et Twitter, ainsi que des icônes pour les catégories et les pages dans WordPress
Compteurs simples et icônes de catégories et de pages - de superbes compteurs RSS et Twitter, ainsi que des icônes pour les catégories et les pages dans WordPress  Google Plans de site XML- création d'un plan du site pour WordPress
Google Plans de site XML- création d'un plan du site pour WordPress  Surligneur de code et boutons de formatage des commentaires dans WordPress – SyntaxHighlighter et formulaire de commentaire
Surligneur de code et boutons de formatage des commentaires dans WordPress – SyntaxHighlighter et formulaire de commentaire  Création d'une carte de blog pour les visiteurs dans WordPress (plugins Sitemap Generator et WP DS Blog Map)
Création d'une carte de blog pour les visiteurs dans WordPress (plugins Sitemap Generator et WP DS Blog Map)
Avant de commencer à discuter du vaste sujet de la façon d'installer un plugin sur Wordpress, vous devez savoir quel type d'attribut miraculeux pour un site sont les plugins de la famille WordPress.
Pourquoi avons-nous besoin de plugins ?
Indubitablement Moteur WordPress C'est bien en soi, mais un vrai webmaster est toujours à la recherche de quelque chose de nouveau, essayant d'ajouter quelque chose d'intéressant et d'inhabituel à la structure de son site.
Avec l'installation d'un nouveau plugin, les fonctionnalités du blog paraîtront nouvelles et de nouvelles perspectives s'ouvriront pour le développement, l'optimisation et la promotion du site.
Les visiteurs du blog remarqueront immédiatement un contenu structuré et de haute qualité, une facilité de recherche d'informations, une vitesse de chargement rapide des pages et d'autres améliorations. En général, vous pouvez vous passer des plugins WordPress, mais votre projet perdra beaucoup, principalement des visiteurs réguliers.
Qu'est-ce qu'un plugin et leur variété
Le plug-in est un module logiciel qui transforme le potentiel fonctionnel du programme principal. L'extension est connectée à l'aide d'une compilation dynamique éléments du système Blocage du logiciel WordPress.
Il existe de nombreux plugins disponibles pour WordPress capables d'optimiser presque tous les processus interactifs affectant les intérêts du webmaster et les capacités du visiteur du site.
L'émergence d'un grand nombre de plugins pour WordPress est soutenue par le fait que la plupart d'entre eux ont une spécialisation étroite et sont ajoutés par l'utilisateur pour effectuer des tâches spécifiques. Puisqu’un projet complet résout de nombreux problèmes, il nécessite de nombreux plugins. Au fur et à mesure que vous accumulez modules logiciels, ils sont stockés dans dossier séparé, et lors de la mise à jour du CMS (moteur), il n'est pas nécessaire de les réinstaller.
Chaque plug-in appartient à une catégorie spécifique ; vous trouverez ci-dessous les modules les plus stables pour des tâches spécifiques :
Sauvegarde
UpdraftPlus Backup est un logiciel gratuit qui fait le travail avec succès Copie de réserve Systèmes WordPress. La sauvegarde peut être effectuée manuellement ou automatiquement. Les emplacements suivants sont utilisés pour héberger le contenu et les bases de données : Dropbox, Amazon S3, Google Drive etc. Le travail à distance selon un horaire est possible.
Sécurité
Ce segment présente l'un des meilleurs modules, qui fournit facilement haut degré Protection WordPress- Meilleure sécurité WP. Le plug-in contient tous les derniers développements dans le domaine de la sécurité et de la fiabilité du CMS populaire.
Images, contenu multimédia
NextGen Gallery est un excellent plugin pour optimiser le contenu dans WordPress. Étend les capacités de la galerie WordPress préinstallée, vous permet d'ajouter des fichiers manuellement, également disponible téléchargement automatique contenu de prise en charge des flashs diaporama.
Widgets, menus
WordPresss Popular Posts est un widget avec pour fonction d'afficher les publications actuelles dans la barre latérale. Vous pouvez ajouter le nombre d'enregistrements à afficher, la méthode de rotation des enregistrements, etc.
Réseaux sociaux
WP Socializer est un plug-in utile et puissant pour un partage confortable réseaux sociaux(plus de 100 réseaux sociaux disponibles). Comprend beaucoup paramètres additionnels et fonctions.
Support linguistique
qTraduire — manière moderne pour parvenir au multilinguisme sur le site WordPress. La prise en charge de plusieurs langues est intégrée et un changement rapide des modules linguistiques sur le site est assuré.
Outils de référencement
All-In-One SEO - un bloc d'outils de haute qualité pour la mise en œuvre optimisation du moteur de recherche site. Le plugin crée automatiquement les titres et balises corrects pour le contenu situé sur le site.
Méthodes d'installation des plugins WordPress
Après avoir discuté des avantages et examiné des exemples des meilleurs modules logiciels du moteur, nous pouvons passer à la question de savoir comment installer un plugin WordPress.
Il existe trois manières courantes d'installer des modules complémentaires :
- Installation à partir du répertoire officiel des plugins du système https://wordpress.org/plugins/ ;
- Téléchargez directement depuis le panneau d'administration (panneau d'administration).
Utiliser l'annuaire officiel
Cette méthode permet d'installer le bloc logiciel requis en quelques clics seulement :
- allez dans Plugins, sélectionnez Ajouter nouveau,
- entrez le nom dans le champ de recherche le plugin requis,
- sélectionnez l'option Rechercher des plugins et appuyez sur la touche Entrée du PC,
- définir la bonne option dans la liste proposée et effectuez son installation et son activation.
Fonctionnalité cette méthode est le fait qu'il n'y a peut-être pas de version russe du plugin requis dans le répertoire officiel. Dans ce cas, deux autres méthodes viendront à la rescousse.

Installation via FTP
L'installation de plugins via FTP implique plusieurs points :
- entrez le répertoire de fichiers de votre ressource à l'aide du service FTP ;
- ouvrez le dossier du plugin, qui se trouve dans wp-content\plugins ;
- Ensuite, vous devez ajouter le dossier décompressé contenant le plugin au répertoire du plugin sur le serveur ;
- la dernière étape consiste simplement à activer le plugin téléchargé.

Installer une archive zip directement depuis le panneau d'administration
Supposons que vous disposez déjà d'une archive téléchargée avec le plugin requis sur le disque dur de votre PC.
Vous devez vous rendre dans le panneau d'administration de votre site, qui se trouve à l'adresse http://your-site-address/wp-admin/ et passer par l'autorisation.
Une fois que le système a téléchargé le fichier, il doit être activé.
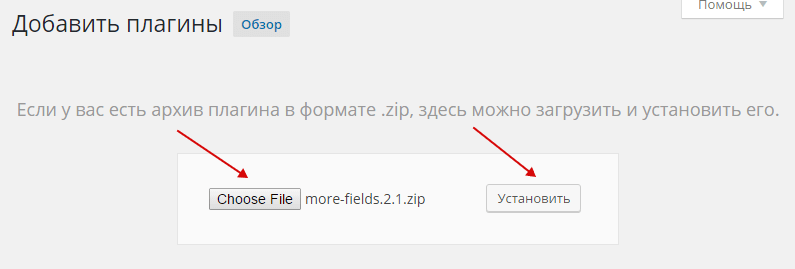
Comme le montrent les méthodes décrites, l'ensemble de la procédure de téléchargement et d'installation de nouveaux plugins dans le système WordPress est mis en œuvre de manière assez simple et pratique.
Cette section couvrira toutes les manières possibles d’installer des plugins sur WordPress.
L'installation de plugins dans WordPress est très simple, comme beaucoup d'autres choses dans ce moteur populaire.
Il existe plusieurs manières d'installer le plugin :
Méthode 1 : Installer un plugin depuis le répertoire des plugins WordPress
C'est le plus courant et le plus manière fiable. Fiable car avant qu'un plugin ne soit accepté dans le catalogue, il est vérifié, pas aussi minutieusement que nous le souhaiterions, mais quand même vérifié.
Pour ajouter un plugin de cette façon, vous avez besoin de :
Allez dans le panneau d'administration du site dans la section : Plugins -> Ajouter nouveau :

Une fois le plugin installé, activez-le :

Ça y est, le plugin est installé !
Méthode 2. Téléchargement d'une archive zip avec un plugin depuis le panneau d'administration (panneau d'administration)
Cette méthode est nécessaire lorsque le plugin n'est pas dans le répertoire du plugin WordPress. Par exemple, si vous avez acheté un plugin ou l'avez téléchargé depuis un autre site. Tous les créateurs de plugins n'ajoutent pas de plugins au répertoire.
Pour installer de cette façon, vous devez télécharger le plugin sur votre ordinateur, il doit s'agir d'une archive ZIP.


Une fois le plugin chargé, cliquez sur le lien : Activer le plugin.
Ça y est, le plugin est installé !
Méthode 3. Téléchargement du plugin sur le serveur via FTP
Cette méthode, compte tenu de la simplicité des précédentes, est moins souvent utilisée. Et généralement lorsque vous devez transférer plusieurs plugins à la fois, par exemple lors d'un déménagement vers un autre hébergement. Ou lors du transfert d'un site Web d'un emplacement local (depuis un ordinateur) vers un serveur (hébergement à distance).
Pour installer le plugin de cette façon, vous avez besoin de :
- Téléchargez l'archive ZIP du plugin sur votre ordinateur, décompressez-la (elle contiendra le dossier du plugin).
- Téléchargez le dossier du plugin à partir du fichier téléchargé archives zip vers le répertoire des plugins WordPress : /wp-content/plugins/
- Accédez au panneau d'administration dans la section Plugins et activez le plugin.
Ça y est, le plugin est installé !
Méthode 4 : Installation du plugin via la ligne de commande (WP-CLI)
Si l'hébergement dispose de SSH (shell), alors le plugin du répertoire WP peut être facilement installé par son nom. Pour ce faire, vous devez installer WP-CLI (vous n'avez besoin que d'un accès SSH pour l'installation !). Suivant à partir de ligne de commande allez dans le dossier contenant le fichier wp-config.php, c'est-à-dire dans le dossier principal où WP est installé. Ensuite, exécutez la commande wp plugin install.
Le plugin Wp installe wp-crontrol
Ou celui-ci pour activer immédiatement le plugin :
Installation du plugin Wp wp-crontrol --activate
Lorsque vous exécutez une telle commande, WP-CLI lui-même téléchargera l'archive du plugin, la décompressera dans le dossier des plugins WP, et activera le plugin s'il est spécifié dans la commande.
Ça y est, le plugin est installé !
C'est tout, je ne me livrerai pas ici à une démagogie inutile sur les plugins qui doivent être installés et lesquels ne le sont pas, ou sur le fait que le code normal est meilleur qu'un plugin - tout cela n'a aucun sens ! L’essentiel est que le plugin soit bon !
