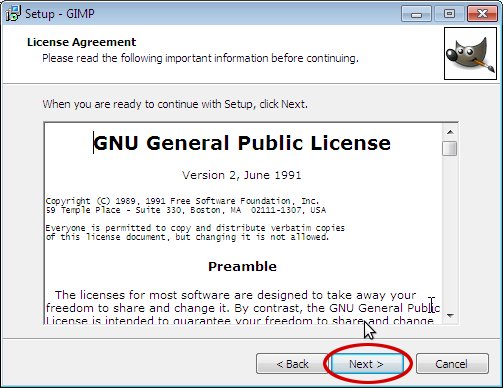De nos jours, le traitement des images est nécessaire presque partout. Bien sûr, le meilleur éditeur est Adobe Photoshop, mais il est payant et tout le monde ne peut pas le comprendre tout de suite. Par conséquent, je vous suggère d'utiliser un programme simple avec un nombre suffisant de fonctions, GIMP.
GNU Image Manipulation Program ou GIMP ("Gimp") est un éditeur de graphiques raster, un programme pour créer et traiter des graphiques raster et une prise en charge partielle pour travailler avec des graphiques vectoriels.
Cet article se concentrera donc sur la façon d’installer GIMP. À savoir, GIMP 2.8., puisque c'est le dernier.
1. Tout d’abord, nous devons trouver le programme de manipulation d’images GNU sur Internet. Ouvrez n'importe quel moteur de recherche et entrez « GIMP », cliquez sur « Rechercher ».

3. Nous voici sur le site de Gimp. Cliquez maintenant sur « Télécharger » dans l’en-tête du site ou à droite.

4. Cliquez maintenant sur « Télécharger GIMP 2.8.10 ».


6. Lorsque le fichier contenant le programme est téléchargé, recherchez-le sur l'ordinateur (ou dans les téléchargements) et ouvrez-le en double-cliquant sur la souris.
Une fenêtre apparaîtra dans laquelle vous devrez sélectionner la langue d'installation. Sélectionnez et cliquez sur « OK ».

7. Cliquez sur « Installer ».

8. L'installation du programme GIMP a commencé.
Salutations à tous les lecteurs du blog site web. Dans la prochaine leçon, vous apprendrez comment télécharger et installer l'éditeur graphique gratuit GIMP.
L'article d'aujourd'hui aurait dû être l'un des premiers du blog, puisqu'il s'agissait de téléchargements et l'installation commence la première connaissance de l'utilisateur avec le programme. Mais après environ 90 leçons et articles sur éditeur graphique Gimp, j'ai quand même décidé d'écrire pour tout le monde débutants des instructions étape par étape pour les utilisateurs, qui détaillent les étapes de téléchargement et installer un éditeur graphique gratuit.
Après avoir cliqué sur le bouton « Suivant », la fenêtre « Prêt à installer » s'ouvrira. Ici, vous devez cliquer sur le bouton « Installer maintenant »
Cela lancera le processus d'installation du programme Gimp. Par défaut, le répertoire du programme où est installé gimp est ici :
%SystemDrive%Program FilesGIMP-2.0,
où %SystemDrive% est la lettre du lecteur sur lequel votre système d'exploitation est installé.
Une fois l'installation du programme terminée, la dernière fenêtre s'ouvrira avec un message concernant l'installation réussie de l'éditeur.
Par défaut, l'élément « Lancer GIMP » est activé, c'est-à-dire Immédiatement après avoir cliqué sur le bouton « Terminer », le programme lui-même démarrera.
Si vous décochez l'élément « Lancer GIMP », vous pouvez lancer l'éditeur graphique en cliquant sur le raccourci suivant sur le bureau.
En plus du programme lui-même, vous pouvez télécharger plus de manuel d'utilisation Gimp, qui vous aidera dans un premier temps à apprendre en détail toutes les subtilités du travail avec un éditeur graphique. Étant donné que le manuel est très volumineux (environ 25 Mo), il n'est pas inclus dans l'installation standard de GIMP, mais vous pouvez facilement le télécharger. gratuitement, sur le lien suivant :
C'est la leçon sur "comment télécharger et installer l'éditeur GIMP" complété. Merci pour votre attention. Ensuite, je vous recommande d'étudier la leçon, où vous vous familiariserez davantage avec le programme.
Cordialement, Anton Lapshin!
Dans cet article, vous découvrirez où et comment vous pouvez télécharger dernières versions de l'éditeur graphique gratuit Gimp, ainsi que la façon d'effectuer installation GIMP dans tous les systèmes d'exploitation courants (Windows, Linux, Mac OS).
Gimp(GNU Image Manipulation Program) est un éditeur graphique raster gratuit et gratuit conçu pour créer et éditer des images 2D. Il dispose de nombreux outils et outils intégrés pour le travail à part entière des artistes 2D, designers et photographes : création d'éléments graphiques et de logos, mise à l'échelle, recadrage et correction des couleurs des photographies, peinture avec des pinceaux et support de tablette, combinaison d'images à l'aide de calques, de nombreux modes de fusion et divers masques de calque , convertissant les images en différents formats, ainsi que la prise en charge de plugins et de filtres tiers qui étendent considérablement les fonctionnalités de GIMP. Le programme est distribué sous la licence gratuite GNU GPL.
Téléchargez les dernières versions de GIMP
Sur le site officiel du projet GIMP (http://www.gimp.org/), vous pouvez trouver des packages d'installation uniquement pour les distributions Système d'exploitation Linux(y compris pour Ubuntu/Kubuntu) et pour d'autres systèmes d'exploitation, les développeurs fournissent les codes sources du programme. Dans la plupart des distributions Linux, GIMP est déjà préinstallé et peut être facilement mis à jour/installé à partir des référentiels par défaut.
Début 2011, la dernière branche stable de l'application est GIMP2.6.X. Dans la section de téléchargement (http://www.gimp.org/downloads/) la version 2.6.11 de GIMP est disponible, ainsi que des versions de test de la nouvelle branche 2.7, les développeurs promettent de la publier d'ici le printemps de cette année. Principales innovations tant attendues Gimp 2.7– il s’agit d’un mode d’interface à fenêtre unique, regroupant les calques en dossiers, l’accélération et l’optimisation du rendu de nombreux outils, ainsi que de nombreuses autres améliorations. J'ai moi-même essayé d'utiliser les deux branches de GIMP et je peux dire que la version 2.7 est déjà tout à fait utilisable et stable.
La plateforme n’est pas non plus négligée MacOS, pour lequel il existe ses propres assemblys GIMP. Vous pouvez télécharger les versions de GIMP 2.6.11 à partir du lien suivant : http://gimp.lisanet.de/Website/Download.html
Malheureusement, une version test de GIMP 2.7.1 pour les utilisateurs de Mac OS n'est pas encore disponible.
Langue d'interface russe dans GIMP
Toute version de GIMP possède initialement une interface russifiée et une excellente localisation. Si vous souhaitez changer la langue du programme ou si elle a été mal déterminée, vous devez alors lancer GIMP et accéder à l'élément du menu principal " Modifier” -> “Possibilités« . Dans la fenêtre qui apparaît, sélectionnez l'onglet « Interface» et dans la liste « Langue"Définissez la localisation de l'interface requise.
Installer et exécuter GIMP
L'installation de GIMP est assez simple sur n'importe quelle plateforme.
DANS Linux Les versions stables de GIMP sont initialement disponibles dans les référentiels standard de toutes les distributions et peuvent être installées à l'aide d'un gestionnaire de packages (par exemple, KPackageKit, disponible dans Kubuntu) et via le terminal. Sous Ubuntu/Kubuntu, entrez simplement la commande dans le terminal :
sudo apt-get install gimp
Pour installer les builds de test de la version 2.7, vous pouvez connecter le référentiel (ppa:matthaeus123/mrw-gimp-svn) en saisissant dans le terminal :
sudo add-apt-repository ppa:matthaeus123/mrw-gimp-svn
Et puis mettez à jour la liste des applications, supprimez l'ancienne version de GIMP et installez GIMP 2.7 en entrant les commandes suivantes dans le terminal :
sudo apt-get mise à jour
sudo apt-get supprimer gimp
sudo apt-get install gimp
Pour lancer GIMP vous devez l'appeler depuis le menu du lanceur d'application (onglet " Applications» -> rubrique « Arts graphiques“).
Apparition de GIMP 2.7.1 dans Kubuntu
Installer GIMP dans les fenêtres s'effectue de manière standard : exécutez le fichier d'installation et suivez les instructions de l'assistant d'installation. Après avoir installé le programme, un raccourci sera créé sur le bureau pour le lancer et un élément sera créé dans le menu Démarrer.
Pour installer GIMP sur MacOS vous devez exécuter le package d'installation. Pour que le programme fonctionne, vous devrez également installer l'environnement X11 d'Apple sur le système.
Les matériaux des articles sont disponibles sous licence :
En installant le programme GIMP sur votre ordinateur, vous disposerez d'une variété d'outils de dessin, d'outils de retouche et de divers effets à votre service.
GIMP est un éditeur graphique gratuit doté d'un arsenal impressionnant d'outils et d'effets. Prend en charge le travail avec les calques et le traitement de l'animation GIF.
Pour installer GIMP sur votre ordinateur, téléchargez d'abord le fichier d'installation depuis le site officiel (le téléchargement commencera lorsque vous cliquerez sur le bouton orange intitulé "Téléchargez directement GIMP 2.8.18"). GIMP est un logiciel libre, il est donc absolument gratuit.
Double-cliquez pour lancer le fichier téléchargé gimp-2.8.18-setup.exe. La fenêtre de démarrage de l'installation apparaîtra avec un choix de langue. Choisir russe et cliquez sur OK.
Une fenêtre s'ouvrira Installation-GIMP. appuie sur le bouton Installer si nous voulons laisser les paramètres par défaut.

IMPORTANT:
Si vous n'avez pas besoin des paramètres par défaut, cliquez sur le bouton Paramètres. Ici, vous pouvez choisir :
— Le dossier dans lequel installer le programme (par défaut C:\Program Files\GIMP 2),
— Sélectionnez les composants à installer,
— Sélectionnez les associations de fichiers,
— Créez des icônes supplémentaires sur le bureau et dans le panneau de lancement rapide.
L'installation du programme GIMP va commencer. Attendez que ça se termine.

Attendez la fin de l'installation et dans la fenêtre qui apparaît, cliquez sur le bouton Complet.

C'est tout! L'éditeur graphique GIMP est installé sur votre ordinateur.
Vous pouvez lancer le programme en cliquant sur le raccourci correspondant avec le talisman sur le bureau. La fenêtre de lancement s'ouvrira.

Lorsque vous lancez le programme pour la première fois, vous devrez attendre un peu pendant que la recherche des fichiers de données commence.
Wilbert est la mascotte de GIMP et a été créée par Tuomas "tigert" Kuosmanen.
Aujourd'hui, dans cet article, nous allons vous guider tout au long du processus. installer GIMP sur le système d'exploitation Windows, et nous parlerons également de ce qu'est ce programme et de l'endroit où vous pouvez le télécharger.
GIMP - c'est quoi ce programme ?
Gimp (abréviation Programme de manipulation d'images GNU) est un programme gratuit pour créer et éditer des images. GIMP est un outil très puissant, c'est pourquoi beaucoup de gens le comparent à Photoshop ( GIMP est une alternative gratuite à Photoshop.).
Les premières versions du programme sont apparues en 1995. Au début, GIMP a été développé pour les systèmes d'exploitation de type UNIX, mais des versions sont ensuite apparues pour le système d'exploitation Windows. Aujourd'hui, l'éditeur graphique GIMP est très populaire parmi les utilisateurs Windows et Linux ; même de nombreuses distributions Linux incluent GIMP par défaut ( ceux. tu n'as même pas besoin de l'installer).
GIMP a été initialement développé par Spencer Kimball et Peter Mattis. À l'heure actuelle, de nombreux développeurs ont déjà contribué au développement du projet ( Si quelqu'un est intéressé, vous pouvez consulter la liste complète des développeurs sur la page des auteurs du site officiel.).
GIMP est disponible pour les systèmes bits 32 et 64. GIMP prend en charge de nombreuses langues, dont le russe, ce qui est très bien.
Les principales fonctionnalités de GIMP incluent :
- Dessin, comprenant un ensemble d'outils tels que : pinceau, crayon, pulvérisateur et autres ;
- Transformer : faire pivoter, mettre à l'échelle, déformer et réfléchir ;
- Calques, canaux, filtres ;
- Outils de sélection tels que : Rectangulaire, Elliptique, Sélection Libre, " baguette magique"et autres sélections ;
- Outils de correction des couleurs ;
- Formats pris en charge : GIF, JPEG, PNG, XPM, TIFF, TGA, MPEG, PS, PDF, PCX, BMP et autres ;
- Et aussi de nombreuses autres fonctionnalités et fonctions utiles.
Site officiel du projet – www.gimp.org
Où puis-je télécharger GIMP ?
Il vous suffit de télécharger le logiciel en ligne à partir des sites officiels, nous téléchargerons donc GIMP depuis le site officiel. Pour ce faire, rendez-vous sur la page de téléchargement, la voici - https://www.gimp.org/downloads/
Ensuite on sélectionne la méthode de téléchargement via un navigateur ou via torrent, dans ce cas je choisis la méthode via un navigateur, je clique donc sur le lien suivant.

Description de l'installation de GIMP sur Windows
Nous considérerons le processus d'installation du programme GIMP en utilisant le système d'exploitation Windows 8.1 comme exemple : il peut être installé sur Windows 7 ou 10 exactement de la même manière.
Étape 1
Exécutez le fichier d'installation téléchargé. Dans la première fenêtre, nous sommes immédiatement invités à sélectionner une langue, et par défaut elle sera déjà sélectionnée correctement. Cliquez sur " D'ACCORD».

Étape 2
Ensuite, pour une installation automatique, vous pouvez immédiatement appuyer sur le bouton « Installer", auquel cas le programme d'installation effectuera automatiquement l'intégralité de l'installation de GIMP et vous n'aurez même rien d'autre à faire. Mais si vous souhaitez configurer certains paramètres d'installation, par exemple modifier le répertoire d'installation par défaut ou modifier l'ensemble des composants installés, cliquez sur le bouton " Régler" Nous, pour une compréhension plus détaillée, sélectionnons l'installation manuelle et cliquons sur le " Régler».

Étape 3
Tout d’abord, acceptez les termes du contrat de licence, cliquez sur « Plus loin».

Étape 4

Étape 5
Ensuite, si vous n'avez pas besoin de l'ensemble complet des composants, vous pouvez sélectionner " Compact" ou " Sélectif"installation, je le laisse par défaut, cliquez sur " Plus loin».

Étape 6
À l'étape suivante, vous pouvez sélectionner les types de fichiers qui seront associés au programme GIMP, cliquez sur " Plus loin».

Étape 7
Si vous souhaitez que le programme d'installation crée un raccourci pour lancer GIMP sur le bureau ou dans le panneau de lancement rapide, cochez les cases appropriées et cliquez sur " Plus loin».

Étape 8
Tout est prêt pour l'installation, vérifiez les paramètres et cliquez sur « Installer».

L'installation a commencé.

Étape 9
L'installation est terminée, cliquez sur le " Complet».

On lance le programme à l'aide d'un raccourci sur le bureau ou depuis le menu Démarrer ( Le premier lancement du programme peut prendre un certain temps).

C'est tout pour moi, bonne chance !