Que vous soyez un utilisateur novice de Linux ou que vous utilisiez Linux depuis longtemps, vous devez utiliser un terminal dans votre travail. Je veux vous aider à commencer à travailler avec le terminal.
Le terminal Linux n’est pas quelque chose dont vous devriez avoir peur.
Le terminal est un outil puissant avec un potentiel énorme, qui facilite réellement les choses et, si nécessaire, effectue tout le travail de routine à votre place. Grâce au terminal vous pouvez très rapidement :
- ajouter de nouveaux référentiels (stockage du programme)
- installer des programmes
- exécuter des programmes (pour voir les erreurs possibles)
- configurer la distribution ou les programmes individuels via des fichiers de configuration
- et bien plus encore
En lisant cet article, vous ne pourrez pas apprendre toute la sagesse que les débutants doivent connaître sur le terminal Linux. Vous avez besoin d'une expérience de travail avec le terminal.
Utilisation de base du terminal Linux
Lancez le terminal à partir du bureau, du menu Applications et vous verrez le shell de commande bash s'exécuter. Il existe d'autres shells, mais la plupart des distributions Linux utilisent bash par défaut.

Vous pouvez essayer de lancer un programme en entrant son nom dans la ligne de commande. Grâce au terminal, vous pouvez exécuter tout ce qui fonctionne sous Linux : des applications graphiques telles que Firefox aux utilitaires de console. Contrairement à Windows, vous n'avez pas besoin de saisir le chemin complet du programme pour le lancer. Par exemple, disons que nous voulons ouvrir Firefox via un terminal. Sous Windows, vous devez saisir le chemin complet du fichier exe Firefox. Sous Linux, tapez simplement : firefox
Ouverture de Firefox depuis le terminal Linux
Appuyez sur Entrée après avoir entré la commande et elle s'exécutera. Notez que vous n'avez pas besoin d'ajouter une extension ou quoi que ce soit de ce genre à la fin du nom, comme dans Windows .EXE, les fichiers sous Linux n'ont pas d'extension.
Les commandes du terminal peuvent également accepter des arguments. Les types d'arguments que vous pouvez utiliser dépendent du programme. Par exemple, Firefox accepte les adresses Web comme arguments. Pour lancer Firefox avec un onglet ouvert, vous pouvez exécuter la commande suivante :
Site Internet Firefox

Tous les autres programmes peuvent être lancés dans le terminal et fonctionneront exactement de la même manière que Firefox. Il existe des programmes qui ne savent fonctionner que dans le terminal. Ils n'ont pas d'apparence graphique, n'ont pas d'interface graphique sous forme de fenêtre d'application.
Installation du logiciel via le terminal Linux Ubuntu
L'une des actions les plus efficaces dans le terminal consiste à installer un logiciel. Pour installer des logiciels, il existe des gestionnaires graphiques, par exemple dans Ubuntu « Application Center ». Le centre d'applications d'Ubuntu est un shell graphique pour les quelques commandes de terminal qu'il utilise en arrière-plan. Si vous savez ce dont vous avez besoin, au lieu de cliquer sur tous ces boutons et de rechercher, vous pouvez facilement installer le programme à partir du terminal avec une seule commande. Vous pouvez même installer plusieurs applications avec une seule commande.
J'utiliserai l'exemple sur Ubuntu/Linux Mint ou d'autres distributions de type Ubuntu (toutes les autres distributions ont leur propre système de gestion de paquets). Voici donc la commande pour installer un nouveau package logiciel :
Sudo apt-get install nom_paquet
Cela peut sembler un peu compliqué, mais cela fonctionne, tout comme Firefox susmentionné. Le mot abrégé sudo exécute un programme qui demande le mot de passe root (administrateur) avant d'exécuter apt-get. Le programme apt-get lit à son tour les arguments d'installation du nom du package et installe le package que vous avez demandé.
Un exemple d'installation de plusieurs packages à la fois via le terminal.
Par exemple, pour installer le navigateur Web Chromium et le gestionnaire de messagerie instantanée Pidgin, exécutez cette commande :
Sudo apt-get install pidgin du navigateur Chrome

J'utilise la commande mentionnée ci-dessus après avoir installé Ubuntu « nouvellement créé ». J'ai installé la nouvelle version d'Ubuntu et ajouté tous mes programmes préférés avec une seule commande. Il vous suffit de connaître les noms de packages de vos programmes préférés. Comme vous pouvez le constater, les noms des packages sont assez faciles à deviner. Vous pouvez également affiner vos suppositions en utilisant l'onglet, astuce ci-dessous.
J'ai des dizaines de programmes dont j'ai besoin dans ma distribution de travail, mais je ne saisirai pas les noms de tous les programmes dans le terminal sur un Linux nouvellement installé. Et donc j’utilise une méthode plus automatisée. C'est-à-dire qu'avant d'installer une nouvelle distribution Linux, j'exporte d'abord, sur l'ancienne installation, à l'aide du terminal, les noms de tous les packages installés dans un fichier texte.
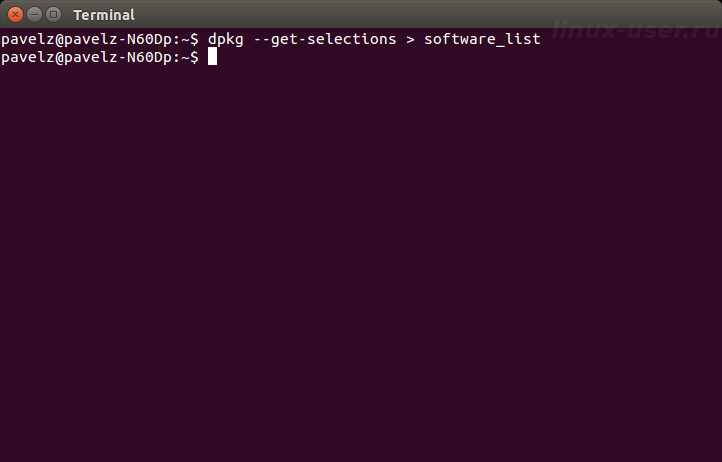
Et puis, après la réinstallation, dans la nouvelle, via le terminal, j'importe ce fichier de test, qui informe la distribution de tous les programmes à installer. De cette façon, ces commandes sont très petites, contrairement à si je les saisissais manuellement, et on gagne beaucoup de temps. Vous trouverez ces conseils ainsi que d’autres instructions plus détaillées dans.
Travailler avec des répertoires et des fichiers dans le terminal Linux
Le shell fonctionne toujours dans le répertoire courant, sauf si vous spécifiez un répertoire différent. Par exemple, NANO est un éditeur de texte de console facile à utiliser. Équipe:
Nanodocument1
dira que vous devez lancer l'éditeur de texte NANO avec un fichier ouvert appelé « document1 » à partir du répertoire actuel. Si vous souhaitez ouvrir un document situé dans un autre dossier, vous devez spécifier le chemin complet du fichier, par exemple :
Nano /accueil/pavel/Documents/document1
Si vous spécifiez un chemin vers un fichier qui n'existe pas, nano (comme beaucoup d'autres programmes) créera un nouveau fichier vide à cet emplacement et l'ouvrira.
Pour travailler avec des fichiers et des répertoires, vous devez connaître plusieurs commandes de base :
cd - commande pour changer de répertoire
~ (tilde) représente votre répertoire personnel (/home/you), qui est le point de départ par défaut dans le terminal. Pour passer à un autre répertoire, vous devez utiliser la commande cd.
Par exemple:
vous serez redirigé vers le répertoire racine
Téléchargements de CD
déplacez-vous vers le répertoire "Téléchargements" dans le répertoire actuel de votre utilisateur (le chemin exact, dans mon cas, serait /home/pavel/Downloads), pour vous déplacer vers votre répertoire personnel /home/you/ depuis n'importe quel endroit où vous devez commander comme ceci :
commande pour naviguer dans un système de répertoires hiérarchique.
ls - répertorie les fichiers dans le répertoire courant

mkdir - commande pour créer un nouveau répertoire
Par commande :
Nouveau dossier Mkdir
un nouveau répertoire sera créé dans le répertoire courant nommé newfolder, et :
Mkdir /home/pavel/Téléchargements/test
créera un nouveau répertoire appelé test dans mon répertoire "Téléchargements" (pavel doit être remplacé par votre nom d'utilisateur).
rm - la commande supprime un fichier
Par exemple:
Fichier de test RM
supprime un fichier nommé test dans le répertoire courant, et :
RM /home/pavel/Téléchargements/fichier de test
supprime un fichier nommé testfile dans le répertoire /home/pavel/Downloads.
cp - la commande copie un fichier d'un emplacement à un autre
Par exemple:
Fichier de test Cp /home/pavel/Téléchargements
copie un fichier nommé testfile du répertoire actuel vers /home/pavel/Downloads.
mv - la commande déplace un fichier d'un dossier à un autre
mv fonctionne exactement comme la commande cp ci-dessus, mais elle déplace le fichier plutôt que de créer une copie. mv peut également être utilisé pour renommer des fichiers. Par exemple:
Mv /home/pavelz/Téléchargements/testfile /home/pavelz/Documents/testfile1
déplace un fichier nommé testfile de /home/pavel/Downloads vers le répertoire /home/pavel/Documents sous le nom testfile1.
Cela peut paraître un peu effrayant au début, mais il n’y a rien de compliqué ici. Ce sont les commandes de base que vous devez maîtriser pour travailler efficacement avec les fichiers du terminal. Naviguez dans le système de fichiers avec cd, affichez les fichiers dans le répertoire actuel avec ls, créez des répertoires avec mkdir et gérez les fichiers avec les commandes rm, cp, mv.
Secrets pour accélérer le travail dans le terminal Linux
Complétion automatique sur la touche Tab
Tab est une astuce très utile. Lorsque vous entrez une commande, un nom de fichier ou un autre type d'argument, vous pouvez remplir automatiquement la commande à l'aide de la tabulation. Le terminal terminera simplement l’impression pour vous.
Par exemple, si vous tapez sapin dans le terminal et appuyez sur la tabulation, Firefox apparaît automatiquement. Cela vous évitera d’avoir à taper tout au long. Vous pouvez appuyer sur Tab et le shell sera prêt à terminer la commande pour vous. Cela fonctionne également pour les dossiers, les noms de fichiers et les noms de packages.
Dans tous les cas, lorsque je ne sais pas à quoi ressemble une commande dans son intégralité, j'appuie sur la touche Tab et je vois la commande ou une liste de correspondances possibles. Si vous continuez et saisissez quelques lettres supplémentaires, vous affinerez les correspondances lorsque vous appuierez sur la touche Tab.
Vous trouverez plus d'astuces dans ce livre.
Alors : téléchargez, partagez les éventuels articles de ce site et envoyez-moi un e-mail : une lettre contenant l'adresse, la page web où vous avez placé les liens, de préférence plusieurs liens vers différentes pages de ce site. De cette façon, je peux trouver votre page et vous répondre par un e-mail avec le mot de passe de l'archive.
Ce type de paiement pour un livre aidera à développer ce site.
Conclusion:
J'espère qu'après avoir lu et mis en pratique cet article, vous vous sentirez un peu plus à l'aise avec le terminal. Pour en savoir plus sur le terminal et, à terme, le maîtriser, poursuivez votre voyage avec ce livre.
Tous les débutants sous Linux ont probablement déjà entendu parler du terminal, ou comme on l'appelle aussi la ligne de commande. Après tout, la présence et la complexité du terminal sont l'un des principaux arguments des opposants à Linux. Vous avez peut-être déjà rencontré la ligne de commande dans Windows dans la pratique et savez déjà de quoi il s'agit.
En effet, le système d'exploitation Linux dispose d'un terminal où vous pouvez exécuter les commandes dont vous avez besoin pour gérer votre système de manière très efficace. Mais ce n'est pas du tout nécessaire : pour beaucoup, une interface graphique suffit amplement. Désormais, l'utilisation du terminal est passée au second plan, mais il reste le principal moyen d'accès aux serveurs distants et un outil pour les professionnels.
Le terminal Linux est beaucoup plus intéressant que la ligne de commande Windows, et cet article examinera en détail le travail dans le terminal Linux pour les débutants, ainsi que ce qu'est un terminal Linux et ce qu'il est réellement.
L’utilisation du terminal a commencé il y a très longtemps. Même avant la création du DOS, il n’existait pas d’interface graphique. Dans les années 80, le système d'exploitation Unix commençait tout juste à se développer. Les utilisateurs doivent interagir avec le système d’une manière ou d’une autre et le moyen le plus simple consiste à utiliser des commandes. Vous entrez une commande, le système vous renvoie une réponse.
Depuis lors, cette méthode de saisie a été utilisée dans de nombreux systèmes, notamment DOS et OS/2 d'Apple, jusqu'à l'invention de l'interface graphique. Le mode texte du terminal a ensuite été remplacé avec succès, mais il est toujours utilisé là où il est nécessaire.
Ci-dessus, par terminal, nous avons compris l'endroit où vous pouvez saisir des commandes et recevoir une réponse de l'ordinateur. Il peut s'agir du mode texte Linux ou d'une fenêtre de terminal ouverte en mode graphique. Sous Linux, les mots suivants sont souvent utilisés : console, terminal, ligne de commande, shell de commande, tty, émulateur de terminal. Ils se rapportent tous au terminal, mais signifient des choses légèrement différentes. Avant de continuer, comprenons les termes afin de pouvoir tout appeler par son nom propre.
Sous Terminal Il est courant de comprendre l'environnement dans lequel vous pouvez saisir des commandes et recevoir une réponse, cela peut être un terminal physique ou un terminal sur un ordinateur.
Console- il s'agit de l'équipement physique permettant de gérer le serveur. Lorsque le serveur n'est pas accessible depuis le réseau, vous pouvez uniquement utiliser la console pour le gérer.
ATS est un fichier de périphérique créé par le noyau et qui fournit un accès terminal aux programmes. Ceux-ci peuvent être /dev/tty pour les terminaux de texte permanents et /dev/pts/* pour les émulateurs de terminaux. Vous pouvez exécuter une commande ou envoyer un message en écrivant simplement des données dans ce fichier, et également obtenir le résultat en lisant les données de ce fichier.
Émulateur de terminal est un programme graphique qui vous donne accès à un terminal tty ou pts. Par exemple, Gnome Terminal, Konsole, Terminix, Xterm et bien d'autres.
Interpréteur de commande- le périphérique tty s'occupe uniquement de la transmission et de la réception de données, mais quelqu'un d'autre doit traiter toutes ces données, exécuter des commandes et interpréter leur syntaxe. Il existe de nombreux shells de commande, ce sont bash, sh, zsh, ksh et autres, mais Bash est le plus souvent utilisé.
Bien ligne de commande- c'est l'endroit où vous entrerez vos commandes, l'invite de saisie du terminal.
Maintenant que nous avons compris ce qu'est un terminal Linux et que nous connaissons tous les principes de base, passons à la pratique de son utilisation.
Comment ouvrir un terminal Linux ?
Il existe plusieurs façons d'accéder au terminal. Votre système de provisionnement par défaut crée 12 terminaux virtuels. Dans l'un d'eux - généralement le septième - votre shell graphique est en cours d'exécution, mais tous les autres peuvent être utilisés librement. Pour basculer entre les terminaux, vous pouvez utiliser les combinaisons Ctrl+Alt+F1-F12. Pour autoriser, vous devrez saisir votre nom d'utilisateur et votre mot de passe.
Ce sont des terminaux texte sans interface graphique, ils ne sont peut-être pas très pratiques à utiliser, mais de tels terminaux seront utiles si l'interface graphique ne fonctionne pas.
La deuxième méthode permet d'ouvrir un terminal virtuel directement dans l'interface graphique à l'aide d'un émulateur de terminal. L'émulateur de terminal Linux fonctionne avec les fichiers du répertoire /dev/pts/* et est également appelé pseudo-terminal car il n'utilise pas de tty.
Sous Ubuntu, vous pouvez lancer le terminal Linux en appuyant sur un raccourci clavier Ctrl+Alt+T:
On le retrouve également dans le menu de l'application Dash :

Comme vous pouvez le voir, ouvrir la ligne de commande sous Linux est très simple.
Exécuter des commandes dans le terminal
Examinons de plus près le terminal Linux pour débutants. Comme je l'ai déjà dit, les fichiers du terminal et du périphérique tty sont uniquement responsables du transfert de données. Le shell de commande est responsable du traitement des commandes, vers lesquelles les données reçues de l'utilisateur sont transférées.
Vous pouvez taper quelque chose et voir si cela fonctionne :

Pour exécuter une commande, écrivez-la simplement et appuyez sur Entrée.

De plus, le shell Bash prend en charge la saisie semi-automatique, vous pouvez donc écrire la moitié d'une commande, appuyer sur TAB et si une seule commande commence par de tels caractères, elle sera automatiquement complétée, sinon vous pouvez appuyer deux fois sur TAB pour voir les options possibles.

Le même schéma fonctionne exactement pour les chemins de fichiers et les paramètres de commande :


Sous Windows, vous ne pourriez même pas rêver de cela. Pour exécuter une commande, vous pouvez spécifier le nom de son fichier exécutable ou , par rapport à la racine ou à tout autre dossier. Il est important de noter que le shell de commande Linux, contrairement à Windows, est sensible à la casse, soyez donc prudent lorsque vous saisissez des commandes et leurs paramètres.

Par défaut, travailler sur la ligne de commande Linux peut être effectué à l'aide d'un grand nombre de commandes, dont beaucoup, par exemple pour se déplacer dans les répertoires, visualiser le contenu, installer des logiciels, sont fournies avec le système.
Une instance d’une commande en cours d’exécution est appelée un processus. Lorsqu'une commande est exécutée dans le terminal Linux, nous devons attendre qu'elle se termine avant d'exécuter la suivante.
Les commandes peuvent être exécutées sans paramètres, comme nous l'avons vu ci-dessus, ou avec des paramètres qui vous permettent de spécifier les données avec lesquelles le programme fonctionnera, et il existe également des options avec lesquelles vous pouvez personnaliser le comportement. La plupart des utilitaires standards suivent cette syntaxe :
$ options de commande paramètre1 paramètre2...
Les options sont souvent facultatives et clarifient l'un ou l'autre aspect du fonctionnement du programme. Ils sont écrits sous la forme d'un tiret et d'un symbole ou d'un double tiret et d'un mot. Par exemple -o ou --output. Donnons un exemple pour la commande ls. Sans options ni paramètres :

Avec un paramètre indiquant quel dossier regarder :

Avec l'option -l, affichez sous forme de liste :

Avec option et paramètre :

Vous pouvez combiner deux options :

Fondamentalement, c'est tout ce que vous devez savoir sur les commandes pour les utiliser de manière productive. Nous pourrions également parler de combiner des commandes et de rediriger la sortie d'une commande vers une autre, mais il s'agit d'un sujet distinct.
conclusions
Cet article traitait du travail dans le terminal Linux pour les débutants. La ligne de commande Linux peut sembler très compliquée au début, mais ce n'est pas du tout le cas, elle est beaucoup plus simple à utiliser que sous Windows et permet de gérer le système plus efficacement. J'espère que cet article fera la lumière sur ce très vaste sujet.
Le terminal (également appelé « console », « ligne de commande ») est utilisé pour gérer l'ordinateur et les fichiers qu'il contient, les processus système, ainsi que pour configurer les programmes. Et certaines fonctionnalités du système d'exploitation ne peuvent pas être activées du tout sans utiliser le terminal.
Plus récemment, l'utilisation de la ligne de commande était considérée comme de la voltige, à laquelle seuls les administrateurs système étaient impliqués. Mais au 21e siècle, tout change très rapidement et aujourd'hui, travailler avec la console devient une partie presque intégrante du processus de travail du développeur Web moyen.
Pourquoi un développeur web a-t-il besoin d'un terminal (console, ligne de commande) ?
Voici quelques-unes des principales raisons :
- pour installer des packages (applications) tiers dans vos projets Web
- utiliser des compilateurs de préprocesseur CSS (tels que SASS ou LESS)
- pour travailler avec des outils de compression (minification) de code JavaScript (par exemple, Google Closure Compiler)
- pour travailler avec des outils permettant de nettoyer le code inutile ou en double dans les styles CSS (par exemple, PurifyCSS)
Comment ouvrir le Terminal/Console ?
Dans le langage de la programmation, « terminal ouvert » ressemble à « terminal de lancement ». Pour lancer le terminal, vous pouvez utiliser les outils intégrés au système d'exploitation ou utiliser des utilitaires tiers. Dans cet article, nous examinerons la possibilité d'utiliser uniquement les outils intégrés.
1. les fenêtres, pour lancer la console, procédez comme suit :
Cliquez sur le bouton Démarrer, tapez cmd dans la zone de recherche, puis appuyez sur Entrée.
Ou comme ceci : appuyez sur la combinaison de touches Win+R (touche Gagner situé sur le clavier entre Ctrl et Alt), puis écrivez cmd dans la fenêtre qui apparaît et cliquez sur OK.
Autre option : dans l'Explorateur, écrivez cmd dans la barre d'adresse et appuyez sur Entrée.

La fenêtre qui s'ouvre après ceci est la console/ligne de commande.

2. Si votre système d'exploitation s'appelle MacOS, pour lancer le terminal, procédez comme suit :
Le moyen le plus rapide : tapez le mot dans la recherche Terminal(ou Terminal) puis cliquez sur le programme approprié.
Ou via le Finder : allez dans Programmes - Utilitaires ( Applications - Utilitaires ), puis double-cliquez sur l'icône de l'application.

La fenêtre qui s'ouvre après ceci est le terminal/ligne de commande.
Comment utiliser la ligne de commande ?
La ligne de commande, comme son nom l'indique, fonctionne avec des commandes, c'est-à-dire sa tâche est de recevoir des commandes textuelles de l'utilisateur et de pouvoir ensuite les traiter.
La ligne de commande fonctionne avec des commandes internes et externes, des programmes exécutables (par exemple, avec l'extension .exe) et des fichiers batch.
Pour exécuter une commande dans le terminal, vous devez d'abord la saisir (la saisir), puis appuyer sur la touche Entrée.
Essayez de saisir la commande d'aide après avoir démarré la console et appuyé sur Entrée. Il s'agit de l'une des commandes internes par défaut, qui affiche une liste des commandes de base de la console et leur objectif.
Autre commande utile : écrivez systeminfo dans la ligne de commande du terminal et appuyez sur Entrée. Le résultat de l'exécution de cette commande est l'affichage d'informations de base sur le système (système d'exploitation, date et heure de son installation, processeur utilisé, taille de la mémoire physique - RAM, version du BIOS, etc.).
Pour exécuter n'importe quel programme installé via la console, vous devez saisir le chemin complet de son fichier exécutable et appuyer sur Entrée.
Par exemple, pour lancer le programme Notepad++ (s'il est installé sur votre ordinateur), vous devez saisir le chemin complet de son fichier exécutable sur la ligne de commande de la console, soit :
"C:\Program Files (x86)\Notepad++\notepad++.exe"
P.S. Cette commande est placée entre guillemets car son chemin contient des espaces.
C'étaient toutes les bases, mais le développeur Web devra travailler davantage avec des commandes externes dans la console. Par exemple, il est très courant de voir des commandes dans la console comme :
npm install –g purifier-css
Examinons toutes les commandes dans cet exemple spécifique :
- npm est le lancement d'un « système de gestion de paquets », ou « gestionnaire de paquets ». Un gestionnaire de packages est un ensemble de logiciels tiers. Cet exemple utilise un gestionnaire de packages npm, qui fait partie de Node.js (qui à son tour vous permet d'agir en tant que serveur Web et de traiter les commandes de JavaSript). Autrement dit, pour exécuter une commande dans la console avec cette syntaxe, vous devrez tout d'abord installer la plateforme Node.js elle-même (vous pouvez la télécharger sur le site officiel https://nodejs.org/en/). Après avoir installé cette plateforme, votre console « apprendra » à traiter les commandes commençant par npm.
- install est la commande suivante, qui se traduit par « installer », et c'est ce qu'elle fait – c'est-à-dire son travail consiste à établir quelque chose.
- -g - indicateur de commande installer, ce qui signifie que vous devez installer le package avec des autorisations globales.
- purify-css - et cette commande contient le nom même du package à installer.
En tapant l'intégralité de cette commande dans la ligne de commande du terminal et en appuyant sur Entrée, vous installerez un outil sur votre ordinateur pour nettoyer le code inutile dans les styles CSS appelé PurifierCSS. En savoir plus sur l'utilisation de l'outil.
C'est tout! Ceci conclut les bases du travail avec la console. Dans les prochaines leçons, nous examinerons plus en détail les étapes d'un développeur Web lorsqu'il travaille avec des applications utiles via la ligne de commande du terminal.
Vos commentaires, questions et remarques sont les bienvenus et acceptés.
De nombreux utilisateurs du système d'exploitation Mac OS d'Apple sont souvent confrontés à des tâches dans leur travail qui ne peuvent être résolues que via l'application Terminal. Et les nouveaux arrivants sur l'infrastructure Mac évitent généralement d'interagir avec ce programme, comme avec la ligne de commande dans l'environnement WIndows.
Oui, c’est vraiment presque la même chose, mais ce n’est pas effrayant du tout et c’est même utile. Sous Mac OS, certaines choses intéressantes et utiles ne peuvent être effectuées qu'à l'aide du terminal, et de nombreux utilisateurs ne savent même pas où il se trouve ni comment l'activer. Nous vous le dirons rien que pour eux, Comment puis-je quand même lancer le terminal sous Mac OS ??
L'ouverture d'un terminal sur un Mac n'est pas différente de l'ouverture de n'importe quel autre programme et se fait de différentes manières. En voici quelques-uns. Ouvrez n'importe quel autre programme sur Mac OS de la même manière.
1. Ouvrez un terminal via le Finder
Le moyen le plus direct est d'ouvrir à partir de la liste générale des programmes. Pour ce faire, ouvrez le programme "Chercheur"(dans le menu Dock il est toujours à gauche), dans le menu de gauche sélectionnez "Programmes" et dans la liste de tous les programmes qui s'ouvre, recherchez le dossier "Utilitaires"- vous y trouverez l'application "Terminal.app". Double-cliquez pour l'ouvrir - le terminal est ouvert.

2. Ouvrez le terminal via la barre de recherche Spotlight
Un moyen encore plus rapide d'ouvrir le programme dont vous avez besoin consiste à utiliser la barre de recherche Spotlight sur Mac. Pour ce faire, maintenez simultanément enfoncée la combinaison de touches ctrl+espace, et dans la fenêtre contextuelle, commencez à taper le mot "Terminal". Après avoir vu l'application souhaitée, cliquez simplement dessus - le terminal est ouvert.

3. Ouvrez un terminal via les programmes du Dock
La dernière méthode, comme les deux précédentes, n’est pas compliquée. Il y a généralement un raccourci sur le côté droit du Dock de Mac OS "Programmes", qui ouvre une liste de tous les programmes installés sur votre Mac. Cliquez dessus et ouvrez le dossier dans la fenêtre pop-up "Utilitaires", et dans la liste suivante, recherchez et ouvrez le programme "Terminal.app"- Le terminal est ouvert.
Par analogie avec Windows, Linux dispose d'un certain ensemble de commandes pour le travail le plus pratique et le plus rapide dans le système d'exploitation. Mais si dans le premier cas nous appelons l'utilitaire ou effectuons une action depuis la « Ligne de commande » (cmd), alors dans le second système, les actions sont effectuées dans l'émulateur de terminal. En fait, "Terminal" Et "Ligne de commande"- C'est le même.
Pour ceux qui ont récemment commencé à se familiariser avec la gamme de systèmes d'exploitation de la famille Linux, nous proposons ci-dessous une liste des commandes les plus importantes nécessaires à chaque utilisateur. Notez que les outils et utilitaires appelés depuis "Terminal", sont préinstallés sur toutes les distributions Linux et ne nécessitent pas de pré-téléchargement.
Gestion de fichiers
Tout système d'exploitation ne peut se passer d'interagir avec différents formats de fichiers. La plupart des utilisateurs sont habitués à utiliser un gestionnaire de fichiers doté d'un shell graphique à ces fins. Mais toutes les mêmes manipulations, voire une liste plus longue, peuvent être effectuées à l'aide de commandes spéciales.

Travailler avec du texte
Entrer dans "Terminal" les commandes qui interagissent directement avec les fichiers devront tôt ou tard y apporter des modifications. Les commandes suivantes sont utilisées pour travailler avec des documents texte :

La gestion des processus
L'utilisation à long terme du système d'exploitation au cours d'une session stimule l'apparition de nombreux processus actifs qui peuvent dégrader considérablement les performances de l'ordinateur au point qu'il devient inconfortable de travailler avec.
Cette situation peut être facilement corrigée en mettant fin aux processus inutiles. Sous Linux, les commandes suivantes sont utilisées à cet effet :

Environnement utilisateur
Les commandes importantes incluent non seulement celles qui vous permettent d'interagir avec les composants du système, mais également celles qui effectuent des tâches plus triviales qui contribuent à la commodité de travailler sur l'ordinateur.

gestion des utilisateurs
Lorsque plusieurs personnes travaillent sur un ordinateur, la meilleure option serait de créer plusieurs utilisateurs. Cependant, vous devez connaître les commandes pour interagir avec chacune d’elles.

Affichage des documents
Aucun utilisateur ne peut se souvenir de la signification de toutes les commandes du système ni de l'emplacement de tous les fichiers exécutables du programme, mais trois commandes faciles à retenir peuvent venir à la rescousse :

La gestion du réseau
Pour configurer Internet et effectuer avec succès les ajustements des paramètres réseau à l'avenir, vous devez connaître au moins quelques commandes responsables de cela.

Conclusion
Connaissant toutes les commandes ci-dessus, même un débutant qui vient d'installer un système basé sur Linux sera capable d'interagir parfaitement avec celui-ci, résolvant avec succès les tâches assignées. À première vue, il peut sembler que la liste est très difficile à retenir, mais si vous exécutez fréquemment telle ou telle commande, avec le temps les principales seront ancrées dans votre mémoire, et vous n'aurez pas besoin de vous référer aux instructions que nous présentée à chaque fois.
