LogMeIn permet d'accéder à distance à un ordinateur depuis des appareils mobiles, via une interface Web et directement depuis un ordinateur client. Le produit est distribué en deux éditions : gratuite (LogMeIn Free) et payante, professionnelle (LogMeIn Pro). Pour passer du mode d'essai au mode gratuit (et vice versa), vous devez vous rendre dans la section « À propos du programme » du module complémentaire et modifier le type d'abonnement. Dans le cadre de la révision, la version professionnelle du programme sera prise en compte.
Pour utiliser un ordinateur comme hôte, vous devez installer un logiciel spécial du développeur, disponible en téléchargement après avoir terminé l'inscription sur le site logmein.com. Après cela, les paramètres de l'hôte sont effectués dans le panneau LogMeIn Pro. En l'utilisant, vous pouvez partager des fichiers à partager, envoyer des invitations à d'autres utilisateurs pour utiliser le bureau distant. La section Présentation affiche l'état des connexions.
Côté client, le contrôle informatique est possible via un navigateur sur le serveur LogMeIn Central. Pour la plateforme Windows, l'application Ignition est téléchargée. La boîte à outils est également disponible pour les plateformes Mac OS, iPad, iPhone et Android. Il existe notamment pour les plateformes mobiles les applications LogMeIn (pour iOS) et Ignition (pour Android).
En fait, la version du widget a des fonctionnalités identiques à celles du shell du navigateur LogMeIn. L'accès à trois sections est fourni - "Gestionnaire de fichiers", "Télécommande" et "Menu principal". Sur un hôte distant, le client peut contrôler les paramètres audio et visuels, utiliser des outils de présentation (dessin, pointeur laser), l'impression virtuelle. Selon les développeurs, la transmission audio et vidéo lors du contrôle à distance s'effectue en qualité HD, caractéristique de la version Pro.

Pour le partage de fichiers, LogMeIn fournit un gestionnaire de fichiers à deux panneaux prenant en charge les opérations de copie, de déplacement et de synchronisation, le tri, etc.
L'élément le plus intéressant est peut-être l'élément « Menu principal », qui donne accès à une variété d'informations sur l'ordinateur distant : processus actifs, tâches planifiées, ressources disponibles, ports, informations système. Tout cela vous permet de suivre l'état de fonctionnement actuel de l'ordinateur et d'effectuer des diagnostics.

Les paramètres de sécurité se trouvent dans la section « Paramètres - Sécurité ». En plus des paramètres d'accès des utilisateurs, vous pouvez spécifier un mot de passe personnel et activer le filtrage des connexions par IP.
Le transfert des données s'effectue via un protocole sécurisé SSL/TLS ; les certificats PKI sont utilisés pour l'authentification. Il est important qu'il existe un mécanisme de protection contre les tentatives d'accès non autorisées. LogMeIn utilise à la fois les méthodes de sécurité Windows intégrées et les siennes - vous pouvez les trouver dans.
Résumé
Une boîte à outils assez flexible et mobile pour la gestion à distance, avec une liste complète de fonctionnalités et une documentation détaillée. Les fonctions de présentation et de communication interne sont prises en charge. En conséquence, LogMeIn peut être utilisé à la fois pour le contrôle à distance et pour la surveillance et l'administration du réseau.
Avantages/Inconvénients
[+] Fonctionnalité
[+] Sécurité
[+] Multiplateforme
[−] Interface déroutante et peu conviviale
[−] Déchargement de mémoire gourmand en ressources et chronophage
Télécommande Goverlan
Page d'accueil : http://www.goverlan.com/
Le programme Goverlan Remote Control fait partie du package utilitaire d'administration à distance et est conçu pour le contrôle à distance rapide de plusieurs ordinateurs. Le client fonctionne sur la plateforme Windows, mais le contrôle à distance est également possible sur MacOS X et Linux.
La communication à distance s'effectue à l'aide d'agents Goverlan - des agents autogérés qui fonctionnent de la manière prescrite : mode silencieux, notification ou confirmation. Le processus GovSRV.exe se charge dans la RAM en utilisant un minimum de ressources.

Le menu Connecter propose un choix parmi les protocoles suivants : Microsoft RDP, Citrix ICA / XenApp, VPN. Lors de la connexion via Citrix ICA / XenApp, le client est téléchargé et installé séparément. Les paramètres de chaque protocole sont disponibles dans la boîte de dialogue de connexion.
Le programme n'entre pas en conflit avec le pare-feu, en utilisant le port TCP/IP 21159, qui peut être modifié dans les paramètres. Le seul problème se pose dans le cas de Windows XP SP2 : Goverlan Remote Control doit être ajouté à la liste des exceptions du pare-feu.

Lors d'une session de contrôle à distance, des outils sont disponibles dans le panneau Outils. Un chat est fourni pour la communication interne et un gestionnaire de tâches est fourni pour surveiller les performances lors d'une session à distance. L'impression à distance, la capture d'écran (enregistrement vidéo, captures d'écran) sont disponibles. La fonction Wake On LAN est prise en charge - allumage à distance de l'ordinateur, ainsi que redémarrage et mode veille à distance. Grâce à la ligne de commande, l'intégration avec des utilitaires supplémentaires est possible.
L'exécution d'applications sur une machine distante est possible via la boîte de dialogue Exécuter en tant que. Pour transférer des fichiers, la méthode glisser-déposer est utilisée - hélas, rien de plus pratique et fonctionnel n'est fourni dans GRC.
Les développeurs ont accordé une attention particulière à la question de la sécurité. Selon la répartition des paramètres, il est logique de mettre en avant les options d'autorisation, les paramètres de sécurité client et les notifications, l'audit. La technologie RSA RC4 est utilisée pour chiffrer les données. Pour interdire tout accès non autorisé, vous pouvez activer le mode de confirmation pour chaque ordinateur, et des notifications sont également possibles lorsque l'accès à distance est terminé. Bien entendu, les fonctionnalités de sécurité intégrées à Windows sont prises en compte, notamment l'intégration avec le service d'annuaire Active Directory. Et cela implique un stockage centralisé et sécurisé des paramètres.
Résumé
Un programme professionnel qui prend en charge les fonctions Windows et les modes d'accès à distance bien connus. Agents faciles à installer et à configurer, des paramètres de sécurité flexibles sont fournis. L'interface est très simple et ne fera pas peur à la confusion des options et des modes.
[+] Ensemble de fonctions de base, concision
[+] Prise en charge d'Active Directory et d'autres fonctions système
[−] Absence d'un gestionnaire de fichiers pratique
[−] Taille de distribution
[−] Coût de licence élevé
Radmin
Le programme Radmin est conçu pour le contrôle à distance via TCP/IP pour Windows. Avec Teamviewer, il est populaire dans le segment russophone et, dans ce contexte, parmi les solutions de bureau payantes.
Les applications Radmin Server et Radmin Viewer sont installées respectivement sur des machines distantes et locales. Sur le site Web du développeur, vous pouvez télécharger chacun des modules individuellement ou dans une seule archive ; il existe une version portable et un package pour l'installation réseau. Après l'assistant d'installation et l'installation automatique des pilotes nécessaires, la partie serveur est configurée - l'utilisateur précise le mode de lancement, les droits d'accès et d'autres paramètres. Il n'est pas nécessaire de configurer un pare-feu ; si le port est occupé, vous pouvez en spécifier un libre.

Les modes de fonctionnement suivants sont pris en charge : contrôle de l'ordinateur à distance, navigation, telnet, transfert de fichiers, arrêt, discussions textuelles et vocales. En principe, il s'agit de fonctions standards, et les capacités déclarées, telles que le contrôle à l'aide d'un terminal ou le transfert direct de fichiers, contournant le serveur, ne surprendront probablement pas.
Lors de la connexion à un ordinateur distant, vous devez connaître son IP : Radmin n'utilise pas d'identifiant Internet ni de mot de passe. Cela peut sembler gênant, et les développeurs conseillent à ce sujet : "utilisez des programmes tiers qui vous permettent de suivre les modifications de l'adresse IP et de la remplacer par une adresse DNS permanente". De plus, dans le cas d'une connexion virtuelle, vous devez également utiliser des méthodes tierces. Il faut dire qu'un autre avantage de Radmin est l'extrême accessibilité des fonctions du programme pour l'utilisateur russophone : le processus de configuration est décrit en détail, il existe une aide pour toutes les fonctions et des solutions aux problèmes non standard.
Le client Radmin se distingue par le fait que lors de l'installation, il vous propose de choisir une méthode de définition des droits d'accès - Radmin ou Windows NT. La différence est la suivante : le premier mode est optimal pour se connecter via Internet, tandis que les méthodes Windows sont plus justifiées pour les réseaux d'entreprise. De plus, les droits d'accès Radmin sont pratiques pour configurer de manière sélective l'accès aux fonctions importantes, et vous pouvez également créer une liste d'utilisateurs de confiance.

Toutes les données transmises sont cryptées selon la norme AES, avec génération de clé aléatoire. Les mots de passe ne sont pas transmis via le serveur ; à la place, Radmin utilise le hachage (somme de contrôle). Une protection intelligente contre la tentative de deviner un mot de passe est fournie. Les connexions entrantes au serveur sont possibles sur demande, pour éviter tout accès non autorisé.
Résumé
Le programme est facile à apprendre grâce à la documentation et à la localisation en russe. Presque toutes les fonctions nécessaires sont disponibles, à l'exception des fonctions supplémentaires souhaitées : par exemple, la tenue de conférences et le partage d'écran sont ici impossibles. Le système de sécurité « intelligent » fait de Radmin le meilleur choix parmi les solutions payantes.
[+] Sécurité
[+] Entièrement en russe
[+] Installation flexible et pratique sur l'hôte/serveur
[+] Journalisation des événements
[−] Pas de support pour les appareils mobiles
Gestionnaire de bureau à distance
Remote Desktop Manager, à première vue, donne l'impression d'un « universel » qui combine de nombreux protocoles : RDP, SSH, Web, VNC, Telnet, ICA/HDX, TeamViewer, LogMeIn, FTP, plusieurs types de connexions VPS et bien d'autres. etc. La centralisation (un terme souvent utilisé pour décrire RDM) s'applique également à d'autres aspects - par exemple, le programme est adapté au stockage d'informations confidentielles et d'autres données importantes. Ensuite, l'attention sera directement portée aux possibilités de contrôle à distance.

La première étape lorsque vous travaillez avec RDM consiste à configurer une session. Lorsque vous le créez, une liste des protocoles disponibles pour une connexion à distance s'ouvre, parmi lesquels non seulement RDP ou VPN, mais également Teamviewer, LogMeIn et bien d'autres familiers de la revue.

Pour les applications intégrées tierces, vous devez d'abord spécifier les chemins d'installation dans la section Fichier - Options - Chemin d'installation. Les paramètres de chaque type de connexion se trouvent dans la section Connexion - Général.
Pour transférer des fichiers, il est proposé d'utiliser une sorte de remplacement du stockage local - Cloud Explorer. La liste des services cloud pris en charge comprend Amazon S3, DropBox et Microsoft Azure Storage.
Cependant, personne n'a annulé le transfert de fichiers via SSH ou FTP. Pour étendre les fonctionnalités, RDM propose plus de 60 modules. Des outils supplémentaires sont connectés via le gestionnaire Commandes - Outils - Gestionnaire de modules complémentaires (pour plus de commodité, ils sont regroupés par thème : importation, VPN, session, etc.).

Le programme inclut des fonctionnalités de gestion de mots de passe (KeePass, 1Password, LastPass et autres). Toutes les données de Remote Desktop Manager sont stockées cryptées. En option, vous pouvez utiliser les outils Windows intégrés - Credential Manager. Pour crypter les données, un cryptage AES et des clés de 256 bits sont utilisés, et un mot de passe principal est défini pour tout cela. Quant à la définition des droits d'accès, ils se trouvent dans la section Groupes et sécurité des paramètres.
Résumé
Ainsi, RDM est un shell graphique pour OS Windows qui combine de nombreux outils conçus pour la gestion à distance, le stockage, le transfert de fichiers et même la virtualisation. Une telle solution super-fonctionnelle n’est utile que s’il existe une réelle demande pour de nombreuses fonctions au détriment de l’intuitivité. Les utilisateurs ayant un environnement professionnel plus spécialisé peuvent trouver plus pratique et efficace d’utiliser une application moins générale. Sinon, il existe une forte probabilité qu'une interface complexe nuise à l'efficacité du travail.
[+] Fonctionnalités impressionnantes et options d'intégration
[−] Interface complexe
[+] Performances modérées
[+] Sécurité du stockage et de la transmission des données confidentielles
Tableau croisé dynamique
| Programme | Développeur | Licence | Prise en charge des protocoles tiers (sauf natif et RDP) | Plateformes | Transférer des fichiers | Chat (texte, voix, vidéo) |
| Visionneuse d'équipe | Logiciel gratuit TeamViewer GmbH | Logiciel gratuit | VPN | Windows, Linux, Mac OS, Android, iOS | + | + / + / + |
| Administrateur Ammyy | Ammy | Logiciel gratuit | VPN | Windows, Linux, FreeBSD | + | − / + / − |
| Bureau à distance Supremo | Nanosystèmes S.r.l. | Logiciel gratuit | − | les fenêtres | + | − / − / − |
| mRemoteNG | Félix Deimel, Riley McArdle | Logiciel gratuit | VNC, ICA, SSH, Telnet, RAW, Rlogin, HTTP/S | les fenêtres | + | − / − / − |
| SerréVNC | Logiciel TightVNC | Logiciel gratuit | VNC/RFB | Windows, Unix | + | − / − / − |
| LogMeIn Pro | LogMeIn, Inc. | Abonnement, à partir de 52,95€/an | − | Windows, Mac OS, Android, iOS, version en ligne | + | + / − / − |
| Télécommande Goverlan | PJ Technologies, Inc. | Shareware, 299 $/an | Goverlan RC, VNC, ICA | Windows, Linux, Mac OS | + | + / − / − |
| Utilitaires à distance | Usoris Systems LLC. | Freeware / Shareware 549 $ (opérateur), 29,95 $ (hôte) | − | les fenêtres | + | + / + / + |
| Radmin | Famatech | Shareware, à partir de 1 250 RUB | − | les fenêtres | + | + / + / − |
| Gestionnaire de bureau à distance | Dévolutions inc. | Partageware, 69,99 $+ | SSH, VNC, Telnet, ICA/HDX, TeamViewer, LogMeIn, FTP+ | les fenêtres | + | − / − / − |
| Programme | Cryptage des données | Filtrage IP | Rapports | Console | Impression à distance |
| Visionneuse d'équipe | RSA, AES | + | + | + | + |
| Administrateur Ammyy | RSA, AES | − | + | − | − |
| Bureau à distance Supremo | N / A | + | + | − | − |
| mRemoteNG | N / A | − | + | + | − |
| SerréVNC | DES | + | + | − | − |
| LogMeIn Pro | RSA, PKI | + | + | + | + |
| Télécommande Goverlan | RSA RC4 | + | + | + | + |
| Utilitaires à distance | AES | + | + | + | + |
| Radmin | AES | + | + | + | + |
| Gestionnaire de bureau à distance | DES, AES | + | + | + | + |
Pour nous, administrateurs, l'utilitaire de bureau à distance est essentiellement l'outil de travail principal. Parmi eux, je n'aurai pas peur de souligner les trois outils les plus populaires pour la gestion à distance des serveurs Windows :
- Connexion Bureau à distance (identique à la commande mstsc)
- Gestionnaire de connexions Bureau à distance (identique à RDCMan)
- Accès à distance Windows PowerShell
L'utilitaire RDCMan est en effet un utilitaire très utile pour les administrateurs et les opérateurs, car... il prend en charge le travail avec plusieurs sessions RDP à la fois dans une seule fenêtre.
Mais malgré tous les avantages, RDCMan présente également un certain nombre d'inconvénients sérieux. Par exemple, que faire lorsque votre serveur exécute Linux ? Que faire si vous souhaitez transférer une session RDP enregistrée à un autre employé ?
Aujourd'hui, dans cet article, je vais vous parler de la version 11 de Remote Desktop Manager (RDM). Nous commencerons par la version gratuite puis la comparerons avec la version Enterprise.
Installation et configuration
Tout d’abord, téléchargeons le programme. Vous pouvez facilement le trouver sur Internet. L'installation ne prend que quelques minutes. Lors de l'installation, le programme lui-même propose d'installer les composants manquants.
RDM est un « client lourd » classique qui s'exécute sur n'importe quelle version de Windows (de XP à Windows 10 et de Windows Server 2003 à Windows Server 2012 R2). L'interface utilisateur est pratique. Le ruban contient les principaux boutons fonctionnels que vous utiliserez le plus souvent.

Pour créer une nouvelle connexion, cliquez sur le bouton « Nouvelle entrée ». Comme nous pouvons le voir dans la capture d'écran ci-dessous, Remote Desktop Manager comprend une vaste gamme de protocoles d'accès à distance. Vous devez vous connecter à un serveur sous OS X, utilisez le protocole Remote Desktop d'Apple. C'est simple. Vous devez configurer un VPN pour gérer le serveur à l'aide de FileZilla via SFTP - pas de problème.

Examinons de plus près les paramètres de connexion de base

- Vous pouvez organiser une connexion d'accès à distance à un groupe d'ordinateurs exécutant, par exemple, Windows ou Linux, etc.
- Si vous disposez d'une version sous licence de RDM Enterprise Edition, vous avez la possibilité de stocker les informations d'identification de manière centralisée dans une base de données. Sinon, les informations d'identification seront stockées localement dans le profil de connexion.
- Onglets supplémentaires qui étendent les capacités du client RDP standard
- Vous pouvez définir un mot de passe pour la connexion, vous protégeant ainsi
Avantages de l'édition Entreprise
RDM 11 est une version gratuite du client RDP qui s'exécute en mode mono-utilisateur. Cependant, si vous avez une grande organisation et que vous décidez de déléguer certains droits d'administrateur, c'est-à-dire Il est possible de travailler en mode multi-utilisateurs, le client devra être mis à jour vers la version entreprise.
Des informations plus détaillées sur les différences entre la version gratuite du programme et la version d'entreprise sont disponibles sur le site Web des développeurs. Nous présenterons les principaux :
- Gestionnaire d'informations d'identification - vous permet de gérer les comptes, de les transférer au sein du réseau client et de les utiliser en toute sécurité dans toute l'organisation.
- Intégration avec des gestionnaires de mots de passe tiers – vous permet de connecter des gestionnaires de mots de passe populaires, tels que lastpass ou keepass, directement à votre RDP. C'est très pratique, surtout lorsque l'entreprise a déjà investi dans une solution.
- Possibilité de se connecter à plusieurs bases de données. Contrairement à la version gratuite du programme, qui utilise une base de données intégrée, la version Entreprise offre des paramètres plus flexibles en termes de connexion à plusieurs bases de données. Vous pouvez importer des données contenant des informations de connexion (noms de serveur, adresses IP, etc.) de plusieurs sources de données dans RDM
- Possibilité d'utiliser directement PowerShell intégré.
Le dernier point mérite d’être approfondi plus en détail. La prise en charge intégrée de PowerShell vous permet d'automatiser la gestion des tâches à l'aide de PDM. Vous pouvez charger des applets de commande dans la console RDM en cliquant sur « Outils » -> « PowerShell (RDMCmdLet) » comme indiqué dans la capture d'écran ci-dessous.

Sources de données et comptes
La première chose à faire après avoir installé le client RDM 11 Enterprise Edition est de configurer une connexion aux sources de données. Sur la page principale du tableau de bord, cliquez sur « Sources de données », puis cliquez sur « Ajouter une nouvelle source de données ». Notez que RDM utilise des paramètres intégrés pour les connexions aux sources de données.
La fenêtre qui s'ouvre affichera une liste de toutes les sources de données disponibles prises en charge par RDM 11 Enterprise Edition. Vous pouvez même configurer une connexion à Microsoft Azure à l'aide de SQL.

Pour le test, j'ai configuré une connexion client RDM à une instance SQL Server 2012 et créé une base de données RDM.

L'étape suivante consiste à ajouter un nouveau compte à la base de données. Dans la fenêtre principale du programme, cliquez sur le bouton « Ajouter une entrée d'informations d'identification ». Une liste des services pris en charge sera affichée dans la fenêtre qui s'ouvre. Vous choisissez comment et sous quelle forme vous stockez vos informations d'identification (identifiant/mot de passe) ou importez des données précédemment enregistrées.

Tous. Nous avons décidé du choix de l'option de stockage. Nous pouvons désormais utiliser en toute sécurité les comptes enregistrés avec nos connexions à distance nouvelles et déjà créées.

Client RDP gratuit - gestionnaire de bureau à distance| 2016-06-11 07:57:19 | Super utilisateur | Technologies de serveur | https://site/media/system/images/new.png | L'utilitaire RDCMan est en effet un utilitaire très utile pour les administrateurs et les opérateurs, car... il prend en charge le travail avec plusieurs sessions RDP à la fois dans une seule fenêtre | RDP, accès à distance, accès à distance + à un ordinateur, configuration de l'accès à distance, client rdp
Il existe un programme pour une connexion alternative au bureau à distance appelé Gestionnaire de bureau à distance. Ce programme fonctionne sur les systèmes d'exploitation : Windows XP SP3, Vista, 7, 8, 8.1. Si vous devez installer ce programme pour Windows XP SP1 ou SP2, vous devez mettre à jour le système d'exploitation vers Windows XP SP3. Cela peut être fait en utilisant Microsoft.
Le créateur de ce programme est la société Devolutions, il peut être téléchargé gratuitement. Le but de la création de ce programme est de fournir des fonctionnalités plus avancées pour travailler avec des postes de travail distants que les fonctionnalités Windows standard. Par exemple, il existe une option permettant de gérer plusieurs ordinateurs à la fois.
Instructions vidéo pour la connexion
Les instructions montrent d'abord la méthode habituelle de connexion à RDP et, à partir de 1 minute 14 secondes, une méthode alternative de connexion via Remote Desktop Manager.
Instructions textuelles pour la connexion via Remote Desktop Manager
Examinons donc ce programme plus en détail.
Après le programme Gestionnaire de bureau à distance a été téléchargé et installé, vous devez l'exécuter. Le programme peut être facilement trouvé dans la liste des programmes.
La fenêtre standard du programme ressemble à ceci :
Vous devez maintenant créer un groupe de soi-disant serveurs. Pour ce faire, dans la rubrique Navigation sélectionner un élément de menu Séances, puis dans la section Actions Presse Nouvelle entrée. Dans la fenêtre qui s'ouvre, sélectionnez Connexions à distance > Bureau à distance Microsoft (RDP).

Cliquez sur OK. Une nouvelle boîte de dialogue s'ouvrira dans laquelle vous devrez sélectionner une section Général, et sur le terrain Nom saisissez le nom de la session de connexion au VPS et cliquez sur « OK ».
Maintenant sur la page principale Gestionnaire de bureau à distance au menu Séances Le nom du serveur distant que vous venez d'ajouter s'affichera :
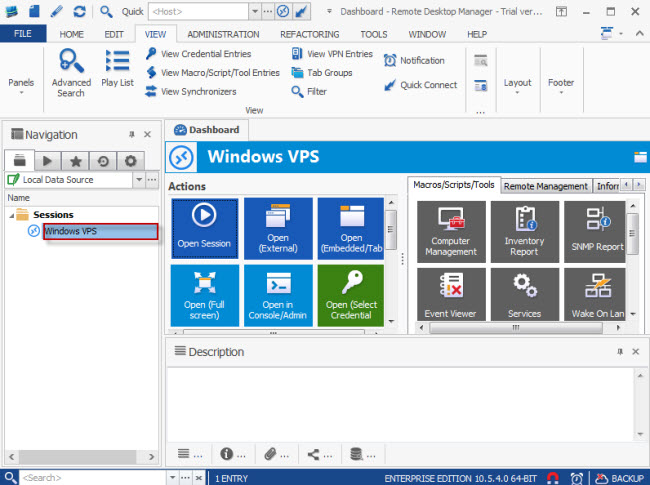
Faites un clic droit sur le nom du groupe et sélectionnez dans le menu déroulant Modifier l'entrée.
Dans l'onglet Général spécifiez les données d'accès au serveur :
- adresse IP entrez votre VPS dans le champ « Ordinateur » ;
- dans le champ " Nom d'utilisateur" entrer nom de superutilisateur;
- au menu " Modifier le mot de passe"Entrez le mot de passe spécifié dans le champ ci-dessus pour l'utilisateur et cliquez sur le bouton " D'ACCORD»;
- appuyez à nouveau sur " » D'ACCORD».


Si les détails d'accès au serveur virtuel ont été correctement définis, vous pouvez désormais vous connecter au bureau distant via la fenêtre principale du programme. Gestionnaire de bureau à distance en sélectionnant l'option Séance ouverte ou Ouvrir (plein écran), ou en double-cliquant sur le bouton gauche de la souris sur le nom du serveur.
Chaque administrateur système doit se connecter de temps en temps à des serveurs distants. En règle générale, les connexions dans les systèmes Windows sont établies via le protocole RDP à l'aide du client intégré au système, et le fichier avec les paramètres de connexion est enregistré soit sous forme de fichier avec l'extension .rdp, soit sous forme d'un ensemble d'entrées dans le historique de démarrage (Démarrer - Exécuter) - c'est ce que j'ai fait :)
Cependant, tout administrateur, même plus ou moins actif, accumule généralement un assez grand nombre de connexions à différents serveurs, ce qui serait bien à organiser (d'autant plus que différentes machines distantes nécessitent des comptes différents). C'est également agréable de pouvoir transférer tous les enregistrements avec vous, en utilisant soit la version portable du programme, soit en exportant le tout vers un fichier séparé pour le transfert.
Il existe un nombre suffisant d'utilitaires pour systématiser les connexions à distance, parmi les utilitaires gratuits, deux sont assez bons - open source, et mRemote(qui a ensuite dégénéré en le monstrueux produit Visionapp Remote Desktop 2010).
Les deux programmes sont assez fonctionnels : mRemote prend en charge les connexions via les protocoles RDP, VNC, ICA, SSH, Telnet, HTTP/HTTPS, Rlogin, RAW, c'est-à-dire que l'ensemble de l'ensemble des hommes est pris en charge. Une version d'installation standard et une version portable sont disponibles, ce qui est très pratique pour ceux qui déplacent et entretiennent souvent des serveurs distants via Internet. Prend en charge plusieurs onglets avec des connexions ouvertes simultanément.
n'est pas inférieur en termes de nombre de protocoles pris en charge (RDP, VNC, VMRC, RAS, SSH, Telnet, ICA, RAS, connexion au service Amazon S3). Il prend également en charge plusieurs onglets ouverts avec connexions, connexion à une session console, etc. fonctions requises. Il est possible de définir un mot de passe principal pour accéder au programme.
Et enfin, la création de Microsoft - l'utilitaire Gestionnaire de connexions Bureau à distance (RDCMan). Le programme vous permet d'organiser des enregistrements de connexions aux postes de travail distants via le protocole RDP. Les autres protocoles ne sont pas pris en charge pour des raisons évidentes, mais par rapport à RDP, l'ensemble des fonctions nécessaires est disponible : une arborescence où sont saisis les groupes et les enregistrements réels des connexions aux postes de travail distants ; paramètres complets : possibilité de spécifier une connexion à une session de console, connexion via une passerelle pour les connexions de terminal (TS Gateway), paramètres de transfert des ressources locales (son, disques, ports), paramètres de résolution d'écran du bureau distant.

Il existe une fonctionnalité pratique : pour un groupe de connexions, vous pouvez définir un modèle de paramètres qui sera hérité par les connexions appartenant à ce groupe.
En plus des trois utilitaires répertoriés ci-dessus, nous pouvons mentionner le composant logiciel enfichable Remote Desktops intégré à Windows, mais, à mon avis, il est assez médiocre et ne mérite pas une description séparée.
J'utilise moi-même des terminaux pour me connecter à des serveurs via Internet et RDCMan dans un environnement d'entreprise. Si vous utilisez des gestionnaires non mentionnés ici, veuillez l'écrire dans les commentaires.
L'administrateur système d'un grand réseau doit quotidiennement se connecter via SSH ou telnet à l'équipement réseau pour configurer et résoudre les problèmes. Combien de fois par jour saisit-il ses identifiants afin de se reconnecter au serveur Windows via RDP ?
Utilitaire RDCMan (Gestionnaire de connexions Bureau à distance) est un gestionnaire de connexions RDP pratique pour l'administrateur système Windows, qui vous permet de gérer un grand nombre de connexions RDP dans une seule fenêtre, de créer des arborescences avec des serveurs Windows distants (avec lesquels vous travaillez ou gérez en permanence), d'utiliser divers paramètres de connexion RDP. pour les serveurs et les groupes individuels, et enregistrez les informations d'identification de l'administrateur (utilisateur) pour une autorisation automatique sur les serveurs RDP, ce qui élimine la routine et fait gagner beaucoup de temps.
Téléchargez et installez RDCMan
L'utilitaire RDCman est gratuit et disponible en téléchargement sur le site Web de Microsoft. La version actuelle est la 2.7.1406.0. Téléchargement du fichier rdcman.msi(taille 1,1 Mo) sur le lien :
Toutes les versions modernes de Windows sont prises en charge, jusqu'à Windows 10 et Windows Server 2016. Windows XP et Windows Server 2003 sont également pris en charge, mais sur ces systèmes d'exploitation, vous devez d'abord installer le client RDP version 6 et supérieure.
L'installation de RDCMan est standard, sans astuce. On le lance, on clique sur suivant-suivant-suivant et c'est tout. Le raccourci sur le bureau n'est pas créé, recherchez le raccourci du programme dans le menu Démarrer.
Configuration des groupes de serveurs RDP dans RDCMan
Lançons RDCMan.exe et nous voyons une console vide. Vous devez d'abord créer un fichier de configuration dans lequel vos paramètres seront stockés en appuyant sur Ctrl+N ou via le menu « Fichier » – « Nouveau ». Définissez le nom du fichier *.rdg (il s'agit essentiellement d'un fichier texte XML qui peut être modifié manuellement). Vous pouvez enregistrer n'importe quel nombre de connexions RDP à vos serveurs distants dans un seul fichier de configuration. L'utilitaire vous permet de structurer les connexions RDP selon une méthode qui vous convient : utilisez-la et créez des groupes.
Par exemple, vous pouvez créer un groupe avec des serveurs 1C et un groupe avec des contrôleurs de domaine. Vous pouvez regrouper les serveurs distants par emplacement, rôle ou client.
Vous pouvez enregistrer les informations d'identification RDP de l'utilisateur pour vous connecter aux serveurs de ce groupe. Dans les propriétés du groupe, recherchez l'onglet « Informations d'identification de connexion » et saisissez vos informations d'identification. Tous les serveurs de ce groupe héritent des paramètres du groupe. Pour modifier tout paramètre du serveur autre que les paramètres de groupe spécifiés, décochez la case « Hériter du parent » et définissez les paramètres personnels.

N'oubliez pas de cliquer sur « Enregistrer ».
Attention! Les mots de passe des connexions RDP dans RDCMan ne sont pas stockés dans Windows Credential Manager, mais directement dans le fichier RDG sous forme cryptée (ne dépend pas des noms de domaine). Cependant, l'algorithme de cryptage est instable et il existe de nombreux utilitaires qui peuvent être utilisés pour décrypter le fichier RDG et obtenir le mot de passe de la connexion RDP en texte clair (il est conseillé de crypter le fichier de configuration RDCMan en utilisant, par exemple, TrueCrypt).
Configuration des paramètres de connexion RDP dans RDCMan
Accédez maintenant aux paramètres RDP dans l’onglet « Paramètres de connexion ». Par défaut, pour les connexions RDP, le port standard 3389 est utilisé. Vous pouvez modifier le port si votre . Décochez la case « Hériter du parent » et modifiez le port. Cochez la case « Se connecter à la console », cela vous permettra de vous connecter au serveur en mode console. Le mode console simule une connexion directe à un serveur de moniteur local, utilisé pour se connecter à un serveur exécutant RDS sans utiliser ou dans des situations où un serveur de licences n'est pas disponible ou .

Vous configurez la résolution d'écran qui sera utilisée dans la session RDP à distance dans l'onglet « Paramètres du bureau à distance » (je recommande de la régler sur « Plein écran ») et les ressources locales dans « Ressources locales » qui doivent être redirigées lors d'une connexion à distance. (par exemple, vous pouvez transférer vers le presse-papiers de la session RDP, une imprimante locale, un disque local, etc.). Pour éviter le défilement et vous assurer que la fenêtre rdp s'adapte à votre moniteur, assurez-vous de cocher la case « Ajuster le bureau distant ancré à la fenêtre ».

Faites un clic droit sur le groupe et ajoutez un serveur.
- Nom du serveur – nom d'hôte ou IP ;
- Nom d'affichage – nom du serveur affiché dans la console RDCMan.

En conséquence, vous obtiendrez une console comme celle-ci avec des tuiles de serveur mises à jour en temps réel.

Désormais, lorsque vous double-cliquez sur le serveur, une connexion RDP sera établie à l'aide du mot de passe enregistré.
Vous pouvez créer un groupe de connexion - les consoles RDP seront alors ouvertes à tous les serveurs du groupe.
Vous pouvez effectuer des actions standards avec le serveur, elles sont toutes intuitives.

- Reconnecter le serveur – reconnectez-vous si le serveur est bloqué ;
- Envoyer des clés – envoyer des combinaisons de touches standard au serveur ;
- Déconnecter le serveur – déconnectez-vous du serveur ;
- Déconnexion du serveur – déconnectez-vous du serveur ;
- Liste des sessions – visualisation des sessions connectées au serveur ;
- Undock – affiche le serveur actuel dans une fenêtre séparée ;
- Dock – renvoie le serveur à la console.
Le plus important est de bien sauvegarder le fichier de configuration. Sinon, lorsque vous quitterez, tous les paramètres disparaîtront.


Importation de serveurs dans RDCMan
Malheureusement, il n'existe aucun moyen d'importer des serveurs directement depuis Active Directory. Assez étrange, puisqu'il s'agit d'un outil développé par Microsoft.
Mais vous pouvez importer des serveurs à partir d'un fichier texte ou d'un fichier CSV (vous pouvez télécharger des listes d'ordinateurs ou de serveurs depuis AD à l'aide de la cmdlet). Pour ce faire, sélectionnez « Importer des serveurs » dans le menu « Éditer ». Dans la fenêtre qui s'ouvre, précisez le chemin d'accès au fichier avec une liste de serveurs et cliquez sur « Importer »

Afin de diviser la liste de serveurs importée en groupes, utilisez l'option « Modifier » -> « Ajouter un groupe intelligent ». Nommez le groupe et définissez les règles selon lesquelles les serveurs y seront placés (par exemple, un fragment commun du nom d'affichage ou de l'adresse IP).


RDCMan : Accéder à la console des machines virtuelles Hyper-V
Dans RDCMan 2.7, vous pouvez configurer des connexions directes aux consoles des machines virtuelles exécutées sur un hôte Hyper-V (le mode est utilisé). Pour ce faire, vous devez obtenir l'ID de la machine virtuelle sur le serveur Hyper-V. Utilisez la commande :
Get-VM -Name your_vmname1 | sélectionnez l'identifiant

Une fois que vous avez obtenu l'ID de VM, vous pouvez l'utiliser lors de la configuration de la connexion dans RDCMan. Lors de l'ajout d'un nouveau serveur dans la console RDCMan, précisez le nom de l'hôte Hyper-V, cochez la case « Connexion à la console VM" et copiez l'ID de VM résultant dans le champ ID. La connexion s'effectue sous un compte doté des droits d'administrateur Hyper-V, via le bus VMBus (c'est-à-dire que vous n'avez pas besoin d'un accès réseau à l'adresse IP du système d'exploitation invité - l'accès fonctionne via l'hôte Hyper-V sur le port 2701).

RDCMan possède une interface utilisateur simple et est très facile à utiliser. Il existe également une version pour l'installation sous Linux.
Si vous avez juste besoin d'un gestionnaire de connexions RDP, il s'agit d'un outil d'administration Windows formidable et facile à utiliser au quotidien.
