Grande Guerre les navigateurs ont pris fin en 1998 et ont été complètement perdus par Netscape Navigator pour le navigateur Internet Explorer mais l'histoire de Netscapene s'est pas arrêté là, il s'est transformé en un autre projet global connu de nous tous sous le nom MozillaFirefox!
Mozilla Firefox est l'un des les navigateurs les plus populaires, le médaillé d'argent des sympathies des utilisateurs, juste derrière l'omniprésent . L'esprit de supériorité n'a jamais été ressenti par le Fire Fox: dès le début de sa création, ce navigateur a tenté de dépasser Internet Explorer en popularité, et lorsque la victoire, semble-t-il, était déjà très proche, est apparue sur le marché Google Chrome.
Comme son principal concurrent, les principaux avantages de Firefox sont la fonctionnalité, la multiplateforme, la sécurité, la flexibilité en termes de paramètres et un énorme magasin d'extensions, juste derrière le magasin Google Chrome. Firefox est considéré comme le plus navigateur stable, et à cet égard, c'est bien mieux que l'idée originale de Google.
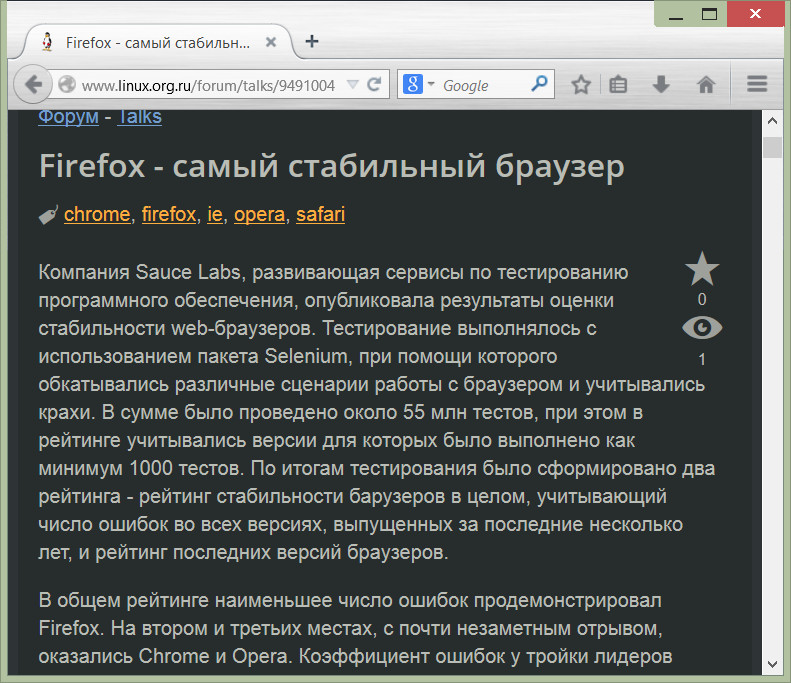
Firefox est plus âgé que son principal concurrent de 4 ans. Et en 2014, la société de développement Mozilla Corporation célèbre le dixième anniversaire de sa progéniture.
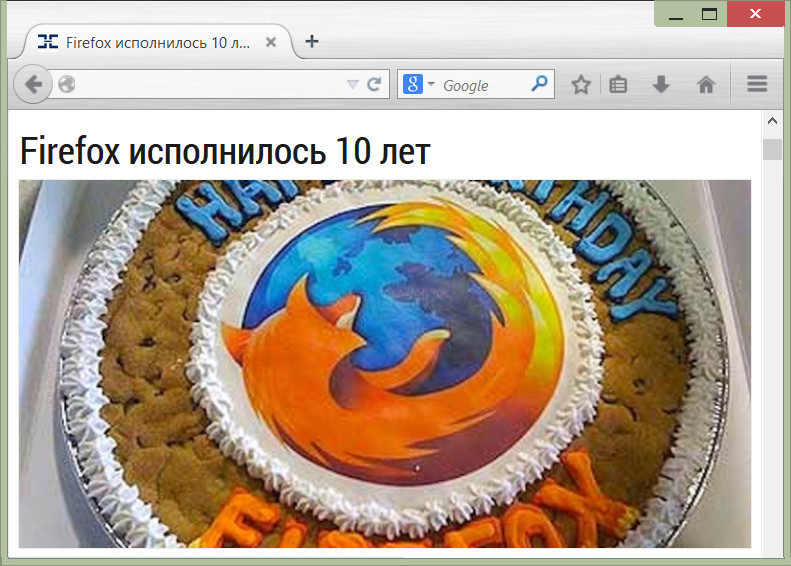
Firefox fonctionne tout seul Moteur Gecko. Comme le fondateur de Google Chrome - Navigateur Chrome, Mozilla Firefox est un navigateur open source code source. Tout développeur a le droit de créer le sien en se basant sur les codes sources de Firefox. Logiciel. Par conséquent, sur Internet, vous pouvez trouver de nombreux clones du Fire Fox avec leurs caractéristiques thématiques et fonctionnelles. Par example:
Navigateur Waterfox 64 bits ;
Le navigateur Lune pale avec contrôle parental préinstallé ;
Le moissonneur multifonctionnel SeaMonkey, où, en plus du navigateur, le développeur propose également un lecteur RSS intégré, un client de messagerie et IRC;
Navigateur Comodo IceDragon avec fonctions de sécurité intégrées du développeur de logiciels antivirus Comodo.
Examinons de plus près le navigateur Mozilla Firefox.
Interface
La conception du navigateur Mozilla Firefox est simple et conviviale pour les débutants. Mais ce ne fut pas toujours ainsi. L'idée qu'il y aura plus de sens si le produit est adapté de l'extérieur aux capacités des débutants et que les fonctionnalités avancées sont cachées dans un endroit pratique où ils le trouveront certainement utilisateurs avancés, les développeurs ne sont pas immédiatement venus à l'esprit. Et ce n'est qu'après que les créateurs de Firefox sur le fond de Google Chrome ont réalisé leurs erreurs. Google a été parmi les premiers à comprendre le secret de la popularité d'un produit logiciel. Mais peut-être que le premier était Steve Jobs, qui a démontré au monde qu'un produit fonctionnel peut être aussi simple et compréhensible même pour les enfants que l'iPhone. Et lorsque Microsoft a tourné son navigateur Internet Explorer dans un produit comme "Prenez-le, utilisez-le et ne vous embêtez pas", les développeurs de Mozilla n'avaient pas vraiment le choix. Soit ils sont dans la tendance, soit ils sont dans les chroniques de l'histoire.
Ainsi, Mozilla Firefox n'a pas toujours eu une interface simple et conviviale. Pendant longtemps, la fenêtre principale de ce navigateur a ressemblé à un dépotoir d'options, de fonctions, de boutons et d'autres guirlandes diverses, qui, bien sûr, devaient aider les internautes avancés, mais les débutants l'ont fui comme l'enfer de l'encens. Ainsi, par exemple, le cinquième ressemblait à Version Mozilla Firefox en 2011.

Maintenant, les gars de Mozilla Corporation sont différents. Et le fait que Firefox soit maintenant tout est simple et intuitif, signalent les développeurs dans la page d'accueil immédiatement après l'installation du navigateur - afin que les nouveaux arrivants ne s'enfuient pas.
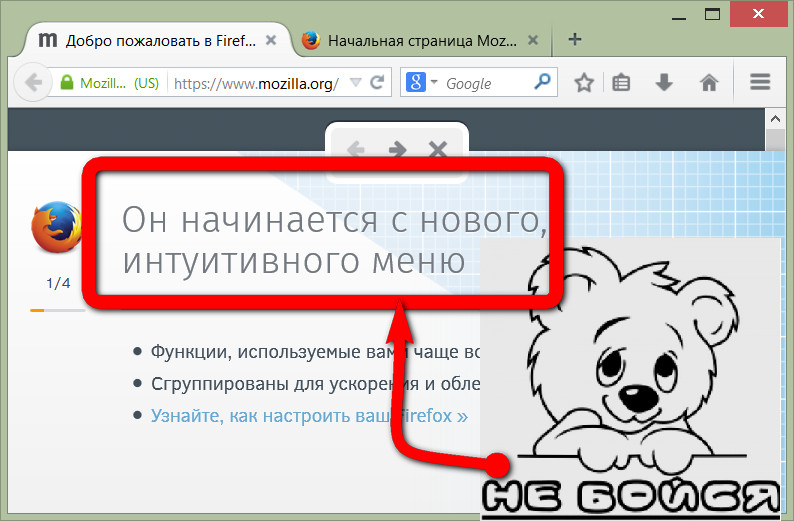
La barre d'adresse du navigateur et le champ du moteur de recherche dans Firefox sont combinés dans une omnibox ou une barre intelligente, comme la plupart des autres navigateurs. Mais le champ de recherche est également présent et proche. C'est un plus - pour changer le moteur de recherche par défaut dans la barre d'adresse et de recherche combinée, vous devez vous plonger dans les paramètres du navigateur. Et dans Firefox, vous pouvez changer le moteur de recherche immédiatement dans la ligne de la liste déroulante parmi ceux prédéfinis, ou ajouter en plus un autre moteur de recherche.
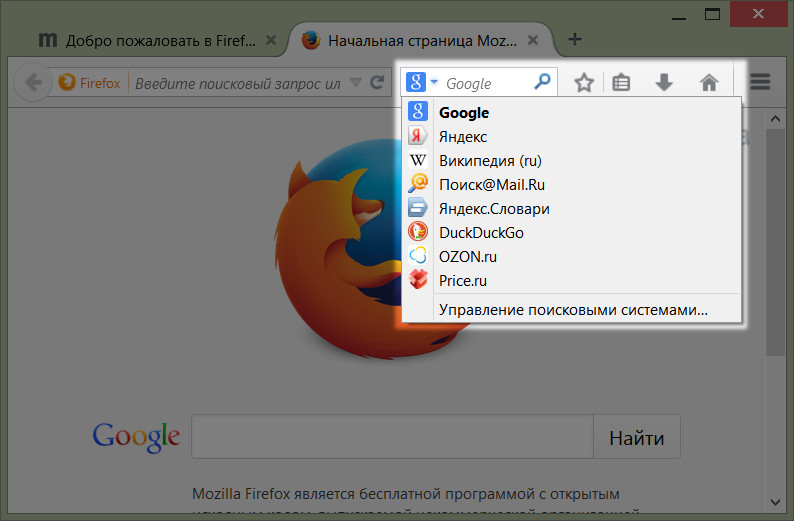
Pour nouveau moteur de recherche apparu dans la liste déroulante, vous devez installer son extension depuis la boutique Mozilla Firefox.

Les développeurs de Fire Fox appellent fièrement la barre d'adresse "intelligente". Naturellement, ils n'ont pas été les premiers à avoir l'idée de nommer ce qu'ils ont finalement réussi à mettre en œuvre, et ce que les concurrents avaient depuis longtemps, et même de lui donner un nom-puce. Cependant, la barre d'adresse "intelligente" se souvient des sites précédemment visités et lorsque vous entrez les premiers caractères de l'adresse, elle affichera une liste de sites suggérés parmi ceux déjà visités. Pas neuf mais très confortable.
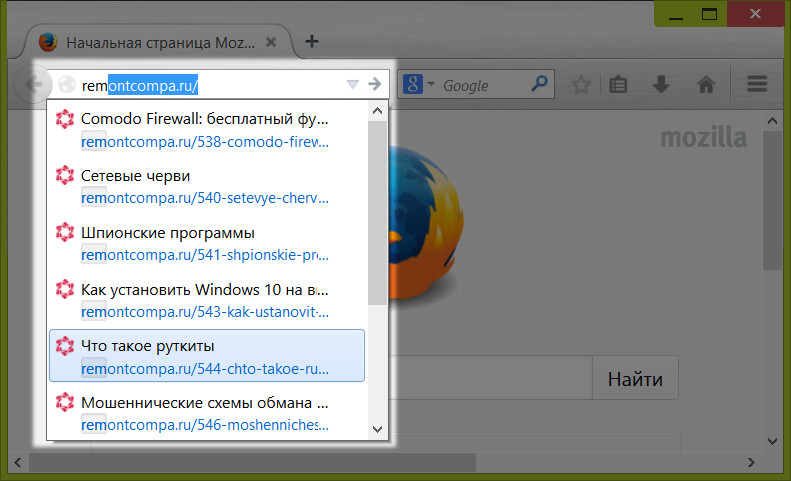
Le menu Firefox est maintenant implémenté avec un seul bouton qui développe les sections individuelles. Le bouton est à droite coin supérieur- donc, juste au cas où, si le navigateur sera utilisé par ceux qui sont déjà habitués à une telle implémentation du bouton de menu dans Google Chrome ou Internet Explorer. Pourquoi inventer un vélo qui a déjà été inventé ?
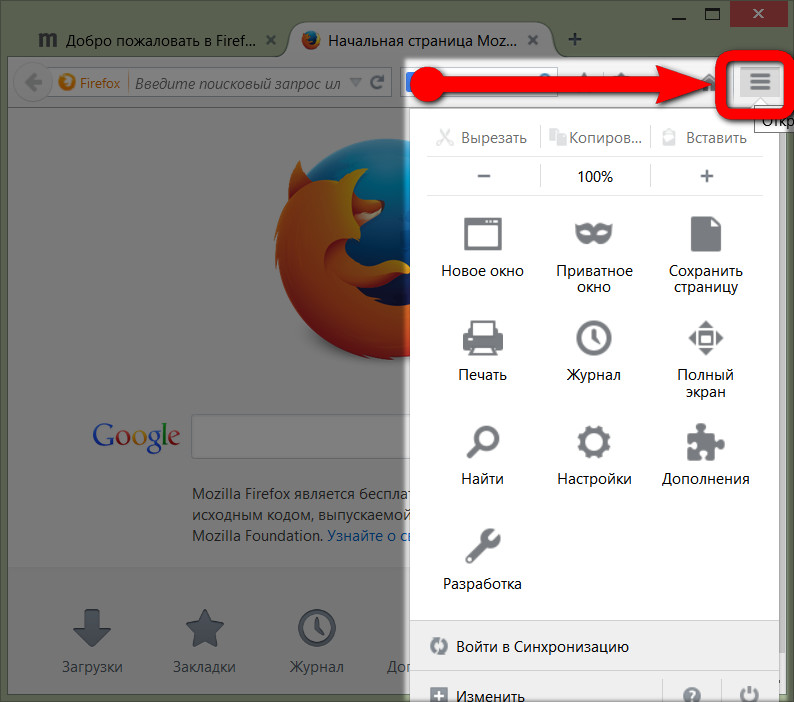
Les fonctionnalités importantes du navigateur sont en outre placées au bas de la page d'accueil de Firefox.
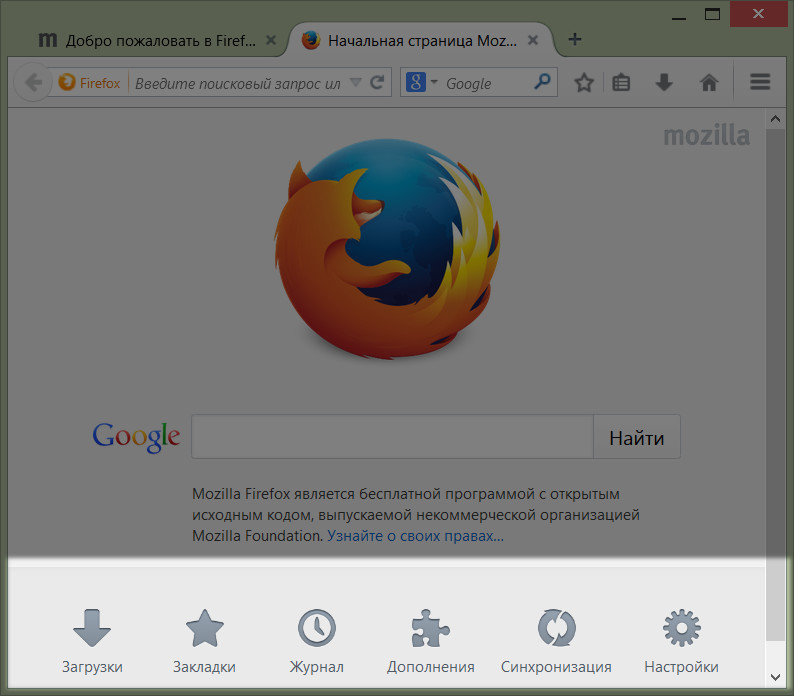
N'ayez pas peur de l'obscur Conception de Mozilla Firefox. En cliquant sur le bouton en bas de la page d'accueil "Modules complémentaires", vous serez redirigé vers la boutique d'extensions Firefox et pourrez décorer le navigateur avec différents thèmes de conception, en les modifiant au moins tous les jours.

Entièrement gratuit, en quelques secondes, Firefox peut "changer de vêtements" en un skin amusant.

Ou prendre un air sombre pour les amoureux des états dépressifs.
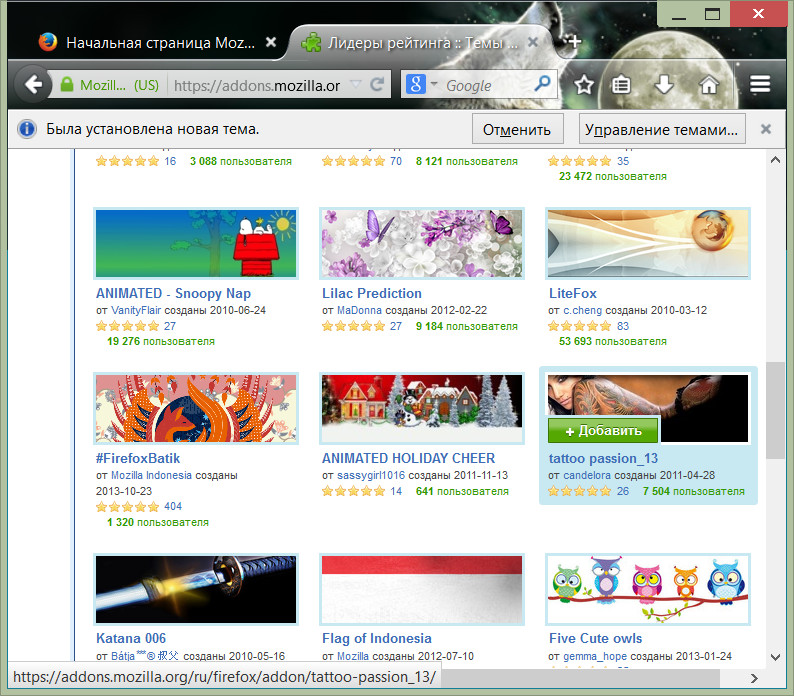
Et vous pouvez définir un joli remplissage comme thème de navigateur.
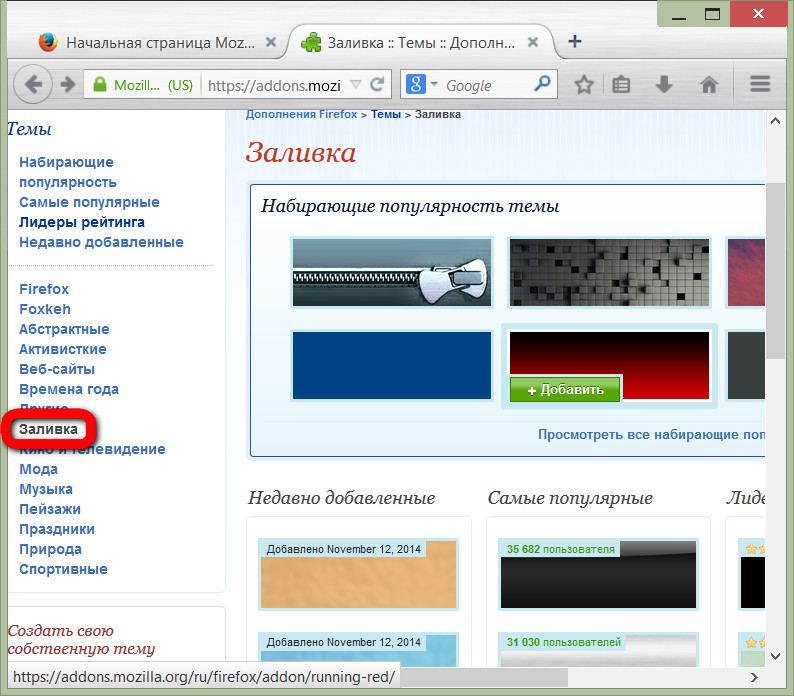
Pour ajouter le site que vous aimez à vos favoris Firefox, cliquez simplement sur le bouton étoile. Et le site sélectionné apparaîtra immédiatement dans la section "Signets non classés", d'où plus tard tous les signets pourront être déplacés vers d'autres dossiers, triés par sujet.

La bibliothèque de signets de Firefox permet, en plus de la possibilité d'un tri pratique, d'exporter les sites favoris vers un fichier HTML afin qu'ils puissent ensuite être importés à la fois dans ce navigateur et dans tout autre prenant en charge la fonction d'importation de signets. Importer vers Marque-pages Firefoxà partir de n'importe quel autre navigateur installé dans le système, vous pouvez utiliser l'option correspondante de la bibliothèque de signets en un clic.
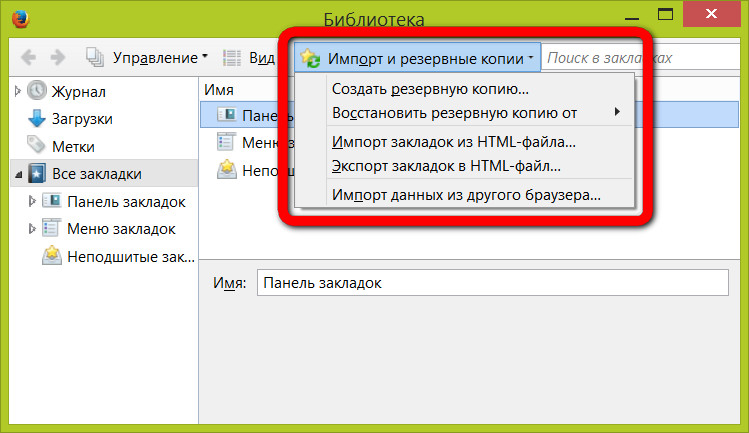
Barre d'outils de navigateur personnalisable
Là où Mozilla Firefox surpasse certainement Google Chrome flexible et personnalisable, c'est encore plus de flexibilité et de personnalisation. La barre d'outils Fire Fox affiche non seulement des boutons pour les extensions installées qui implémentent des fonctionnalités supplémentaires, mais également des boutons pour presque toutes les fonctions standard. Le bouton de menu du navigateur ouvre un certain nombre de fonctions, y compris le bouton Modifier.
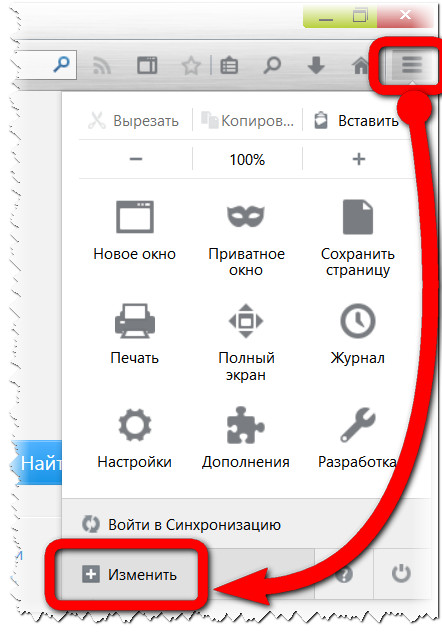
Après avoir cliqué sur le bouton "Modifier", Firefox entrera dans le mode des paramètres, où les boutons des outils et fonctions les plus utilisés peuvent être placés sur la barre du navigateur dans le coin supérieur droit.
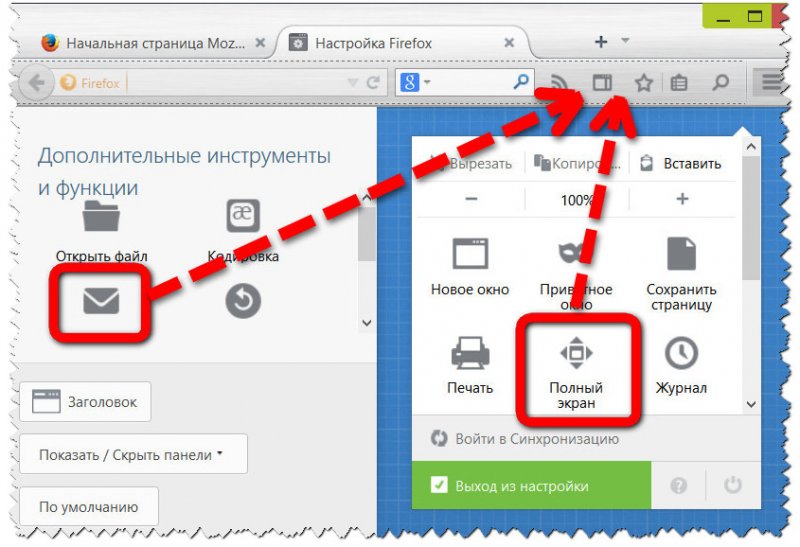
Sécurité
![]()
Dès que vous accédez à un site de phishing ou d'attaque, le navigateur vous en avertit immédiatement. Le Fire Fox vous avertira également que vous téléchargez des fichiers sur Internet qui sont infectés par un code malveillant.
Si vous craignez que les mots de passe pour accéder à vos comptes Internet ne soient interceptés, Mozilla Firefox fournit une sorte de mot de passe mot de passe pour ce cas, un fidèle serviteur de tous les mots de passe que vous entrez pour accéder aux différents services Web dans les champs du navigateur. C'est ce qu'on appelle le mot de passe principal. Sa mission est de crypter tous les mots de passe saisis afin qu'ils soient pratiquement impossibles à extraire du navigateur par toute personne pouvant accéder à l'ordinateur.

Vous devez trouver un mot de passe principal unique, et Mozilla Firefox vous demandera de le saisir à chaque nouvelle session de navigateur. Et si vous fermez la fenêtre du navigateur, personne n'entrera votre correspondance dans réseau social ou sur un site de rencontre.
Performance
Mozilla Firefox est propre, sans divers add-ons - très même navigateur rapide. Les pages s'ouvrent instantanément, travailler avec un grand nombre d'onglets est un plaisir.
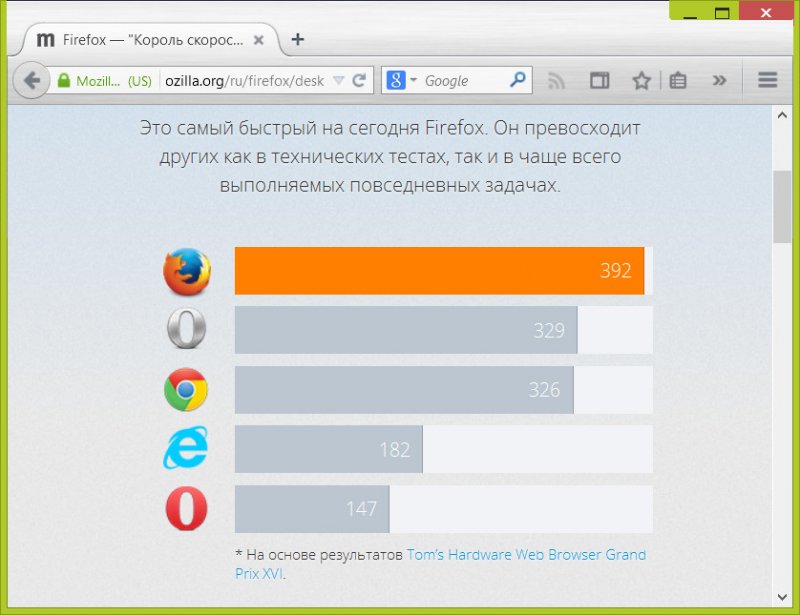
Travailler avec des onglets
Parmi les options standard lorsque vous travaillez avec Onglets Firefox on ne peut que noter capacité opérationnelle restaurer les onglets ou les fenêtres qui étaient ouverts la dernière fois que le navigateur a été utilisé.
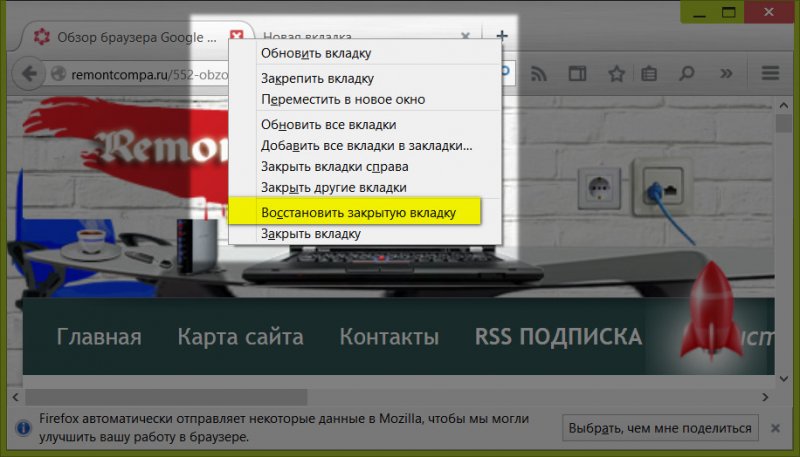
Vous pouvez restaurer l'intégralité de la session précédente afin de ne pas fouiller dans l'historique du navigateur, et vous pouvez le faire en un seul clic sur page d'accueil Firefox.
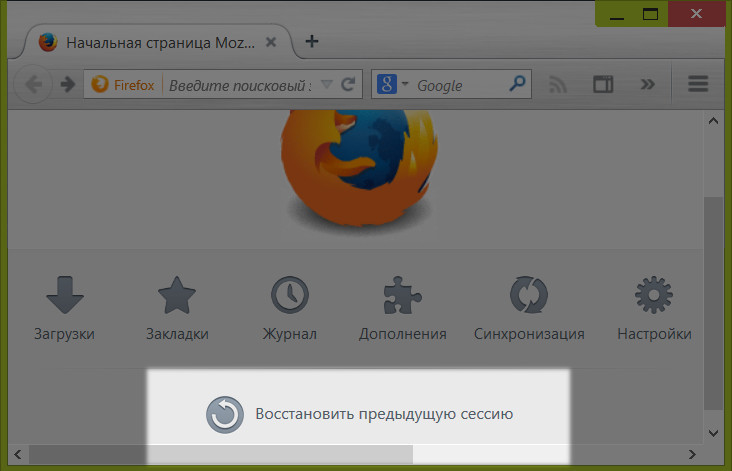
Sinon, on ne peut pas dire grand-chose sur le travail avec les onglets dans le navigateur Firefox, mais seulement de bonnes choses - simples, compréhensibles, pratiques.
Synchronisation des données et sauvegarde du profil Firefox
Imaginez combien de temps il faudrait aux utilisateurs disposant de plusieurs ordinateurs et appareils mobiles pour modifier les paramètres du navigateur s'il n'y avait pas de fonction de synchronisation des données. Mozilla Firefox propose depuis longtemps plus que l'exportation et l'importation de signets. Le navigateur est équipé de la fonction Firefox Sync et toutes les données de l'utilisateur sont stockées en toute sécurité dans un stockage sécurisé sur les serveurs Mozilla. Après la réinstallation système opérateur ou lors de l'installation d'un navigateur sur un nouveau appareil informatique tout ce que vous devez faire pour que le Fire Fox s'ouvre devant vous exactement sous la forme dans laquelle vous avez fini de travailler avec lui la dernière fois est de vous connecter au service de synchronisation.
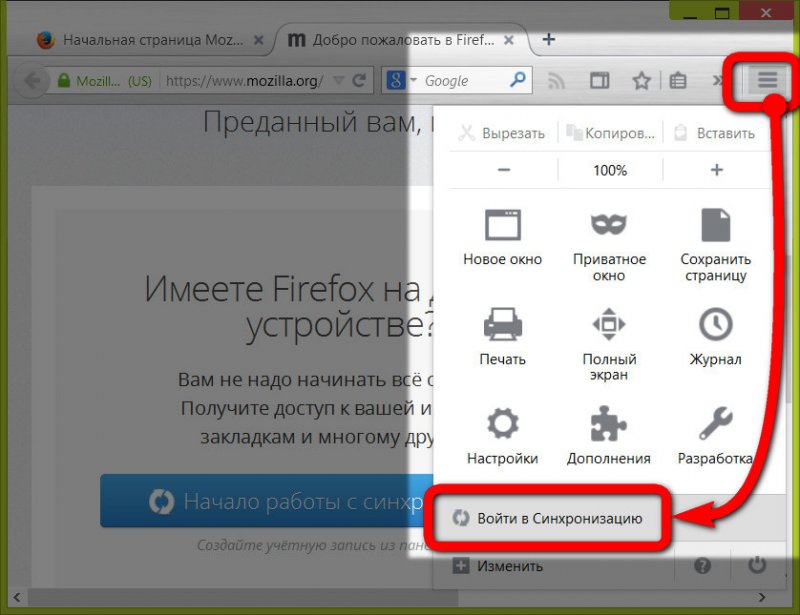
Et Firefox apparaîtra devant vous dans son ancienne forme - avec vos signets, votre historique de navigation Web, vos identifiants et mots de passe pour l'autorisation sur les sites, extensions installées et même avec les onglets ouverts la dernière fois.
Cependant, si vous ne faites pas confiance aux serveurs de Mozilla et au service de synchronisation du navigateur, vous pouvez stocker toutes vos données et tous vos paramètres sur votre ordinateur. Firefox est l'un des rares navigateurs à proposer, en plus de la synchronisation, de l'importation et de l'exportation des signets, la sauvegarde des données du profil utilisateur du navigateur.
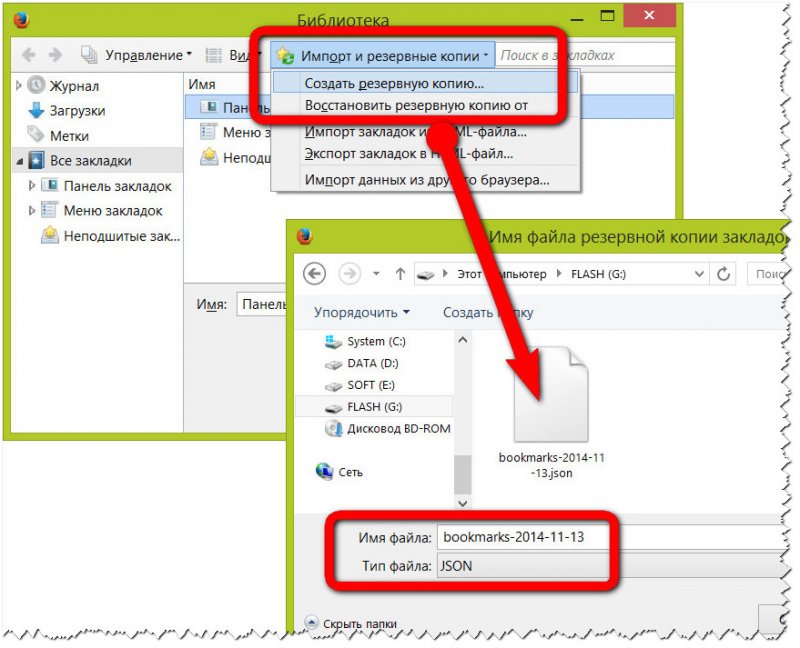
Ceci, soit dit en passant, est très pratique si vous n'avez pas le temps de vous inscrire dans Firefox Sync, mais vous devez, par exemple, réinstaller rapidement Windows. Quoi de plus simple : créer sauvegarde, et après avoir réinstallé le système et installé le navigateur, avez-vous tout restauré à partir de cette sauvegarde ?
Magasin Extensions Mozilla Firefox
Avec l'aide d'extensions, n'importe quel navigateur peut être modifié presque au-delà de la reconnaissance - à la fois externe et fonctionnel. Mozilla Firefox - comme Google Chrome, c'est une sorte de constructeur, il peut être "bourré" avec n'importe quelle fonctionnalité intégrée supplémentaire de son propre magasin d'extensions.
Dans le navigateur MozillaFirefox il y a une fonction synchronisation des données. Avec lui, vous pouvez synchroniser les signets, les mots de passe, l'historique des sites visités, les onglets ouverts et même les modules complémentaires installés dans le navigateur.
C'est très pratique : par exemple, dans Mozilla Firefox, qui est installé sur mon ordinateur de travail il existe de nombreux signets et mots de passe enregistrés pour les sites. Je veux les mêmes signets et mots de passe dans mon installation de Firefox à la maison. De plus, si je supprime un signet à la maison, il disparaîtra également sur l'ordinateur de travail. Avec l'aide de la synchronisation, tout cela peut être réalisé.
Au fait, depuis peu (depuis la version 29) le processus de synchronisation dans Mozilla Firefox a changé. Ceux qui utilisaient l'ancienne version de synchronisation, je pense, conviendront que le processus n'était pas très pratique en raison de l'utilisation de codes d'appariement secrets et de mots de passe pour récupérer les clés perdues.
Dans la nouvelle version, il sera nécessaire d'utiliser Compte Firefox. Celles. en saisissant votre nom d'utilisateur et votre mot de passe ordinateur de famille, ou un ordinateur en état de marche - vous aurez accès à vos signets, paramètres, etc. La même chose peut être faite sur une tablette ou un smartphone s'ils sont sur la plate-forme Android.
Comme indiqué sur le site Web du développeur, il ne fonctionnera pas d'utiliser l'ancienne et la nouvelle version de synchronisation en même temps. Par conséquent, pour créer un compte Firefox et utiliser la nouvelle synchronisation, vous devrez déconnecter vos appareils actuels de l'ancienne synchronisation.
Et aussi : quoique ancienne version sync est opérationnel, Mozilla continuera à le prendre en charge pendant une durée limitée. Par conséquent, mon conseil pour vous : créez un compte Firefox pour vous-même et utilisez nouvelle version synchronisation.
Maintenant plus sur la façon de le faire:
1) Lancez le navigateur MozillaFirefox et allez dans les paramètres. Ici, nous sélectionnons "Enter Sync": 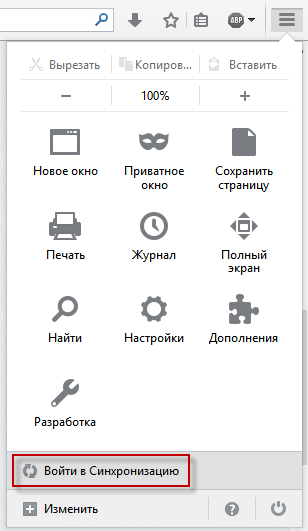 2) Dans la fenêtre suivante, cliquez sur le bouton "Démarrer". La suite sera proposée. Entrez votre adresse ici E-mail et créer un mot de passe. Vous devrez également sélectionner une année de naissance. Cliquez ensuite sur le bouton "Suivant":
2) Dans la fenêtre suivante, cliquez sur le bouton "Démarrer". La suite sera proposée. Entrez votre adresse ici E-mail et créer un mot de passe. Vous devrez également sélectionner une année de naissance. Cliquez ensuite sur le bouton "Suivant": 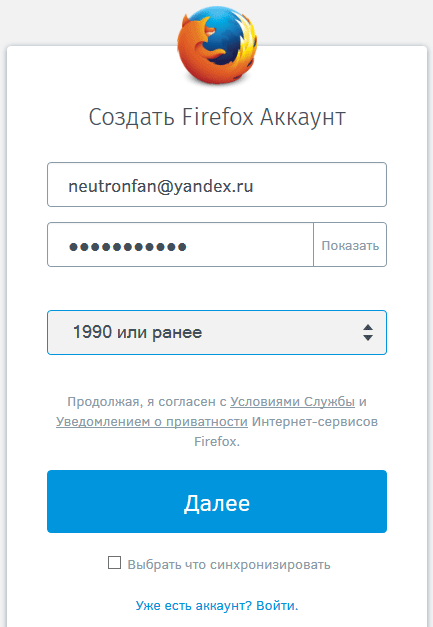 3) Après cela, nous serons informés que le courrier spécifié Un lien a été envoyé pour vérifier votre compte :
3) Après cela, nous serons informés que le courrier spécifié Un lien a été envoyé pour vérifier votre compte : 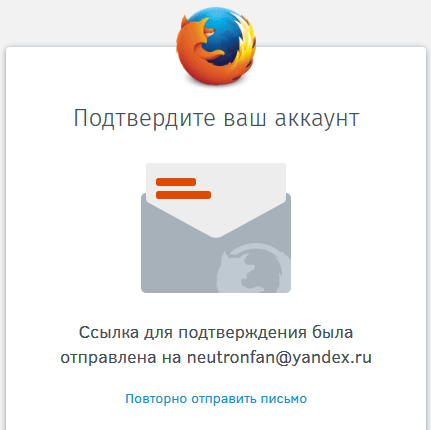 4) Maintenant, nous allons à notre courrier - là, nous attendons déjà une nouvelle lettre. Dans celui-ci, cliquez sur le bouton "Confirmer":
4) Maintenant, nous allons à notre courrier - là, nous attendons déjà une nouvelle lettre. Dans celui-ci, cliquez sur le bouton "Confirmer": 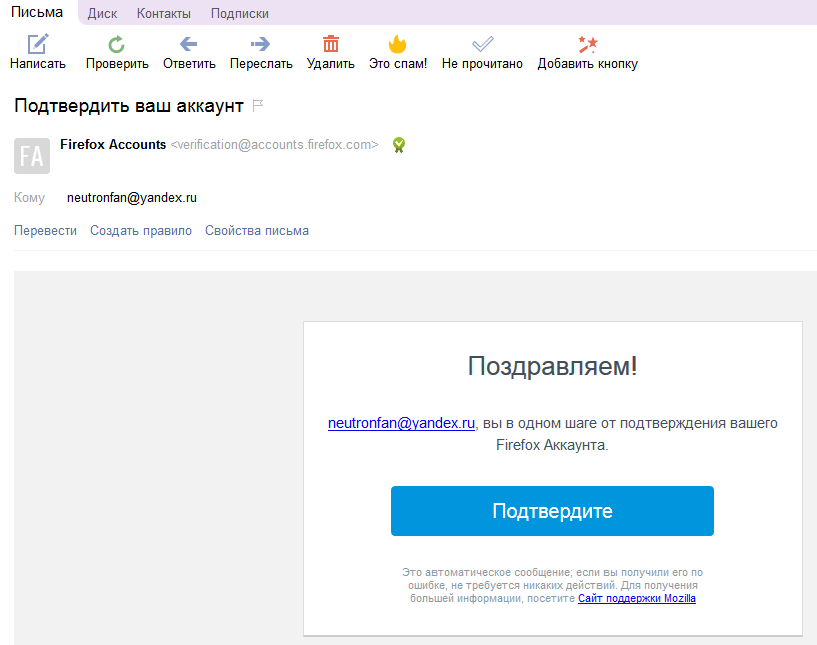 5) Nous revenons à notre onglet ouvert et voyez un message indiquant que le compte est confirmé !
5) Nous revenons à notre onglet ouvert et voyez un message indiquant que le compte est confirmé ! 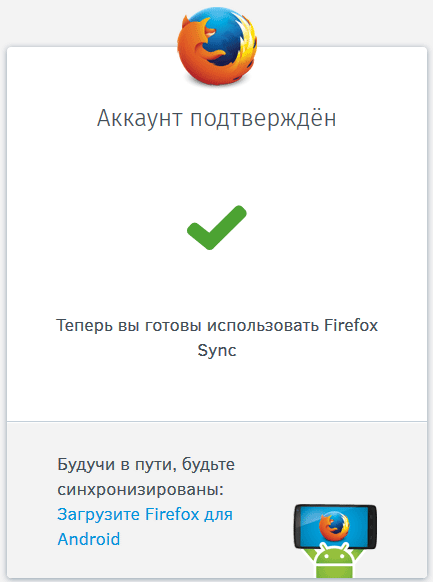
Maintenant sur un autre ordinateur(ou alors Appareil Android) lancer le navigateur MozillaFirefox.
1) Allez dans les paramètres - cliquez sur "Enter Sync". Ensuite, nous appuyons sur le bouton "Démarrer".
2) Ensuite, tout en bas de la fenêtre qui s'ouvre, cliquez sur le lien : « Vous avez déjà un compte? Entrer”: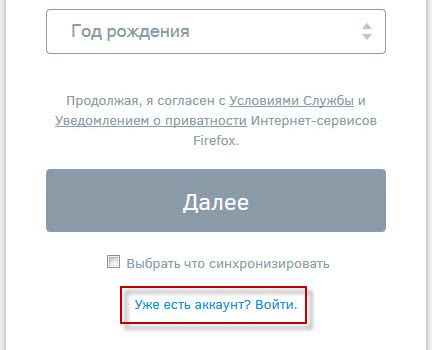 3) Ensuite, entrez notre adresse e-mail et notre mot de passe - cliquez sur "Connexion":
3) Ensuite, entrez notre adresse e-mail et notre mot de passe - cliquez sur "Connexion":  4) Si dans la dernière fenêtre nous cliquons sur "Gestion", nous verrons que nous sommes dans notre compte et quoi exactement synchroniser :
4) Si dans la dernière fenêtre nous cliquons sur "Gestion", nous verrons que nous sommes dans notre compte et quoi exactement synchroniser : 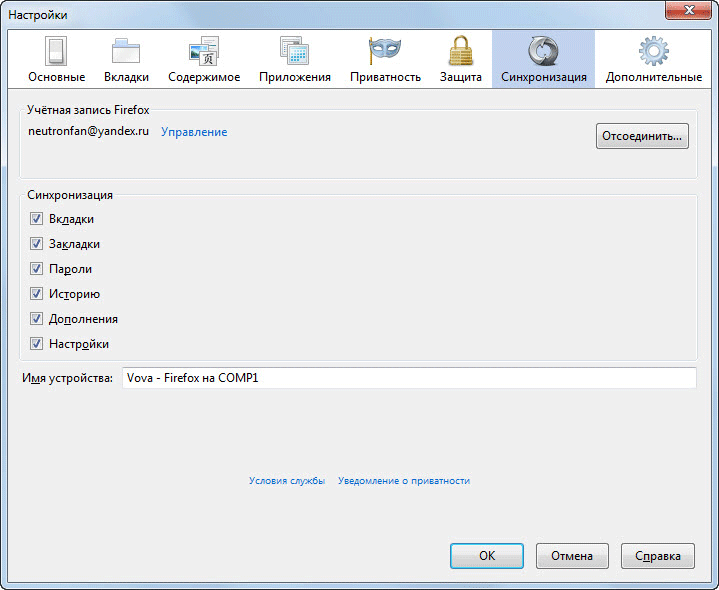 C'est tout! Vous pouvez aller dans l'onglet "Signets" de votre navigateur et vous assurer qu'ils sont exactement les mêmes que sur un autre ordinateur.
C'est tout! Vous pouvez aller dans l'onglet "Signets" de votre navigateur et vous assurer qu'ils sont exactement les mêmes que sur un autre ordinateur.
Dernier conseil pour ceux qui ont l'ancienne version de synchronisation est déjà utilisée: avant de commencer toutes les étapes décrites ci-dessus, rendez-vous dans les paramètres de votre navigateur et dans l'onglet "Synchronisation", n'oubliez pas de cliquer sur "Déconnecter cet appareil". Ainsi, vous vous épargnerez d'éventuels problèmes : 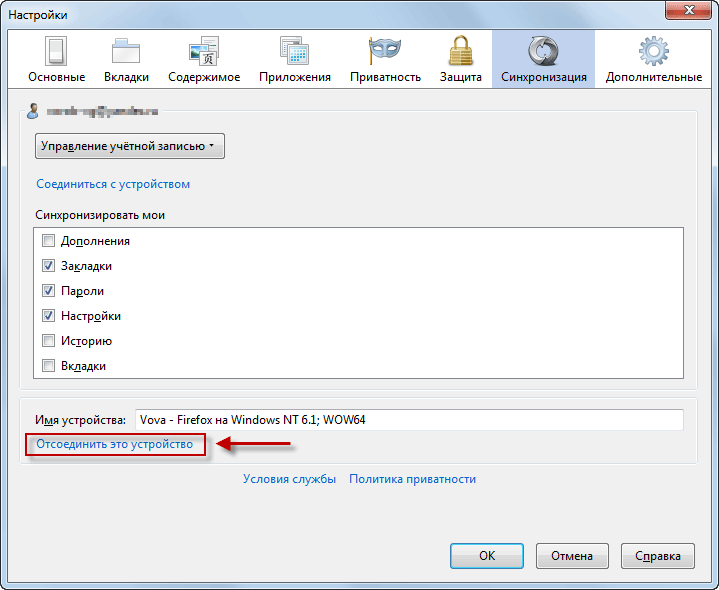 Si quelque chose dans l'article n'était pas clair pour vous, posez vos questions dans les commentaires !
Si quelque chose dans l'article n'était pas clair pour vous, posez vos questions dans les commentaires !
Alors voilà, vous êtes prêt Navigateur Mozilla. Mais il est trop tôt pour y travailler. Il doit être configuré. Ensuite, nous analyserons en détail comment configurer Firefox.
Connectez-vous aux paramètres
Important! Ci-dessous, nous examinerons les paramètres superficiels, par des moyens créés par les développeurs pour utilisateurs ordinaires. Mais vous pouvez aussi modifier plus profondément le navigateur avec la commande about:config. Mais ce n'est que pour les utilisateurs avancés.
Nous ouvrons le navigateur. Trouvez le bouton avec trois bandes horizontales (menu Outils) et appuyez dessus. Un menu apparaîtra avec une icône Paramètres. Nous cliquons dessus.
Une fenêtre s'ouvrira dans laquelle vous pourrez effectuer les réglages de base.
Onglet Général
Cet onglet contient un élément dans lequel vous pouvez choisir ce qu'il faut afficher lorsque lancement firefox. Parmi les trois valeurs, choisissez celle qui vous convient.
Vous pouvez également spécifier quelle page vous voulez être votre page d'accueil. Il y a deux boutons pour cela : utiliser ouvrir la page et sélectionnez le signet souhaité.
Le chemin de téléchargement doit également être configuré. Le mieux est de créer disque supplémentaire et téléchargez-le là-bas. Dans ce cas, la mémoire du disque principal ne sera pas chargée d'informations inutiles. 
Rubrique "Onglets"
Vous pouvez cocher les cases ici à votre discrétion. Vous pouvez définir un avertissement sur la fermeture de plusieurs onglets à la fois, afin que les nouvelles fenêtres s'ouvrent en tant que nouveaux onglets. En général, mettez-le comme vous le souhaitez. Vous pouvez en savoir plus sur la configuration des onglets. 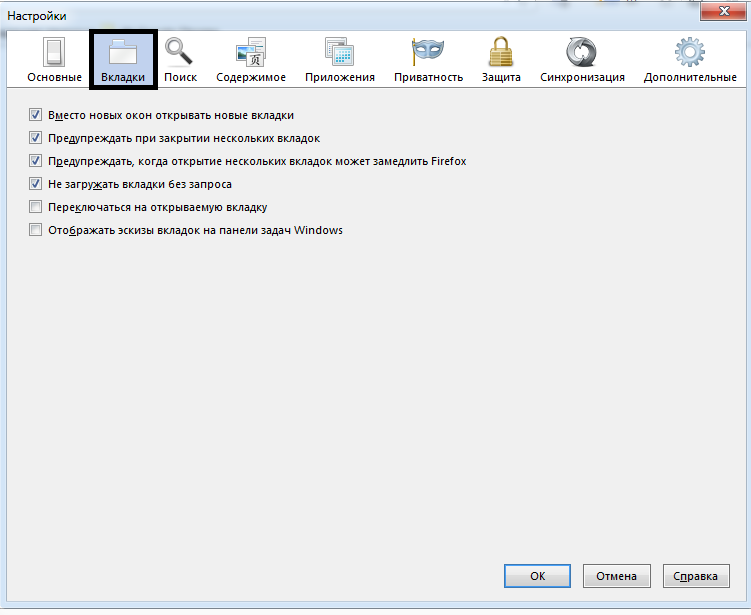
Onglet Rechercher
Dans cet onglet, sélectionnez d'abord . Il sera utilisé dans la barre d'adresse, la barre de recherche et la page d'accueil. Pour ce faire, appuyez sur le bouton supérieur spécial.
Grâce à la barre de recherche, vous pouvez sélectionner des moteurs de recherche supplémentaires à afficher dans le navigateur. À l'aide du bouton inférieur gauche, l'un des moteurs de recherche peut être supprimé. 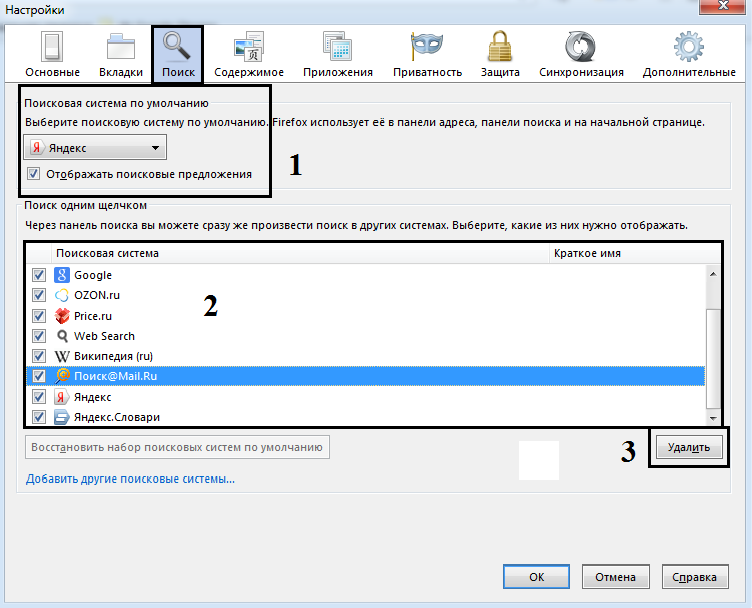
"Contenu"
Ici, nous définissons la police et la taille par défaut. 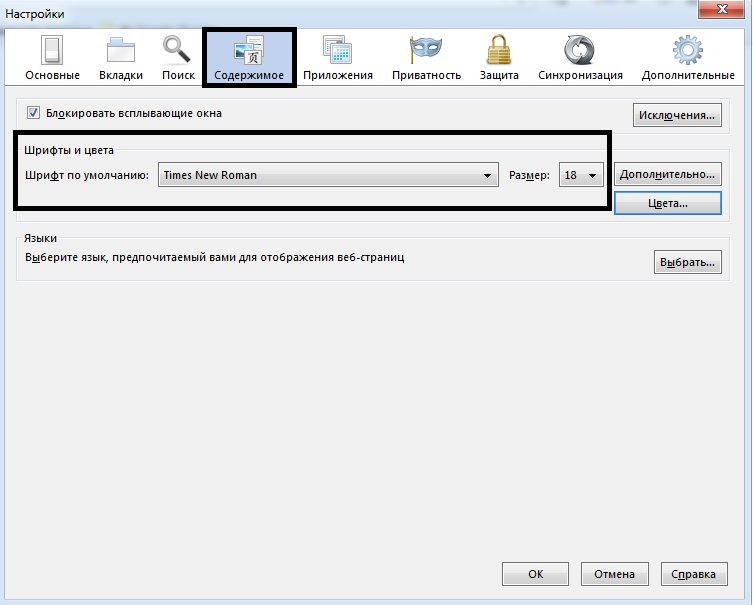
En cliquant sur le bouton "Couleurs", vous pouvez choisir la couleur du texte et du fond, ainsi que des liens. 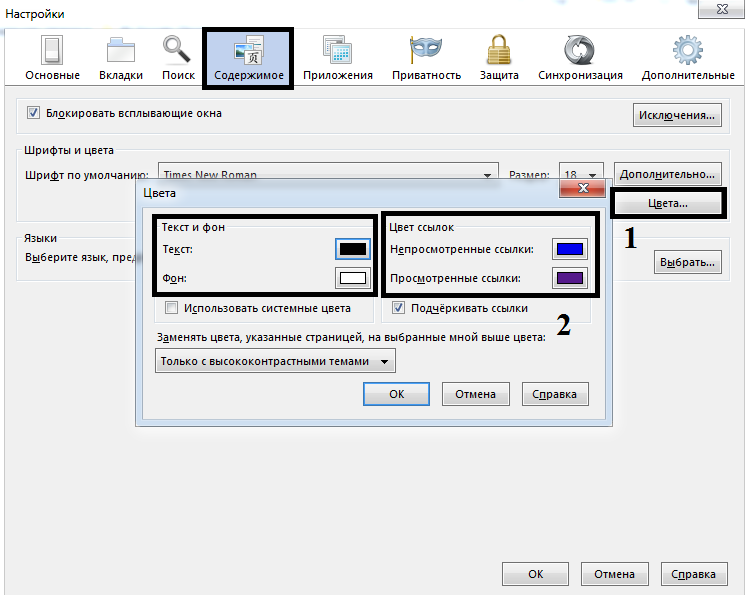
intimité
Allez dans l'onglet "Confidentialité". Notez ici l'interdiction de traçage. Et dans l'onglet "Historique", nous définissons "ne se souviendra pas de l'historique" afin d'économiser de l'espace sur le disque dur. 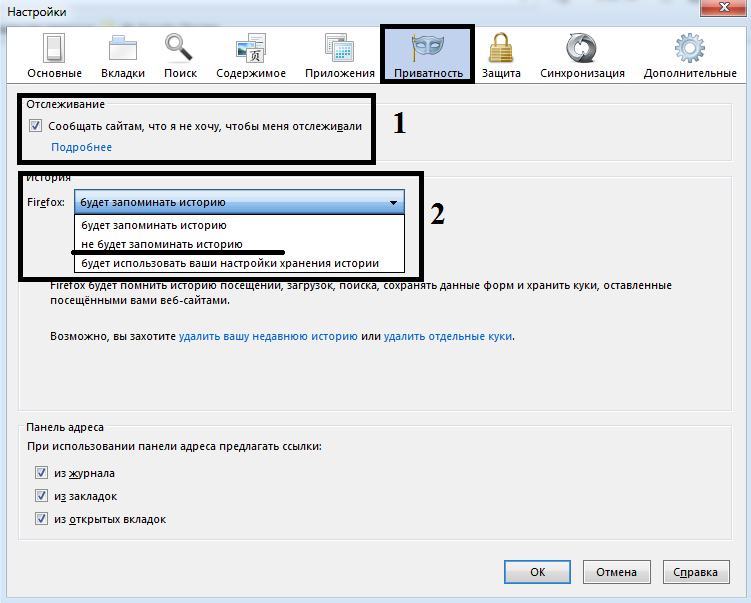
protection
Dans cet onglet, le plus important est de cocher les cases qui activent les fonctions de blocage des sites frauduleux et des attaques présumées. Nous notons également un point aussi important que la sauvegarde des mots de passe sur les sites. 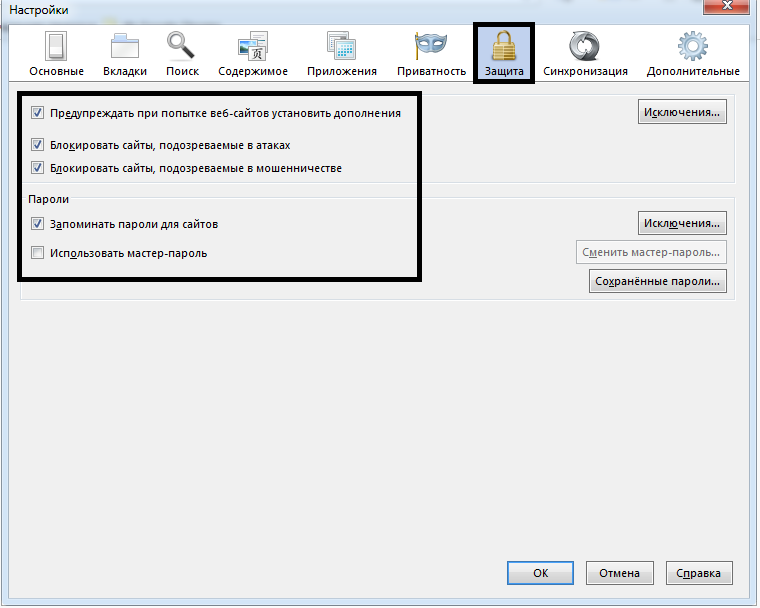
Remarque : L'onglet Sync est facultatif. Vous pouvez l'utiliser lorsque vous avez besoin d'utiliser les signets enregistrés sur un autre appareil. En savoir plus sur la synchronisation des signets dans Firefox.
Onglet Avancé
Il existe des onglets supplémentaires dans lesquels vous pouvez définir la recherche de texte au fur et à mesure que vous tapez, configurer le défilement des pages, gérer la mise en cache du contenu Web, définir Mises à jour automatiques et beaucoup plus.
C'est fondamentalement ça. Vous savez maintenant comment configurer Mozilla Firefox pour performances optimales. Et comme vous pouvez le voir, les possibilités sont impressionnantes : vous pouvez changer tout ce que vous voulez. J'espère que ces informations vous seront utiles et vous faciliteront la vie. Bonne chance à tous et profitez-en!
Firefox Sync est un processus léger et flexible qui vous permet d'accéder à vos signets, paramètres, mots de passe, onglets, historique et modules complémentaires de navigateur depuis n'importe quel ordinateur ou appareil mobile. Vous pouvez synchroniser tous les deux sans exception, ainsi que les catégories individuelles sélectionnées. Si, par exemple, vous ne stockez pas les mots de passe dans le cache, il n'est pas nécessaire de les synchroniser. Cette procédure a ses propres caractéristiques, et c'est à leur sujet que nous allons les décrire dans l'article présenté.
Se préparer à synchroniser Firefox
Supposons que vous ayez créé de nombreux onglets dans firefox et que vous souhaitiez les synchroniser avec un serveur cloud distant afin de pouvoir y accéder depuis un autre ordinateur. Comment faire?
Ouvrez le navigateur Firefox et accédez à la page des paramètres. Pour cela, appuyez sur le bouton à trois lignes horizontales dans le coin supérieur droit et sélectionnez la section "Se connecter pour synchroniser".
Une autre méthode consiste à sélectionner l'option "Paramètres" dans le menu et à accéder à la catégorie "Synchronisation" dans le formulaire qui s'ouvre.
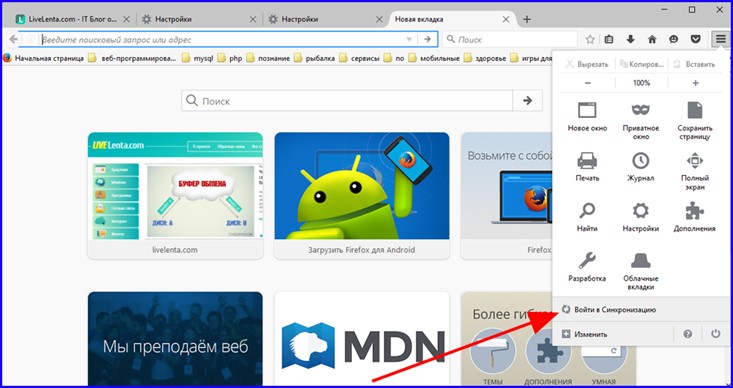

À la suite de manipulations aussi simples, un formulaire de synchronisation Firefox apparaîtra devant vous. Ensuite, il y a 2 options :
- si vous avez déjà un compte Firefox, vous pouvez vous y connecter et tout synchroniser immédiatement éléments essentiels;
Si vous n'avez pas encore créé de compte, vous devez vous inscrire et en créer un.
Arrêtons-nous sur la deuxième option, car vous n'avez probablement jamais effectué de synchronisation auparavant et vous devez tout recommencer à zéro.
Comment créer un compte Firefox ?
Dans le cas pertinent fenêtre ouverte cliquez sur le bouton "Créer un compte".
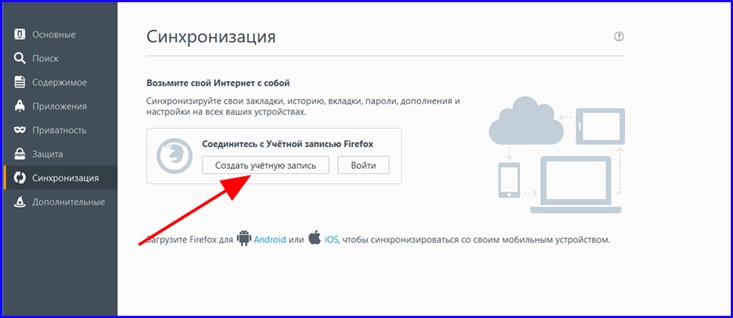
Un formulaire d'inscription au service s'affiche. Synchronisation Firefox. Entrez votre nom boite email, créez un mot de passe pour accéder au service et indiquez votre âge dans le champ ci-dessous. Lorsque toutes les données sont renseignées, cliquez sur le bouton "Créer un compte" en bas de l'écran.
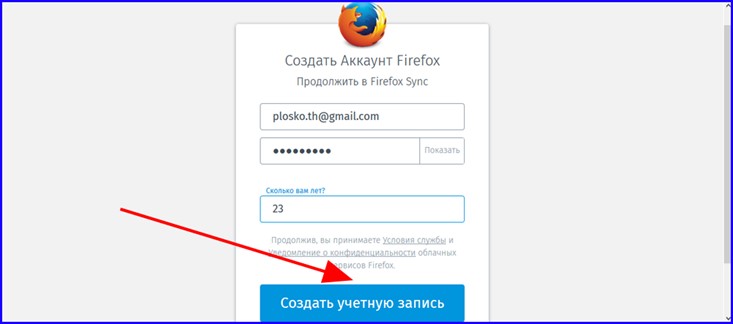
Le formulaire suivant que nous rencontrerons est une fenêtre de sélection d'éléments synchronisés. Nous faisons les marques nécessaires et cliquons sur le bouton "Enregistrer les paramètres".
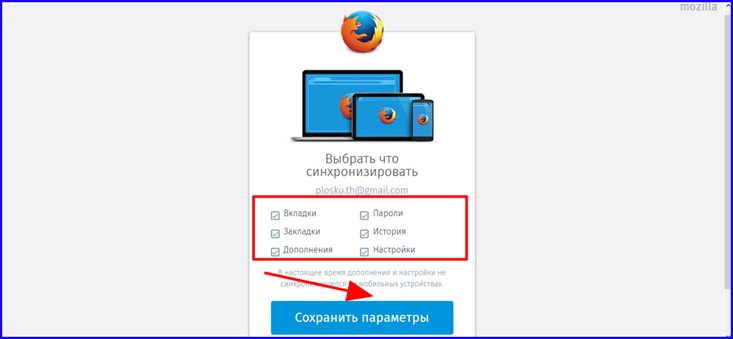
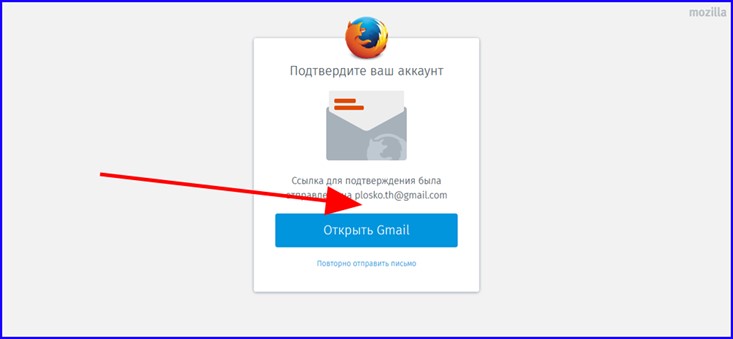

Si tout s'est bien passé, un message apparaîtra indiquant l'enregistrement réussi et la possibilité d'utiliser le service Firefox Sync. Pour accéder au service et vérifier les paramètres, cliquez sur le bouton "Paramètres de synchronisation".
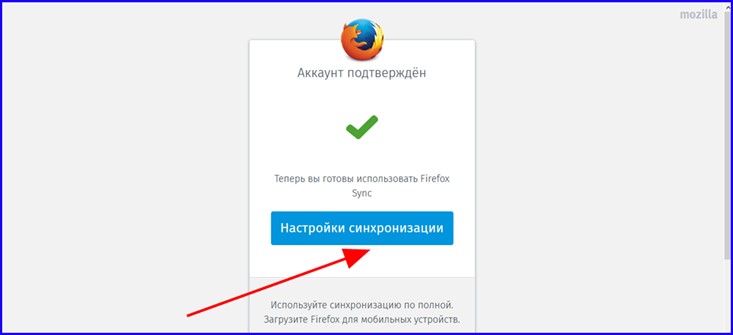
Dans le formulaire qui s'ouvre, vous pouvez vérifier que votre ordinateur est connecté à un compte Firefox, et les éléments cochés sont automatiquement synchronisés sur celui-ci.
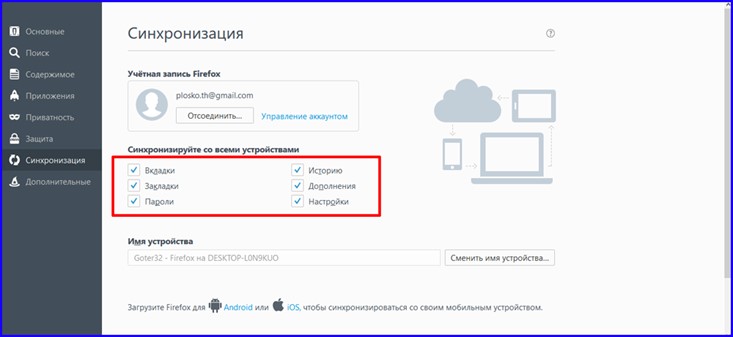
En plus de sélectionner des éléments pour la synchronisation, nous trouvons les fonctions de changement de mot de passe et de changement de nom d'affichage et de suppression du compte si nécessaire très utiles et pertinentes. Pour utiliser ces fonctionnalités, cliquez sur le bouton Gérer le compte à droite du nom de votre compte.
![]()
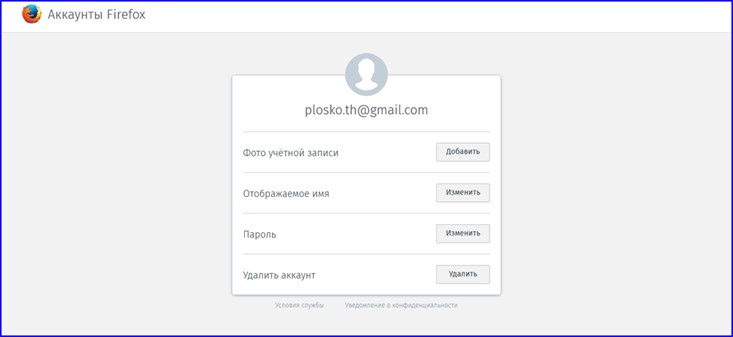
Pour vous déconnecter du service, utilisez le bouton "Déconnecter". Dans ce cas, Firefox arrêtera la synchronisation et les modifications sur votre ordinateur local ne seront pas envoyées au serveur distant.
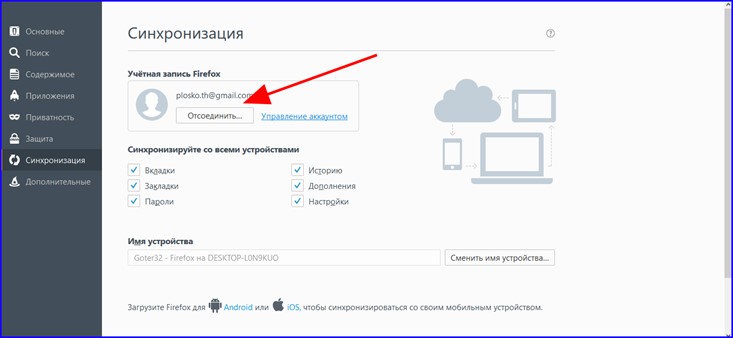
Cette opération doit être confirmée.
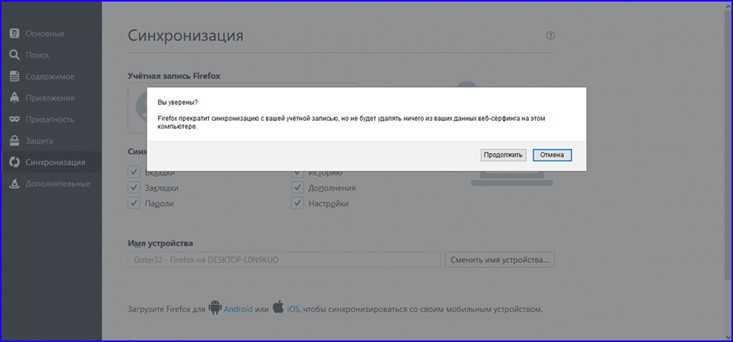
Comment activer la synchronisation si vous n'avez plus besoin de vous inscrire ?
Supposons que vous ayez terminé l'étape d'inscription plus tôt et qu'il ne vous reste plus qu'à vous connecter au compte préparé. Comment faire?
Nous allons dans la section "Synchronisation" du menu des options et cliquez sur le bouton "Connexion" ici.
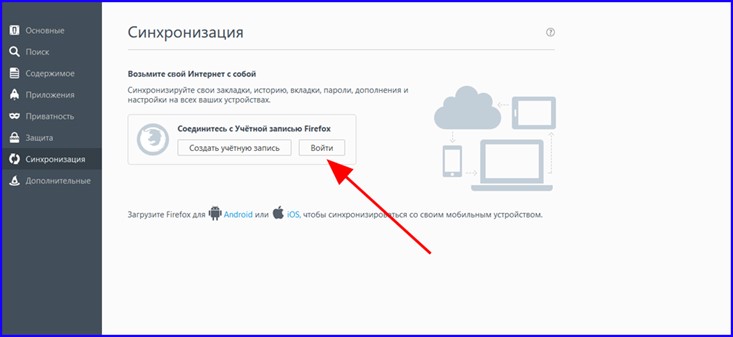
La fenêtre de connexion standard apparaît. Entrez votre nom d'utilisateur et votre mot de passe, et vous avez terminé - la synchronisation de Firefox est de nouveau en vigueur.
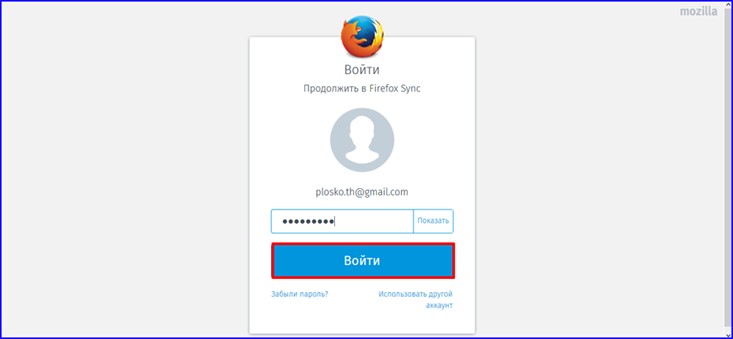
Si, lors de la déconnexion de Firefox Sync, vous avez ajouté l'un des signets, en avez supprimé certains et en avez déplacé certains vers un autre emplacement, 10 secondes après la connexion au service, tout reviendra à sa place et vous recevrez le même ensemble préparé qui était configuré avant le moment où vous vous êtes déconnecté de Firefox Sync.
Comment synchroniser Firefox installé sur un smartphone ?
Les appareils mobiles peuvent également accéder à tous les signets, historique, onglets et autres attributs du navigateur moderne le plus puissant stocké sur le serveur. Navigateur Firefox. Pour cela, lancez le navigateur web Firefox sur le téléphone, appuyez sur le bouton d'appel menu contextuelà gauche et sélectionnez la section "Options" dans le menu qui apparaît.


Ensuite, le formulaire de connexion que nous connaissons déjà apparaîtra. Nous créons nouveau compte, ou nous entrons dans un déjà préparé à l'avance. Pour entrer un compte prêt, sélectionnez l'élément "Vous avez déjà un compte ? Connexion" ci-dessous.
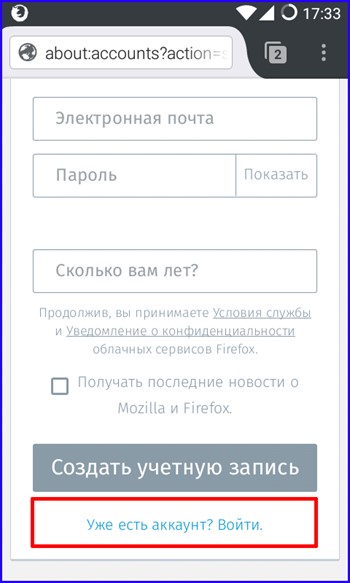
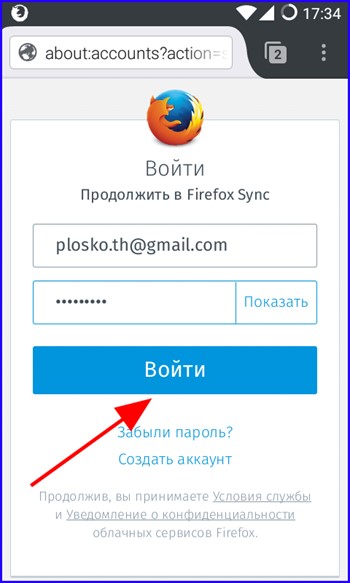
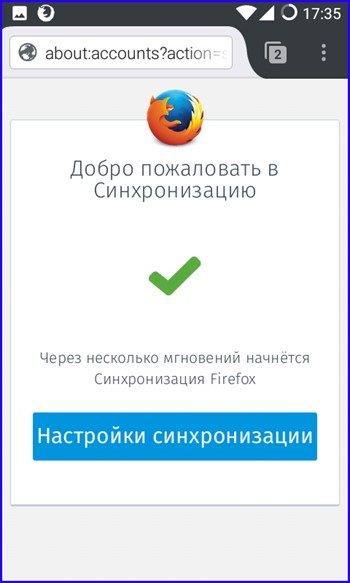
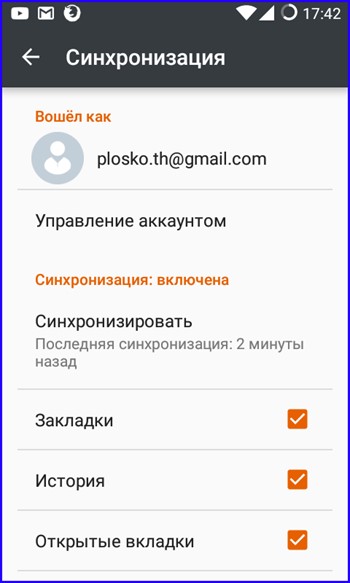
C'est ici que s'achève notre tutoriel. Nous avons mis les points sur les i pour tenter de vous expliquer en détail ce qu'est la synchronisation Firefox, comment elle fonctionne et comment l'utiliser. Nous espérons que le matériel décrit vous aidera à comprendre en détail toutes les nuances de ce processus, et vous apprécierez la commodité et le confort lorsque vous travaillez avec cet incroyable navigateur à grande vitesse.
