Création de tableaux.
Objectif et champ d'application.
Création de tableaux sous EXCEL.
Les langages algorithmiques (par exemple BASIC, Pascal, C) sont universels, permettant de résoudre un éventail assez large de problèmes.
Actuellement, divers packages ont été développés programmes d'application(PPP), qui sont conçus pour résoudre un éventail plus restreint de problèmes, mais sont plus pratiques et efficaces que les langages algorithmiques.
Parmi les différents PPP, les soi-disant feuilles de calcul ou processeurs de table. Au plus programmes populaires ET doit être attribué à Lotus 1-2-3 Pour les fenêtres, Quattro Pro pour Windows de Novell et Microsoft Excel.
La principale utilisation d'Excel est d'effectuer des calculs. Excel transforme votre écran d'ordinateur en une feuille de calcul puissante qui vous permet de résoudre des problèmes de planification, de comptabilité et de comptabilité statistique, des questions économiques, etc. En particulier, à l'aide d'une feuille de calcul, vous pouvez effectuer des calculs de bilan, des états salaires ou les biens matériels, les calculs d'impôts, les listes de patients et d'inventaire et d'autres tâches.
Excel offre les fonctionnalités suivantes :
¨ convertir une feuille de calcul en un formulaire qui vous convient ;
¨ effectuer tout type de calculs tabulaires ;
¨ fusionner des feuilles de calcul ;
¨ effectuer rapidement des calculs avec grands nombres;
¨ créer des titres et saisir du texte sans interférer avec les calculs ;
¨ imprimer des rapports conçus par des professionnels ;
¨ insérer des informations de reporting (tabulaires) dans d'autres documents ;
¨ construire des schémas, des cartes, des objets graphiques.
Chaque table dans EXCEL a un nom Livre 1(2, 3...) et trois Liszt. Les colonnes horizontales de ce tableau indiquent les noms des colonnes (A, B, C, D...), et les lignes verticales indiquent la numérotation des lignes
Dans EXCEL (comme dans une base de données), vous pouvez supprimer, copier, coller des colonnes en la sélectionnant et en faisant un clic droit dessus, puis en sélectionnant ou dans le menu contextuel Supprimer , ou Insérer , ou Copie (en fonction des actions dont nous avons besoin). Pour copier, déplacer ou supprimer des données de plusieurs cellules à la fois, vous devez d'abord sélectionner ces cellules. Vous pouvez ensuite effectuer les actions sélectionnées sur eux.
Méthodes de sélection des cellules :
¨ n'importe quelle cellule est sélectionnée en cliquant sur le bouton gauche de la souris ;
¨ les cellules adjacentes (plage) sont sélectionnées par un clic gauche cellule supérieure dans le groupe sélectionné et en faisant glisser le pointeur de la souris vers la cellule inférieure droite ;
¨ pour sélectionner des cellules non adjacentes, cliquez sur Touche Ctrl, et tout en le maintenant enfoncé, cliquez sur toutes les cellules sélectionnables ;
¨ pour sélectionner une ligne entière ou une colonne entière de cellules, cliquez sur l'en-tête de la ligne ou de la colonne sélectionnée ;
¨ les lignes ou colonnes adjacentes sont sélectionnées en faisant glisser le pointeur de la souris sur leurs en-têtes ;
¨ pour sélectionner des lignes ou des colonnes non adjacentes, appuyez sur Ctrl et cliquez sur chaque en-tête des colonnes ou des lignes sélectionnées.
Les cellules sont automatiquement ajustées numérique Et texte enregistrements (pour les enregistrements numériques, c'est dans côté droit, et pour le texte - à gauche).
Ordre d'insertion des lignes et des colonnes :
1. Pour insérer une ligne ou une colonne, sélectionnez la cellule à gauche de laquelle vous souhaitez insérer une colonne ou au-dessus de laquelle vous souhaitez insérer une ligne.
Pour insérer plusieurs lignes ou colonnes, vous devez sélectionner autant de colonnes ou de lignes que vous souhaitez insérer. Pour insérer des colonnes, faites glisser votre souris sur les lettres des colonnes en haut de la feuille de calcul. Pour insérer des lignes, faites glisser le pointeur de la souris sur les numéros de ligne. Par exemple, mettez en surbrillance deux lettres de colonne ou deux numéros de ligne pour insérer deux lignes ou deux colonnes.
2. Ouvrez le menu Insérer .
3. Sélectionnez une équipe Doubler ou commande Colonne .
Excel insérera des lignes ou des colonnes et déplacera les lignes adjacentes vers le bas et les colonnes adjacentes vers la droite.
Pour supprimer une ligne ou une colonne :
1. Cliquez sur le numéro de ligne ou la lettre de la colonne que vous souhaitez supprimer. Vous pouvez sélectionner plusieurs lignes ou colonnes en faisant glisser le pointeur de la souris sur les numéros de ligne ou les lettres de colonne.
2. Ouvrez le menu Modifier.
3. Sélectionnez une équipe Supprimer .
Excel supprimera les lignes et les colonnes et renommera séquentiellement les lignes et colonnes restantes. Toutes les références de cellules dans les formules et les noms dans les formules changeront en conséquence.
Pour corriger les en-têtes de colonnes et de lignes, procédez comme suit :
1. Cliquez sur la cellule à droite de l'en-tête de ligne et/ou sous l'en-tête de colonne que vous souhaitez figer. La cellule sera mise en surbrillance.
2. Ouvrez le menu Fenêtre et sélectionnez une équipe Pour corriger des zones .
En déplaçant le curseur dans le document, assurez-vous que les en-têtes de lignes et/ou de colonnes restent en place. Cela vous donne la possibilité d'afficher des données dans d'autres parties de la feuille de calcul sans perdre de vue ce que représentent les données épinglées.
Pour désépingler, ouvrez à nouveau le menu Fenêtre et sélectionnez une équipe Débloquer des zones.
La connexion entre ACCESS et EXCEL est que vous pouvez transférer des tables (ou copier) de la base de données vers EXCEL. Ceci est très nécessaire, car nous ne pourrons pas calculer les montants et autres fonctions dans la base de données (nous devrons créer une nouvelle feuille de calcul dans EXCEL, ce qui nous fera perdre du temps supplémentaire).
Afin de déplacer notre Tableau 1 de la base de données à Livre 1, procédez comme suit : faites un clic droit sur Tableau 1, dans le menu contextuel sélectionnez Copie , ouvre-en un propre Feuille notre livre et sélectionnez également dans le menu contextuel Insérer .
Après quoi nous insérons notre Tableau 1 dans les cellules de notre feuille. Bien sûr, ce tableau aura l'air moche (dans le sens où il n'est pas à l'échelle des cellules), nous devrons donc l'éditer en utilisant les méthodes ci-dessus (Voir 4).
Section 6 : Méthodes pour déplacer un tableau d'Access vers Excel.
Au cours de votre travail, vous devez souvent transférer des données d'Access vers Excel. Il existe 2 méthodes de transfert :
Première méthode :
1. Ouvrir la base nécessaire données – « Feuille naturelle ».
2. Sélectionnez l'onglet « Tableaux » et le tableau souhaité – « Feuille complète ».
3. Sélectionnez séquentiellement : Outils → Connexions Office → Analyse dans MS Excel.
4. Après cela, l'ordinateur lance automatiquement Excel et insère le tableau.
Deuxième méthode :
1. Ouvrez la base de données requise - « Natural Sheet ».
2. Sélectionnez le tableau « Feuille naturelle ».
3. Ouvrez le tableau.
4. Copiez dans le presse-papiers.
5. Ouvrez Excel.
6. Collez le tableau qu'il contient dans une nouvelle feuille à partir du presse-papiers.
En conséquence, nous voyons le tableau terminé dans une nouvelle feuille Excel

Section 7. Séquence d'édition de NL dans Excel.
Un tableau qui a été déplacé du package d’application Access vers le package d’application Excel doit être modifié.
Pour insérer des lignes manquantes, je sélectionne la ligne avant laquelle je souhaite en insérer une autre et je fais un clic droit sur la ligne. Je sélectionne "Ajouter des cellules". J'ai donc ajouté des lignes pour créer l'entête de la « Feuille Naturelle ».
Pour conserver le texte au milieu des en-têtes de colonnes du tableau, j'ai sélectionné la cellule et, dans la boîte de dialogue Format de cellule, j'ai cliqué sur l'onglet Alignement. Dans le tableau de formatage, j'ai sélectionné "Alignement central".
J'ai également sélectionné Word Wrap pour garantir que le texte des titres s'intègre entièrement dans la cellule.
Pour adapter le texte aux en-têtes de colonnes et aux données qu'ils contiennent, j'ai sélectionné Fusionner les cellules. Cela vous permet d'en créer une parmi plusieurs cellules dans lesquelles les données s'inscriront.
Pour modifier le contenu d'une cellule, je double-clique sur la cellule dont je souhaite modifier le contenu. Je modifie les données et j'appuie sur la touche Entrée. Pour annuler les modifications, j'appuie sur la touche "Esc".
Pour donner aux données transférées depuis Access l’apparence d’un tableau, vous devez définir des limites. Pour ce faire, je sélectionne la zone où je souhaite définir des bordures et dans le menu « Format » → « Cellules… », je sélectionne l'onglet « Bordure ». Là, je sélectionne la couleur et l'épaisseur des bordures externes et internes.
Pour modifier le contenu d'une cellule, j'ai cliqué dessus et tapé le texte souhaité. Apporter des modifications à texte existant Je peux en cliquant et en mettant en surbrillance la partie qui doit être modifiée.
Pour supprimer rapidement les données d'une cellule, je place le curseur dessus, je fais un clic droit et je sélectionne l'option Effacer le contenu. Cette technique supprime les données tout en laissant les dimensions des cellules identiques.
7.1 Conditions de la tâche de traitement d'une feuille grandeur nature dans Excel :
Afin de compter le nombre de remplissages dans la composition, je sélectionne une cellule dans laquelle sera comptée la quantité. Ensuite, dans la barre d'outils, je clique sur un bouton. Après cela, la fenêtre « Assistant de fonction - Étape 1 sur 2 » apparaît. Dans cette fenêtre, je sélectionne la fonction - COUNT→OK. Après avoir cliqué sur OK, la fenêtre Arguments de fonction apparaît. Dans la ligne "Valeur 1", je saisis toutes les cellules correspondant à la colonne.

Ensuite je clique sur « OK » et le nombre de remplissages dans la composition apparaît dans la cellule que j'ai sélectionnée.
Pour que la feuille Excel affiche la formule par laquelle j'ai calculé le nombre de sceaux, j'ouvre le menu « Outils » → « Options » → « Formules », à la suite de quoi la formule apparaît dans la cellule avec le nombre de sceaux : "=COUNT(J4 : J23)"
2. Déterminez la masse totale de la cargaison surdimensionnée.
Pour calculer la masse totale d'une charge surdimensionnée, je sélectionne d'abord la cellule dans laquelle je dois obtenir le résultat. Ensuite, dans la barre d'outils, je clique sur un bouton. Après cela, la fenêtre « Assistant de fonction - Étape 1 sur 2 » apparaît. Dans cette fenêtre, je sélectionne la fonction - SUM→OK.
Après avoir cliqué sur OK, la fenêtre Arguments de fonction apparaît. Dans la ligne "Numéro 1", je saisis toutes les cellules correspondant à la colonne.

Et je clique sur « OK », après quoi j'ai calculé la masse de la charge.
Pour que la feuille Excel affiche la formule par laquelle j'ai calculé la masse totale de la cargaison surdimensionnée, j'ouvre le menu « Outils » → « Options » → « Formules », à la suite de quoi la formule apparaît dans la cellule avec le valeur maximale : "=SUM( D4:D23)"

3. Ajoutez une colonne pour la longueur conditionnelle du wagon et trouvez la longueur conditionnelle du train.
Après avoir ajouté la longueur conditionnelle de la colonne voiture et l'avoir remplie, je sélectionne d'abord la cellule dans laquelle je dois obtenir le résultat. Ensuite, dans la barre d'outils, je clique sur un bouton. Après cela, la fenêtre « Assistant de fonction - Étape 1 sur 2 » apparaît. Dans cette fenêtre, je sélectionne la catégorie de fonction - Statistique → SOMME → OK. Après avoir cliqué sur OK, la fenêtre Arguments de fonction apparaît. Dans la ligne "Numéro 1", je saisis toutes les cellules correspondant à la colonne. Ensuite, je clique sur « OK » et la longueur conditionnelle du train apparaît dans la cellule que j'ai sélectionnée.
4. Déterminer la masse brute du train
Pour trouver la masse brute d'un train, je sélectionne d'abord la cellule dans laquelle je dois obtenir le résultat. Ensuite, dans la barre d'outils, je clique sur un bouton. Après cela, la fenêtre « Assistant de fonction - Étape 1 sur 2 » apparaît. Dans cette fenêtre, je sélectionne la fonction - SUM→OK. Après avoir cliqué sur OK, la fenêtre Arguments de fonction apparaît. Dans la ligne « Numéro 1 », je saisis toutes les cellules correspondant à la colonne Masse de charge. Et dans la ligne « Numéro 2 » je saisis les cellules correspondant à la colonne Car Packing.
Ensuite je clique sur « OK » et la masse brute du train apparaît dans la cellule que j'ai sélectionnée.
Pour que la feuille Excel affiche la formule par laquelle j'ai calculé Limite de poids cargo, j'ouvre le menu « Outils » → « Options » → « Formules », à la suite de quoi la formule apparaît dans la cellule avec Masse brute : « =SUM(N4:N23;O4:O23) »

Conclusion:
En cours travail de cours J'ai appris à créer des tableaux (Base de données) dans ACCESS et des feuilles de calcul dans EXCEL.
Dans ACCESS, j'ai appris à créer des rapports et des requêtes divers types. J'ai remarqué quels types sont meilleurs et plus pratiques à utiliser, et lesquels ne le sont pas. J'ai appris à copier, supprimer, coller, renommer des champs dans des tableaux.
Dans EXCEL, en plus de créer des tableaux, j'ai appris à calculer divers montants et fonctions dans des tableaux, et j'ai appris diverses subtilités dans l'édition et le formatage des cellules. J'ai appris à effectuer diverses opérations le plus facilement possible. Tout comme dans ACCESS, j'ai appris à copier, supprimer, coller des colonnes et des lignes.
J'ai appris la connexion entre ACCESS et EXCEL : j'ai appris à transférer des tables de la base de données vers le Book. Et soumettez également tout ce travail à l'impression.
Liste de la littérature utilisée.
1. Yu. A. Kosoriga « Instructions méthodologiques ».
2. V. A. Rykov « Instructions méthodologiques ».
3. Veronika Mikheeva, Irina Kharitonova " Microsoft Access 2003", BHV-Pétersbourg, 2004.
4. Joe Habraken « Microsoft Office 2003. Tout en un ».
À première vue, le SGBD Access est très similaire dans son objectif et ses capacités au tableur Microsoft Excel. Il existe cependant des différences fondamentales entre eux.
- Lorsque vous travaillez avec une feuille de calcul Excel, vous pouvez saisir n'importe quelle information dans une cellule de tableau, ce qui vous permet de placer un tableau, du texte et un dessin sur la feuille de calcul. Si nécessaire, différentes données peuvent être saisies dans une colonne du tableau - chiffres, texte, dates. Tableau dans la base de données Données d'accès diffère d'un tableau Excel dans la mesure où, comme mentionné ci-dessus, un type de données est défini pour chaque champ de l'enregistrement, c'est-à-dire que vous ne pouvez pas saisir des données de types différents dans une colonne du tableau dans différentes lignes.
- Access vous permet non seulement de saisir des données dans des tableaux, mais également de contrôler l'exactitude des données saisies. Pour ce faire, vous devez définir des règles de validation directement au niveau de la table. Ensuite, quelle que soit la manière dont les données sont saisies - directement dans le tableau, via un formulaire écran ou sur la page d'accès aux données, Access ne vous permettra pas de sauvegarder dans l'enregistrement les données qui ne répondent pas aux règles spécifiées.
- Les tableaux Excel sont pratiques à utiliser s'ils contiennent un nombre limité de lignes. Les tables de base de données peuvent contenir un grand nombre d'enregistrements, et en même temps le SGBD fournit moyens pratiques extraire les informations nécessaires de cet ensemble.
- Si vous stockez toutes les données nécessaires au travail dans Documents Word et les feuilles de calcul, à mesure que les informations s'accumulent, vous risquez simplement de devenir confus grandes quantités des dossiers. Access vous permet de stocker toutes vos données dans un seul fichier et d'accéder à ces données page par page, c'est-à-dire sans dépasser les limites des ressources mémoire de votre ordinateur.
- Access vous permet de créer des relations entre les tables, vous permettant ainsi de partager des données depuis différents tableaux. Dans ce cas, pour l'utilisateur, ils seront présentés sous la forme d'un seul tableau. Implémenter cette fonctionnalité dans les systèmes de contrôle feuilles de calcul difficile et parfois tout simplement impossible.
- En établissant des relations entre les tables individuelles, Access vous permet d'éviter la duplication inutile de données, d'économiser la mémoire de l'ordinateur et d'augmenter la vitesse et la précision du traitement des informations. Pour ce faire, les tables contenant des données en double sont divisées en plusieurs tables liées.
- Excel permet à plusieurs utilisateurs de travailler sur le même document, mais ces capacités sont très limitées. Access peut prendre en charge 50 utilisateurs simultanés travaillant avec la base de données, et tous les utilisateurs sont assurés de travailler avec des données à jour.
- Access dispose d'un système développé de protection contre les accès non autorisés, qui permet à chaque utilisateur ou groupe d'utilisateurs de voir et de modifier uniquement les objets pour lesquels l'administrateur système lui a accordé des droits. Par exemple, vous pouvez interdire l'utilisation de certaines commandes de menu. , ouverture de certains formulaires, modification de données dans des tableaux ou des formulaires. Les feuilles de calcul vous permettent également de protéger vos données par mot de passe ou d'activer les données en lecture seule, mais ces outils sont beaucoup plus simples.
Ainsi, le SGBD Access est utilisé dans les cas où la tâche applicative nécessite de stocker et de traiter des informations hétérogènes sur un grand nombre d'objets et suppose la possibilité d'un mode multi-utilisateur. Un exemple serait la tâche de tenue des registres d’entrepôt. Les feuilles de calcul Excel sont un outil de stockage pratique Quantité limitée données tabulaires avec des capacités étendues pour effectuer des calculs et des analyses de données. Documents Excel Destiné, en règle générale, à un usage individuel.
Commentaire
Bien entendu, les capacités d'Excel ne se limitent pas aux feuilles de calcul ; par exemple, Excel est très pratique à utiliser pour analyser les données stockées sur un serveur de base de données (en particulier, MicrosoftSQL Server), mais dans ce cas, Excel n'est pas un entrepôt de données, mais assure uniquement le traitement des données.
Vous avez du mal à choisir entre Access et Excel ? Pas étonnant. À première vue, ces programmes se ressemblent. Après tout, ils sont utilisés pour stocker des données et vous pouvez saisir des données dans une grille de cellules. Comment faire bon choix? Une façon est de répondre à plusieurs questions simples comment les données doivent être organisées, ainsi que des questions connexes, telles que la quantité de données qui doivent être stockées et traitées.
Répondre à ces questions peut vous aider à faire plus en moins de temps, cela vaut donc la peine d'essayer.
Une question importante : comment organiser les données ?
Si vous avez du mal à choisir entre Access et Excel, essayez de répondre à une question importante : les données doivent-elles être organisées dans une structure relationnelle ou dans une structure plate ? Ce sont des termes assez abstrus, mais n’ayez pas peur. Choisir le type de structure n’est pas si difficile. Les sections suivantes décriront chacun de ces types de structures de données et fourniront des lignes directrices pour choisir entre elles.
Pour l'instant, vous devez vous rappeler qu'Access est conçu pour fonctionner avec des données relationnelles et que l'application Excel c'est mieux adapté pour travailler avec des données sous la forme d'une structure plate.
« Relationnel » désigne des données stockées dans plusieurs tables.
Dans les structures relationnelles, les données sont divisées en parties liées les unes aux autres. Dans une structure relationnelle, les données sont logiquement divisées en parties, chacune étant placée dans un tableau distinct. Cela n'est pas du tout difficile. Par exemple, dans une base de données de ventes, les informations sur les clients (noms, adresses et autres données importantes) sont généralement stockées dans une table, et les informations sur ce que ces clients achètent sont dans une autre table. cette façon garantit qu'il est stocké efficacement.
Avantages des structures relationnelles
La structure de données relationnelle présente plusieurs avantages.
- Il peut vous aider à répondre à des questions commerciales importantes, telles que celle qui a acheté le plus (ou le moins) d'articles la semaine dernière. L'image ci-dessus montre comment cela peut être réalisé.
- De plus, l’utilisation de tables séparées facilite le travail avec les données car chaque table ne stocke qu’une partie des données.
- Enfin, la structure relationnelle prend en charge l'exactitude des données en empêchant les utilisateurs de saisir des données dans le mauvais tableau.
Dans une structure plate, toutes les données sont stockées ensemble
Les données ordinaires (plates) résident dans une seule table. Contrairement à une structure de données relationnelle, une structure plate est une simple liste qui n'est pas associée à d'autres données. Par exemple, une liste de courses, comme la liste des amis et de la famille d'une personne, est un fichier plat. Créer une structure de données plate est simple. Maintenir une telle structure n’est pas non plus difficile, mais seulement tant qu’il n’y a pas trop de données.
Travailler avec listes simples s'adapte parfaitement Application Excel. Ce programme est en fait conçu pour créer et maintenir des fichiers plats. On peut noter que chaque table d'une structure relationnelle est également un fichier plat. Par exemple, dans une base de données de ventes typique, une table contient une liste de clients et une autre table contient une liste de commandes.
La seule différence majeure entre les types de structure est que lorsque vous utilisez une structure plate, vous n'avez pas besoin d'associer les données d'une liste aux données d'une autre liste. Chaque liste est utile en soi.
Attacher ou ne pas attacher ?
Les actions et les données répétitives nécessitent une structure relationnelle.
Le client Kirilov Anton...
Et une autre commande le 10 juillet. Un client - plusieurs actions. Ce type de répétition nécessite une structure relationnelle.
Plus de questions, plus de clarté
Raisons d’utiliser chaque programme.
Bien que le type de structure de données ait grande importance, ce n'est pas la seule raison de choisir entre les applications Access et Excel. Pour faire le bon choix, il est logique de se poser plusieurs questions supplémentaires.
- Tout d’abord, avez-vous besoin de stocker et de gérer les données ou d’analyser les données ? Si la tâche principale est le stockage de données, vous devez utiliser Access et pour l'analyse, vous aurez besoin d'Excel.
- Deuxièmement, le volume de données est-il important ? Par exemple, Feuille de calcul Excel A-t-il atteint une taille telle qu’il est devenu difficile de travailler avec ? Si tel est le cas, même lorsque vous travaillez avec des données plates dans Access, il sera plus facile de trouver les informations dont vous avez besoin.
- Les données sont-elles principalement textuelles ou numériques ? Access peut stocker de grandes quantités de texte (jusqu'à deux gigaoctets) dans une seule base de données, tandis qu'Excel est conçu pour stocker des nombres et effectuer des calculs complexes.
L'accès est plus un accès facile aux données
Vous trouverez ci-dessous quelques raisons supplémentaires d’utiliser l’application Access.
- La nécessité de simplifier la saisie des données utilisateur. Par exemple, certains utilisateurs ont du mal à saisir des données dans une grille de cellules. Access peut surmonter ce problème en créant des formulaires de saisie de données qui facilitent la saisie précise des données.
- Le besoin de rapports pour les utilisateurs. Vous pouvez créer des rapports dans Access que les utilisateurs peuvent exécuter à tout moment.
- De plus, il vaut mieux choisir Programme d'accès dans les cas où il est nécessaire d'assurer la possibilité travail simultané avec les données de plusieurs utilisateurs. Dans Access, un enregistrement est verrouillé uniquement lorsqu'un utilisateur le modifie, afin que plusieurs utilisateurs puissent travailler sur les mêmes données en même temps. Peut être fourni accès généralà plusieurs utilisateurs dans un classeur Excel, mais il est préférable que les utilisateurs modifient les données dans Excel à des moments différents.
- Si vous souhaitez vous connecter à différentes sources de données et modifier les données directement dans ces sources, vous devez sélectionner Demande d'accès. Dans Excel, vous pouvez afficher des données externes, mais vous ne pouvez pas les modifier.
Pour analyser des données et travailler avec des chiffres, vous devez choisir Excel
Excel est indispensable lorsque l’on travaille avec des chiffres. Il vous permet de créer des modèles de simulation complexes et d'effectuer des analyses coûts-avantages qui ne sont pas possibles dans Access.
Envisagez-vous d'utiliser des rapports de tableau croisé dynamique ? Il s'agit de tableaux interactifs dans lesquels vous pouvez échanger des lignes et des colonnes et afficher différentes données récapitulatives. DANS Excel est plus simple travaillez avec des rapports de tableau croisé dynamique, ainsi qu'avec des rapports de graphique croisé dynamique - des graphiques basés sur ces tableaux.
Si vous avez besoin d'une représentation visuelle des données à l'aide de graphiques ou d'histogrammes, Programme Excel- c'est le meilleur choix.
Enfin, tout le monde n’a pas accès et tout le monde ne sait pas comment l’utiliser. Vos employés préféreront peut-être Excel.
Choisir entre des structures de données relationnelles et plates
- Le volume de données est-il important ? Même s’il s’agit de données plates, Access peut les rendre beaucoup plus faciles à utiliser et à gérer.
- Les données sont-elles principalement du texte ou des chiffres ? Access peut stocker de grandes quantités de texte et facilite grandement le travail avec ces données. Excel facilite le stockage et l'utilisation de données numériques dans une structure plate.
De bonnes raisons d'utiliser chaque programme
| Accéder aux avantages | Avantages d'Excel |
| Entrée de données. | Stockage des numéros. |
| Rapports que les utilisateurs peuvent exécuter à tout moment. | Les rapports de tableau croisé dynamique sont des rapports de tableau interactif dans lesquels vous pouvez échanger des lignes et des colonnes pour afficher différentes données récapitulatives. |
| Connexion à des bases de données externes et modification des données qu'elles contiennent. | Graphiques, mise en forme conditionnelle, histogrammes de couleurs et autres moyens de représenter visuellement les données. |
| Possibilité de travail simultané de plusieurs utilisateurs avec les mêmes données. | Large utilisation. La plupart des gens utilisent Excel, pas Access. |
Access 2010 est un programme de création et de gestion de bases de données. Pour comprendre Access, vous devez d’abord comprendre les bases de données.
Dans cet article, vous découvrirez les bases de données et comment elles sont utilisées. Vous apprendrez les différences entre la gestion des données dans Access et Microsoft Excel.
Qu'est-ce qu'une base de données ?
Une base de données est un ensemble de données stockées dans Système d'ordinateur. Les bases de données permettent à leurs utilisateurs de saisir, d'accéder et d'analyser rapidement et facilement leurs données. Ils sont comme ça outil utile que tu les vois tout le temps. Avez-vous déjà attendu que la réceptionniste du médecin entre dans votre informations personnelles dans un ordinateur ou regardé un employé du magasin utiliser un ordinateur pour voir si un article était en stock ? Ensuite, vous avez vu la base de données en action.
Le moyen le plus simple de comprendre ce qu’est une base de données est de la considérer comme un ensemble de listes. Pensez à l'une des bases de données mentionnées ci-dessus : une base de données de patients dans un cabinet médical. Quelles listes sont contenues dans une telle base de données ? Eh bien, pour commencer, il y a une liste de noms de patients. Ensuite, il y a une liste des rendez-vous passés, une liste des antécédents médicaux de chaque patient, une liste coordonnées etc.
Cela s'applique à toutes les bases de données, des plus simples aux plus complexes. Par exemple, si vous souhaitez préparer des cookies, vous pouvez conserver une base de données contenant les recettes que vous savez préparer et les amis à qui vous donnez ces recettes. C'est l'un des plus bases simples données. Il contient deux listes : une liste de vos amis et une liste de recettes de pâtisserie.
Cependant, si vous étiez boulanger professionnel, vous auriez bien d'autres listes à suivre : une liste de clients, une liste de produits vendus, une liste de prix, une liste de commandes... la liste est longue. Plus vous ajoutez de listes, plus la base de données sera complexe.

Les listes dans Access sont un peu plus complexes que celles que vous écrivez sur papier. Access stocke ses listes de données dans des tableaux, vous permettant d'en stocker encore plus des informations détaillées. Dans le tableau ci-dessous, la liste des personnes figurant dans la base de données des boulangers amateurs a été élargie pour inclure d'autres informations pertinentes sur les amis.

Si vous connaissez d'autres programmes dans Forfait Microsoft Office, cela peut vous rappeler Excel, vous permettant d'organiser les données de la même manière. En fait, vous pouvez créer un tableau similaire dans Excel.
Pourquoi utiliser une base de données ?
Si une base de données est essentiellement une collection de listes stockées dans des tableaux et que vous pouvez créer des tableaux dans Excel, pourquoi avez-vous besoin d’une véritable base de données ? Alors qu'Excel est excellent pour stocker et organiser les nombres, Access est beaucoup plus efficace pour gérer les données non numériques telles que les noms et les descriptions. Les données non numériques jouent un rôle important dans presque toutes les bases de données, et il est important de pouvoir les trier et les analyser.
Cependant, ce que font réellement les bases de données, au-delà de tout autre moyen de stockage de données, c'est la connectivité. Nous appelons une base de données comme celles avec lesquelles vous travaillerez dans Access une base de données relationnelle. Une base de données relationnelle peut comprendre comment les listes et les objets qu'elles contiennent sont liés les uns aux autres. Pour explorer cette idée, revenons à une base de données simple avec deux listes : les noms de vos amis et les recettes de cookies que vous savez réaliser. Vous décidez de créer une troisième liste pour suivre les lots de cookies que vous créez et à qui ils sont destinés. Puisque vous ne faites que les réaliser, vous connaissez la recette et vous ne les transmettrez qu'à vos amis, ceci Nouvelle liste obtiendra toutes vos informations à partir des listes que vous avez faites précédemment.

Voyez-vous comment la troisième liste utilise des mots qui apparaissaient dans les deux premières listes ? La base de données est capable de comprendre qu'Ivan Ivanovich et les cookies à la crème sure dans la liste sont les mêmes choses qu'Ivan Ivanovich et les cookies à la crème sure dans les deux premières listes. Cette relation semble évidente, et la personne la comprendra immédiatement. Cependant, un classeur Excel ne le peut pas.
Différence entre Access et Excel
Excel traiterait toutes ces choses comme des informations distinctes et sans rapport. Dans Excel, vous devrez saisir toutes les informations sur une personne ou un type de cookie à chaque fois que vous le mentionnerez car cette base de données ne sera pas relative comme une base de données Access. Tout simplement, bases de données relationnelles les données peuvent être reconnues par une personne : si les mêmes mots apparaissent dans plusieurs listes, ils font référence à la même chose.
Le fait que les bases de données relationnelles puissent traiter les informations de cette manière vous permet de saisir, rechercher et analyser des données dans plusieurs tables à la fois. Toutes ces choses seraient difficiles à faire dans Excel, mais même dans Access tâches complexes peut être simplifié et rendu très convivial.
Travailler avec un projet VB (12)
Formatage conditionnel (5)
Listes et plages (5)
Macros (procédures VBA) (63)
Divers (39)
Bugs et problèmes Excel (3)
Résumé de la base de données Access
Supposons que vous disposez d'une grande base de données. Appelons cela « produits ». Et par gros, j'entends environ 3 millions d'enregistrements (lignes) ou plus. Directement à un feuille de calcul Excel Cette quantité de données ne conviendra certainement pas. Vous pouvez bien entendu les stocker sur des feuilles différentes. Ensuite, vous pouvez utiliser l'article Tableau croisé dynamique à partir de plusieurs feuilles. Mais avant tout, cette méthode ne fonctionne pas de manière très stable et peut nécessiter des modifications en fonction de Versions Excel et nécessite également l'autorisation d'exécuter des macros, et deuxièmement, pour un tel nombre d'enregistrements, ce n'est pas La meilleure décision, parce que stocker cette quantité de données dans Classeurs Excel pas tout à fait juste. Par conséquent, même si vous disposez de plusieurs livres/feuilles remplis intégralement des données nécessaires et que vous devez combiner ces données pour une analyse plus approfondie à l'aide d'un tableau croisé dynamique, la meilleure solution à mon avis est de les combiner via MS Access en un seul tableau, puis construire un tableau croisé dynamique basé sur le tableau ne sera pas difficile.
Création d'une base de données dans Access à partir de plusieurs plages
Afin de collecter correctement et sans douleur les données de plusieurs tableaux d'Excel vers Access, vous devez préparer ces tableaux. Ce qui n'est pas si difficile. Pour ce faire, vous devez suivre les règles suivantes :
- tous les tableaux doivent contenir le même numéro colonnes avec des titres complètement identiques
- les titres ne doivent pas contenir de sauts de ligne, de tirets, de traits d’union, de points ou de virgules. Il est préférable d'abandonner complètement les signes de ponctuation et les symboles douteux - ne laissez que des espaces entre les mots (et même dans ce cas, il est préférable de les remplacer par des traits de soulignement)
- si les tableaux contiennent des données numériques qui devront ensuite être résumées, assurez-vous que toutes les données sont numériques et non textuelles. Cela aidera à éviter les erreurs d'importation
- vous devez vous assurer que les tableaux ne contiennent pas de lignes et de colonnes vides, ni de cellules fusionnées
Maintenant que toutes les tables sont prêtes, vous pouvez commencer à importer des données dans Access. Ouvrez l'accès et sélectionnez Créer un nouveau) - Nouveau socle données (base de données vierge). Spécifiez le nom de la base de données et l'emplacement (dossier) :
Après avoir créé la base de données, nous passons par plusieurs étapes :

La première partie de la base est pleine. Vous devez maintenant compléter le tableau créé dans Access avec les données d'autres feuilles ou classeurs. Pour ce faire, nous répétons toutes les étapes décrites ci-dessus, mais dans la 2ème étape nous sélectionnons Joindre une copie de l'enregistrement au tableau. Ensuite, les données seront ajoutées au tableau que nous avons déjà créé à partir de la première feuille et ne seront pas écrites dans une nouvelle (dont nous n'avons pas besoin).
Voilà, vous pouvez maintenant commencer à créer un tableau croisé dynamique.
Créer un pivot à partir d'une base de données Access
Avant de créer un résumé basé sur des sources externes, vous devez ajouter au panneau accès rapide bouton qui vous permettra de faire ceci :
- Excel 2010- Déposer- Possibilités-
- Excel 2007- Bouton Bureau- Options Excel(Options Excel)- Barre d'accès rapide
ou directement depuis la barre d'outils d'accès rapide : 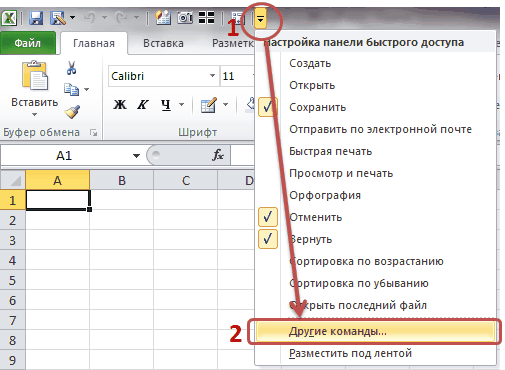
Sélectionnez les commandes parmi : Toutes les commandes. Nous cherchons là Assistant de tableau croisé dynamique et de graphique croisé dynamique et transférez-le vers le panneau d'accès rapide : 
Cliquez maintenant sur ce bouton et dans la première étape de la fenêtre Assistant qui apparaît, sélectionnez dans une source de données externe:
dans la deuxième étape, appuyez sur le bouton Obtenir des données:
Dans la fenêtre qui apparaît, vous devez sélectionner Base de données MS Access ou Base de données MS Access.
Il y a point important. Coche Utiliser l'Assistant Requête pour créer/modifier des requêtes doit être activé. Cliquez sur D'ACCORD.
Ensuite, sélectionnez dans la fenêtre de droite le dossier dans lequel se trouve notre base de données. Dans la fenêtre de gauche, sélectionnez le fichier de base de données lui-même : 
Confirmez votre choix en appuyant sur le bouton D'ACCORD.
Ensuite, vous devez créer une requête de sélection. Essentiellement, vous pouvez simplement cliquer sur le nom de la table de la base de données puis sur l'icône « > » 
Mais si vous devez travailler uniquement avec certaines colonnes de la table entière, vous pouvez les déplacer séquentiellement vers le champ de droite (après avoir développé le signe plus à côté du nom de la table dans le champ de gauche). Vous pouvez supprimer les colonnes inutiles du champ de droite en cliquant sur le bouton "Suivant". Dans la fenêtre suivante, il vous sera demandé de faire une sélection en fonction des conditions (règles) : 
Si vous ne comprenez pas vraiment de quoi il s'agit et que vous n'en avez pas besoin (et dans ce cas, vous n'en avez vraiment pas besoin) - sautez simplement cette étape et cliquez à nouveau Plus loin.
Nous sautons également cette étape (le tri) - elle nous est totalement inutile, car... Nous traiterons toujours les données agrégées. Alors on appuie à nouveau Plus loin. Et la dernière étape de l'assistant de requête : 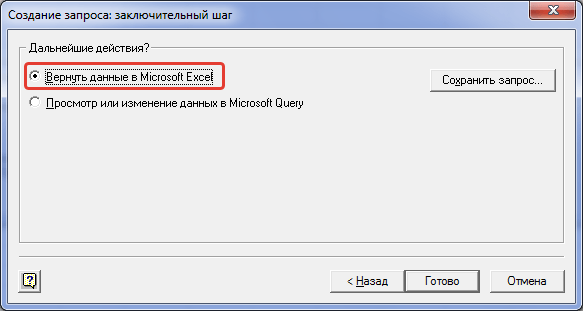
choisir Retourner les données vers Microsoft Excel et cliquez Prêt. Parallèlement, dans la fenêtre de la deuxième étape de l'Assistant Tableaux croisés dynamiques et graphiques à droite du bouton Pour obtenir des données l'inscription devrait apparaître Les champs de données ont été récupérés:
Si vous voyez cette inscription, n'hésitez pas à cliquer Suivant et à la dernière étape de l'assistant, sélectionnez la cellule et la feuille dans lesquelles vous souhaitez placer le tableau croisé dynamique : 
Soit vers une feuille existante (il faudra préciser la cellule dans laquelle sera placée la première ligne de données), soit vers une nouvelle feuille.
Cliquez sur Finition.
Ça y est, notre résumé est prêt à fonctionner et vous pouvez désormais traiter vos millions d'enregistrements rapidement et facilement dans l'interface familière du résumé lui-même.
("Barre inférieure": ("textstyle": "statique", "textpositionstatic": "bottom", "textautohide": true, "textpositionmarginstatic": 0, "textpositiondynamic": "bottomleft", "textpositionmarginleft": 24," textpositionmarginright":24,"textpositionmargintop":24,"textpositionmarginbottom":24,"texteffect":"slide","texteffecteasing":"easeOutCubic","texteffectduration":600,"texteffectslidedirection":"left","texteffectslidedistance" :30,"texteffectdelay":500,"texteffectseparate":false,"texteffect1":"slide","texteffectslidedirection1":"right","texteffectslidedistance1":120,"texteffecteasing1":"easeOutCubic","texteffectduration1":600 ,"texteffectdelay1":1000,"texteffect2":"slide","texteffectslidedirection2":"droite","texteffectslidedistance2":120,"texteffecteasing2":"easeOutCubic","texteffectduration2":600,"texteffectdelay2":1500," textcss":"affichage:bloc; remplissage:12px; text-align:gauche;","textbgcss":"affichage:bloc; position:absolue; haut:0px; gauche:0px; largeur:100%; hauteur:100% ; couleur d'arrière-plan :#333333 ; opacité :0,6 ; filtre :alpha(opacité=60);","titlecss":"display:block; position : relative ; police: gras 14px \"Lucida Sans Unicode\",\"Lucida Grande\",sans-serif,Arial; color:#fff;","descriptioncss":"affichage:bloc; position : relative ; font:12px \"Lucida Sans Unicode\",\"Lucida Grande\",sans-serif,Arial; couleur :#fff ; margin-top:8px;","buttoncss":"display:block; position : relative ; margin-top:8px;","texteffectresponsive":true,"texteffectresponsivesize":640,"titlecssresponsive":"font-size:12px;","descriptioncssresponsive":"affichage:aucun !important;","buttoncssresponsive": "","addgooglefonts":false,"googlefonts":"","textleftrightpercentforstatic":40))
