Bonjour Habr! Cet article a été écrit uniquement dans le but de faire la lumière sur un programme qui a été injustement perdu dans la nature de Microsoft, et non pour revoir toutes ses capacités. Il n'y aura même pas de lien de téléchargement. Mais tout d’abord.
Préface
Le message d'Habrazhitel emoxam a inspiré des réflexions sur la commodité de la gestion de serveur à distance. Et en particulier, ils utilisent Windows Server. Pour les systèmes *nix, j'utilise le vieux mastic et je n'aime pas l'idée d'un méga-moissonneur. Mais ceci est bien entendu une opinion purement personnelle. Pour être honnête, j'étais assez paresseux et j'utilisais un client de bureau à distance standard comme mstsc.exe. Mais après avoir déménagé dans une autre entreprise, avec un ordre de grandeur plus de serveurs, les fenêtres interminables des terminaux ont commencé à se fatiguer.Des programmes comme Radmin et DWNTU installent leurs modules/services sur chaque ordinateur qui doit être géré. Et je voulais vraiment quelque chose de natif (c'est-à-dire de travailler en utilisant le protocole rdp), ainsi que de gratuit. Je ne listerai pas la liste des combinaisons monstrueuses et des programmes simples qui ont été testés, et je m'abstiendrai également d'énumérer leurs avantages et leurs inconvénients, il y en a plein de valables.
Découverte fortuite
Par ailleurs, je voudrais m'attarder sur le programme que je suis tombé par hasard. Ce programme léger (moins de 800 Ko) et, en fin de compte, très pratique ne nécessite pas de configuration de centaines de paramètres, ne prend pas en charge les skins et ne nécessite pas de base de données distincte pour stocker les paramètres de connexion. Mais il remplit parfaitement son objectif principal. Son nom est Remote Desktop Connection Manager ou rdcm ou RDCMan, comme Microsoft lui-même l'appelle. La dernière version date de 2010, mais cela n'affecte en rien les fonctionnalités. Je l'ai testé en fonctionnement avec les serveurs 2000 et 2008R2 (depuis 2012, il n'était pas encore possible de le tester). En plus de l'ensemble standard de fonctions telles que le stockage et le remplacement du login/mot de passe, des favoris, etc. etc. Le programme a son propre zeste, ou plutôt trois.- Possibilité de se connecter à la console. C'est très utile pour moi, parce que... La société adhère strictement à la politique de licence, de sorte que le service Terminal Server n'est pas installé sur chaque serveur. Par défaut, Windows Server autorise deux connexions simultanées de bureau à distance. La même fonction permet de « relever » la limite à trois. Oui, oui, c'est aussi dans le client standard, mais tous les concurrents ne l'ont pas.
- Miniatures interactives des connexions ouvertes mises à jour en temps réel. Ceux. Vous pouvez non seulement surveiller ce qui se passe sur plusieurs serveurs en même temps, mais aussi cliquer par exemple sur OK dans la fenêtre qui apparaît, directement dans la vignette. Ce n'est pas une fonction clé, bien sûr, mais pas remarquée chez les concurrents.
- Arborescence de la liste des serveurs et des connexions ouvertes. Il faut un peu de temps pour s'y habituer et cela s'avère bien plus pratique que les onglets. Encore une fois à mon humble avis, c'est pourquoi il occupe la troisième place.
Inconnu de personne
Le principal facteur qui m'a poussé à écrire cet article est que le programme est peu connu, que personne ne l'utilise rarement et que, de mon point de vue, il n'est pas mérité. Aucun de mes collègues n’en a entendu parler. Bien sûr, ce n'est pas un indicateur, mais quand même. Il a également été ignoré sur Wikipédia. Vous pouvez trouver rdcm sur la version anglaise du site Web de Microsoft. Si vous êtes intéressé, recherchez par nom complet.Merci pour votre attention.
Tout d’abord, qu’est-ce qu’un client RDP ? En fait, RDP (Remote Desktop Protocol) est un protocole acheté par Microsoft à Citrix et utilisé pour garantir le travail des utilisateurs à distance avec un serveur exécutant un service de connexion de terminal. Outre les droits de propriété sur le protocole de transfert de données lui-même, Microsoft possède également des programmes clients utilisés pour échanger des données avec des postes de travail distants. Cependant, comme cela arrive souvent, Microsoft ne peut pas toujours implémenter dans ses produits des fonctionnalités qui conviennent à tous les utilisateurs, c'est pourquoi il existe un nombre suffisant de clients RDP personnalisés dans le monde pour diverses plates-formes. Le but de cet article était d'étudier les clients RDP les plus accessibles pour les tablettes Android.
Pourquoi est-ce nécessaire ? La popularité de l'infrastructure cloud Tucha augmente et le nombre de tablettes que de nombreux clients trouveraient pratiques à utiliser comme outil pour accéder à leurs bureaux virtuels augmente en conséquence. Et là la question se pose : comment faire cela ? Bref, il vous suffit d’installer un client RDP et c’est tout ! Mais lorsque j'ai commencé à le sélectionner moi-même, puis que mon collègue et moi avons testé un appareil Android utilisé comme alternative à un client léger, il s'est avéré qu'il existait de nombreuses nuances. Dans une application, par exemple, il n'y avait pas de disposition russe ni de touches de raccourci, et dans une autre, le lecteur ne s'est pas connecté. Comment un administrateur peut-il travailler avec un serveur virtuel sans « Ctrl+Alt+Suppr » ou un commercial éditer à distance une feuille XLS d'un million de lignes sans les habituelles flèches directionnelles ? Bref, pas de plaisir !
Par conséquent, il a été décidé de tester les clients disponibles pour Android en tant que système d'exploitation le plus courant pour les appareils mobiles.
Notre comparaison devait initialement inclure à la fois les applications payantes et gratuites. Cependant, au cours du processus de test, je suis arrivé à la conclusion que toutes les fonctionnalités nécessaires pouvaient être fournies par des clients gratuits, elles ont donc été incluses dans la version finale de l'article.
Après les tests, il me restait trois applications de l'ensemble du marché - AccèsToGo d'Ericom, Client Parallèle de 2X et RDPTélécommandeléger par Yongtao Wang. Ils sont, à mon avis, de la plus haute qualité et les plus riches en fonctionnalités. Les clients restants ne répondaient pas à un ou plusieurs paramètres critiques. Lequel? Pour moi, ils sont comme ça.
- Implémentation du clavier et de ses capacités : touches chaudes et spéciales, commodité, dispositions prises en charge.
- Système de contrôle du curseur.
- Possibilité de réglage fin selon vos besoins.
- Des commodités supplémentaires de la part des développeurs, par exemple le partage du presse-papiers entre l'appareil et le bureau distant ou la connexion d'un lecteur de tablette.
Les tests ont été effectués sur une tablette Huawei Mediapad fonctionnant sous Android 4.0.3. Pour l’avenir, je peux dire que j’ai pu identifier le leader et répartir qui obtiendrait de l’or, qui obtiendrait de l’argent et qui obtiendrait uniquement les manches du gilet.
Client Parallèle
Le premier client permettant de se connecter à un bureau distant a été créé par Parallels Client. Il est disponible gratuitement sur toutes les plateformes mobiles et de bureau. Plus précisément, je l'utilise sur mon iPhone.
Information
- Prix: gratuitement.
- Langue de l'interface: Russe.
- Résolutions d'écran :
- Position de l'écran de verrouillage : Non.
- Contrôles:
- Oui.
- Oui.
- Oui.
- Connexion de la carte SD : Oui.
- Système d'Exploitation pris en charge: Windows 7, Windows Serveur 2008.
- Lien de téléchargement: iOS ; Android ; Windows, Linux et MacOS.
Écran principal
Le client dispose d'une interface agréable et pratique, réalisée dans des couleurs claires. Dans Parallels Client, les commandes sont concentrées sur la droite, dans le coin supérieur se trouvent les boutons « Ajouter » et « Options ».
Riz. 1. Écran principal de Parallels Client
Paramètres clients
Parallels Client propose une large gamme d'options personnalisables. L'utilisateur peut configurer à la fois une connexion distincte et l'application elle-même. Voici donc ce que nous pouvons faire dans Parallels Client.
- Configurez les paramètres de sécurité de connexion.
- Configurez la qualité des graphiques du bureau distant : nombre de couleurs, conception du bureau, etc.
- Ajoutez des « gestes chauds », par exemple, attribuez à la combinaison « Ctrl+Alt+Suppr » le geste « faire défiler vers le haut avec trois doigts ».
- Connectez le lecteur de la tablette à la machine virtuelle.
- Activez la redirection du flux audio de la machine virtuelle vers la tablette.

Riz. 2. Configuration des paramètres de connexion

Riz. 3. Configurer les paramètres de l'application
Clavier
Le client prend en charge le clavier Android intégré ou son propre clavier avec des touches spéciales (F1-F9, Alt, Win, Shift, touches curseur, etc.). Dans la version 10.5.1346, en vigueur au moment de la rédaction, la mise en page russe est apparue ; L’ukrainien n’est malheureusement pas pris en charge.
Inconvénients du clavier :
- petite distance entre les boutons ;
- Disposition russe avec humour : « x, ъ, zh, e, ё » pour une raison quelconque ont été déplacés vers des chiffres et des touches spéciales ;
- Il existe des touches spéciales, mais il n'y a pas de raccourcis clavier comme dans les versions précédentes de l'application.

Riz. 4. Clavier avec disposition russe et humour des développeurs

Riz. 5. Clavier en mode « Num » dans 2X Client
Contrôle du curseur
Dans la plupart des cas, j'utilise des commandes tactiles et, dans de rares cas, un émulateur de souris. À mon avis, tout est parfaitement mis en œuvre ici. Appui à deux doigts - touche gauche, appui à deux doigts - touche droite, le défilement se fait avec deux doigts.
Dans Parallels Client, l'utilisateur peut configurer des « gestes chauds » (touches à deux et trois doigts) en leur attribuant n'importe quelle combinaison ou action.
- Diverses combinaisons : Ctrl + Alt + Suppr, Win + R, Alt + Tab.
- Basculez entre les modes du clavier de la souris.

Riz. 6. Menu de création de « gestes chauds »
Caractéristiques supplémentaires
La fonctionnalité la plus agréable est bien sûr la possibilité de connecter un lecteur de tablette à une machine virtuelle.
Résumé
L'une des meilleures applications, mais de sérieux défauts dans la mise en page russe la rendent moins attrayante. Cependant, en termes de richesse des paramètres, c'est l'un des meilleurs parmi les clients gratuits.
Baril de miel
- La langue russe est prise en charge.
- Possibilité de personnalisation : sécurité, paramètres graphiques, etc.
- Implémentation pratique du contrôle du curseur et de l'émulateur de souris.
- Création de « gestes chauds ».
- Connexion du lecteur de la tablette à la machine virtuelle.
- Clavier avec touches spéciales.
Une grosse mouche dans la pommade
- Il n'y a pas de verrouillage de la position de l'écran ni de restauration du zoom.
- D'un point de vue subjectif, le clavier n'est pas très confortable en raison de la faible distance entre les touches.
- Il manque quelques lettres sur la mise en page principale.
- La mise en page ukrainienne n'est pas prise en charge.
- Le défilement n'est pas très pratique, par exemple dans une grande liste de programmes dans le menu Démarrer.
Test vidéo de Parallels Client
http://youtu.be/Ab9krs-lBgk
RDP à distance Lite
RDP Remote Lite est une édition gratuite d'un client payant de Yongtao Wang. Dans cette version, l'utilisateur ne peut pas créer plus de 5 connexions.
Information
- Prix: gratuitement.
- Langue de l'interface: Anglais.
- Résolutions d'écran : réglage manuel/automatique.
- Position de l'écran de verrouillage : Non.
- Contrôles:émulation de souris, contrôle tactile, clavier.
- Clavier étendu (touches chaudes et spéciales) : Oui.
- Configuration des paramètres de sécurité :
- Définition des options graphiques avancées : non, uniquement dans la version payante.
- Connexion de la carte SD : non, uniquement dans la version payante.
- Prise en chargeSystème d'exploitation: Windows Serveur 2000/2003/2008(R2)/2012, Windows Vista, 7, 8.
- Lien de téléchargement: version gratuite, Standard, Entreprise. Vous pouvez en savoir plus sur la comparaison des éditions sur le site officiel des créateurs de l'application.
Interface
Dire que ce client a une interface simple, c'est ne rien dire.
Après avoir lancé l'application, l'utilisateur verra un fond noir, une liste de connexions et une barre de menu avec des boutons - "Ajouter", "Options", "Rechercher". Il n'y a rien d'autre à dire sur l'interface, c'est tout simplement le cas.

Riz. 7. Écran d'accueil RDP Lite à distance
Vous pouvez importer et exporter des connexions en appelant le menu contextuel. Le format de bureau standard *.rdp est pris en charge.

Riz. 8. Menu contextuel, disponible sur l'écran principal de l'application
Paramètres clients
Les choses ici sont bien pires qu'avec le client 2X. La version gratuite ne vous permet pas de modifier les paramètres de sécurité et graphiques importants pour certains utilisateurs. Le réglage fin du client n'est disponible que dans les versions payantes de Remote RDP Lite.
Ce que nous pouvons modifier, pousser et configurer dans Remote RDP Lite.
- Configurez les paramètres de qualité graphique - résolution et nombre de couleurs affichées.
- Modifiez les paramètres de connexion automatique lorsque la connexion est perdue.
- Configurez les contrôles lors de l'utilisation du bureau à distance.
- Ajoutez des raccourcis clavier selon le principe « Touche 1 + Touche 2 + Touche 3 ». Cela peut être fait via le menu contextuel sur l'écran principal de l'application.

Riz. 9. Configuration des paramètres de connexion

Riz. 10. Configurer les paramètres de l'application

Riz. 11. Configuration des touches de raccourci
Clavier
Alors que 2X Client possède son propre clavier, Remote RDP Lite utilise le clavier Android intégré. Le client dispose de raccourcis clavier, mais pas de touches spéciales (F1-F9, Win, etc.).
Vous pouvez activer le clavier ou la liste des touches de raccourci via le panneau (appelé en touchant n'importe où sur l'écran). Il peut également être utilisé pour agrandir ou réduire l’écran ou l’adapter à l’affichage.

Riz. 12. Un panneau qui vous permet d'allumer le clavier et de redimensionner l'image
Le basculement entre les modes (contrôle tactile/émulateur de souris) et certains autres paramètres sont également disponibles via un menu appelé en appuyant sur le bouton en forme de trois carrés.

Riz. 13. Menu pour basculer entre les modes de contrôle souris/tactile, se déconnecter du bureau
Les combinaisons de raccourcis clavier sont disponibles en appuyant sur le bouton « Shift Z X Ctrl Alt » et sont présentées sous la forme d'une liste. Comme déjà indiqué, les combinaisons de touches peuvent être configurées indépendamment par l'utilisateur.

Riz. 14. Liste des raccourcis clavier disponibles dans Remote RDP Lite
Contrôle du curseur
Ce client dispose d'un bon contrôle de l'écran tactile. Un double appui correspond au bouton gauche de la souris et un appui long fait apparaître le menu contextuel. La sélection et le défilement fonctionnent très bien.
Lors de la navigation dans un long menu, chaque élément est mis en surbrillance de la même manière qu'avec une souris traditionnelle. Il est très pratique de redimensionner une fenêtre, par exemple Windows Server Manager. 2XClient ne dispose pas de ces avantages, mais Remote RDP Lite bénéficierait de la possibilité de créer des « gestes chauds ». Hélas, rien n'est parfait dans notre monde.
Caractéristiques supplémentaires
Ce client n'a absolument rien à se vanter dans l'édition gratuite. La version payante aura également des paramètres de sécurité avancés, la connexion d'un périphérique de stockage externe et la redirection du son, mais c'est une toute autre histoire. Particularité : la fonction de recherche de connexions, d'import/export de fichiers *.rdp a été implémentée.
Résumé
Un client adapté pour travailler confortablement avec une machine virtuelle, à moins, bien sûr, de tenir compte de la simplicité de l'interface.
Baril de miel
- Système de contrôle du curseur.
- Clavier intégré et raccourcis clavier que nous pouvons ajouter.
- Si vous utilisez des raccourcis clavier, par exemple pour lancer des applications, ils peuvent être utilisés avec succès lors d'une session à distance.
- Connexions d'importation/exportation.
- Panneau pratique pour accéder au clavier, aux touches de raccourci, etc.
Une petite mouche dans la pommade
- La localisation russe n'est pas prise en charge.
- Avis subjectif : la disposition des commandes sur l'écran principal n'est pas très pratique.
- Capacités inutilement limitées pour configurer l'application dans la version gratuite.
Test vidéo de Remote RDP Lite
http://youtu.be/UAorsjMNOqs
AccessToGo par Ericom
L'idée originale d'Ericom Software, qui développe diverses solutions de virtualisation pour les entreprises. Il est disponible en téléchargement gratuit sans aucune restriction.
Information
- Prix: gratuitement.
- Langue de l'interface: Russe (mais il y a quelques défauts de localisation).
- Résolutions d'écran : réglage manuel/automatique de la résolution.
- Position de l'écran de verrouillage : Non.
- Contrôles:émulateur de souris, contrôle tactile, clavier.
- Clavier étendu (touches chaudes et spéciales) : Oui.
- Configuration des paramètres de sécurité : Oui.
- Définition des options graphiques avancées : Oui.
- Connexion de la carte SD : Non.
- Prise en chargeSystème d'exploitation: Windows Serveur 2003/2008/2008 R2/2012, Windows XP, Vista, Windows 7/8.
- Exigences relatives à la tablette : RAM d'au moins 512 Mo.
- Lien de téléchargement: Android ; IOS.
Interface
Comme on dit, simple et de bon goût : une liste de connexions, des boutons « Nouvelle connexion », « Paramètres » et « Aide en ligne » (vous pouvez y lire les paramètres de l'application). Aucun goodies supplémentaire n'a été trouvé.

Riz. 15. Écran d'accueil d'AccessToGo
Paramètres clients
L'utilisateur peut configurer le client exactement comme il le souhaite. De nombreuses options sont disponibles pour configurer l'application et la connexion elle-même.
Ce que nous pouvons tordre, appuyer et configurer dans ce client.
- Ajustez la qualité des graphiques - nombre de couleurs, conception du bureau, etc.
- Divers paramètres pour interagir avec une machine virtuelle - type de clavier, activation/désactivation des panneaux auxiliaires, utilisation du presse-papiers entre l'appareil et la machine virtuelle, connexion automatique en cas de perte de connexion.
- Configurer le lancement automatique d'une application ou l'ouverture d'un dossier spécifique sur une machine distante.

Riz. 16. Configuration des paramètres de connexion

Riz. 17. Configuration des paramètres de l'application
Clavier
En haut se trouve un panneau permettant de contrôler les modes clavier, souris et zoom. Il contient également des touches spéciales : Esc, Tab, Ctrl, Alt et Windows.
Figure 18. Panneau de contrôle pour les modes clavier, souris, etc.
L'utilisateur peut utiliser le clavier Android intégré ou le clavier de l'application. AccessToGo est le seul des trois clients à prendre en charge les mises en page et les raccourcis clavier russes et ukrainiens.
À mon avis, le clavier est assez confortable grâce à la distance suffisante entre les touches. J'ai particulièrement aimé que lorsqu'on appuie longuement dessus, la lettre s'imprime en majuscule.

Riz. 19. Clavier AccessToGo avec disposition ukrainienne
De plus, des touches de raccourci et spéciales (F1-F9, touches de curseur) sont à la disposition de l'utilisateur.

Riz. 20. Clavier supplémentaire avec touches de raccourci
Contrôle du curseur
Permettez-moi de dire brièvement : une touche sur le fichier - sélection, une pression longue - bouton droit de la souris, une pression et un déplacement - fait glisser l'objet sélectionné. La sélection de texte et de fichiers fonctionne très bien. Pour plus de commodité, l'utilisateur peut activer un émulateur de souris ou un mode curseur. Le dernier mode affiche un curseur contrôlé au toucher.

Riz. 21. Contrôle du curseur et émulateur de souris dans AccessToGo
Je porterai une attention particulière à deux modes : la sélection et le défilement. Dans le premier d'entre eux, l'utilisateur peut faire défiler la page verticalement au toucher, mais ne peut pas surligner du texte ni afficher un menu contextuel. La touche gauche fonctionne dans ce mode. Dans la seconde, l'utilisateur a accès aux fonctions des boutons gauche et droit de la souris, de sélection et de défilement de la page uniquement via la barre de défilement.

Riz. 22. Mode de défilement et de surbrillance AccessToGo
Caractéristiques supplémentaires
Les fonctionnalités supplémentaires incluent le partage du presse-papiers entre l'appareil et la machine virtuelle, la prise en charge du lancement d'une application spécifique ou l'ouverture d'un dossier lors d'une session de connexion, la redirection d'un flux audio vers un appareil Android et la protection de la connexion.
La Triple Alliance : AccessToGo, clavier physique et Tucha
Lorsque vous utilisez un appareil Android comme client léger avec un clavier physique connecté, la question se pose de savoir comment prendre en charge la mise en page russe dans la session et basculer entre les mises en page en utilisant n'importe quelle combinaison. Pour résoudre ce problème, j'ai dû installer une autre application. Mais il faut admettre que c'est gênant.
Il s'est avéré que le pacificateur AccessToGo peut aider ici, qui s'est rapidement lié d'amitié avec le clavier, Android et le bureau à distance dans . Allez simplement dans la section « Paramètres », puis dans l’onglet « Type de clavier », sélectionnez « Clavier PC » ! Dans ce cas, la commutation entre les mises en page s'effectue à l'aide d'une combinaison familière et le clavier virtuel est simplement désactivé.
Résumé
Ericom nous plaît depuis longtemps chez Tucha avec son client Ericom Blaze, qui permet d'optimiser sa connexion sur les connexions lentes. Et aujourd'hui, cette entreprise nous a encore plus plu, ayant réussi à déplacer 2XClient dans la catégorie « Meilleur et gratuit » et à se lier d'amitié entre un clavier physique et le bureau distant Tucha.
Baril de miel
- Excellente implémentation du clavier avec touches de raccourci, etc.
- Prise en charge complète des claviers physiques avec des dispositions ukrainiennes et russes et commutation entre eux via « Alt+Shift ».
- Prise en charge des dispositions ukrainiennes et russes sur le clavier étendu.
- Une multitude de paramètres à la disposition de l'utilisateur.
- Excellent système de contrôle du curseur et émulation de la souris.
- Prend en charge le partage du presse-papiers.
- Localisation russe, mais avec des défauts de traduction - « Éditorial », « Local ».
Une petite mouche dans la pommade
- Le mode de sélection et le mode de défilement pourraient être combinés.
- Vous ne pouvez pas connecter le stockage du périphérique à une machine virtuelle.
Test vidéo d'AccessToGo par Ericom
Conclusion
Lors de mes tests, le titre « Client éligible » et l'or obtiennent AccèsToGo d'Ericom. Je pense qu'il le mérite à juste titre en raison de ses fonctionnalités et de la richesse de ses paramètres. Il dispose d'un excellent clavier étendu prenant en charge les dispositions en russe, ukrainien et anglais. En même temps, toutes les lettres de l'alphabet russe sont exactement à leur place, et ne sont pas cachées, on ne sait pas où. Il existe des raccourcis clavier et des touches spéciales, y compris les flèches du curseur.
Le contrôle du curseur via un écran tactile ou un émulateur de souris ne suscite également aucune plainte. Touches droite et gauche, sélection de texte et défilement des pages, tout est là et tout fonctionne parfaitement, sans gêner l'utilisateur.
En parlant de configuration AccèsToGo, alors cela ne nous limite en rien, nous permettant de personnaliser l'application pour nous-mêmes. Cela s'applique également à la modification des paramètres graphiques et à la modification des paramètres de sécurité de connexion. En un mot, il a conquis mon cœur et son raccourci s'est déplacé vers le bureau de la tablette.
J'ai décerné de l'argent au client Client Parallèle de la société 2X, basé sur le fait que les développeurs ont ajouté la prise en charge de la mise en page russe, mais il ne contient pas certaines lettres que personne n'a encore classées comme superflues et inutiles. C'est un inconvénient très sérieux pour moi et peut-être pour la plupart des utilisateurs. Cependant, le client dispose d'un système de contrôle tactile assez bien pensé, de la possibilité de créer des « gestes chauds » et de la fonction de connexion du lecteur de la tablette à un bureau distant. Cette fonctionnalité est actuellement manquante AccèsToGo. C'est pourquoi Parallels Client/b> n'arrive qu'à la deuxième place et a le droit de rester parmi les applications de ma tablette.
Manches d'un gilet ou d'un bronze reçoit RDP à distance Lite. Il a l'étoffe d'un leader, mais la version gratuite n'a pas les fonctions nécessaires, et la liste des fonctions prises en charge ne comprend que le clavier natif d'Android. Cela signifie qu'il ne sert à rien de l'utiliser dans la version gratuite, ni de l'acheter, car il existe de meilleurs produits au prix époustouflant de 0 hryvnia.
La seule raison de l'utiliser, à mon avis, est la possibilité de créer de nouveaux raccourcis clavier. Cela vous permettra de lancer des applications ou des scripts d'une seule touche, en leur attribuant certaines combinaisons de touches.
Un petit reportage photo
Peut-être que chacun de nous a participé au moins une fois à une excursion scolaire dans une laiterie ou une chocolaterie. Personnellement, j'ai toujours été intéressé à connaître le processus de création d'un produit et les personnes qui y travaillent. J'ai donc décidé de joindre à cette note quelques photos prises lors des tests. J'espère que vous trouverez cela intéressant !

Riz. 23. Commencez à tester AccessToGo

Riz. 24. Le client Ericom en action

MISE À JOUR.: Après la publication de cet article, les lecteurs ont commencé à se poser des questions sur la configuration et l'utilisation des clients examinés. Nous répondons personnellement à toutes les questions à la personne qui les pose, mais comme les sujets abordés sont souvent répétés, nous publierons des descriptions détaillées sur le blog. Utilisez la recherche par balise, nous avons peut-être déjà décrit votre problème. Sinon, écrivez-nous, nous vous aiderons.
La reproduction de la publication n'est autorisée que si elle est indiquée.
Configuration de RDP (protocole de bureau à distance) - bureau à distance
Si vous disposez d'une version professionnelle ou maximale, vous pouvez configurer la connexion à votre PC via un bureau à distance. Pour ce faire, vous devez faire plusieurs choses.
— autoriser la connexion via le bureau à distance (ce menu n'est pas disponible pour les versions plus récentes) 
— ajouter les utilisateurs qui ont le droit de travailler via le bureau à distance (généralement Windows ajoute automatiquement l'utilisateur actuel)
Comment lancer le Bureau à distance sous Windows 7 ?
Tout au long du bouton « Démarrer » :
Nous tapons dans la barre de recherche "Connexion Bureau à distance" (drôle - c'est exactement ce que MicroSoft recommande via la ligne "Rechercher" -> s'ouvre dans un nouvel onglet) ou "mstsc.exe" - c'est en fait le nom du programme lui-même


Ou via le dossier « Standard » dans les programmes. Toutes les versions de Windows ne l'ont pas, par exemple, Windows 7 Started (oui, celui avec la limite de RAM logicielle de 2 Go) ne dispose pas d'un tel dossier.

Après le lancement, nous obtenons le formulaire des paramètres du bureau à distance, nous avons besoin de la version étendue (avec paramètres)

Sur l'onglet général nous configurons :
Ordinateur - ou adresse IP ou nom de l'ordinateur
Utilisateur - l'utilisateur sous lequel nous nous connecterons au PC distant

Dans l'onglet « Ressources locales », nous sélectionnons si les imprimantes et le presse-papiers de l'ordinateur principal seront disponibles.

Si tous vos PC se trouvent sur un réseau local (c'est-à-dire que la vitesse du réseau n'est pas critique), vous pouvez utiliser l'image d'arrière-plan du bureau du PC distant dans l'onglet « Avancé ».

Eh bien, tout semble être configuré - revenez au premier onglet, enregistrez-le comme raccourci - essayez de vous connecter.
Résultat:(

Les principales raisons de cette situation :
- le PC distant a une adresse IP qui lui est attribuée par le routeur via DHCP, elle change périodiquement. Il est nécessaire d'enregistrer une adresse IP fixe dans les propriétés de l'adaptateur
- j'ai oublié d'autoriser l'accès à distance via les « Propriétés » de l'ordinateur
- l'accès à distance était autorisé, mais ils ont oublié de spécifier l'utilisateur qui peut se connecter
- est interdit par le pare-feu Windows, vous devez ajouter « bureau à distance » aux exceptions
- Vous avez effectué un redémarrage à distance du PC et jusqu'à ce que l'utilisateur local se connecte, le bureau distant ne fonctionnera pas
Dans la plupart des cas, Windows 7 devrait faire tout cela lui-même (ajouter l'utilisateur actuel, l'autoriser dans le pare-feu, etc.), mais cela ne fonctionne pas toujours. Ceux. par exemple, « Remote Desktop » a été ajouté à la liste des programmes dans le pare-feu, mais la case n'est pas cochée : (Vous devez tout vérifier vous-même.
Paramètres supplémentaires du bureau à distance.
1. Il est nécessaire de redémarrer le PC via le bureau à distance. Le redémarrage lui-même n'est pas un problème - que ce soit via le gestionnaire de tâches ou via Alt F4. (Cette option ne sera pas disponible dans le bouton Démarrer). Mais jusqu'à ce que l'utilisateur local se connecte, le poste de travail distant ne se connectera pas. Que se passe-t-il si le PC se trouve dans une pièce sombre où il n’y a aucun utilisateur local ?
Voici une surprise : vous devez créer un raccourci pour le bureau distant via la ligne de commande avec le paramètre /admin
Comme ça: mstsc.exe /admin
Visuellement, la configuration du raccourci sera la même, mais le système se lancera via le bureau distant après le redémarrage du PC distant.
Voici une liste complète des options pour lancer le bureau à distance à partir de la ligne de commande

2. Si nécessaire, autorisez la connexion sans mot de passe (fortement déconseillé pour le segment des entreprises)
Menu "Démarrer" - exécuter - gpedit.msc (éditeur de politiques) - "configuration ordinateur" - "configuration Windows" - "politiques locales" - "paramètres de sécurité" - "limiter l'utilisation de mots de passe vides....." - " désactivé" 
Oui, sur les versions plus récentes de Windows, bien entendu, gpedit.msc ne démarre pas (ce paramètre n'existe pas)
— Toutes les versions grand public de Windows autorisent un seul utilisateur à travailler sur un PC (lorsqu'un nouvel utilisateur se connecte, l'utilisateur actuel sera fermé de force), contrairement aux versions serveur. Il s’agit d’une restriction de licence – mais il existe un moyen d’en sortir. Un peu de chamanisme - et tout fonctionne, regardez (ouvre dans une nouvelle fenêtre)
3. Connexion automatique avec identifiant et mot de passe enregistrés
Il y a une case à cocher magique « Permettez-moi d'enregistrer les informations d'identification ». Si vous exécutez à nouveau la modification, la case à cocher deviendra « Toujours demander les informations d'identification »


Nous recevons une demande de saisie de données, elles sont enregistrées, la connexion à la machine distante ne fonctionne qu'en cliquant sur le raccourci.

Que se passe-t-il si les informations d'identification ne sont pas enregistrées (sous Windows 7 et versions antérieures) ?
Ou nous recevons l'avertissement « L'administrateur système a interdit l'utilisation des informations d'identification enregistrées pour se connecter à l'ordinateur distant car son authenticité n'a pas été entièrement vérifiée. Entrez les nouveaux identifiants."

Ce qu'il faut faire?
Le fait est que dans les dernières versions de Windows, le mot de passe n'est pas stocké dans le fichier rdp, mais dans un stockage séparé (Credential Manager). Au minimum, les paramètres suivants doivent être désactivés dans les stratégies de groupe :
- Configuration utilisateur - Modèles d'administration - Composants Windows - Services Bureau à distance - Client de connexion Bureau à distance - Interdire l'enregistrement des mots de passe ;
- Configuration de l'ordinateur - Modèles d'administration - Composants Windows - Services Bureau à distance - Client de connexion Bureau à distance - Interdire l'enregistrement des mots de passe.
Ici vous pouvez (ouvre dans une nouvelle fenêtre)
4. Parfois, lors de la connexion, vous voyez l'image suivante : « l'authenticité de l'ordinateur distant ne peut pas être vérifiée »

L'authentification a été ajoutée à partir de Windows XP SP3. Mais il y est désactivé par défaut (il est déjà activé sur Wibdows Vista).
Comment activer l'authentification d'un ordinateur distant sur Windows XP SP3 ?
Accédez au registre regedit.exe (Exécuter)
Bifurquer HKEY_LOCAL_MACHINE\SYSTEM\CurrentControlSet\Control\Lsa
Ouvrir le paramètre Forfaits de sécurité et cherche le mot là cuillère à café. S'il n'y est pas, ajoutez-le aux paramètres existants.
Bifurquer HKEY_LOCAL_MACHINE\SYSTEM\CurrentControlSet\Control\SecurityProviders
Ouvrir le paramètre Fournisseurs de sécurité et ajouter aux fournisseurs existants credssp.dll, s'il n'y en a pas.
Fermez l'éditeur de registre. Redémarrons.
Si cela n'est pas fait, lorsque nous essaierons de nous connecter, l'ordinateur nous demandera un nom d'utilisateur et un mot de passe, mais au lieu du bureau distant, il répondra comme suit :
Connexion Bureau à distance
Erreur d'authentification (code 0x507)
5. Un avertissement de sécurité Windows apparaît lors de la connexion
"L'éditeur de cette connexion distante ne peut être déterminé"

Cela signifie que le fichier rdp n'est pas protégé par un certificat signé. Pour un réseau local, il n'y a rien de mal à cela, vous pouvez cocher la case « Ne plus afficher la demande... »
Le système de sécurité lui-même fonctionne comme suit. Le paramètre de stratégie vous permet de contrôler si les utilisateurs peuvent exécuter des fichiers RDP (Remote Desktop Protocol) non signés et des fichiers RDP provenant d'éditeurs inconnus sur l'ordinateur client.
Si ce paramètre de stratégie est activé ou non configuré, les utilisateurs peuvent exécuter des fichiers RDP non signés et des fichiers RDP provenant d'éditeurs inconnus sur l'ordinateur client. Avant de démarrer une session RDP, l'utilisateur recevra un avertissement et une demande de confirmation de connexion.
Si ce paramètre de stratégie est désactivé, les utilisateurs ne peuvent pas exécuter de fichiers RDP non signés ou de fichiers RDP provenant d'éditeurs inconnus sur l'ordinateur client. Si un utilisateur tente de démarrer une session RDP, il recevra un message d'éditeur bloqué.
Prise en charge: Au moins Windows Vista SP1
| Ruche de registre | HKEY_LOCAL_MACHINE |
| Chemin du registre | LOGICIEL\Politiques\Microsoft\Windows NT\Terminal Services |
| Nom de la valeur | Autoriser les fichiers non signés |
| Type de valeur | REG_DWORD |
| Valeur activée | 1 |
| Valeur désactivée | 0 |
Fichier par défaut.rdp
En fait, il s’agit d’un fichier et non d’un raccourci du bureau distant. Ce fichier personnalisé peut être envoyé à un autre utilisateur, il le sauvegardera et tout fonctionnera.
De plus, il s'agit d'un simple fichier texte qui stocke tous les paramètres de connexion à distance et ce fichier peut être ouvert avec le Bloc-notes. À propos, certains paramètres ne peuvent pas être modifiés via les paramètres standard, ils peuvent être saisis manuellement.
identifiant du mode d'écran :i :— 1 — la session à distance s'effectue en mode fenêtré, 2 — en plein écran. Edité sur l'onglet « Affichage » de la fenêtre « Options » de l'outil « Connexion Bureau à distance ».
utilisez multimon:i:— 0 — interdit la prise en charge de plusieurs moniteurs, 1 — autorise la prise en charge de plusieurs moniteurs. Peut être utilisé sur Windows 7/Windows Server 2008 et versions ultérieures.
largeur du bureau :i :— largeur du bureau. Sélectionné dans l'onglet « Affichage » de la fenêtre « Options » de l'outil « Connexion Bureau à distance ».
hauteur du bureau :i :— hauteur du bureau. Sélectionné dans l'onglet « Affichage » de la fenêtre « Options » de l'outil « Connexion Bureau à distance ».
session bpp:je:- la profondeur de la couleur. Sélectionné dans le groupe « Couleurs » de l'onglet « Affichage » de la fenêtre « Options » de l'outil « Connexion Bureau à distance ».
winpostr:s:— position et taille de la fenêtre au format WINDOWPOS
compression:je:— 0 — ne pas utiliser la compression des données, 1 — l'utiliser.
crochet de clavier :i :— Détermine la manière dont les raccourcis clavier Windows sont interprétés. La valeur de ce paramètre correspond au paramètre du champ Clavier de l'onglet Ressources locales de la fenêtre Options de connexion Bureau à distance. 0 - sur l'ordinateur local. 1 - sur l'ordinateur distant. 2 - uniquement en mode plein écran.
mode de capture audio :i :— Détermine où le son est joué. La valeur de ce paramètre correspond aux paramètres « Audio à distance » de l'onglet « Ressources locales » de la fenêtre « Options » de l'outil « Connexion Bureau à distance ». 0 - sur l'ordinateur client. 1 - sur l'ordinateur distant. 2 - aucun son n'est émis.
mode de lecture vidéo :i :— 0 — n'utilisez pas le streaming multimédia efficace RDP lors de la lecture de vidéo. 1 - utiliser.
type de connexion :i : 2 - type de connexion pour obtenir des performances maximales. Correspond aux paramètres « Performances » de l'onglet « Avancé » de la fenêtre « Options » de l'outil « Connexion Bureau à distance » Déterminé par le type de vitesse de connexion sélectionné.
afficher la barre de connexion :i :— Affichez le panneau de connexion lors de la connexion à un ordinateur distant en mode plein écran. La valeur de ce paramètre correspond à l'état de la case à cocher « Afficher le panneau de connexion en travaillant en plein écran » de l'onglet « Affichage » de la fenêtre « Options » de l'outil « Connexion Bureau à distance ». 0 : n'affiche pas le panneau de connexion. 1 — affiche le panneau de connexion.
désactiver le fond d'écran :i:— interdiction d'afficher l'image de fond du bureau distant. Correspond aux paramètres du groupe « Performances » - la case « Arrière-plan du bureau » sur l'onglet « Avancé » de la fenêtre « Options » de l'outil « Connexion Bureau à distance ». 0 — affiche l’image d’arrière-plan. 1 - ne pas afficher l'image de fond.
autoriser le lissage des polices :i:— résolution de lissage des polices. Correspond aux paramètres du groupe « Performances » - la case « Lissage des polices » sur l'onglet « Avancé » de la fenêtre « Options » de l'outil « Connexion Bureau à distance ». 0 : n'utilisez pas d'anticrénelage. 1 - utiliser.
autoriser la composition du bureau :i: 0 - Correspond aux paramètres du groupe « Performances » - la case « Lissage des polices » sur l'onglet « Avancé » de la fenêtre « Options » de l'outil « Connexion Bureau à distance ». 0 : n'utilisez pas d'anticrénelage. 1 - utiliser.
désactiver le glisser dans toute la fenêtre :i:- Afficher le contenu du dossier lors du glisser. La valeur de ce paramètre correspond à l'état de la case à cocher « Afficher le contenu de la fenêtre lors du glisser » de l'onglet « Avancé » de la fenêtre « Options » de l'outil « Connexion Bureau à distance ». 0 : affiche le contenu lors du déplacement. 1 - ne pas afficher.
désactiver les animations du menu :i:— interdiction des effets visuels. La valeur de ce paramètre correspond à l'état de la case à cocher « Effets visuels lors de l'affichage des menus et des fenêtres » de l'onglet « Avancé » de la fenêtre « Options ». 0 - utiliser des effets visuels, 1 - ne pas utiliser.
désactiver les thèmes :i:— interdiction d'utiliser des thèmes. 0 : utilisez des thèmes. 1 - n'utilisez pas de thèmes.
désactiver le réglage du curseur :i:0— interdiction des réglages du curseur. 0 : la personnalisation du curseur est autorisée. 1 - interdit.
bitmapcachepersistentable:i:1- Mise en cache des bitmaps sur l'ordinateur local. La valeur de ce paramètre correspond à l'état de la case à cocher Mise en cache persistante des bitmaps sous l'onglet Avancé de la fenêtre Options. 0 : n'utilisez pas la mise en cache. 1 - utilisez la mise en cache.
adresse complète :s :— nom ou adresse IP de l'ordinateur distant auquel vous vous connectez via RDP. Si nécessaire, vous pouvez préciser le numéro du port TCP utilisé.
mode audio :i :— détermine où le son est joué. La valeur de ce paramètre correspond à l'entrée dans le champ « Remote Audio » de l'onglet « Local Resources » de la fenêtre « Options ». 0 - sur l'ordinateur client. 1 Sur un ordinateur distant. 2 - le son est coupé.
redirectprinters:je:— utilisation d'imprimantes lors d'une session à distance. La valeur de ce paramètre correspond à l'état de la case Imprimantes sous l'onglet Ressources locales de la fenêtre Paramètres. 0 : n'utilisez pas d'imprimantes locales pendant une session à distance. 1 — utilisez la connexion automatique des imprimantes.
redirectcomports :i :— utilisation des ports série de l'ordinateur local lors de la connexion à un bureau distant. 0 : ne pas utiliser. 1 - utiliser.
redirige les cartes à puce :i :— utilisation de cartes à puce d'ordinateur local lors de la connexion à un poste de travail distant. 0 : ne pas utiliser. 1 - utiliser.
rediriger le presse-papiers :i :— utilisez un presse-papiers commun pour l'ordinateur local et distant. La valeur de ce paramètre correspond à l'état de la case Presse-papiers sous l'onglet Ressources locales de la fenêtre Options. 0 : n'utilisez pas le presse-papiers partagé. 1 - utiliser.
redirectposdevices :i :— redirection des appareils qui utilisent Microsoft Point of Service (POS). 0 : n'utilisez pas la redirection. 1 - utiliser.
redirectdirectx:je:-Redirection DirectX. 0 - n'utilisez pas la redirection DirectX. 1 - utiliser.
reconnexion automatique activée :i:1— connexion automatique lorsque la connexion avec l'ordinateur distant est perdue. La valeur de ce paramètre correspond à l'état de la case à cocher « Restaurer la connexion en cas de rupture » de l'onglet « Avancé » de la fenêtre « Options ». 0 : n'utilisez pas la récupération automatique de la connexion. 1 - utiliser.
niveau d'authentification :i :— niveau d'authentification pour la connexion à distance. Définit quoi faire si l'identité de l'ordinateur distant ne peut pas être vérifiée. Déterminé par le paramètre du groupe « Authentification du serveur » dans l'onglet « Connexion ». Sous Windows 10, l'onglet « Connexion » correspond à l'onglet « Interaction ». 0 — s'il n'a pas été possible de confirmer l'authenticité du serveur de terminaux, connectez-vous sans avertissement. 1 - ne vous connectez pas. 2 - connectez-vous avec un avertissement.
demande d'informations d'identification :i :— une demande à l'utilisateur de confirmer les informations d'identification si elles ont été précédemment enregistrées. 0 : ne demande pas d'informations d'identification si elles ont déjà été enregistrées. 1 - demande toujours les informations d'identification.
négocier la couche de sécurité :i :— Niveau de cryptage de session RDP. 0 : une session avec cryptage TLS 1.0 (SSL) sera utilisée si elle est prise en charge par le client. Si le client ne le prend pas en charge, le cryptage RDP intégré standard sera utilisé. 1 - la session à distance utilisera le cryptage x.224
mode d'application à distance : i :— mode de travail avec une application distante. 0 — mode bureau à distance. 1—mode de travail avec une application distante.
shell alternatif : s :— le nom du shell alternatif de l'utilisateur.
répertoire de travail du shell :s :— le répertoire de travail du shell de l'utilisateur.
nom d'hôte de la passerelle : s :— nom du serveur Remote Desktop Gateway. Les valeurs des paramètres du serveur de passerelle sont déterminées par le groupe « Se connecter depuis n'importe où » sur l'onglet « Connexion » (pour Windows 10 – sur l'onglet « Avancé »).
méthode d'utilisation de la passerelle : i : 4- Une méthode d'utilisation d'un serveur Remote Desktop Gateway. 0 - N’utilisez jamais le serveur Remote Desktop Gateway. 1 - Utilisez toujours le serveur Remote Desktop Gateway. 2 - N'utilisez pas le serveur Remote Desktop Gateway pour les clients locaux. 3 - Utilisez les paramètres par défaut du serveur Remote Desktop Gateway. 4 - n'utilisez pas le serveur Remote Desktop Gateway, mais dans le paramètre « Se connecter depuis n'importe où » – « Options », la case « Ne pas utiliser le serveur Remote Desktop Gateway pour les adresses locales » est cochée.
sources des informations d'identification de la passerelle : i : 4— méthode d'autorisation de l'utilisateur utilisée. 0 - utilisez NTLM (invite de mot de passe). Correspond à la sélection du paramètre « Méthode de connexion » – « Demander un mot de passe (NTLM) » dans les paramètres « Se connecter depuis n'importe où » – « Options ». 1 - utilisez des cartes à puce. Les paramètres qui déterminent la manière dont le serveur Remote Desktop Gateway est utilisé, les paramètres de connexion et les paramètres de connexion sont interdépendants, et la modification de l'un d'eux peut entraîner la modification de l'autre.
drivestoredirect: s :— redirection des périphériques de disque de l'ordinateur local. La valeur est déterminée par les paramètres de l'onglet « Ressources locales » – « Détails »
Les redirections de périphériques d'ordinateur local prises en charge et la syntaxe du contenu des fichiers RDP varient selon la version RDP et peuvent varier légèrement.
Combattre la « croix » d’une session terminale.
Ici c'est un nuisible (sur le panneau de connexion lors d'un fonctionnement en plein écran)
Le problème est que la « croix » ferme uniquement le « Bureau à distance » sur le PC de l’utilisateur, mais laisse une session de terminal ouverte sur le serveur. S'il y a beaucoup d'utilisateurs, alors toutes leurs sessions restent ouvertes sur le serveur et occupent de la mémoire.
Options de solutions.
- Supprimez complètement le panneau de l'utilisateur - dans les paramètres lors de la création d'un bureau distant (ne quittez qu'en mettant fin à la session)

2. Supprimez la « croix » elle-même (quittez uniquement en mettant fin à la session)
Voyons comment définir une adresse IP permanente pour un appareil sur un réseau local. Nous attribuons une adresse IP permanente via les paramètres de Windows 7. Allez modifier les paramètres de l'adaptateur. puis dans les propriétés de la connexion souhaitée, on y sélectionne la version du protocole Internet...
Bon après-midi Chers lecteurs et invités, blog informatique №1 en Russie site Internet. J'écris beaucoup sur la façon d'utiliser la technologie pour gagner du temps dans divers aspects de votre vie ; un exemple récent est le paiement du logement et des services communaux via Sberbank en ligne, où j'ai décrit ce processus en détail. Un administrateur système ou un ingénieur peut et doit également gagner du temps et rendre son travail aussi pratique que possible, et de préférence tout faire à partir d'une ou deux consoles. Aujourd'hui, je vais vous parler d'un outil d'administration système très pratique qui vous permet d'établir un grand nombre de connexions RDP à partir d'un seul utilitaire, affiché dans une seule fenêtre, et même avec divers paramètres et structurations. Aujourd'hui, nous allons parler d'un super utilitaire de Microsoft. Nous verrons où télécharger le Gestionnaire de connexions Bureau à distance et comment l'installer, et bien sûr, le configurer.
Qu'est-ce que le Gestionnaire de connexions Bureau à distance
RDCM est un utilitaire de Microsoft conçu pour gérer facilement un grand nombre de connexions RDP distantes à divers serveurs à partir d'une seule fenêtre :
- Permet à l'utilisateur de créer des dossiers pour structurer les serveurs
- Définir la connexion automatique avec enregistrement des informations d'identification de l'utilisateur
- Définir l'autorisation de connexion
- Effectuer une connexion à la console
- Miniatures interactives des connexions ouvertes mises à jour en temps réel
- Beaucoup plus
Où télécharger le gestionnaire de connexion Bureau à distance
Vous pouvez télécharger RDCM depuis le site officiel de Microsoft ou depuis mon site Web, où je l'ai téléchargé sur le cloud de messagerie.
Page officielle de Microsoft https://www.microsoft.com/en-us/download/details.aspx?id=44989
Accédez à la page officielle de Remote Desktop Connection Manager 2.7 et cliquez sur le bouton Télécharger. Vous téléchargerez un petit kit de distribution msi, d'une taille de 1 mégaoctet (rdcman.msi).

Installation de RDCM 2.7
L'installation de ce logiciel ne devrait vous poser aucun problème, car elle est triviale. Je ne le citerai que pour l'intégrité de l'article. J'installerai le Gestionnaire de connexions Bureau à distance sur le système d'exploitation Windows 10 1803, ce que j'ai sur mon lieu de travail.
Nous démarrons l'installation, pour cela ouvrez le fichier rdcman.msi. L'assistant d'installation s'ouvrira ; dans la première étape, vous cliquez simplement sur « Suivant ».



Eh bien, la dernière étape consiste à cliquer sur le bouton d'installation.
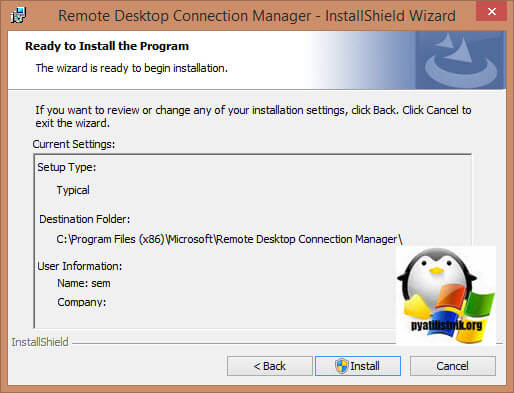
Après quelques instants, vous verrez que tout a été installé avec succès, vous pouvez consulter le journal si vous le souhaitez, cliquez sur "Terminer".

J'ai terminé l'intégralité de l'installation de RDCM 2.7 sur Windows 10, montrons maintenant comment le configurer. ouvrez l'utilitaire, il aurait dû créer une icône correspondante sur le bureau. S'il n'y est pas, recherchez-le via le bouton "Démarrer".

Une fenêtre de programme s'ouvrira, par défaut tout sera vide ici et vous devrez d'abord créer un fichier de configuration.

Cela se fait via le menu Fichier - Nouveau ou simplement en appuyant sur les touches de raccourci Ctrl + N

nous définissons le nom de votre fichier ; vous pouvez nommer les fichiers en fonction de leur appartenance à différents domaines ou sites Active Directory.

Étant donné que cet utilitaire vous permet de structurer vos RDP sous une forme hiérarchique, il serait plus correct de créer le nombre requis de groupes qui fédèrent des serveurs selon n'importe quel service ou affiliation territoriale, par exemple, vous pouvez facilement fédérer tous les participants dans des fermes de terminaux. Faites un clic droit sur la racine et sélectionnez « Ajouter un groupe » dans le menu contextuel pour ajouter un groupe.

Dans un premier temps, il vous sera demandé de définir un nom de groupe dans l'onglet Paramètres du groupe. Je vous conseille d'écrire des noms significatifs pour ne pas vous tromper plus tard, et pas seulement Windows 2008 R2 ou 1012 R2. Dans mon exemple, j'ai nommé le groupe "Contrôleurs de domaine".

Allez dans l'onglet "Identifiants de connexion", sur cet onglet RDCMan vous demandera de préciser les identifiants au nom desquels les connexions à distance seront établies. J'ai renseigné les informations de mon domaine, n'oubliez pas de cliquer sur le bouton Sauvegarder pour les sauver.

La sauvegarde vous permettra de les utiliser ultérieurement pour d'autres groupes créés dans RDCMan 2.7

Maintenant que vos informations d'identification sont enregistrées, vous pouvez accéder à l'onglet Paramètres de connexion.

Dans l'onglet Paramètres de connexion, vous verrez le port de connexion RDP, par défaut il s'agit de 3389, à moins bien sûr que vous ne l'ayez modifié pour des raisons de sécurité.

Le Gestionnaire de connexions Bureau à distance vous permet de modifier le port RDP standard ; pour ce faire, décochez la case « hériter du parent » et les champs seront activés. Le champ "Connexion à la console" vous permettra de vous connecter comme si vous utilisiez une console si vous vous connectiez à un moniteur et un clavier ; ceci est utile lors de la connexion à un membre de la batterie afin de ne pas recevoir l'erreur "Bureau à distance La connexion n'a pas pu se connecter à l'ordinateur distant"

Dans l'onglet Paramètres du Bureau à distance, vous pouvez sélectionner la résolution d'écran souhaitée, mais je vous conseille de la définir sur Plein écran.

Pour vous assurer qu'il n'y a pas de défilement et que tout votre écran tient dans RDCMan, assurez-vous de cocher la case « Ajuster le bureau distant ancré à la fenêtre »

L'onglet "Ressources locales" vous permettra de sélectionner les appareils que vous souhaitez rediriger lors d'une connexion à distance, je n'ai laissé que le presse-papier.

Ajoutez maintenant des serveurs au groupe souhaité. Cela se fait de la même manière par le clic droit, mais sur le groupe, tous les droits du groupe seront appliqués aux participants, mais vous pourrez également les modifier. Une fois que vous avez ajouté les serveurs, n'oubliez pas enregistrer le fichier de configuration, sinon, si vous quittez le Gestionnaire de connexions Bureau à distance, vous perdrez tous vos paramètres.
Au final, mon modeste banc de test ressemble à ça. Tout se présente sous la forme de tuiles pratiques qui, d'ailleurs, je vous le rappelle, sont mises à jour en temps réel.

Les opérations suivantes sont disponibles sur le serveur :
- Connecter le serveur - une connexion normale sera établie au nom du compte spécifié dans les paramètres
- Connecter le serveur en tant que - exécuté pour le compte d'une autre personne
- Reconnecter le serveur - pratique lorsque le serveur est bloqué
- Envoyer des clés - envoi de commandes clavier
- Déconnecter le serveur - se déconnecter du serveur
- déconnecter le serveur - quitter le système d'exploitation
- Propriétés - propriétés
Le reste ne sert à rien.

Il existe également une version créée par la communauté de RDCMan pour Linux, pour la télécharger rendez-vous sur le site :
http://www.shashlik.io/download/
Pour Android
Version 3.6 https://cdn.devolutions.net/download/Linux/rdm/RemoteDesktopManager36.apk
Dernière version https://cdn.devolutions.net/download/Linux/rdm/RemoteDesktopManager.apk

Installation sous Linux
- $ sudo dpkg -i /chemin/vers/le/shashlik/deb/fichier
- $ sudo apt-get install -f
- $ sudo apt-get mise à jour
- $ sudo apt-get install libgl1-mesa-dev
Je pense vous avoir expliqué en détail ce qu'est Remote Desktop Connection Manager, comment vous pouvez l'utiliser facilement et, surtout, l'utilitaire est entièrement gratuit et provient du développeur des systèmes d'exploitation auxquels nous nous connectons.
L'administrateur système d'un grand réseau doit quotidiennement se connecter via SSH ou telnet à l'équipement réseau pour configurer et résoudre les problèmes. Combien de fois par jour saisit-il ses identifiants afin de se reconnecter au serveur Windows via RDP ?
Utilitaire RDCMan (Gestionnaire de connexions Bureau à distance) est un gestionnaire de connexions RDP pratique pour l'administrateur système Windows, qui vous permet de gérer un grand nombre de connexions RDP dans une seule fenêtre, de créer des arborescences avec des serveurs Windows distants (avec lesquels vous travaillez ou gérez en permanence), d'utiliser divers paramètres de connexion RDP. pour les serveurs et les groupes individuels, et enregistrez les informations d'identification de l'administrateur (utilisateur) pour une autorisation automatique sur les serveurs RDP, ce qui élimine la routine et fait gagner beaucoup de temps.
Téléchargez et installez RDCMan
L'utilitaire RDCman est gratuit et disponible en téléchargement sur le site Web de Microsoft. La version actuelle est la 2.7.1406.0. Téléchargement du fichier rdcman.msi(taille 1,1 Mo) sur le lien :
Toutes les versions modernes de Windows sont prises en charge, jusqu'à Windows 10 et Windows Server 2016. Windows XP et Windows Server 2003 sont également pris en charge, mais sur ces systèmes d'exploitation, vous devez d'abord installer le client RDP version 6 et supérieure.
L'installation de RDCMan est standard, sans astuce. On le lance, on clique sur suivant-suivant-suivant et c'est tout. Le raccourci sur le bureau n'est pas créé, recherchez le raccourci du programme dans le menu Démarrer.
Configuration des groupes de serveurs RDP dans RDCMan
Lançons RDCMan.exe et nous voyons une console vide. Vous devez d'abord créer un fichier de configuration dans lequel vos paramètres seront stockés en appuyant sur Ctrl+N ou via le menu « Fichier » – « Nouveau ». Définissez le nom du fichier *.rdg (il s'agit essentiellement d'un fichier texte XML qui peut être modifié manuellement). Vous pouvez enregistrer n'importe quel nombre de connexions RDP à vos serveurs distants dans un seul fichier de configuration. L'utilitaire vous permet de structurer les connexions RDP selon une méthode qui vous convient : utilisez-la et créez des groupes.
Par exemple, vous pouvez créer un groupe avec des serveurs 1C et un groupe avec des contrôleurs de domaine. Vous pouvez regrouper les serveurs distants par emplacement, rôle ou client.
Vous pouvez enregistrer les informations d'identification RDP de l'utilisateur pour vous connecter aux serveurs de ce groupe. Dans les propriétés du groupe, recherchez l'onglet « Informations d'identification de connexion » et saisissez vos informations d'identification. Tous les serveurs de ce groupe héritent des paramètres du groupe. Pour modifier tout paramètre du serveur autre que les paramètres de groupe spécifiés, décochez la case « Hériter du parent » et définissez les paramètres personnels.

N'oubliez pas de cliquer sur « Enregistrer ».
Attention! Les mots de passe des connexions RDP dans RDCMan ne sont pas stockés dans Windows Credential Manager, mais directement dans le fichier RDG sous forme cryptée (ne dépend pas des noms de domaine). Cependant, l'algorithme de cryptage est instable et il existe de nombreux utilitaires qui peuvent être utilisés pour décrypter le fichier RDG et obtenir le mot de passe de la connexion RDP en texte clair (il est conseillé de crypter le fichier de configuration RDCMan en utilisant, par exemple, TrueCrypt).
Configuration des paramètres de connexion RDP dans RDCMan
Accédez maintenant aux paramètres RDP dans l’onglet « Paramètres de connexion ». Par défaut, pour les connexions RDP, le port standard 3389 est utilisé. Vous pouvez modifier le port si votre . Décochez la case « Hériter du parent » et modifiez le port. Cochez la case « Se connecter à la console », cela vous permettra de vous connecter au serveur en mode console. Le mode console simule une connexion directe à un serveur de moniteur local, utilisé pour se connecter à un serveur exécutant RDS sans utiliser ou dans des situations où un serveur de licences n'est pas disponible ou .

Vous configurez la résolution d'écran qui sera utilisée dans la session RDP à distance dans l'onglet « Paramètres du bureau à distance » (je recommande de la régler sur « Plein écran ») et les ressources locales dans « Ressources locales » qui doivent être redirigées lors d'une connexion à distance. (par exemple, vous pouvez transférer vers le presse-papiers de la session RDP, une imprimante locale, un disque local, etc.). Pour éviter le défilement et vous assurer que la fenêtre rdp s'adapte à votre moniteur, assurez-vous de cocher la case « Ajuster le bureau distant ancré à la fenêtre ».

Faites un clic droit sur le groupe et ajoutez un serveur.
- Nom du serveur – nom d'hôte ou IP ;
- Nom d'affichage – nom du serveur affiché dans la console RDCMan.

En conséquence, vous obtiendrez une console comme celle-ci avec des tuiles de serveur mises à jour en temps réel.

Désormais, lorsque vous double-cliquez sur le serveur, une connexion RDP sera établie à l'aide du mot de passe enregistré.
Vous pouvez créer un groupe de connexion – les consoles RDP seront alors ouvertes à tous les serveurs du groupe.
Vous pouvez effectuer des actions standards avec le serveur, elles sont toutes intuitives.

- Reconnecter le serveur – reconnectez-vous si le serveur est bloqué ;
- Envoyer des clés – envoyer des combinaisons de touches standard au serveur ;
- Déconnecter le serveur – déconnectez-vous du serveur ;
- Déconnexion du serveur – déconnectez-vous du serveur ;
- Liste des sessions – visualisation des sessions connectées au serveur ;
- Undock – affiche le serveur actuel dans une fenêtre séparée ;
- Dock – renvoie le serveur à la console.
Le plus important est de bien sauvegarder le fichier de configuration. Sinon, lorsque vous quitterez, tous les paramètres disparaîtront.


Importation de serveurs dans RDCMan
Malheureusement, il n'existe aucun moyen d'importer des serveurs directement depuis Active Directory. Assez étrange, puisqu'il s'agit d'un outil développé par Microsoft.
Mais vous pouvez importer des serveurs à partir d'un fichier texte ou d'un fichier CSV (vous pouvez télécharger des listes d'ordinateurs ou de serveurs depuis AD à l'aide de la cmdlet). Pour ce faire, sélectionnez « Importer des serveurs » dans le menu « Éditer ». Dans la fenêtre qui s'ouvre, précisez le chemin d'accès au fichier avec une liste de serveurs et cliquez sur « Importer »

Afin de diviser la liste de serveurs importée en groupes, utilisez l'option « Modifier » -> « Ajouter un groupe intelligent ». Nommez le groupe et définissez les règles selon lesquelles les serveurs y seront placés (par exemple, un fragment commun du nom d'affichage ou de l'adresse IP).


RDCMan : Accéder à la console des machines virtuelles Hyper-V
Dans RDCMan 2.7, vous pouvez configurer des connexions directes aux consoles des machines virtuelles exécutées sur un hôte Hyper-V (le mode est utilisé). Pour ce faire, vous devez obtenir l'ID de la machine virtuelle sur le serveur Hyper-V. Utilisez la commande :
Get-VM -Name your_vmname1 | sélectionnez l'identifiant

Une fois que vous avez obtenu l'ID de VM, vous pouvez l'utiliser lors de la configuration de la connexion dans RDCMan. Lors de l'ajout d'un nouveau serveur dans la console RDCMan, précisez le nom de l'hôte Hyper-V, cochez la case « Connexion à la console VM" et copiez l'ID de VM résultant dans le champ ID. La connexion s'effectue sous un compte doté des droits d'administrateur Hyper-V, via le bus VMBus (c'est-à-dire que vous n'avez pas besoin d'un accès réseau à l'adresse IP du système d'exploitation invité - l'accès fonctionne via l'hôte Hyper-V sur le port 2701).

RDCMan possède une interface utilisateur simple et est très facile à utiliser. Il existe également une version pour l'installation sous Linux.
Si vous avez juste besoin d'un gestionnaire de connexions RDP, il s'agit d'un outil d'administration Windows formidable et facile à utiliser au quotidien.
