Instructions
Sur l’illustration, vous pouvez voir qu’il est divisé en calques qui ne sont pas combinés les uns avec les autres. Tous sont nommés en fonction des éléments qui y sont représentés. Chaque calque peut être ajusté et déplacé indépendamment des autres. Ceux. la main droite, par exemple, vous pouvez le déplacer à un autre endroit, le redessiner, ajouter un effet, le recolorer. Et tout cela n’affectera en rien les autres parties du corps de notre « fille ».
Mais si vous avez déjà perfectionné toutes les parties de la tête, cela ne sert à rien de les conserver sur des calques séparés. Combinons ceux dont nous avons besoin couches. Placez toutes les pièces à leur place. Serrer Touche Ctrl et sélectionnez tout ce qui est nécessaire pour la fusion couches(dans notre cas, c'est la bouche, les yeux et). Maintenant, cliquez sur l'un d'entre eux clic-droit souris. Un menu apparaîtra dans lequel tout en bas vous devrez sélectionner « Fusionner couches" Désormais, la tête et tout ce qui va avec sont réunis en un seul élément. Renommez ce calque et nommez-le "tête". C'est une façon de combiner des couches.

Maintenant, vous pouvez aller dans l'autre sens. Cette fois, vous devez combiner la robe d'été, les bras et les jambes, c'est-à-dire créer un torse. Désactiver couches"tête" et "arrière-plan", en supprimant l'œil de la fenêtre à côté du calque. Cliquez sur l'un des calques visibles faites un clic droit et sélectionnez l’élément de menu « Fusionner les éléments visibles ». Ceux couches, qui n’ont pas été désactivés, fusionneront en un seul. Nommez ce calque « torse ».

Resté dernière méthode, il "mixe". Il est utilisé comme la toute dernière étape du travail avec l'image. Le « mixage » rassemble tout couches documenter et les sécurise. Allumer couches"tête" et "arrière-plan". Faites un clic droit sur n'importe quel calque et sélectionnez « Aplatir » dans le menu qui apparaît. Désormais, toutes les parties de l’image sont connectées. Ceci est nécessaire pour réduire le poids du fichier psd.

Ne fusionnez pas les calques s’il est possible que vous en ayez encore besoin séparément.
L'avantage indéniable du programme Adobe Photoshop est le fait qu'il permet à l'utilisateur de travailler sur différentes couches d'une même image. Cela offre un plus grand confort lorsque vous travaillez avec des dessins. Si nécessaire, ils peuvent être facilement collés ensemble à l'aide interface logicielle.

Tu auras besoin de
- Ordinateur, programme Adobe Photoshop.
Instructions
Nous proposons de considérer le processus de collage des couches dès le début. Alors avant tout, vous avez besoin couches. Si vous souhaitez le placer sur un nouveau calque, il vous suffit de sélectionner l'outil approprié dans le programme. Cliquez dans le champ de l'image et saisissez le texte requis. La création d'un nouveau calque sera effectuée automatiquement par le programme. Si vous avez besoin de dessiner quelque chose, vous devez alors créer Nouvelle Couche.
Vous pouvez créer un nouveau calque de manière immédiate. Dans le premier cas, vos actions ressembleront à ceci : déplacez le curseur de la souris sur l'élément « Calques » (cet élément est situé dans le panneau horizontal supérieur du programme) et cliquez dessus. Ensuite, vous devez passer votre souris sur la sous-section « Nouveau » et sélectionner « Calque ». Vous pouvez également le faire en appuyant sur le raccourci clavier « Ctrl+Shift+N ». Donnez un nom au nouveau calque et commencez à travailler avec lui. Dans le second cas, vous devrez procéder différemment : en bas de la fenêtre affichant couches images, cliquez sur l’avant-dernière icône (l’icône carrée avec superposition). Le calque sera créé.
Pour fusionner deux calques ou plus, vous devez suivre ces étapes. Si tu as besoin de tout couches, sélectionnez-les tous, maintenez le bouton « Shift » enfoncé et faites un clic droit sur n'importe quel calque après sélection. Dans le menu qui apparaît, sélectionnez « Fusionner couches" Si vous avez besoin de coller des couches, puis ne les laissez que, en supprimant l'icône en forme d'œil des éléments restants. Ensuite, faites un clic droit sur n’importe quel calque visible et sélectionnez l’option « Fusionner le visible ».
Vidéo sur le sujet
Toutes les opérations avec des images dans éditeur graphique Adobe Photoshop implémenté dans couches et le plus difficile document en cours de création, plus il est souvent nécessaire de connecter deux ou plus grand nombre"couches" en une seule. Pour ce faire, l'éditeur graphique propose plusieurs méthodes différentes, différant tant par la séquence d'actions que par le résultat.

Tu auras besoin de
- Éditeur graphique Adobe Photoshop
Instructions
Pour fusionner deux calques adjacents, cliquez avec le bouton droit sur celui de la liste ci-dessus et sélectionnez « Fusionner avec le précédent » dans le menu contextuel. Cette opération correspond à combinaison CTRL+E.
Si vous souhaitez fusionner des calques non adjacents, sélectionnez-les d'abord tous - cliquez tout en maintenant la touche CTRL enfoncée. Cliquez ensuite avec le bouton droit sur l’un des calques sélectionnés. Dans le menu contextuel, sélectionnez la commande Fusionner les calques. En appuyant sur la touche de raccourci CTRL + E effectuera la même opération.
Pour ne laisser qu'un seul calque dans le document, y compris tous les calques visibles, cliquez avec le bouton droit sur l'un des calques, à l'exclusion du calque de texte. Sélectionnez « Effectuer l'aplatissement » dans le menu contextuel. S'il contient des calques invisibles, l'éditeur demandera confirmation - il affichera une boîte de dialogue avec la question « Supprimer les calques cachés ? » Cliquez sur « Oui » et tous les calques visibles du document seront combinés en un seul, et les calques invisibles seront détruits.
Vous pouvez lier des calques sans les fusionner en un seul. Après une telle opération, toute action sur l'une des couches du ligament sera transmise à toutes les autres. Pour lier les calques de cette manière, sélectionnez-en un et cliquez avec le bouton gauche sur le reste juste à droite de la vignette du calque - une icône de maillons de chaîne apparaîtra à cet endroit. Cela peut être fait différemment : sélectionnez tous les calques nécessaires en cliquant dessus tout en maintenant la touche CTRL enfoncée, puis cliquez sur celui le plus à gauche (« Lier les calques ») dans la rangée en bas de la palette des calques - il affiche la chaîne. liens.
Vidéo sur le sujet
Aux premières étapes de la maîtrise d'Adobe Photoshop, tout détail mineur peut vous plonger dans la stupeur, par exemple le besoin de changer couches. Ce petit guide vous aidera à surmonter votre petite difficulté.

Instructions
Ouvrez le programme (l'auteur utilise Adobe Photoshop CS5 russifié) et créez une sorte d'inscription dans un nouveau document - ce sera l'un des calques. Pour ce faire, sélectionnez « Texte » dans la barre d'outils (l'icône avec la lettre « T »), déplacez le curseur sur la zone de travail, faites un clic gauche et tapez quelque chose sur le clavier.
Dans le coin inférieur droit du programme, recherchez le panneau Calques. Il contient trois onglets : « Couches », « Canaux » et « Contours ». Assurez-vous que l'onglet Calques est activé. En bas il y a une liste de calques : sur ce moment voici ce que vous avez écrit et le contexte. Faites-le en fonction de l'arrière-plan double-cliquez LMB. Dans la fenêtre qui apparaît, donnez un nom et une couleur au futur calque (par exemple, « Arrière-plan »). La couleur du calque est utilisée pour faciliter le travail avec les calques et n'affecte pas la couleur de l'inscription. Cliquez sur OK. En même temps, vous pouvez remarquer comment le cadenas a disparu de la liste à côté du calque « Arrière-plan ». Il y a désormais deux calques dans le projet qui peuvent être manipulés.
Sélectionnez maintenant le calque de texte. Cela peut être fait de trois manières (pour utiliser les deux premières, sélectionnez d'abord « Déplacer » dans la barre d'outils) :1. Maintenez Ctrl et faites un clic gauche sur l'inscription.
2. Faites un clic droit sur l'inscription et sélectionnez le calque requis dans le menu qui apparaît. Cette méthode est pratique lorsqu'elle est regroupée au même endroit en même temps un grand nombre de couches.
3. Dans la liste des calques, sélectionnez le calque avec la légende. Il porte exactement le même nom que l'inscription.
Faites un clic droit sur le calque étiqueté dans la liste, sélectionnez « Options de calque » (l'élément de menu supérieur) et spécifiez-y, par exemple : couleur verte. Pour plus de commodité, vous pouvez modifier le nom.
Dans la liste des calques, sélectionnez-en un et utilisez la méthode « drug-n-drop » pour déplacer un des calques afin qu'ils soient : rouges en bas, verts en haut. Regardez la zone de travail - l'inscription devrait disparaître. Cela signifie que le calque avec elle est derrière le calque avec l'arrière-plan.
Sources:
- comment changer de vêtements dans Photoshop
Le fait que Photoshop prenne en charge l'utilisation des calques vous permet de modifier le contenu d'un calque sans affecter les images des autres calques. Les calques peuvent être ajoutés, supprimés, échangés, dupliqués et fusionnés. L'outil principal pour travailler avec les calques est la palette, située par défaut au milieu. côté droit fenêtres du programme.

Tu auras besoin de
- - Programme Photoshop.
Instructions
Pour bon fonctionnement avec des calques, ouvrez la palette des calques. Par défaut, il doit être affiché, mais s'il n'est pas visible, cliquez sur l'élément Calques dans le menu Fenêtre.
Un des opérations de base avec des calques est un copier-coller. Pour copier une image et la coller sous forme de calque dans un autre document, sélectionnez l'image à l'aide de la commande Tout du menu Sélectionner. Pour copier une image sélectionnée, utilisez la commande Copier du menu Edition. Vous pouvez insérer un nouveau calque en cliquant sur la fenêtre du document et en utilisant la commande Coller du menu Edition.
Pour effectuer des actions sur le contenu d'un ou plusieurs calques, vous devez spécifier à quel calque les modifications seront appliquées. Pour ce faire, vous devez activer le calque en cliquant dessus dans la palette des calques.
Vous pouvez sélectionner plusieurs calques à la fois en cliquant dessus tout en maintenant la touche Ctrl enfoncée. S'il s'avère que l'opération souhaitée ne peut pas être effectuée sur plusieurs calques à la fois, la commande permettant d'exécuter cette opération sera désactivée dans le menu.
Les calques de Photoshop peuvent être dupliqués. Cette opération est souvent utilisée pour créer des ombres et des reflets. Pour dupliquer un calque, rendez-le actif et utilisez la commande Dupliquer le calque du menu Calque.
Dans le cas où vous devez masquer une partie du contenu d'un calque derrière une image située sur un autre calque, modifiez l'ordre des calques. Pour ce faire, vous pouvez utiliser les commandes du groupe Organiser les calques ou déplacer les calques avec la souris. Faites glisser vers le haut le calque contenant l'image, qui doit recouvrir tout ou partie du contenu des calques inférieurs.
Le mode de fusion des calques peut être modifié. Cette technique est utilisée lors de la création de collages pour ajouter de la texture. Si vous devez modifier le mode de fusion d'un calque, sélectionnez le calque dont le contenu interagira avec le contenu des calques visibles et sélectionnez mode souhaité superpositions de la liste déroulante Mode de fusion. La liste est visible dans le coin supérieur gauche de la palette Calques.
Si l'un des calques vous dérange, vous pouvez le supprimer en activant le calque et en utilisant la commande Calque du groupe Supprimer du menu Calque. Vous ne pouvez pas supprimer le calque, mais le masquer temporairement en cliquant sur l'icône en forme d'œil dans la palette des calques. Le contenu d'un calque masqué ne peut pas être modifié.
En plus des calques d'image dans Photoshop, il existe des calques de réglage. Si vous devez appliquer un filtre aux images visibles dans la fenêtre du document mais se trouvant sur des calques différents, créez un calque de réglage à l'aide de la commande Nouveau calque de réglage du menu Calque et sélectionnez le contenu de ce calque dans la liste. Un filtre placé sur un calque de réglage n’affecte que les calques situés en dessous.
Le contenu des calques peut être fusionné en un seul calque à l'aide de la commande Fusionner vers le bas du menu Calque. Dans ce cas, la couche active et la couche située en dessous formeront une seule couche.
Lorsque l'image est terminée, les calques peuvent être fusionnés pour réduire la taille du fichier. Cela se fait avec la commande Aplatir l'image du menu Calque. Toutefois, si vous envisagez de modifier à nouveau cette image ultérieurement, enregistrez le fichier sans fusionner les calques dans format psd, png ou tiff.
Sources:
- Travailler avec des calques dans Photoshop en 2018
- comment utiliser Photoshop en 2018
La possibilité de créer et d'éditer des images divisées en calques est l'un des outils les plus puissants des éditeurs graphiques modernes. Il perdrait beaucoup de son efficacité s’il n’était pas possible de fusionner sélectivement ces couches. Dans l'éditeur graphique Adobe Méthodes Photoshop connecter les couches est plus que suffisant.
Bonne journée à tous, mes chers amis ! Aujourd'hui, nous poursuivons notre vaste sujet, je vais donc vous expliquer comment combiner des calques dans Photoshop en un seul ou les combiner en un groupe en utilisant différentes façons. Imaginez que vous ayez un document comportant plusieurs couches, et qu'il y en a tellement que vous pouvez tout simplement vous perdre. Ou vous devez faire les mêmes effets. C’est dans de tels cas qu’une unification et un regroupement seront nécessaires.
Examinons donc chaque méthode séparément. Je vais tout vous montrer en utilisant des images familières de la cigogne et du ciel, et j'ajouterai également un aigle et un albatros.
La toute première et la plus primitive manière de combiner consiste simplement à sélectionner bêtement plusieurs images à la fois. Le fait est que vous pourrez les déplacer en même temps et vous pourrez même travailler simultanément avec des images sur ces calques par exemple, ou les déplacer, etc.
Mais dès que vous supprimez cette sélection, par exemple en sélectionnant un calque séparément, à partir de ce moment-là, chacun se retrouve à nouveau seul.
En gros, pour faire tout cela, vous devrez sélectionner uniquement les vignettes souhaitées dans le panneau d'un simple clic gauche. Mais en même temps il faut avoir la touche enfoncée CTRL.

Si vous devez sélectionner plusieurs calques à la fois qui se suivent, il est alors plus facile de procéder différemment. Maintenez la touche enfoncée CHANGEMENT, puis cliquez sur la première et la dernière vignette. Alors non seulement ils s'uniront, mais aussi ceux qui sont entre eux.
Mais cette méthode ne convient que pour effectuer certaines modifications générales, par exemple déplacer des objets, mais de manière à ce que la distance entre eux ne soit pas perdue. Pour emploi permanent Il est préférable d'utiliser d'autres méthodes.
Lier sans fusionner
La liaison est très similaire à l'exemple précédent, seulement si vous supprimez la sélection, la connexion entre les calques ne sera pas rompue et ils ne le seront pas tant que cette connexion n'est pas supprimée. En utilisant cette méthode vous pouvez faire la même chose que dans la précédente. La différence est que le lien ne sera pas réinitialisé si vous le désélectionnez et lorsque vous survolerez l'une des miniatures liées, toutes les autres qui se trouvent dans le lien seront actives.

Lier des images sans fusionner est très simple. Encore une fois, vous devez sélectionner tous les calques, comme décrit dans la première méthode. Après cela, faites un clic droit sur l'une des vignettes sélectionnées (pas sur la vignette de l'image, mais quelque part sur le nom). Eh bien, sélectionnez simplement l'élément « Lier les calques » et vous verrez qu'une icône de lien apparaît à la fin de chacun d'eux.

Vous pouvez annuler la connexion de la même manière. Faites un clic droit sur les calques sélectionnés et sélectionnez "Annuler la connexion".
Regroupement
C'est très manière intéressante. Son essence réside dans le fait que vous créez un dossier séparé dans le panneau, puis y placez les calques que vous pensez vouloir. Par exemple, si vous dessinez une personne, vous pouvez créer un groupe « visage », et créer ou déplacer des dessins extérieurs tels que « yeux », « bouche », « nez », etc. Le point est clair, j’espère ?
Voyons quel est l'avantage de combiner des calques dans Photoshop en groupes :
- vous réduisez Espace de travail sur le panneau, donc il n'y a pas d'encombrement.
- Vous pouvez travailler soit avec l'ensemble du groupe, soit avec des images individuelles au sein de chacun d'eux.
- C’est juste la commodité de combiner des miniatures ayant des significations similaires.
- Vous pouvez en modifier un en même temps pour tout le groupe
Essayons. Je sélectionne tous les oiseaux disponibles dans le panneau (aigle, albatros et cigogne), puis je fais un clic droit dessus et sélectionne "Groupe de couches". Après cela, il vous sera demandé de nommer le groupe. Appelons-le « Oiseaux ». Vous pouvez également les combiner en un groupe à l'aide d'une combinaison de touches de raccourci. CTRL+G. L'essence est la même : sélectionnez d'abord, puis appuyez sur les touches.

Après cela, vous verrez que le dossier (groupe) « Oiseaux » est apparu dans le panneau, et si vous cliquez sur la petite flèche, le groupe s'ouvrira et vous verrez tout ce qu'il contient.

Si vous souhaitez ajouter un autre calque au groupe, maintenez-le enfoncé avec le bouton gauche de la souris et faites-le simplement glisser vers un dossier de ce panneau.
Si vous souhaitez travailler avec l'ensemble du groupe en même temps (zoomer, dézoomer, appliquer des filtres, etc.), sélectionnez le dossier lui-même avec le bouton gauche de la souris. Après cela, tout le groupe sera à votre disposition. Et si vous souhaitez travailler avec un calque séparé, développez le groupe et sélectionnez exactement ce dont vous avez besoin. Tout est très simple.
Eh bien, pour supprimer les déchets du groupe, sélectionnez le dossier, faites un clic droit et sélectionnez "Dissocier les calques". Très pratique, non ?
Comment fusionner des calques en un seul
Si vous êtes sûr d'avoir fini de travailler avec certains calques et que vous n'allez plus travailler avec eux, vous pouvez les combiner (fusionner). L'essence de cette méthode est que vous combinez en permanence plusieurs calques en un seul et vous ne pouvez pas les séparer, car ils constituent déjà une seule image (uniquement si vous remontez quelques étapes dans l'historique). Assurez-vous donc de ne pas avoir à travailler sur chacun d'entre eux connecté séparément.
Et la commodité de cette méthode réside dans le fait que les ressources sont libérées (c'est-à-dire que le travail de Photoshop s'accélère grâce à moins de données) et que les vignettes occupent également moins d'espace de travail sur le panneau, ce qui rend la navigation beaucoup plus pratique.
Pour combiner les calques de Photoshop en un seul, vous devez sélectionner ceux dont vous avez besoin à l'aide de CTRL et faites un clic droit sur l'un d'entre eux. Après cela, sélectionnez un élément dans menu contextuel "Fusionner les calques".

Maintenant regarde. J'ai fusionné la cigogne, l'albatros et le ciel en une seule image et maintenant, au lieu de quatre miniatures, il ne m'en reste plus que deux. Mais je le répète encore une fois, assurez-vous avant de faire cela que vous n'aurez pas besoin de travailler avec chacune des images fusionnées séparément, car elles forment un tout.

Comment fusionner uniquement les calques visibles
L'essence de cette fonction est la même que la précédente. Seulement, vous ne pouvez pas sélectionner les images que vous souhaitez fusionner, mais supprimer la visibilité (cliquez sur l'œil) uniquement là où vous ne souhaitez pas participer à la fusion. Ceux. votre œil ne doit être actif que là où vous souhaitez connecter les images.

Eh bien, faites un clic droit sur l'un d'entre eux et sélectionnez "Fusionner les visibles". Eh bien, comme vous le comprenez, seules les images visibles à ce moment-là seront fusionnées.
Comment connecter des calques dans Photoshop en ligne
Naturellement, tout le monde n'a pas la possibilité d'installer Photoshop volumineux sur son ordinateur. Il y a plusieurs raisons à cela: ordinateurs faibles, problème de téléchargement et d'installation, etc. Mais cela ne signifie pas que nous ne pouvons pas exécuter les mêmes fonctions dans Photoshop en ligne. Bien sûr, la version Web est très neutre et la plupart des fonctions ne sont tout simplement pas là, mais le plus important est qu'il existe plusieurs façons de combiner des calques dans Photoshop en ligne. Est-ce vrai cette fonction fonctionne ici de manière assez spécifique.
Aller sur le site online-fotoshop.ru et soit ouvrez plusieurs images dans un seul document, soit créez simplement quelques calques différents pour avoir quelque chose avec lequel travailler. Je tiens à dire tout de suite qu'ici vous ne pouvez pas combiner, lier, ou même simplement sélectionner plusieurs miniatures à la fois. Oubliez ces chips.
Maintenant, faisons un clic droit sur n'importe quelle vignette du panneau et examinons les fonctions disponibles, dont dans notre cas il n'y en a que trois :

- Fusionner les calques. Dans ce cas, il y a une connexion de seulement deux couches, à savoir celle sur laquelle nous nous trouvons et celle qui se trouve derrière.
- Fusionnez ceux visibles. Eh bien, tout est clair ici. Seules les images actuellement visibles sont fusionnées. Et si dans le programme l'œil sur les vignettes est responsable de cette fonction, ici ce rôle est joué par les coches, en cliquant sur lesquelles vous masquez les images à la vue, et elles ne participent plus à la connexion.
- Effectuer le mixage. Dans ce cas, absolument tous les calques sont fusionnés, peu importe qu'ils soient visibles ou non.
Bien sûr, c'est dommage que ce ne soit pas ici fonction de groupe, Mais que pouvez-vous faire? Merci pour ça aussi.
Maintenant tu vois combien moyens pratiques as-tu préparé Photoshop pour nous ? Tout simplement un merveilleux programme. Et dans la vie, il sera très utile de le connaître par cœur. Je vous recommande donc fortement d'utiliser cette fonctionnalité pour ne pas encombrer votre panneau et ensuite ne pas convulser car vous ne trouvez pas telle ou telle miniature.
De plus, je vous recommande fortement de regarder et d'étudier excellent cours vidéo sur le travail dans Photoshop. Tout est superbement raconté et se regarde d'un seul coup. Les leçons sont structurées clairement et il n’y a aucune confusion. Tout ce dont vous avez besoin a été trié dans les moindres détails. Dans l’ensemble, assurez-vous de le vérifier.
Eh bien, je suppose que je vais prendre congé. J'espère que tu as reçu informations utiles de cet article, alors n'oubliez pas de vous abonner aux mises à jour de mon blog pour toujours être au courant de toutes les choses les plus intéressantes. À bientôt. Bye Bye!
Cordialement, Dmitri Kostin.
Si vous avez déjà utilisé Photoshop, vous connaissez probablement les modes de fusion ( Mode de fusion) – simple et configuration efficace la façon dont deux ou plusieurs couches se chevauchent et interagissent les unes avec les autres.
Les modes de fusion peuvent être utilisés pour créer des effets créatifs, mais ils sont également souvent utilisés dans la retouche photo. Par exemple, le mode « Écran » ( Écran) éclaircira une photo sous-exposée, et « Multiplier » ( Multiplier) est utilisé pour assombrir les photographies. Mode « Chevauchement » ( Recouvrir) augmente instantanément le contraste des images où les détails doivent être mis en valeur.
Vous avez peut-être même utilisé la fonction de fusion de calques de Photoshop. La fusion des calques présente plusieurs avantages significatifs, car elle permet de maintenir l'ordre des calques dans le panneau et de réduire le poids du document final. De plus, la fusion des calques peut parfois être nécessaire avant de continuer à modifier l'image.
Mais parfois des choses étranges se produisent, surtout si nous essayons de combiner plusieurs couches avec différents modes superpositions Le résultat est une image complètement différente de ce qu’elle était avant la fusion. Dans l'article d'aujourd'hui, nous allons découvrir ce problème, comprendre pourquoi il se produit et apprendre à le contourner !
Difficulté à combiner les modes de fusion
Pour clarifier le problème, j'ai rapidement créé une composition utilisant trois différentes photos et plusieurs modes de fusion. Si vous regardez mon panneau Calques, vous pouvez voir que j'ai déjà ajouté les trois photos au document et que chacune d'elles utilise un calque distinct :
Panneau Calques avec chaque photo sur son propre calque
Regardons toutes les photos en commençant par le bas. Je désactive la visibilité des deux couches supérieures :
![]()
Masquer temporairement les deux calques supérieurs du document
Cette procédure nous permet de voir uniquement la couche inférieure. Voici la photo que j'utiliserai comme point de départ pour le processus de composition :

Image du calque le plus bas
Comme il s'agit du tout dernier calque de la composition, je laisse son mode de fusion "Normal" (Normal, mode standard):

Laissez le mode de fusion « Normal » sur le calque inférieur
![]()
Cliquez sur l'icône de visibilité sur le deuxième calque (Couche 2)
Voici notre deuxième photo. Pour gagner du temps, je l'ai déjà recadré et positionné pour qu'il corresponde à notre composition :

Photo de la couche centrale
Désormais, le mode de fusion de ce calque est également défini sur "Normal", de sorte qu'il recouvre complètement l'image sous-jacente. Pour que ces deux photos interagissent normalement entre elles, vous devez d’abord cliquer sur « Calque 2 » dans le panneau des calques.
Ensuite, vous devez changer le mode de fusion de « Normal » à « Multiplier » ( Multiplier). De plus, vous devez réduire l'"Opacité" ( Opacité) jusqu'à 60% :

Changez le mode de fusion en « Multiplier » et réduisez « Opacité » à 60 %
C'est le résultat du mélange de deux couches :

Effet de fusion du calque 1 et du calque 2
Passons maintenant à la troisième image ( dans la couche supérieure). Nous le remettons sur la surface de travail en cliquant sur l'icône de visibilité :
![]()
Cliquez sur l'icône de visibilité de la couche 3
Voici notre image du haut. Pour gagner du temps, je l'ai découpé au préalable et je l'ai posé sur le plan de travail :

Image de la couche supérieure
Pour combiner cette photo avec celles ci-dessous, cliquez sur « Calque 3 » pour la sélectionner, puis changez le mode de fusion de « Normal » à « Superposition » ( Recouvrir):

Changez le mode de fusion de l'image du haut en "Superposition"
C'est ce que vous obtenez lorsque vous mélangez les trois couches. Pas trop mal, étant donné que pour obtenir cet effet, il suffit de changer les modes de fusion plusieurs fois et de réduire l'opacité du calque central :

Le résultat du mélange des trois images
Nous sommes déjà satisfaits du résultat, mais nous devons faire quelques ajustements. Avant de faire cela, fusionnons les calques ensemble. Maintenant, vous pourriez penser qu'il ne nous reste plus qu'à fusionner les deux calques supérieurs, car ce sont les seuls dont les modes de fusion ont été modifiés. Vérifions ce qui se passe si nous combinons uniquement les deux couches supérieures.
Il existe plusieurs façons de les combiner. L'un d'eux est l'équipe " Fusionner avec le précédent» ( Fusionner vers le bas), qui fusionne le calque actuellement sélectionné avec celui ci-dessous. Sélectionnons la couche supérieure ( Couche 3), puis allez dans le menu « Calques » ( Couches) et sélectionnez l’élément « Fusionner avec le précédent»:

Calques> Fusionner avec le précédent (Calque> Fusionner vers le bas)
Nous obtenons ce résultat après avoir combiné le calque supérieur, dont le mode de fusion est réglé sur « Superposition » avec le calque inférieur ( avec mode de fusion « Multiplier »). Comme vous pouvez le constater, quelque chose s'est mal passé. L’image a immédiatement perdu du contraste et est devenue beaucoup plus sombre qu’avant :

Résultat après avoir utilisé la commande " Fusionner avec le précédent»
Jetons un coup d'œil au panneau Calques et essayons de comprendre ce qui s'est passé. Vous pouvez voir que les deux calques supérieurs ont fusionné en un seul « Calque 2 », mais qu'est-il arrivé au mode de fusion « Superposition » ? Il a disparu! Il ne reste plus que l'effet du mode « Multiplier ». Cela explique pourquoi l'image est devenue plus sombre :

Le mode de fusion Superposition a disparu. Le seul mode restant est « Multiplication »
Eh bien, cette méthode n'a pas fonctionné, alors j'appuie malheureusement sur Ctrl+Z ( Gagner) ou Commande+Z ( Mac) annuler dernière action. Une autre façon de fusionner des calques consiste à utiliser la commande Fusionner les calques ( Fusionner les calques). Avec le calque le plus haut sélectionné, je clique Touche Majuscule et cliquez sur le calque du milieu. Cela vous permet de sélectionner les deux calques en même temps :

Sélectionnez les deux calques avec différents modes de fusion
Allez ensuite dans le menu « Calques » tout en haut de l’écran, et cliquez sur l’élément « Fusionner les calques » ( Fusionner les calques):

Menu Calques> Fusionner les calques (Calques> Fusionner les calques)
Mais cela n’a pas fonctionné non plus. Bien sûr, le résultat est différent de la dernière fois, mais ce n’est toujours pas le même. Les deux images du haut ont fusionné, mais qu'est-il arrivé à la troisième image ( sur la couche la plus basse)?
Il a complètement disparu :

Résultat après application de la commande « Fusionner les calques »
En jetant un œil au panneau Calques, vous pouvez voir que Photoshop a de nouveau fusionné les deux calques supérieurs, mais cette fois, il a désélectionné indépendamment les modes de fusion et les a renvoyés à position initiale (mode de fusion "Normal"). Par conséquent, le calque obtenu bloque complètement l’image située en dessous :

La commande Fusionner les calques a annulé les modes de fusion sur les deux calques
Pourquoi ne puis-je pas combiner les modes de fusion ?
Alors que se passe-t-il? Pourquoi ne pouvons-nous pas simplement fusionner des calques avec différents modes de fusion sans modifier la composition globale ? Bonne question. C'est tellement bon que ça oblige à en trouver au moins trois de bonnes raisons pourquoi ces méthodes ne fonctionnent pas.
La première raison est ce que font exactement les modes de fusion dans Photoshop, ou plus précisément, ce qu'ils ne font pas. Les modes de fusion ne modifient pas les pixels d'une image. Ils modifient simplement la façon dont les pixels des différents calques interagissent les uns avec les autres. Après avoir changé le mode de fusion, nous ne voyons rien de plus que Aperçu cette interaction. Les pixels eux-mêmes ne changent pas.
Pour expliquer cela clairement, appuyez sur Ctrl+Z ( Gagner) / Commande+Z ( Mac) et annulez la dernière action. Ensuite, modifiez le mode de fusion du calque supérieur ( Couche 3) de « Chevauchement » à « Normal » :

Remettez le mode de fusion du calque supérieur sur « Normal »
« Normal » signifie que le calque n’interagira pas du tout avec les autres calques. Par conséquent, nous voyons que l’image sur le calque n’a pas changé. En changeant le mode de fusion en Superposition, je modifiais uniquement la façon dont les pixels de ce calque interagiraient avec les pixels du calque situé en dessous. Si vous définissez un mode de fusion différent, le résultat sera différent, mais les changements ne concerneront que la surface.
L'image originale du calque ne change jamais :

Les modes de fusion ne changent pas l'image elle-même
La deuxième raison est qu'un calque dans Photoshop ne peut avoir qu'un seul mode de fusion. Chaque mode contrôle le comportement exact des pixels du calque, mais vous ne pouvez utiliser qu'un seul mode. Le mode de fusion « Superposition », par exemple, augmente le contraste de l'image, le mode « Multiplier » l'assombrit. Vous devez en choisir un parmi plusieurs. Il ne sera pas possible qu'un même calque soit à la fois assombri et ait un contraste accru.
La troisième raison pour laquelle vous ne pouvez pas combiner les modes de fusion des calques est que la composition elle-même est le résultat de bien plus que la simple combinaison des deux calques. Le résultat est obtenu à partir de l’interaction des trois calques, y compris celui du bas, dont le mode de fusion est réglé sur « Normal ». N'oubliez pas que ces couches sont mélangées non seulement entre elles, mais également avec la dernière et troisième couche. Cela signifie que si vous souhaitez conserver le même résultat après la fusion, vous devez fusionner tous les calques.
Astuce du clavier caché
Il n'est en fait pas possible de faire ce que j'essayais de faire au départ. Je peux fusionner des calques avec "Superposition" et "Multiplier", mais cela affectera apparence Images. Maintenant, nous comprenons au moins pourquoi cela se produit ! Le problème était que nous oubliions toujours la dernière couche. Le résultat est formé non seulement par les deux couches supérieures, mais par une combinaison des trois couches. Pour obtenir le résultat, vous devez combiner les trois couches.
La seule chose que je ne veux vraiment pas faire, c'est aplatir l'image. Je veux que toutes les couches soient accessibles. Heureusement, Photoshop a un " truc du clavier", ce qui nous permettra de faire exactement cela ! Pour commencer, sélectionnez le calque supérieur dans le panneau Calques :
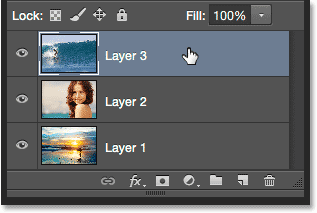
Sélection de la couche supérieure
Maintenez enfoncées les touches Maj, Alt et Ctrl ( Gagner) / Maj , Option et Commande ( Mac), puis appuyez sur la touche E. Photoshop prend une capture d'écran de l'image actuelle ( avec tous les modes de fusion activés), puis place la photo sur un nouveau calque au-dessus de tous les autres. Si nous regardons le panneau des calques, nous verrons qu'un quatrième calque est apparu (Couche 4) :

Le programme Photoshop est devenu très populaire parmi les utilisateurs, car il permet de traiter des images sans trop de difficultés. Dans cet article, nous vous expliquerons comment combiner des calques dans Photoshop et pourquoi vous en avez besoin. Cette opération sera facile à réaliser même pour les utilisateurs inexpérimentés. Dans Photoshop, vous pouvez combiner plusieurs calques en un seul. Ceci est fait pour réduire la taille du fichier ou pour fusionner les calques pendant que vous travaillez afin qu'ils ne gênent pas.
Fusionner avec le précédent
Cette commande, comme son nom l'indique, fusionne les calques adjacents. Cliquez sur le menu "Couches" et sélectionnez la commande "Fusionner vers le bas". Vous pouvez également saisir cette commande à l'aide du clavier en utilisant la combinaison de touches Ctrl+E. Cela se fait comme suit : vous devez maintenir la touche Ctrl enfoncée et, tout en la maintenant enfoncée, appuyer sur la touche E. Vous pouvez également fusionner des calques qui ne sont pas adjacents. Pour ce faire, vous devez sélectionner les calques à fusionner. Cela se fait comme ceci : maintenez la touche Ctrl enfoncée et faites un clic gauche sur les calques que vous souhaitez fusionner. Ensuite, sélectionnez la commande « fusionner les calques » dans le menu. Dans le menu anglais, cette commande sera toujours appelée « Merge Down ». Après cela, vous devez enregistrer l'image. Pour cela, cliquez sur la commande "Fichier", puis sélectionnez "Enregistrer sous", saisissez le nom du fichier et le format dans lequel vous souhaitez enregistrer l'image (.psd, .jpg, .jpg, .jpg).
Fusionner les calques visibles
Vous pouvez fusionner uniquement les calques visibles à l'aide de la commande Fusionner le visible. La commande se trouve également dans le menu Calques. Le fait que le calque soit visible est indiqué par l'image de « l'œil » à côté du calque sur le côté droit de l'écran. Vous pouvez également saisir cette commande à l'aide du clavier en utilisant la combinaison de touches Maj + Ctrl + E. Vous devez simultanément maintenir enfoncées les touches Maj, Ctrl et E. La dernière étape consiste à enregistrer l'image.
Effectuer un aplatissement
Dans le menu anglais, cette commande sera appelée « Flatten Image ». Également situé dans le menu Calques. Cela fusionnera tous les calques. Utilisé, par exemple, avant d'envoyer une image pour impression. De cette façon, il sera impossible d’apporter des modifications à votre travail et de le gâcher accidentellement. Cela protégera également le droit d’auteur. Cependant, la commande est assez rarement utilisée. Il faut ajouter qu'il n'est pas nécessaire d'aller dans le menu Calques pour sélectionner les commandes mentionnées. Faites simplement un clic droit sur le calque sur le côté droit de l'écran et sélectionnez la commande requise dans le menu qui s'ouvre. Nous espérons que notre petit guide vous a aidé à comprendre comment fusionner des calques dans Photoshop. Bon apprentissage!
Attention, AUJOURD'HUI seulement !
AUTRE
Parfois, on a envie de modifier un peu ses photos : ajouter des effets, supprimer des imperfections sur une photo, combiner plusieurs photos...
Si vous décidez d'imprimer votre photo en grand format, mais en agrandissant l'image, ils en ont trouvé un grand nombre...
Microsoft propose depuis longtemps packages de fonctions pour les utilisateurs du système d'exploitation Windows. Des outils comme Word,...
De nombreux utilisateurs novices de Photoshop me demandent souvent comment insérer un visage dans un modèle dans Photoshop. C'est complètement...
Le format de document portable (PDF) est un format très populaire et pratique pour stocker du texte électronique et…
Lorsque vous créez des designs de vacances pour des cartes postales, toutes sortes de collages ou simplement des photographies intéressantes et inhabituelles,…
Fusionner plus tôt divers fichiers cela n'était possible que manuellement, mais maintenant cela peut être fait plus rapidement grâce à...
Un curseur est une image que nous voyons sur un écran d'ordinateur lorsque nous utilisons des manipulateurs de type souris. Par…
Pour que la photo ait l'air inhabituelle, le plus la manière facile c'est son encadrement par un cadre. Maintenant, de tels cadres...
Combien de photos stockons-nous sur notre ordinateur et que nous n’aimons pas vraiment à cause d’un mauvais éclairage ? arrière-plan,…
Un gif original vous aidera à vous démarquer sur le forum. Des images animées peuvent être trouvées sur Internet, et…
Comment créer un arrière-plan transparent dans Photoshop ? Photoshop est l'un des plus programmes populaires parmi les personnes intéressées par le design...
Si vous avez besoin de changer les vêtements d'une personne sur une photo, vous pouvez utiliser Adobe Photoshop.
Programme Adobe Photoshop est l'un des outils les plus appréciés graphistes. Ce graphique...
Comment réaliser un cadre dans Photoshop ? Afin de décorer une photo ou de lui donner un aspect plus digne et professionnel,…
Coller les calques dans Photoshop signifie combiner deux ou plusieurs couches en une seule.
Pour d'abord comprendre Qu'est-ce que le collage et à quoi sert-il ?, regardons un exemple simple.
Vous avez une image - ceci UN. Il y a une autre image - celle-ci B. Ils se trouvent tous sur des calques différents, mais dans le même document. Chacun d'eux peut être édité séparément les uns des autres. Ensuite tu colles A et B et une nouvelle image est obtenue - c'est Capital-risque qui peut également être modifié, mais les effets seront appliqués uniformément aux deux images.
Par exemple, un nuage d’orage et des éclairs ont été dessinés dans le collage. Combinez-les ensuite pour ajouter des nuances sombres et une sorte d'effet sombre à la correction des couleurs.
Il n'y a en fait aucun concept dans Photoshop "colle". Faites un clic droit sur le calque d'arrière-plan dans la palette du même nom. Un menu déroulant apparaîtra, où tout en bas vous verrez trois options :
- Fusionner les calques
- Fusion visible
- Effectuer un aplatissement
Si vous faites un clic droit sur un seul calque sélectionné, alors au lieu de la première option, ce sera « Fusionner avec le précédent ». Je pense que c'est équipe supplémentaire et peu de gens l'utiliseront, puisque ci-dessous j'en décrirai un autre - universel, pour toutes les occasions.
Passons à l'analyse de toutes les commandes.
Fusionner les calques
À l'aide de cette commande, vous pouvez coller deux ou plusieurs calques que vous sélectionnez avec la souris. Le choix se fait de deux manières :
1. Maintenez la touche Ctrl enfoncée et cliquez selon les miniatures qui doivent être combinées. J'appellerais cette méthode la plus préférable en raison de sa simplicité, de sa commodité et de sa polyvalence. Cette méthode est utile si vous devez coller ensemble ceux situés à différents endroits de la palette, loin les uns des autres.

2. Si vous avez besoin de fédérer un groupe de personnes côte à côte- maintenez la touche Shift enfoncée, cliquez sur le calque initial en tête du groupe, puis, sans relâcher la touche, cliquez sur le dernier de ce groupe.
Fusion visible
Pour mieux comprendre le fonctionnement de cette méthode, vous pouvez lire l'article sur de quoi il s'agit. En bref, la visibilité est la possibilité de désactiver/activer l'affichage de l'image.
La commande « fusionner visible » est nécessaire pour fusionner tous les calques visibles en un seul clic. Dans ce cas, ceux dont la visibilité est désactivée resteront intacts dans le document. Il s'agit d'un détail important sur lequel la commande suivante est basée.
Effectuer un aplatissement
Cette commande collera le tout en un seul clic. S'il y en avait des invisibles, Photoshop ouvrira une fenêtre dans laquelle il demandera confirmation des actions sur eux. suppression complète. Si vous combinez tout, alors pourquoi avez-vous besoin d'invisibles ? - Supprimer, bien sûr !
Si vous remarquez une erreur dans le texte, sélectionnez-la et appuyez sur Ctrl + Entrée. Merci!

