De nombreux utilisateurs ont rencontré une erreur désagréable du système d'exploitation appelée BSoD ou Blue Screen of Death. Lorsque cela se produit, votre moniteur affiche des informations techniques incomplètes sur la panne et vous devez redémarrer votre PC pour reprendre le fonctionnement. Si l'erreur s'est produite une fois, vous ne devriez peut-être pas vous inquiéter, mais si l'écran de la mort apparaît régulièrement, vous devez alors comprendre quelle en est la raison et le programme gratuit BlueScreenView vous y aidera.
Lorsqu'un BSoD se produit, le système enregistre ce qui s'est passé en enregistrant un dump avec toutes les informations nécessaires, et il est peu probable qu'il soit possible d'accéder au contenu du dump par des moyens standard. Ainsi, BlueScreenViewer peut ouvrir de telles sauvegardes et fournit également les données qui y sont stockées sous forme de tableau pratique. Ainsi, l'utilisateur a la possibilité d'analyser les causes de la panne, puis de tenter de les éliminer lui-même, ou de confier ce travail à un spécialiste.
Le produit triera tout pour vous et affichera les informations suivantes : une liste de tous les dumps (qui ont été créés après l'écran bleu de la mort) avec leurs noms, la date et l'heure exacte de l'échec, l'image BSoD enregistrée, des informations détaillées sur les pilotes et les composants (nom, description, version, etc.) en mettant en évidence ceux qui pourraient conduire à une erreur. Tout cela vous permettra d'étudier plus attentivement le message système et de comprendre quelle direction vous devez suivre pour vous débarrasser des échecs.
Si vous êtes un spécialiste de la réparation de PC et qu'un client vous fournit un dump dmp, alors à l'aide de l'outil d'importation, il est possible de l'ouvrir. Toutes les colonnes de l'application peuvent être configurées à votre guise, de plus, vous pouvez effectuer une recherche par le contenu du dump, et si vous rencontrez un code d'erreur incompréhensible, ce logiciel donnera accès à sa recherche dans Google. Si nécessaire, vous pouvez enregistrer des informations dans des documents texte aux formats courants csv, htm, html, txt, xml, puis les utiliser sans application.
L'utilitaire prend en charge le fonctionnement en ligne de commande et est très peu gourmand en ressources système. Pour faire face une fois pour toutes à l'écran bleu de la mort, vous devez télécharger BlueScreenView. Le programme est de petite taille et les versions pour OS 32 et 64 bits seront mieux compatibles avec les systèmes correspondants ; la présence de la langue russe ne permettra pas à l'utilisateur de se tromper dans les fonctionnalités. Pour utiliser l'application sans installation, vous devez utiliser sa version portable, donc aucune modification ne sera apportée à votre système d'exploitation.
En raison de copies piratées de Windows, de nombreux utilisateurs sont confrontés à un crash d'écran bleu sur leur PC. Le plus souvent, le bug provoque l'apparition d'un écran bleu, qui apparaît après le lancement de jeux ou de programmes. Après le redémarrage, l'utilisateur reçoit une fenêtre de notification avec la signature du problème : « Nom de l'événement du problème : Écran bleu. Code langue : 1049". Des informations supplémentaires sont également indiquées : version du système d'exploitation (par exemple - 6.1 7601.2 1.0 256.1) et BCCode (peut être différent 116, 124, 50, 19, d1, f4, a et autres).
Exemple d'erreur d'arrêt critique BlueScreen 1049Quel est ce crash BlueScreen 1049 ?
Il existe de nombreuses raisons pour lesquelles des erreurs d'arrêt Bluescreen apparaissent. Le code lui-même (1049) indique que le conducteur n'a pas été en mesure de répondre à la demande du système dans les délais. Parmi les principales raisons de l'échec, on peut identifier les suivantes :
- Le pilote correspondant a des problèmes ;
- Problèmes de surchauffe du matériel informatique (carte mère ou carte vidéo) ;
- Tentatives infructueuses d'overclocking de la carte vidéo ;
- Problèmes avec la RAM de l'ordinateur et autres dysfonctionnements.
Que faire face au problème 1049 ?
- Dans la plupart des cas, la principale cause des échecs sont les pilotes de carte vidéo « cassés ». Vous pouvez vérifier tous les contrôleurs vidéo dans le Gestionnaire des tâches et rechercher un pilote défectueux (avec une icône jaune). Faites un clic droit dessus et supprimez. Après la désinstallation, exécutez l'assistant de nettoyage du registre (j'utilise des utilitaires tiers - CCleaner). Après le nettoyage, cliquez sur le contrôleur problématique et sélectionnez « Mettre à jour les pilotes ».
 Un exemple de suppression des pilotes problématiques de Windows
Un exemple de suppression des pilotes problématiques de Windows - Windows Installer fonctionne très mal, il est donc préférable de télécharger les pilotes à partir de la ressource officielle du développeur ou d'utiliser le disque avec toutes les configurations qui l'accompagnent. J'utilise une vérification complète et une mise à jour de tous les pilotes à l'aide de l'utilitaire Solution de pack de pilote. Certes, de nombreuses installations supplémentaires et publicitaires y sont apparues récemment. Mais DPS fait bien son travail.
 Mise à jour des pilotes Windows via la solution DriverPack
Mise à jour des pilotes Windows via la solution DriverPack - Si vous n'avez pas pu terminer l'installation ou si la mise à jour ne vous a pas aidé, vous pouvez restaurer le système jusqu'à un point de restauration où aucune panne n'a été observée.
- Vous pouvez également vérifier la fonctionnalité en démarrant Windows dans démarrage propre. Après un lancement propre, lancez le jeu ou l'application requis et vérifiez. Il faut savoir qu’il n’y aura pas d’icônes d’application ou de jeu. Ils doivent être appelés depuis le dossier d'installation ou le menu Démarrer. Instruction vidéo.
- Si vous avez overclocké le matériel du PC, annulez tout.
- En cas d'échec du jeu, il est conseillé de mettre à jour les pilotes de la carte vidéo vers
Citation : Rier
Je l'ai lancé et rien ne se passe. Comment activer la numérisation ?
Malgré le fait que la question date de 2 ans, elle est toujours d'actualité pour les heureux propriétaires de SES, et l'utilitaire BlueScreenView peut les aider.
En bref sur le principal:
Nous disons BSOD (pas le nom officiel), nous entendons SES, code STOP, vidage sur incident, vidage de mémoire.
Se produit lorsqu'il existe une menace de crash du système d'exploitation, c'est-à-dire que le développeur protège le système d'exploitation des « mains ludiques ».
Habituellement, SES apparaît en cas de problèmes avec le matériel ou les pilotes matériels. Les programmes ne sont souvent pas capables de prendre en compte le SES, car échouent sans affecter le fonctionnement du système d’exploitation, et ceux qui fonctionnent au niveau du noyau (pilote) peuvent présenter une surprise.
Si c'est le moment jour critique : le système d'exploitation reçoit Code d'arrêt, arrête la communication, affiche pendant 1 seconde La place bleue de Bill Gates, va redémarrer et crée automatiquement un vidage de la mémoire.
Pour profiter de cette magnifique photo : => RMB Ordinateur ou W+Pause => Réglages avancés du système=> Onglet => Possibilités... champ Défaillance du système- retirer l'étiquette Effectuer un redémarrage automatique, et également, retirez l'étiquette Remplacer le fichier de vidage existant(peut être utile pour les erreurs récurrentes). Ibid. Écriture des informations de débogage il y a le choix : Vidage de la mémoire du noyau ou Petit vidage de mémoire indiquant les moyens appropriés pour sauvegarder les dumps.
Mais si vous n'êtes pas devenu l'heureux propriétaire d'un SES, ce n'est pas grave, nous le créerons, car il faut connaître l'ennemi de vue.
=> W+R => regedit => Entrée =>
Pour clavier PS/2 : HKEY_LOCAL_MACHINE\SYSTEM\CurrentControlSet\Services\i8042prt\Parameters
Pour le clavier USB : HKEY_LOCAL_MACHINE\System\CurrentControlSet\Services\kbdhid\Parameters
Créez une nouvelle valeur DWORD 32 bits appelée CrashOnCtrlScroll, avec une valeur de 1.
Redémarrez votre PC.
maintenant ça bonheur entre vos mains : tenir touche CTRL droite appuyer deux fois Verrouillage du défilement, vous recevrez , nous sommes intéressés par 1 Et 2 .
Qu'est-ce que cela signifie en traduction :
Un problème a été détecté et le système d'exploitation a été désactivé pour éviter d'endommager le PC.
L'utilisateur a créé manuellement un vidage sur incident.
Si vous voyez un écran d'arrêt pour la première fois, redémarrez votre PC.
En répétant :
Vérifiez si un nouveau matériel ou logiciel est installé correctement.
S'il s'agit d'une nouvelle installation, contactez le fabricant de l'appareil ou du logiciel pour les mises à jour Windows.
Si les problèmes persistent, désactivez/désinstallez tout périphérique ou logiciel nouvellement installé.
Désactivez les options de mémoire du BIOS - mise en cache/observation.
Si vous avez besoin du mode sans échec pour supprimer/désactiver des composants, redémarrez votre PC => F8 => Options de démarrage avancées => Mode sans échec.
Informations techniques:
*** ARRÊT : 0x000000E2 (0x00000000, 0x00000000, 0x00000000, 0x00000000)
Collecte de données pour une réinitialisation d'urgence...
Initialisation du disque pour une réinitialisation d'urgence...
Début de la réinitialisation de la mémoire physique.
Vidage de la mémoire physique sur le disque : 100
Réinitialisez la mémoire physique.
Pour une assistance supplémentaire, contactez l’équipe d’assistance administrative/technique.
L'erreur 0x000000E2 indique que l'utilisateur a délibérément lancé un vidage sur incident à l'aide du débogueur du noyau ou à l'aide du clavier.
Lancez BlueScreenView, regardez..., s'il ne le voit pas, aidez via Paramètres = Options supplémentaires...
Attention! L'article décrit des méthodes qui nécessitent une certaine préparation et expérience de la part de l'utilisateur.
Dans cet article, il n'y aura pas de mots « intelligents », nous essaierons tout de suite d'expliquer les mots peu clairs. L'article fournira des recommandations générales pour éliminer « l'écran bleu de la mort » spécifiquement pour les débutants. Pour tous les programmes utilisés, il y aura (si possible) des liens pour télécharger des fichiers ou des pages à partir desquelles vous pourrez les télécharger.
Écran bleu de la mort, également connu sous le nom de BSOD, également connu sous le nom d'écran bleu. Ce qu'il faut faire?
On a déjà beaucoup écrit sur les soi-disant écrans bleus de la mort. Les utilisateurs expérimentés d'ordinateurs personnels équipés du système d'exploitation Windows ont appris depuis longtemps à les étudier et à déterminer avec succès la raison de leur apparition.
Le problème pour les utilisateurs novices est qu’ils sont terrifiés par les écrans bleus. Bien entendu, un tel écran peut causer bien des problèmes. Mais sept problèmes - une réponse : arrive un « programmeur » qui a eu une mauvaise note en anglais à l'école, et l'examen d'État unifié approche à grands pas et réinstalle le système. Et 20 minutes après son départ, vous êtes très déçu : la malheureuse erreur réapparaît.
Mais que faire alors, car sur la plupart des forums et sites Internet, tout est écrit dans un langage technique. Une fois que vous posez une question de clarification, vous êtes envoyé vers le « bac à sable » - une section d'un site Web ou d'un forum pour les débutants. Bon conseil. Ces sections contiennent généralement des informations qui vous permettront d'étudier les concepts et termes de base. Mais tout cela prend du temps, et vous ne le ferez évidemment pas si, par exemple, vous avez un petit enfant. Que pouvez-vous conseiller dans ce cas ?
- Apportez votre ordinateur (ordinateur portable) à un centre de service. C'est l'option la plus privilégiée.
- Essayez de réparer le BSOD sans aide extérieure. C'est également une bonne option, mais elle nécessite que vous ayez des concepts et des compétences de base, comme au moins saisir directement l'adresse du site dans la barre d'adresse sans l'aide de Google ou de Yandex.
Si vous comprenez ce que signifie le deuxième paragraphe, nous pouvons commencer.
Méthodes de test standards.
Supposons que votre système d'exploitation démarre toujours normalement et que l'erreur BSOD apparaisse quelque temps après le démarrage. Essayons d'utiliser des méthodes standard pour vérifier un ordinateur avant qu'il n'apparaisse.
1. Vérification de la température des composants informatiques
Il arrive que les utilisateurs novices ne connaissent même pas la nécessité de nettoyer leur ordinateur. Si c’est le cas, il suffit de passer l’aspirateur régulièrement.
Nettoyer votre ordinateur implique toute une série d’activités. Cela comprend le nettoyage de l'ordinateur de la poussière à l'intérieur du boîtier, le nettoyage des radiateurs (la poussière est comprimée dans ses ailettes), ainsi que le nettoyage et la lubrification des ventilateurs, le remplacement de la pâte thermique entre les radiateurs et les microcircuits. Passer l’aspirateur est donc totalement inefficace.
Vérifions la température des composants de votre ordinateur. Pour ce faire, il est conseillé d'utiliser un programme spécialisé. Nous utiliserons l'un des programmes les plus populaires - AIDA64. C'est payant. Mais efficace. Juste un avertissement : comment l'obtenir gratuitement, etc. vous ne le trouverez pas.
Alors lançons le programme. Sur le côté gauche de la fenêtre, sélectionnez "Ordinateur" alors "Capteurs" et regarde.
Nous vous prévenons tout de suite. Signification "Diode PCH" montre très souvent une température élevée. Quelque part sur le forum, les développeurs AIDA64 a confirmé que c'est exactement le cas sur de nombreux forums. Cette capture d'écran ne fait pas exception. La température réelle de tous les composants de notre PC ne dépasse pas 34 degrés.
En général, les opinions sur la température considérée comme normale varient. Mais néanmoins, nous partirons du fait que la température normale de fonctionnement CPU- 30-50 degrés. Tout ce qui est supérieur sera considéré comme une surchauffe. Pour la carte vidéo ( GPU), nous considérerons que la température normale est de 60 à 65 degrés. Je voudrais préciser que ces chiffres sont tirés d'une expérience personnelle et que la norme varie d'un processeur à l'autre, d'une carte vidéo à l'autre. Pour une carte mère, la norme « tolérable » est de 40 à 45, mais pour certaines cartes mères, la norme peut être de 50.
Si les chiffres sont d’un ordre de grandeur supérieur à ceux indiqués, la température du « patient » doit être « abaissée ». Il est possible qu'une surchauffe soit à l'origine de l'écran bleu. Si cela est laissé au hasard, l'ordinateur peut commencer à s'éteindre spontanément - la protection se déclenchera. Si, pour une raison quelconque, cela ne fonctionne pas ou si votre carte mère est de mauvaise qualité, les conséquences peuvent être désastreuses.
Faites également attention à la vitesse du ventilateur CPU. Si sa vitesse est supérieure à 3500 tr/min. Cela indique également indirectement une surchauffe.
De nombreux blogueurs sur YouTube vous expliquent comment nettoyer votre ordinateur à la maison.
//www.youtube.com/watch?v=KW5onHAIhjc
2. Vérification de la RAM
Parfois, les coupables des erreurs d'arrêt sont des modules de RAM « cassés ». Pour les vérifier, utilisez l'utilitaire MemTest86+. Ce programme est disponible pour Windows, ainsi qu'une version avec son propre bootloader (permet de charger MemTest à la place de Windows). Ce dernier est préférable, car lors d'une numérisation depuis Windows, l'ordinateur peut se bloquer et on ne sait jamais quoi d'autre. Nous utiliserons donc la deuxième option.
Nous aurons besoin:
- Lecteur Flash.
- Connexion Internet.
2.1 Téléchargement et enregistrement de MemTest sur une carte flash.
Téléchargez le programme d'installation automatique du programme Test mémoire et déballez-le dans n'importe quel endroit approprié, par exemple sur Bureau.
Insérez une clé USB propre dans votre ordinateur et exécutez le fichier extrait.
 Installateur MemTest. Étape 1.
Installateur MemTest. Étape 1. Le rectangle rouge marque les paramètres requis qui seront utilisés lors de l'enregistrement Test mémoire sur une clé USB. Sélectionnez la lettre du lecteur flash et cochez la case qui permettra au programme de le formater.
Publicité
 Installateur MemTest. Étape 2.
Installateur MemTest. Étape 2. Cliquez sur le bouton
Tous. Programme Test mémoire enregistré et le lecteur flash est maintenant amorçable.
2.2 Chargez MemTest à partir d'un lecteur flash.
Nous allumons l'ordinateur et voyons cette image :

Le menu de démarrage dans notre cas s'ouvre en appuyant sur
 Menu de démarrage
Menu de démarrage Sélectionnez notre clé USB, cliquez sur

Notre test de mémoire s'est terminé avec succès.
Le problème, c'est que des lignes rouges apparaissent lors du contrôle.

Si une image similaire apparaît sur votre écran, il est fort probable que l'écran bleu soit apparu précisément à cause d'un dysfonctionnement d'un ou plusieurs modules RAM. Que faire dans ce cas :
1. essayez d'identifier le module défectueux en les insérant un par un dans la carte mère et en vérifiant chacun d'eux Test mémoire-ohm.
2. N'utilisez pas de module défectueux et ne le remplacez pas par un module fonctionnel.

N'oubliez pas : tout ordinateur ou ordinateur portable moderne est un appareil de haute technologie qui nécessite une manipulation réfléchie de tous ses composants.
Si vous n'avez pas confiance en vos capacités, demandez de l'aide à des utilisateurs plus expérimentés. Vous effectuez toutes les actions à vos risques et périls. Seul vous et personne d’autre êtes responsable de vos actes.
3. Vérification de la carte vidéo.
La carte vidéo est une cause assez courante d'erreur d'arrêt. Si votre ordinateur dispose d'une carte vidéo discrète et qu'il y a un connecteur sur la carte mère SVGA, essayez de retirer la carte adaptateur vidéo et de travailler avec celle intégrée.

Comment retirer la carte vidéo est montré dans la vidéo ci-dessus.
4. Vérification de l'alimentation électrique.
Malheureusement, il est presque impossible de vérifier l'alimentation électrique à la maison. Quelqu’un peut ne pas être d’accord, mais il en est néanmoins ainsi. Il ne suffit pas de mesurer la tension au niveau des connecteurs avec un multimètre. La vérification de l'alimentation électrique est un processus fastidieux.
La seule chose que vous pouvez essayer de faire est d'essayer de mettre similaire en paramètres alimentation électrique à partir d’une machine en état de marche. Là encore, certaines compétences sont requises.
5. Vérification du disque dur.
Récemment, les disques durs sont devenus une cause fréquente d'écrans de décès. Il y a 10 à 15 ans, on ne pensait pas à pécher sur le disque dur. Ils constituaient l’élément le plus fiable de l’ordinateur.
Maintenant qu'ils ont commencé à économiser beaucoup sur leur production, c'est-à-dire Ils ont déplacé la production vers des pays où la main-d'œuvre était moins chère, ont commencé à utiliser des alliages de cuivre ou de laiton au lieu de la dorure, la qualité et le prix des disques laissent beaucoup à désirer.
Bien sûr, il en existe de haute qualité, mais tout le monde ne peut pas se permettre de les avoir sur son ordinateur personnel. Cela vaut donc toujours la peine de vérifier le disque.
5.1 Vérification du S.M.A.R.T du disque dur.
Les disques durs modernes disposent de cette technologie étonnante : INTELLIGENT. Il s'agit d'un micrologiciel du contrôleur de disque dur qui collecte des informations sur ses erreurs - erreurs de lecture-écriture, erreurs de mouvement de la tête, etc.
Il ne sera donc pas possible de décrire tous les paramètres collectés par cette technologie, car il s'agit d'un vaste sujet qui ne s'adresse clairement pas aux utilisateurs ordinaires. Nous allons simplement vérifier la santé globale de notre disque.
Pour cela, nous avons besoin d'un programme HHDScan du laboratoire de récupération de données R.LAB.
L'archive doit être décompressée dans n'importe quel endroit qui vous convient.
Passons directement au programme lui-même. Sur l'écran principal du programme, vous devez sélectionner le disque dur à tester et cliquer sur le bouton

Une fenêtre s'ouvrira avec de nombreux paramètres, et ils seront marqués en vert ou en rouge. Si tout le monde est vert, tout va bien. S'il y en a des rouges, cherchez leur signification dans Yandex ou Google.
 Informations sur S.M.A.R.T. - Programme de numérisation du disque dur
Informations sur S.M.A.R.T. - Programme de numérisation du disque dur 5.2 Vérification des erreurs dans le système de fichiers.
Il ne reste plus qu'à vérifier les erreurs dans le système de fichiers. Cela peut être fait à partir de la ligne de commande à l'aide de l'utilitaire CHKDSK.
Exécutez le programme cmd en tant qu'administrateur (habitude).

Dans la fenêtre qui s'ouvre, saisissez :
chkdsk c: /r /f
où « c » est la lettre de votre lecteur système.
Sois patient. Le processus n'est pas rapide. Le programme vérifiera et corrigera automatiquement toutes les erreurs trouvées.
Autre chose. Si des erreurs sont détectées, essayez de changer le câble d'interface SATA ou EDI ou simplement « sentier ».

6. Vérification du système d'exploitation, mise à jour et mise à jour des pilotes.
Avant cela, nous vérifiions le matériel. Vérifions maintenant l'intégrité des fichiers système, mettons à jour le système d'exploitation et les pilotes et recherchons la présence de virus. Commençons par les virus, car leur présence peut nous empêcher d'effectuer d'autres actions.
6.1 Recherche de virus et de logiciels malveillants
Internet était autrefois relativement propre. Il y avait un minimum de publicité et il n'y avait que des rumeurs sur les virus. Maintenant, tout a changé - la publicité est présente à chaque étape et il n'est pas nécessaire de parler du nombre de virus et d'autres « mauvais esprits ». Surtout récemment, ce qu'on appelle Logiciel malveillant- un malware dont il est très difficile d'échapper. Il contourne facilement les antivirus et les pare-feu.
Alors, mettez à jour votre antivirus, et éteignez ses écrans pendant un moment (afin de ne pas interférer). Télécharger les utilitaires Guérir l'informatique Et AntiMalwareBytes. Scannez votre ordinateur avec eux. Pourquoi ces programmes ? Ils sont très simples pour tout utilisateur, même débutant. Chacun de ces utilitaires détecte les virus et les logiciels malveillants même sur des ordinateurs apparemment propres. 
Après le redémarrage, vous pouvez procéder à d'autres actions.
6.2 Vérification de l'intégrité des fichiers système.
Exécutez à nouveau l’invite de commande en tant qu’administrateur. Dans la fenêtre du programme, saisissez :
sfc/scannow
et appuyez sur
Le processus de numérisation commencera, au cours duquel vous aurez certainement le temps de boire du thé. En conséquence, Windows restaurera tous les fichiers qu'il considère comme endommagés.

Redémarrez votre ordinateur.
6.3 Mise à jour Windows.
Mettez à jour Windows. Quoi qu’on en dise, il faut le mettre à jour. La mise à jour permet d'éliminer les failles et les vulnérabilités du système. Cela améliore également sa stabilité et sa sécurité globales.
Il est fort possible que la mise à jour ait déjà résolu certains problèmes à cause desquels un écran bleu peut apparaître sur votre équipement. Vous pouvez mettre à jour le système en ouvrant Panneau de contrôle, et puis Windows Update.
6.4 Mettre à jour les pilotes
Mettez à jour vos pilotes matériels. Les considérations sont les mêmes que pour les mises à jour Windows : plus elles sont récentes, mieux c'est. Cela peut être fait de plusieurs manières. Tout dépend de votre envie et de votre expérience. Vous pouvez télécharger chaque pilote individuellement en visitant les sites Web des fabricants de votre matériel.
Vous pouvez utiliser les utilitaires qui se trouvent sur le disque des pilotes de votre carte mère, par exemple Mise à jour en direct de MSI Et ASUS.
Vous pouvez télécharger des packs de pilotes hors ligne et en ligne contenant toutes sortes de pilotes matériels, par exemple Solution de pack de pilote ou Agent DevID. Tous les programmes répertoriés sont en russe et sont aussi automatisés que possible.
 Programme DriverPack Solution
Programme DriverPack Solution Conclusion
Ce ne sont pas tous les moyens de résoudre l’erreur BSOD. Il y a beaucoup de choses qui n’ont pas été incluses dans cet article.
Par exemple:
- Comment désactiver le redémarrage automatique du système en cas d'échec.
- comment identifier une erreur par son code.
- comment lire un vidage mémoire.
- et beaucoup plus...
Mais ce n'était pas le but du post.
Le but de l'article est de montrer à un utilisateur inexpérimenté comment gérer une erreur par les moyens dont il dispose. Expliquez qu'il n'est pas nécessaire de perdre du temps et de l'énergie à réinstaller le système sans être sûr du résultat.
Utilitaires associés
- WinCrashReport - Affiche un rapport sur l'application Windows en panne.
- WhatIsHang - Obtenez des informations sur les logiciels Windows qui ont cessé de répondre (blocage)
- AppCrashView - Affichez les informations sur les pannes d'application sous Windows 7/Vista.
Voir également
- NK2- Modifiez, fusionnez et corrigez les fichiers de saisie semi-automatique (.NK2) de Microsoft Outlook.
Description
BlueScreenView analyse tous vos fichiers minidump créés lors des crashs de « l'écran bleu de la mort » et affiche les informations sur tous les crashs dans un seul tableau. Pour chaque crash, BlueScreenView affiche le nom du fichier minidump, la date/heure du crash, les informations de base sur le crash affichées sur l'écran bleu (Bug Check Code et 4 paramètres) et les détails du pilote ou du module qui a éventuellement provoqué le crash ( nom de fichier, nom du produit, description du fichier et version du fichier).Pour chaque crash affiché dans le volet supérieur, vous pouvez afficher les détails des pilotes de périphérique chargés lors du crash dans le volet inférieur. BlueScreenView marque également les pilotes dont les adresses ont été trouvées dans la pile de crash, afin que vous puissiez facilement localiser les pilotes suspects qui ont éventuellement causé le crash.
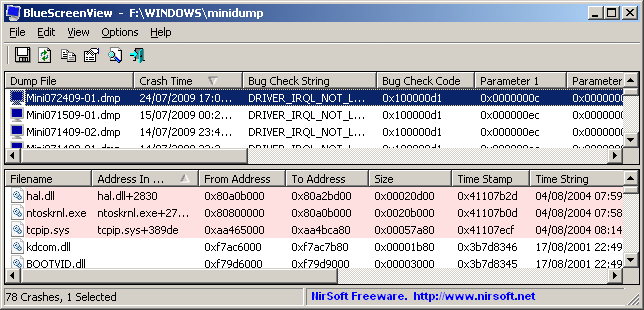

Historique des versions
- Version 1.55 :
- Ajout de la prise en charge du glisser-déposer : vous pouvez désormais faire glisser un seul fichier MiniDump de l'Explorateur vers la fenêtre principale de BlueScreenView.
- Bug corrigé : BlueScreenView ne parvenait pas à mémoriser la dernière taille/position de la fenêtre principale si elle n'était pas située sur le moniteur principal.
- Version 1.52 :
- Ajout des options "Recherche Google - Vérification des bogues" et "Recherche Google - Vérification des bogues + Paramètre 1".
- Version 1.51 :
- Ajout d'un tri secondaire automatique (colonne "Crash Time").
- Ajout de la version 64 bits.
- Version 1.50 :
- Le « Crash Time » affiche désormais la date/heure plus précise du crash. Dans les versions précédentes, la valeur de la colonne « Crash Time » était extraite de la date/heure du fichier de vidage, ce qui représente en fait l'heure à laquelle Windows s'est à nouveau chargé, après le crash. L'heure réelle du crash est stockée dans le fichier de vidage, et désormais le "Crash Time" affiche cette valeur.
- Ajout de la colonne "Dump File Time", qui affiche l'heure de modification du fichier de dump.
- Version 1.47 :
- Ajout de l'option "Auto Size Columns+Headers", qui vous permet de redimensionner automatiquement les colonnes en fonction des valeurs des lignes et des en-têtes de colonnes.
- Version 1.46 :
- Problème résolu : Les propriétés et les fenêtres "Options avancées" s'ouvraient sur le mauvais moniteur, sur un système multi-moniteurs.
- Version 1.45 :
- Vous pouvez désormais choisir d'ouvrir uniquement un fichier de vidage spécifique - depuis l'interface utilisateur ou depuis la ligne de commande.
- Vous pouvez désormais également spécifier le dossier MiniDump ou le fichier MiniDump comme paramètre unique, et BlueScreenView sera ouvert avec le bon fichier/dossier de dump, par exemple : BlueScreenView.exe C:\windows\minidump\Mini011209-01.dmp
- Version 1.40 :
- Ajout du mode "Données brutes" dans le volet inférieur, qui affiche les registres du processeur et le vidage hexadécimal de la mémoire.
- Version 1.35 :
- Ajout de la colonne « Adresse du crash ».
- Ajout de 3 colonnes affichant les 3 derniers appels trouvés dans la pile (uniquement pour les crashs 32 bits)
- Version 1.32 :
- Ajout de l'option « Marquer les lignes paires/impaires » dans le menu Affichage. Lorsqu'il est allumé, les lignes paires et impaires sont affichées dans des couleurs différentes, pour faciliter la lecture d'une seule ligne.
- Version 1.31 :
- Ajout de "Recherche Google - Bug Check+Driver" pour rechercher dans Google le nom du pilote et le code de vérification des bogues de l'écran bleu sélectionné.
- Version 1.30 :
- Ajout de la colonne "Taille du fichier de vidage".
- Version 1.29 :
- Vous pouvez maintenant envoyer la liste des crashs d'écran bleu vers la sortie standard en spécifiant un nom de fichier vide ("") dans la ligne de commande de tous les paramètres de sauvegarde.
Par exemple : bluescreenview.exe /stab "" > c:\temp\blue_screens.txt
- Vous pouvez maintenant envoyer la liste des crashs d'écran bleu vers la sortie standard en spécifiant un nom de fichier vide ("") dans la ligne de commande de tous les paramètres de sauvegarde.
- Version 1.28 :
- Ajout de l'option "Ajouter une ligne d'en-tête au fichier CSV/délimité par des tabulations". Lorsque cette option est activée, les noms de colonnes sont ajoutés comme première ligne lorsque vous exportez vers un fichier CSV ou délimité par des tabulations.
- Version 1.27 :
- Problème résolu : suppression du mauvais codage de la chaîne XML, ce qui causait des problèmes à certains visualiseurs XML.
- Version 1.26 :
- Correction du mode "DumpChk" pour fonctionner correctement lorsque le traitement de DumpChk prend plus de quelques secondes.
- Version 1.25 :
- Ajout du mode "DumpChk", qui affiche la sortie de l'utilitaire Microsoft DumpChk (DumpChk.exe). Vous pouvez définir le bon chemin et les paramètres de DumpChk dans la fenêtre "Options avancées". Par défaut, BlueScreenView tente d'exécuter DumpChk à partir de "%programfiles%\Debugging Tools for Windows"
- Le dossier MiniDump par défaut provient désormais de HKEY_LOCAL_MACHINE\SYSTEM\CurrentControlSet\Control\CrashControl
- Version 1.20 :
- Ajout de 3 nouvelles colonnes dans le volet supérieur : Nombre de processeurs, version majeure, version mineure.
- Ajout de l'option "Explorer Copy", qui vous permet de copier les fichiers de dump dans le presse-papiers, puis de les coller dans la fenêtre de l'Explorateur.
- Version 1.15 :
- Ajout d'une option pour afficher la liste sur écran bleu de plusieurs ordinateurs sur votre réseau. Les noms des ordinateurs sont spécifiés dans un simple fichier texte. (Voir ci-dessous).
- Ajout d'une Combo-Box pour choisir facilement les dossiers MiniDump disponibles sur les disques durs actuellement connectés à votre ordinateur.
- Ajout des colonnes "Nom de l'ordinateur" et "Chemin complet".
- Version 1.11 :
- Ajout de l'option de ligne de commande /sort.
- Version 1.10 :
- Ajout de touches accélératrices pour vous permettre de basculer plus facilement entre les modes.
- Ajout d'options de ligne de commande pour enregistrer la liste des vidages sur incident dans le fichier text/csv/html/xml.
- Ajout d'une option de ligne de commande pour ouvrir BlueScreenView avec le dossier MiniDump souhaité.
- Correction de problèmes de mise au point lors de l'ouverture de la fenêtre "Options avancées".
- Ajout du bouton « par défaut » à la fenêtre « Options avancées ».
- Ajout de la colonne "processeur" - 32 bits ou x64.
- Version 1.05 - Ajout de la prise en charge des fichiers MiniDump x64.
- Version 1.00 - Première version.
Fonctionnalités BlueScreenView
- Analyse automatiquement votre dossier minidump actuel et affiche la liste de tous les vidages sur incident, y compris la date/heure du vidage sur incident et les détails de l'accident.
- Vous permet d'afficher un écran bleu très similaire à celui affiché par Windows lors du crash.
- BlueScreenView énumère les adresses mémoire à l'intérieur de la pile du crash et recherche tous les pilotes/modules susceptibles d'être impliqués dans le crash.
- BlueScreenView vous permet également de travailler avec une autre instance de Windows, simplement en choisissant le bon dossier minidump (dans les options avancées).
- BlueScreenView localise automatiquement les pilotes apparus dans le vidage sur incident et extrait leurs informations sur les ressources de version, y compris le nom du produit, la version du fichier, la société et la description du fichier.
Configuration requise
- BlueScreenView fonctionne avec Windows XP, Windows Server 2003, Windows Server 2008, Windows Vista, Windows 7, Windows 8, Windows 10, à condition que Windows soit configuré pour enregistrer les fichiers minidump lors de pannes de BSOD. Si votre système ne crée pas de fichiers MiniDump lors d'un crash d'écran bleu, essayez de le configurer conformément à l'article suivant :
- BlueScreenView peut lire les fichiers MiniDump des systèmes 32 bits et x64.
- Sachez que sous Windows 10, certains des fichiers MiniDump créés peuvent être vides et BlueScreenView ne les affichera pas.
Utiliser BlueScreenView
BlueScreenView ne nécessite aucun processus d'installation ni fichier DLL supplémentaire. Pour commencer à l'utiliser, exécutez simplement le fichier exécutable - BlueScreenView.exeAprès avoir exécuté BlueScreenView, il analyse automatiquement votre dossier MiniDump et affiche tous les détails du crash dans le volet supérieur.
Colonnes d'informations sur les crashs (volet supérieur)
- Fichier de vidage : nom du fichier MiniDump qui stocke les données de crash.
- Crash Time : L'heure de création du nom de fichier MiniDump, qui correspond également à la date/heure à laquelle le crash s'est produit.
- Chaîne de vérification de bug : la chaîne d'erreur de crash. Cette chaîne d'erreur est déterminée en fonction du code de vérification des bogues et elle est également affichée dans la fenêtre d'écran bleu de Windows.
- Code de vérification des bogues : le code de vérification des bogues, tel qu'affiché dans la fenêtre d'écran bleu.
- Paramètre 1/2/3/4 : Les 4 paramètres de crash qui sont également affichés dans l'écran bleu de la mort.
- Causé par le pilote : le pilote qui a probablement provoqué ce crash. BlueScreenView essaie de localiser le bon pilote ou module qui a provoqué l'écran bleu en regardant à l'intérieur de la pile de crash. Cependant, sachez que le mécanisme de détection des pilotes n'est pas précis à 100 %, et vous devez également regarder dans le volet inférieur, qui affiche tous les pilotes/modules trouvés dans la pile. Ces pilotes/modules sont marqués en rose.
- Causé par l'adresse : similaire à la colonne "Causé par le conducteur", mais affiche également l'adresse relative du crash.
- Description du fichier : description du fichier du pilote qui a probablement provoqué ce crash. Ces informations sont chargées à partir de la ressource de version du pilote.
- Nom du produit : nom du produit du pilote qui a probablement provoqué ce crash. Ces informations sont chargées à partir de la ressource de version du pilote.
- Entreprise : le nom de l'entreprise du conducteur qui a probablement causé cet accident. Ces informations sont chargées à partir de la ressource de version du pilote.
- Version du fichier : version du fichier du pilote qui a probablement provoqué ce crash. Ces informations sont chargées à partir de la ressource de version du pilote.
- Adresse du crash : adresse mémoire à laquelle le crash s'est produit. (L'adresse dans le registre du processeur EIP/RIP) Dans certains crashs, cette valeur peut être identique à la valeur « Caused By Address », tandis que dans d'autres, l'adresse du crash est différente de celle du pilote qui a provoqué le crash.
- Adresse de pile 1 à 3 : les 3 dernières adresses trouvées dans la pile d'appels. Sachez que dans certains crashs, ces valeurs seront vides. De plus, la liste des adresses de pile n'est actuellement pas prise en charge pour les plantages 64 bits.
Colonnes d'informations sur les pilotes (volet inférieur)
- Nom de fichier : le nom de fichier du pilote/module
- Adresse dans la pile : adresse mémoire de ce pilote trouvée dans la pile.
- From Address : première adresse mémoire de ce pilote.
- To Address : Dernière adresse mémoire de ce pilote.
- Taille : taille du pilote en mémoire.
- Horodatage : horodatage de ce pilote.
- Time String : horodatage de ce pilote, affiché au format date/heure.
- Nom du produit : nom de produit de ce pilote, chargé à partir de la ressource de version du pilote.
- Description du fichier : description du fichier de ce pilote, chargée à partir de la ressource de version du pilote.
- Version du fichier : version du fichier de ce pilote, chargée à partir de la ressource de version du pilote.
- Entreprise : Nom de l'entreprise de ce pilote, chargé à partir de la ressource de version du pilote.
- Chemin complet : chemin complet du nom de fichier du pilote.
Modes du volet inférieur
Actuellement, le volet inférieur dispose de 4 modes d'affichage différents. Vous pouvez modifier le mode d'affichage du volet inférieur à partir du menu Options->Mode du volet inférieur.- Tous les pilotes : affiche tous les pilotes chargés lors du crash que vous avez sélectionné dans le volet supérieur. Les pilotes/modules dont les adresses mémoire se trouvent dans la pile sont marqués en rose.
- Seuls les pilotes trouvés dans la pile : affiche uniquement les modules/pilotes dont les adresses mémoire ont été trouvés dans la pile du crash. Il y a de très fortes chances que l'un des conducteurs de cette liste soit celui qui a provoqué l'accident.
- Écran bleu dans le style XP : affiche un écran bleu qui ressemble beaucoup à celui que Windows a affiché lors du crash.
- Sortie DumpChk : affiche la sortie de l'utilitaire Microsoft DumpChk. Ce mode ne fonctionne que lorsque Microsoft DumpChk est installé sur votre ordinateur et que BlueScreenView est configuré pour l'exécuter à partir du bon dossier (dans la fenêtre Options avancées).
Vous pouvez obtenir DumpChk à partir du CD/DVD d'installation de Windows ou avec l'installation des outils de débogage pour Windows.
Crashes d'un ordinateur réseau distant
Si vous avez plusieurs ordinateurs sur votre réseau et que vous disposez d'un accès administrateur complet (par exemple : vous avez accès à \\ComputerName\c$), vous pouvez également visualiser à distance les pannes des autres ordinateurs de votre réseau. Pour ce faire, allez simplement dans "Options avancées" (Ctrl+O) et tapez le dossier MiniDump de l'ordinateur distant, par exemple : \\MyComp\c$\Windows\MiniDump.Remarque : Si vous ne parvenez pas à obtenir un accès administrateur complet à l'ordinateur distant, vous devez lire les instructions dans l'article de blog suivant : .
Regarder les pannes de plusieurs ordinateurs sur votre réseau
Si vous disposez d'un réseau avec plusieurs ordinateurs et que vous disposez d'un accès administrateur complet à ces ordinateurs, vous pouvez afficher la liste des écrans bleus de tous ces ordinateurs dans un seul tableau et détecter facilement les ordinateurs présentant des problèmes BSOD récurrents.Pour utiliser cette fonctionnalité, préparez une liste de tous les noms d'ordinateurs/adresses IP que vous souhaitez inspecter et enregistrez-la dans un simple fichier texte. Les noms d'ordinateurs dans la liste peuvent être délimités par une virgule, un point-virgule, un caractère de tabulation ou Entrée (CRLF).
Exemple de liste de noms d'ordinateurs :
Comp01 comp02 192.168.0.1 192.168.0.2 192.168.0.4 Une fois qu'un fichier texte contient la liste des ordinateurs, vous pouvez accéder à la fenêtre Options avancées (Ctrl+O), choisir la deuxième option et saisir le nom du fichier de la liste des ordinateurs.
Options de ligne de commande
| /ChargerDe | Spécifie la source à partir de laquelle charger. 1 -> Charger à partir d'un seul dossier MiniDump (paramètre /MiniDumpFolder) 2 -> Charger depuis tous les ordinateurs spécifiés dans le fichier de liste des ordinateurs. (paramètre /ComputersFile) 3 -> Charger à partir d'un seul fichier MiniDump (paramètre /SingleDumpFile) |
| /DossierMiniDump | Démarrez BlueScreenView avec le dossier MiniDump spécifié. |
| /Fichier de dump unique | Démarrez BlueScreenView avec le fichier MiniDump spécifié. (À utiliser avec /LoadFrom 3) |
| /FichierOrdinateurs | Spécifie le nom de fichier de la liste des ordinateurs. (Quand LoadFrom = 2) |
| /ModePanneauInférieur<1 - 3> | Démarrez BlueScreenView avec le mode spécifié. 1 = Tous les pilotes, 2 = Seuls les pilotes trouvés dans la pile, 3 = Écran bleu dans le style XP. |
| /texte | Enregistrez la liste des plantages d’écran bleu dans un fichier texte ordinaire. |
| /poignarder | Enregistrez la liste des crashs d'écran bleu dans un fichier texte délimité par des tabulations. |
| /svirgule | Enregistrez la liste des crashs d'écran bleu dans un fichier texte délimité par des virgules (csv). |
| /stabulaire | Enregistrez la liste des plantages d’écran bleu dans un fichier texte tabulaire. |
| /shtml | Enregistrez la liste des crashs d'écran bleu dans un fichier HTML (horizontal). |
| /sverhtml | Enregistrez la liste des crashs d'écran bleu dans un fichier HTML (vertical). |
| /sxml | Enregistrez la liste des crashs d'écran bleu dans un fichier XML. |
| /trier | Cette option de ligne de commande peut être utilisée avec d'autres options de sauvegarde pour trier selon la colonne souhaitée. Si vous ne spécifiez pas cette option, la liste est triée en fonction du dernier tri que vous avez effectué depuis l'interface utilisateur. Exemples: |
| /nosort | Lorsque vous spécifiez cette option de ligne de commande, la liste sera enregistrée sans aucun tri. |
Traduction de BlueScreenView dans d’autres langues
Afin de traduire BlueScreenView dans une autre langue, suivez les instructions ci-dessous :- Exécutez BlueScreenView avec le paramètre /savelangfile :
BlueScreenView.exe /savelangfile
Un fichier nommé BlueScreenView_lng.ini sera créé dans le dossier de l'utilitaire BlueScreenView. - Ouvrez le fichier de langue créé dans le Bloc-notes ou dans tout autre éditeur de texte.
- Traduisez toutes les entrées de chaîne dans la langue souhaitée. En option, vous pouvez également ajouter votre nom et/ou un lien vers votre site Web. (Valeurs TranslatorName et TranslatorURL) Si vous ajoutez ces informations, elles seront utilisées dans la fenêtre "À propos".
- Une fois la traduction terminée, exécutez BlueScreenView et toutes les chaînes traduites seront chargées à partir du fichier de langue.
Si vous souhaitez exécuter BlueScreenView sans la traduction, renommez simplement le fichier de langue ou déplacez-le vers un autre dossier.
