À partir de l'article, vous apprendrez : à quoi sert OpenServer, où le télécharger et comment l'installer (je le montrerai sur exemples de fenêtres 10)
Open Server vous permet de l'utiliser sur votre ordinateur serveur local. Cela signifie que vous pouvez travailler sur votre site Web sur ordinateur de famille, et lorsque le site est prêt, transférez-le prêt et fonctionnel sur Internet.
Cliquez sur Télécharger. Sur la page de chargement, sélectionnez la version Basic. Entrez le code numérique de l'image et cliquez sur le bouton Télécharger.

Une page s'ouvrira où il vous sera proposé deux options pour télécharger le programme.
La première méthode est payante (le montant minimum du don est de 60 roubles) - cette méthode garantira un chargement rapide.
La deuxième méthode est gratuite et donc très lente))

Un fichier comme celui-ci sera téléchargé (le jour où cet article a été rédigé, il ressemblait à ceci, mais maintenant il peut être différent). Ceci est une archive avec le programme.

Double-cliquez sur le fichier. Une fenêtre s'ouvrira vous demandant de sélectionner un emplacement où décompresser les fichiers de l'archive. J'ai choisi le lecteur D.

Cliquez sur le bouton OK. Le processus de décompression commencera.

Nous allons dans le dossier que nous avons sélectionné à l'étape 3. On voit que le dossier OpenServer est apparu. Nous y entrons.

On voit deux raccourcis pour lancer le programme (il ne peut y avoir qu'un seul raccourci, cela dépend du nombre de bits de Windows).
Double-cliquez sur le raccourci Open Server x64.
Puisqu'il s'agit du premier lancement d'OpenServer, le processus d'installation des composants (MicrosoftVC++) pour bon fonctionnement programmes.
Une fois l'installation terminée, le programme vous demandera de redémarrer votre ordinateur. Redémarrez.
Nous passons à nouveau par la quatrième étape - c'est-à-dire que nous allons dans le dossier OpenServer et lançons le programme.
Dans la barre d'état (la zone dans le coin inférieur droit où se trouve l'horloge), nous voyons une nouvelle icône - un drapeau rouge.
Cliquez dessus et le menu du programme s'ouvrira. Cliquez sur la case verte indiquant Exécuter.

On attend un peu. Le drapeau rouge deviendra jaune, puis changera de couleur en vert. Le serveur est en cours d'exécution.

Si le serveur ouvert ne démarre pas, une fenêtre apparaît avec les mots « Échec du démarrage ! », puis descendez au bas de l'article jusqu'à la description des paramètres du serveur ouvert.
Vérification du fonctionnement d'OpenSever
Cliquez sur le drapeau vert. Dans le menu qui s'ouvre, pointez la flèche vers Mes sites. Un sous-menu apparaîtra avec le seul élément localhost. Clique dessus.

Une page s'ouvrira dans le navigateur avec un message indiquant qu'OpenServer est en cours d'exécution.
Hourra! Nous l'avons créé))

Comme vous pouvez le constater, l'installation d'OpenServer n'est pas du tout difficile. J'aime plus ce serveur local que Denver, je l'utilise donc dans mes projets et vous le recommande.
Il faut maintenant le configurer.
Configuration du serveur ouvert
Cliquez sur la case à cocher. → Dans le menu qui s'ouvre, cliquez sur Paramètres.

Dans la fenêtre qui s'ouvre, sous l'onglet De base, cochez la case à côté de Exécuter avec Windows. J'ai laissé le délai suggéré à 20 secondes. Le délai est nécessaire pour ne pas ralentir le chargement de Windows. Tout d'abord, tous les composants nécessaires au fonctionnement de l'ordinateur seront chargés, puis l'Open Server démarrera.
Cochez également la case Exiger un compte administrateur. Certaines fonctions ne fonctionnent qu'avec les droits d'administrateur, alors assurez-vous de cocher cette case.

Open Server est un programme gratuit et open source destiné aux développeurs Web qui comprend un ensemble de composants logiciels serveur. Open Server est nécessaire pour créer et déboguer des sites Web à part entière sur un ordinateur local. En termes simples, en utilisant ce programme, vous pouvez créer un analogue Serveurs Linux sous Windows et exécutez des sites Web, par exemple écrits en PHP, sans aucun problème.
Open Server est très simple à utiliser. Pour exécuter le programme, vous n'avez pas besoin de savoir comment configurer Serveur Apache et Nginx ou configurez MySQL. Le programme le fait automatiquement. De plus, l'Open Server est implémenté comme application portable, qui ne nécessite aucune installation. Le programme peut fonctionner à partir d'un lecteur flash, d'un disque dur et d'un disque CD/DVD. Dans ce dernier cas, le programme créera un répertoire temporaire avec les données sur le disque ou périphérique virtuel. Il est possible de contrôler via la console et de créer vos propres assemblages de programmes.
Si nécessaire, le programme peut fonctionner comme serveur en local ou réseaux mondiaux. Si vous travaillez en tant que serveur Internet, vous avez besoin d'une adresse IP statique, vous devez également vous souvenir des menaces possibles et protéger votre ordinateur contre les scripts malveillants.
Ensemble de composants de base :
- Serveur Apache ;
- Liaison du serveur DNS ;
- Serveur HTTP Nginx ;
- socles Données MySQL, MariaDB, MongoDB, PostgreSQL ;
- Magasin de données de journalisation Redis ;
- Système de mise en cache des données Memcached ;
- Serveur ftp FTP FileZilla ;
- environnement d'exécution de scripts PHP PHP 5.x ;
- Interpréteur de langage PostScript Ghostscript ;
- service pour travailler avec par email Envoyer un mail;
- un grand nombre de d'autres utilitaires auxiliaires tels que HeidiSQL, Adminer, RockMongo PHPMyAdmin et autres.
Si nécessaire, vous pouvez installer des composants Pear et Composer supplémentaires.
Le programme est présenté en trois versions : Basic, Premium, Ultimate. La différence entre eux réside dans le nombre d'utilitaires supplémentaires pour le travail. DANS version de base Il n'existe qu'un ensemble de base pour démarrer le serveur. DANS Versions premium comprenait des programmes de serveur principaux et des utilitaires supplémentaires Git, ImageMagick, MongoDB, Rockmongo, PostgreSQL et PhpPgAdmin. La version Ultimate comprend un grand nombre de programmes supplémentaires distribués gratuitement pour travailler avec des graphiques, divers éditeurs de texte et HTML, des programmes pour travailler avec Internet, des gestionnaires de téléchargement, des clients SCP, etc.
Open Server peut fonctionner en mode limité dans une situation où il n'est pas possible d'apporter des modifications au fichier HOSTS en raison de droits d'accès restreints ou d'un blocage par un pare-feu. Dans ce cas, une seule adresse, localhost 127.0.0.1, sera disponible pour les sites.
Principales caractéristiques et fonctions
- des contrôles très simples ;
- un grand nombre de versions différentes des modules principaux ;
- trois options de programme au choix : Basic, Premium, Ultimate ;
- le programme est implémenté sous forme d'application portable ;
- la capacité de travailler sur des réseaux locaux et sur Internet en tant que serveur ;
- Prise en charge SSL ;
- Prise en charge du cyrillique dans les noms de domaine ;
- possibilité de personnalisation Serveurs DNS;
- prise en charge des pointeurs de domaine ;
- la possibilité d'utiliser des scripts pour démarrer/arrêter le serveur ;
- la possibilité d'émuler différentes vitesses de connexion pour tester l'accessibilité d'un site Web à différentes vitesses ;
- la possibilité de connecter des composants supplémentaires ;
- la possibilité de créer vos propres assemblages.
Open Server est un serveur local portable pour système opérateur Les fenêtres. Son bagage comprend les logiciels serveur nécessaires à un programmeur web pour le développement de serveurs, à savoir : les serveurs web Apache et Nginx, les interpréteurs PHP de différentes versions, les SGBD les plus populaires (MySQL, PostgreSQL, MongoDB et MariaDB), également présentés dans différentes versions, Redis, Cron et bien plus encore. En termes simples, tout ce qui prend habituellement beaucoup de temps à installer et à configurer séparément.
Open Server est constamment mis à jour et permet de gérer tous ses composants, modules et programmes à partir d'un panneau d'administration pratique, minimisé dans la barre d'état, toujours à portée de main et appelé en cliquant. Commençons donc par l'installation. Vous pouvez télécharger Open Server depuis le site officiel.
Au moment de la rédaction de cet article, la version d’Open Server Panel est la 5.2.7. Vous devez sélectionner une distribution à télécharger. Il existe trois types parmi lesquels choisir :
- BASIC - uniquement les modules de base ;
- PREMIUM - tous les modules et composants ;
- ULTIMATE - tous les modules et composants, plus un tas différents programmes, dont une liste peut être consultée en suivant le lien sur la page de téléchargement.

Quel assembly dois-je télécharger et est-ce nécessaire ? programmes supplémentaires, à vous de choisir, je choisis PREMIUM, je saisis le captcha et je clique sur « télécharger ». Ensuite, il existe deux options de téléchargement : rapide (pour cela, vous devez donner au moins 100 roubles) ou gratuitement, mais très lentement (plusieurs heures).

Après avoir sélectionné le « mode haute vitesse », un fichier d'installation est téléchargé, cliquez dessus et commencez le processus d'installation.

Par défaut, le lecteur système est sélectionné, je vais l'installer à la racine d'un lecteur non système, dans mon cas c'est le lecteur « D ». Il convient de noter que l'Open Server installé peut être transféré à tout moment sur un autre disque ou même sur une clé USB, car il est entièrement portable. Cliquez sur « OK » et attendez que la décompression soit terminée.

Nous nous tournons vers le disque sur lequel la décompression a été effectuée, un dossier appelé « OSPanel » devrait apparaître ici ; dans les versions précédentes, il s'appelait « Open Server ». Nous ouvrons le dossier et voyons deux fichiers de lancement de programme et trois dossiers. Exécutez le fichier qui correspond à la taille en bits de votre système. Dans mon cas, il s'agit de "Open Server x64".

Lorsque vous lancez le programme pour la première fois, vous serez invité à sélectionner une langue et à installer les composants pour un fonctionnement correct. Installez et redémarrez l'ordinateur.


Après le redémarrage, nous lançons à nouveau Open Server, un drapeau rouge apparaîtra dans la barre d'état (coin inférieur droit de l'écran, à côté de l'horloge).
Lorsque vous cliquez dessus, le panneau d'administration apparaîtra, cliquez sur la case verte qui dit « Exécuter ».

On attend quelques secondes, le drapeau rouge devient vert, cela signifie qu'Open Server est en cours d'exécution.
Cliquez sur la case à cocher, passez votre souris sur la section « Mes sites » et cliquez sur « localhost ».

Une page s'ouvrira dans le navigateur à l'adresse http://localhost avec le contenu suivant :

Cela signifie que l'installation et le premier lancement d'Open Server ont réussi.
Problèmes de lancement et de configuration d'Open Server
Il arrive souvent qu'Open Server ne démarre pas. La raison la plus courante est que Skype est en cours d'exécution. Le fait est qu’il utilise le même 80ème port de connexion qu’Open Server. Ce conflit peut être résolu de deux manières :
- exécutez toujours Open Server en premier ;
- désactiver en utilisant Skype 80ème port.
Pour désactiver, accédez à Skype -> Outils -> Paramètres -> Avancé -> Connexion. Décochez la case, comme indiqué dans la capture d'écran ci-dessous, cliquez sur « enregistrer » et redémarrez Skype.

Si après cela, Open Server ne démarre toujours pas, sélectionnez « Paramètres » dans le menu (dans cette section, tous paramètres nécessaires Open Server), dans la fenêtre qui s'ouvre, allez dans l'onglet « Serveur » et cochez la case « Ne pas apporter de modifications à Fichier HÔTES" Si Open Server démarre initialement normalement, il n'est pas nécessaire de cocher cette case.

Afin de créer votre premier domaine local, cliquez sur le drapeau vert et cliquez sur la rubrique « Dossier avec sites ». Le dossier "domaines" s'ouvrira, qui ne contient actuellement qu'un seul domaine local appelé "localhost". Pour créer le vôtre, créez simplement un dossier avec n'importe quel nom, par exemple "test". Après cela, nous devons redémarrer notre serveur local en cliquant sur l'élément « Redémarrer » dans le menu.

On attend quelques secondes, après le redémarrage, le « test » nouvellement créé apparaîtra dans la section « Mes sites ».

Cliquez dessus et accédez au site local situé à l'adresse http://test. Pour l'instant il est vide et ne contient pas de fichier d'index, on obtient donc un répertoire vide et ouvert à l'écran.

Ainsi, vous pouvez créer un nombre illimité de sites locaux. C'est ici que je terminerai l'article. À mon avis, Open Server est activé ce moment le meilleur serveur local pour Windows. Si vous pensez la même chose ou si vous avez une opinion différente, ou si vous avez des questions, écrivez dans les commentaires.
Salutations à tous les lecteurs du site blog. Cet article se concentrera sur le serveur ouvert local.
Qu'est-ce qu'un serveur local et à quoi sert-il ? Le serveur local est un programme spécial qui nous donne la possibilité de travailler sur notre projet Internet directement sur notre ordinateur personnel.
Testez votre site, testez-en différentes fonctionnalités, évoquez-le, tout en pouvant observer à quoi ressemblera le projet dans les navigateurs après publication sur Internet. Et ce n’est qu’après avoir concrétisé notre idée que nous la laissons flotter librement.
Un serveur local est l'un des outils qui doivent toujours être à portée de main, même après que tout sur le site que nous avons créé a été vérifié, fonctionnel et publié.
Améliorer l’apparence d’un site Web et ses fonctionnalités est un processus fascinant et long, et pour beaucoup, éternel. Et réaliser des expériences dans ce sens directement sur le chantier n’est pas une bonne chose.
Cela signifie que le processus de toute innovation doit être testé et testé sur un serveur local. Et après cela, nous téléchargeons les fichiers modifiés sur notre site Web fonctionnel via un client FTP.
Le serveur local le plus populaire parmi les développeurs WEB est Denver. Je travaille avec lui, mon bien-aimé, tout le temps. Il existe d'autres serveurs locaux que Denver, mais je ne les connais pas encore.
Pourquoi est-ce que j'écris spécifiquement sur le système de serveur portable Open Server, et non sur Denver. Oui, car dernièrement, Open Server est devenu de plus en plus populaire. De plus en plus souvent, ils rencontrent critiques positives, et commente à quel point c'est pratique et cool. Et je ne peux pas surmonter ça. Par conséquent, aujourd'hui, j'installe l'environnement logiciel Open Server sur mon ordinateur, en même temps, en expliquant étape par étape comment procéder dans cet article.
Open Server quelle version dois-je choisir ?
Toutes les versions du serveur local sont portables et ne nécessitent aucune installation. Cela signifie qu'Open Server peut être téléchargé sur une clé USB ou un ordinateur portable. Disque dur, et utilisez-le n'importe où, sur n'importe quel ordinateur.
Trois distributions du programme sont proposées en téléchargement.
L'édition "maximale" est version complète Serveur ouvert. En plus du serveur local, il comprend un ensemble décent de logiciels portables pour les webmasters.

L'édition « Extended » est une version du programme sans logiciel supplémentaire. Recommandé pour ceux qui n'ont pas l'intention d'utiliser dans leur travail les logiciels supplémentaires proposés dans la version « Maximum » et souhaitent économiser de l'espace disque.
L'édition « de base » est la plus petite version du serveur local. Outre le manque de logiciels présentés dans la version « maximale », il manque également les modules ImageMagick, PhpPgAdmin, PostgreSQL, Rockmongo, MongoDB et Git disponibles dans l'édition « avancée ».
Cette version est recommandée aux utilisateurs disposant d'une connexion Internet lente et à ceux qui souhaitent économiser autant que possible de l'espace disque.
Quelle version dois-je télécharger ? Si vous posez cette question, téléchargez « Basic ». D'autres versions sont destinées aux développeurs Web avancés.
Installation d'Open Server - édition "de base".
Si la situation est correcte, sur la page qui s'ouvre, nous voyons ce qui suit :

Configuration des paramètres du serveur local, installation de WordPress
Passons en revue les paramètres. Ouvrez le menu, allez dans la rubrique « Paramètres », sélectionnez l'onglet « De base » :

En plus des éléments marqués par défaut, j’en ai noté deux autres. Exécutez-le avec Windows pour ne pas créer de raccourci supplémentaire sur le bureau.
Et l'obligation d'exécuter le programme avec les droits d'administrateur. Recommandation directement du développeur du serveur local portable.
Dans l'onglet "Menu", j'ai fait ce qui suit :

J'ai coché la case « Afficher les sites dans le menu principal » pour que les domaines que j'ai ajoutés soient affichés dans le menu Open Server.
Et j'ai choisi un navigateur, en précisant le chemin d'accès au fichier exécutable pour ouvrir les pages Web.
J'ai laissé le reste des paramètres du serveur local par défaut.
Commençons par installer WordPress sur un serveur local.
Allez dans les paramètres d'Open Server, sélectionnez l'onglet « Domaines », saisissez le nom de votre domaine (j'ai enregistré le site pour moi-même), cliquez sur les points de suspension :

Dans la nouvelle fenêtre qui s'ouvre, créez un dossier du même nom pour le domaine :

Cliquez sur OK, enregistrez et redémarrez le serveur. Si tout est fait correctement, notre dossier apparaîtra dans le menu Open Server :

Le dossier a été créé, il ne reste plus qu'à y déposer les fichiers de distribution WordPress décompressés (téléchargez la dernière distribution WordPress à partir d'ici).
Faisons-le copie simple fichiers et répertoires de dossier en dossier, ou en utilisant Total Commander.
À partir de l'archive décompressée, nous copions uniquement ce qui se trouve dans le dossier wordpress dans le dossier que nous avons créé.
Notre dossier se trouve dans le répertoire des domaines :
Presque tout est prêt, mais pour que tout fonctionne, il ne reste plus qu'à créer une base de données pour WordPress.
Dans le menu Open Server, sous l'onglet « Avancé », cliquez sur « PhpMyAdmin ».
Dans la fenêtre qui s'ouvre, sélectionnez la langue russe.
Nous entrons dans l'utilisateur - mysql.
Entrez le mot de passe - mysql.

Dans la fenêtre suivante qui s'ouvre, sélectionnez l'onglet « Utilisateurs » et cliquez sur le lien « Ajouter un utilisateur » :

Sélectionnez l'hôte - localhost.
Trouver un mot de passe
(Nous sauvegardons le nom d'utilisateur et le mot de passe dans un endroit isolé, ils nous seront utiles plus tard.)
Cochez la case comme indiqué sur l'image.
Cliquez sur OK dans le coin inférieur droit de la fenêtre ouverte.
Fermez PhpMyAdmin - la base de données a été créée.

Il ne reste plus qu'à renommer le fichier wp-config-sample.php et à y apporter quelques modifications.
On retrouve ce fichier dans le chemin suivant : openserver/domains/votre dossier (dans mon cas, le site)
Renommez le fichier wp-config-sample.php en wp-config.php Ouvrez le fichier pour le modifier ( Éditeur de bloc-notes++), et saisissez le nom de la base de données que nous avons créée, le nom d'utilisateur et le mot de passe dans les champs indiqués dans la capture d'écran :

Enregistrez les modifications et fermez le fichier modifié. Nous allons dans le menu Open Server, trouvons notre dossier, cliquons dessus et voyons ce qui suit :

Pourquoi Open Server ne démarre-t-il pas ?
L'une des raisons pour lesquelles les locaux Serveur ouvert Le serveur ne peut pas démarrer programme en cours d'exécution Skype.
Pour que le serveur local fonctionne, quittez Skype et lancez Open Server, puis Skype.
Les problèmes avec le serveur local peuvent être dus à l'antivirus installé sur l'ordinateur. Si le serveur démarre lorsque l'antivirus est désactivé, vous devez alors vous occuper de votre programme antivirus. Ajoutez les fichiers Open Server aux exceptions de l'antivirus installé sur votre ordinateur et tout fonctionnera.
J'ai AVG et pare-feu COMODO l'Open Server n'était pas maudit par défaut.
En contact avec
 L'architecture de la disposition des répertoires du progiciel implique une séparation claire de deux divers types données : données utilisateur dynamiques (paramètres, fichiers temporaires, journaux, etc.) et données statiques (modules, programmes, fichiers de service).
L'architecture de la disposition des répertoires du progiciel implique une séparation claire de deux divers types données : données utilisateur dynamiques (paramètres, fichiers temporaires, journaux, etc.) et données statiques (modules, programmes, fichiers de service). Si nous parlons dans un langage simple, alors dans le dossier modules aucun fichier n'est jamais modifié, créé ou supprimé, mais dans les dossiers domaines et données utilisateur, au contraire, les données changent constamment. Cette architecture a été créée spécifiquement pour simplifier la synchronisation des données entre les différentes copies du complexe et économiser de l'espace lors de la sauvegarde.
Installation et lancement
Installation
OSPanel est un progiciel portable et ne nécessite aucune installation. L'ensemble peut être placé sur un disque dur externe ou un lecteur flash, cela vous permettra d'utiliser OSPanel sur n'importe quel ordinateur répondant à la configuration système requise.La distribution est une archive auto-extractible au format 7ZIP (extension .exe). Exécutez le fichier exécutable de distribution et sélectionnez le chemin pour décompresser les fichiers.
Configuration requise
- Minimum requis ressources système: 200 Mo de RAM et 1 Go de disque dur ;
- Windows (32 bits ou 64 bits) : Windows 8 / Windows 7 / Serveur Windows 2008 / Windows Vista / Windows XP SP3 ;
- Ensemble installé de bibliothèques Microsoft Visual C++ 2005-2008-2010 Package redistribuable x86 ;
Lancement
Pour lancer OSPanel utilisez le fichier OSPanel.exe. Si possible, le programme ne doit être exécuté qu'en tant qu'administrateur. Après avoir démarré le programme, vous verrez un drapeau rouge dans la barre d'état Windows (la zone proche de l'horloge système). Pour activer le serveur Web lui-même, cliquez sur la case à cocher, puis sélectionnez l'élément de menu [Menu → Démarrer].Si le serveur ne démarre pas, accédez à la section de ce guide de référence.
Attention
Avant de commencer à utiliser OSPanel, effectuez [Menu → Avancé → Premier lancement]. Il est nécessaire de disposer d'un ensemble installé de bibliothèques Microsoft Visual C++ 2005-2008-2010 Redistributable Package x86. configuration système requise, OSPanel ne fonctionnera pas sans eux.Exécuter à partir d'un CD/DVD
OSPanel peut être lancé à partir de disques CD/DVD de la même manière qu'à partir d'un disque dur ordinaire ou d'un lecteur flash, la seule différence étant que lorsque vous travaillez à partir d'un disque optique, aucune modification ni fichier ne sera enregistré après la sortie du programme.Comme vous le savez, un disque CD/DVD n'est disponible qu'en mode lecture, ce qui rend impossible le lancement et l'utilisation habituelle d'un serveur sur un tel support. OSPanel intègre un mécanisme assez simple pour sortir de cette situation : au démarrage, le serveur est copié dans un dossier temporaire sur l'ordinateur, et lorsque le programme se termine, ce dossier est complètement supprimé. Ainsi, tout le travail d'OSPanel s'effectue sur l'ordinateur de l'utilisateur et non sur le disque optique.
Installation de mises à jour
OSPanel est assez complexe progiciel avec une architecture en constante amélioration. Il n’existe pas de procédure de mise à jour en tant que telle. A la sortie nouvelle version OSPanel doit refaire tous les paramètres, copier les dossiers de vos sites et transférer les bases de données. Ne décompressez pas les fichiers de distribution sur une version existante et n'essayez pas de copier les fichiers de configuration et de profil depuis ancienne version programmes à un nouveau! Étant donné que de nouvelles versions d'OSPanel peuvent parfois être publiées assez fréquemment, cela ne vaut pas la peine de mettre à jour votre build à chaque fois, il est préférable de sauter plusieurs versions.S'il est possible de mettre à jour par simple copie de fichiers, alors un lien vers le patch est toujours publié dans l'actualité du site avec une annotation pour la nouvelle version.
Compatibilité
Certains nouveaux modules OSPanel (PHP 5.5, MongoDB, Apache 2.4) sont incompatibles avec les systèmes d'exploitation obsolètes tels que Windows XP, Windows 2003, Windows Vista. Lorsque vous utilisez de tels modules et exécutez le serveur sur des systèmes existants, vous recevrez un message d'erreur. Il faut également savoir que certains modules ne peuvent fonctionner qu'ensemble, par exemple Apache 2.4 et PHP 5.5.Connexion
Vous trouverez ci-dessous les paramètres par défaut pour la connexion aux modules dans OSPanel. Vous pouvez toujours modifier ces paramètres vous-même à votre discrétion.Connexion à MySQL
- Adresse : domaine de votre site Web*
- Port : 3306
- Utilisateur : mysql
- Mot de passe : mysql
Connexion ROOT à MySQL
- Utilisateur : root
- Mot de passe : (vide)
Information
L'encodage par défaut dans les paramètres du serveur MySQL n'affecte pas l'utilisateur ROOT. L'encodage devra être explicitement spécifié dans les scripts de connexion à la base de données, l'utilisation de l'utilisateur ROOT n'est donc pas recommandée.Connexion à PostgreSQL
- Adresse : domaine de votre site Web*
- Port : 5432
- Utilisateur : postgres
- Mot de passe : (vide)
Connexion à MongoDB
- Adresse : domaine de votre site Web*
- Port : 27017
- Utilisateur : (vide)
- Mot de passe : (vide)
Connexion à Memcache
- Adresse : domaine de votre site Web*
- Port : 11211
Connexion à FTP
- Adresse : domaine de votre site Web*
- Port : 21 (990 pour FTPS)
- Utilisateur : ftp
- Mot de passe : ftp
Domaine localhost
Si vous souhaitez utiliser l'adresse localhost habituelle pour vous connecter à un serveur MySQL, PostgreSQL, FTP ou Memcache, créez simplement un domaine standard ou un alias nommé localhost.Automatisation des connexions
Lorsque vous travaillez avec des copies locales de projets Web existants, des difficultés surviennent lors de l'édition constante des fichiers de configuration, principalement liées aux paramètres de connexion à la base de données. Pour éviter cela, il est recommandé :- Créez localement un utilisateur de base de données avec les mêmes nom, mot de passe et privilèges que ceux utilisés sur le serveur distant.
- Créez un alias portant le même nom que celui utilisé comme hôte de base de données sur le serveur distant.
* Par exemple, si votre script se trouve à test.server.loc/mysql.php, alors l'hôte (adresse) du serveur MySQL, PostgreSQL, FTP et Memcache sera le domaine : test.server.loc
Domaines et alias
Modes de gestion de domaine
OSPanel dispose de trois modes de gestion de liste de domaines : recherche automatique, gestion manuelle et recherche manuelle+auto. La valeur par défaut est le premier mode connexion automatique dossiers du répertoire racine spécifié dans les paramètres.Comment fonctionne la recherche automatique ?
Le programme analyse le répertoire Web spécifié pour détecter la présence de dossiers avec des domaines, après quoi chaque dossier trouvé est recherché pour les sous-dossiers (dossier racine du domaine) spécifiés dans les paramètres d'analyse automatique. Si aucun des sous-dossiers racine attendus n'est trouvé, le dossier du domaine lui-même devient la racine du domaine.Comment fonctionne le contrôle combiné (recherche manuelle + automatique)
Lors de l'utilisation du mode de gestion de domaine combiné, le programme connecte d'abord les domaines créés manuellement, après quoi il analyse automatiquement selon la procédure décrite ci-dessus.Créer un domaine automatiquement
Pour créer un domaine ou un sous-domaine, ouvrez [Menu → Dossier Sites] et créez un dossier avec le nom du futur domaine. Après avoir créé le domaine, redémarrez le serveur.Créer un domaine manuellement
Pour créer un domaine ou un sous-domaine, allez dans la section [Menu → Paramètres → Domaines] et créez une entrée comme : domaine => dossier. En tant que dossier de domaine, vous pouvez sélectionner un dossier existant sur le disque ou le créer directement dans la fenêtre de sélection du répertoire. Après avoir créé le domaine, enregistrez les paramètres.Créer un domaine cyrillique
OSPanel supporte les domaines cyrilliques, mais attention, le dossier contenant le domaine doit être nommé par son vrai nom, et non par un pseudo nom en cyrillique. Pour beer.rf, le vrai nom (format punycode) sera xn--b1altb.xn--p1ai et en créant un tel domaine, vous aurez accès à http://pivo.rf. Pour convertir les noms de domaine au format punycode et inversement, utilisez [Menu → Avancé → Convertisseur IDN].Créer un sous-domaine
Le processus de création d'un sous-domaine est similaire à la procédure de création d'un domaine standard. Lors de la création d'un seul sous-domaine, la disponibilité du domaine principal existant sur Internet n'est pas perdue, c'est-à-dire vous pourrez travailler avec un sous-domaine local tout en ayant accès à un domaine fonctionnel sur Internet.Créer un alias
Pour créer un alias, allez dans la section [Menu → Paramètres → Alias] et créez une entrée comme : domaine source => domaine de destination. Après avoir créé l'alias, enregistrez les paramètres.Veuillez noter que la création d'un alias tel que *.xxx.xx ne signifie pas que des domaines tels que test.xxx.xx, mail.xxx.xx, etc. seront disponibles pour vous. Vous devez toujours créer un alias ou un domaine spécifique pour qu'il devienne accessible ; il s'agit d'une fonctionnalité du système d'exploitation Windows.
Icône du site Web dans le menu du domaine
S'il existe un fichier favicon.ico correct dans le dossier racine du domaine, l'icône du site sera affichée dans le menu du programme.Fonctionnement limité
Dans certains cas, la gestion des domaines et des alias n'est pas disponible (voir).Outils Web
Ouvrir page d'accueil avec des liens vers des domaines et une liste d'outils, vous pouvez ajouter le préfixe /openserver/ à n'importe quel domaine local existant. Par exemple : http://localhost/openserver/Travailler avec MySQL
Création d'un utilisateur MySQL
- Entrez votre nom utilisateur root pas de mot de passe (par défaut)
- Dans PHPMyAdmin, ouvrez la section [Privilèges]
- Cliquez sur le lien [Ajouter un nouvel utilisateur]
- Remplissez le formulaire et cliquez sur le bouton [Créer un utilisateur]
Information
Si, en plus d'autres privilèges, l'utilisateur dispose du privilège SUPER, l'encodage défini par défaut dans les paramètres du serveur MySQL ne lui sera pas appliqué. L'encodage devra être spécifié dans vos scripts individuellement pour chaque connexion à MySQL, il n'est donc pas recommandé de marquer le privilège SUPER.Création d'une base de données MySQL
- Ouvrez [Menu → Avancé → PHPMyAdmin]
- Utilisez root pour vous connecter sans mot de passe (par défaut)
- Dans PHPMyAdmin, ouvrez la section [Bases de données]
- Saisissez le nom de la nouvelle base de données et sélectionnez son encodage
- Cliquez sur le bouton [Créer]
Comment se connecter au gestionnaire PHPMyAdmin / MySQL
- Ouvrez [Menu → Avancé → PHPMyAdmin / MySQL Manager]
- Entrez le nom d'utilisateur root sans mot de passe
- Cliquez sur le bouton [Connexion]
Spécification de l'encodage de la connexion au serveur MySQL
L'encodage CP1251 est russe, il peut être remplacé par le nom de n'importe quel encodage dont vous avez besoin.Changer de module de base de données
Soyez prudent lorsque vous changez le module de base de données actif. Chaque module possède son propre stockage séparé de bases de données et de paramètres ; ils ne sont en aucun cas connectés les uns aux autres, vous ne verrez donc pas les bases de données que vous avez créées lorsque vous passez à un autre module.Longue connexion à MySQL (plus d'1 seconde)
Avant de commencer à utiliser OSPanel, vous devez désactiver le protocole IPv6 via [Menu → Signets → Correctifs de registre → Désactiver IPv6]. Si cela n'est pas fait, alors le processus de connexion au serveur MySQL peut prendre beaucoup de temps (plus d'1 seconde) et la rapidité d'exécution des scripts PHP ne vous plaira pas.Travailler avec le chemin
Pour ajouter vos propres chemins à la variable d'environnement PATH, vous pouvez utiliser le fichier ./userdata/config/path.txtLes chemins doivent être ajoutés un par un, chacun avec nouvelle ligne, par exemple : C:\Windows D:\Mes programmes %realprogdir%\data\dll C:\Windows\System32
Information
Par défaut, le fichier path.txt n'est pas inclus. Voir [Menu → Paramètres → Serveur].| Variable | Description des variables |
|---|---|
| %répertoireprog% | |
| %répprog% | |
| %sprogdir% | |
| %drépprog% | |
| %dsprogdir% | |
| %réelsitedir% | |
| %sitedir% | |
| %ssitedir% | |
| %httpport% | Port du serveur HTTP |
| %httpssport% | Port du serveur HTTPS |
| %postgresqlport% | Port du serveur PostgreSQL |
| %mysqlport% | Port du serveur MySQL |
| %mongodbport% | Port du serveur MongoDB |
| %memcacheport% | Port du serveur Memcache |
| %portport% | Port du serveur FTP |
| %pilote http% | Nom du module HTTP |
| %pilotephp% | Nom du module PHP |
| %mysql_driver% | |
| %pg_driver% | Nom du module PostgreSQL |
| %mongo_driver% | Nom du module MongoDB |
| %mémcachedriver% | Nom du module Memchache |
| %pilote DNS% | Nom du module DNS |
| %ip% | Adresse IP du serveur |
| %disque% | |
| %osdisque% | |
| %disque système% |
Serveur dns
Le serveur DNS intégré est destiné à être utilisé dans les réseaux locaux ou au débogage d'applications Web. Pour paramètres détaillés La configuration générale du serveur est disponible, ainsi que la configuration du domaine.Pour utiliser le serveur DNS intégré, vous devez configurer l'interface réseau sur chaque ordinateur AVANT de démarrer le serveur lui-même. Vous devez terminer la configuration à la fois sur la machine locale et sur les autres ordinateurs du réseau local qui souhaitent accéder à vos domaines. Sans spécifier un serveur DNS local dans les paramètres de connexion réseau, il sera impossible de démarrer le serveur (si le module DNS est activé dans les paramètres OSPanel).
Par défaut, le paramètre TTL est défini sur 60 (secondes), vous pouvez modifier cette valeur dans le fichier ./userdata/init.ini, cependant, sachez qu'une modification inconsidérée du TTL peut amener d'autres ordinateurs de votre réseau à mettre en cache des entrées non pertinentes. . Modifiez ce paramètre uniquement si vous comprenez vraiment son objectif.
- Pour l'adresse IP du serveur, sélectionnez l'adresse IP de votre ordinateur sur le réseau local ou Internet dans les paramètres OSPanel (ne sélectionnez pas l'option Toutes les IP disponibles).
- Ouvrez les propriétés de la connexion réseau souhaitée :
Centre Réseau et partage → Connexion xxx → Propriétés → Protocole Internet version 4 → Propriétés → Général → Utilisez les adresses de serveur DNS suivantes.
Saisissez les adresses de serveur NS suivantes : xxx.xxx.xxx.xxx 8.8.8.8 (ou tout autre DNS de sauvegarde réel) Au lieu de xxx.xxx.xxx.xxx, saisissez l'adresse IP de votre ordinateur sur le réseau local ou sur Internet.
- Répétez la procédure de configuration sur d'autres ordinateurs du réseau local.
- Ne configurez pas d'alias à partir des instructions de cette section de ce manuel. Une telle configuration n'est pas requise, puisque les ordinateurs distants fonctionneront directement avec votre serveur DNS et auront accès à tous les domaines.
- Enregistrez les paramètres et lancez le serveur OSPanel.
Servir de vrais domaines
Pour servir de vrais domaines sur Internet avec un serveur DNS local, effectuez l'entrée suivante dans les paramètres DNS de chaque domaine (les paramètres domain.ru et ip doivent être remplacés par le nom de domaine et l'adresse IP du serveur avec OSPanel, respectivement) : # Les paramètres sont effectués dans le panneau de contrôle du domaine de la société d'enregistrement # Pour les DNS basés sur les serveurs d'enregistrement ns1.domain.ru. 3600 IN A ip # Pour DNS basé sur le serveur OSPanelns1.domain.ru → ipPlanificateur de tâches
Utiliser le planificateur de tâches (Cron)
Les valeurs temporelles sont saisies sous forme de nombres, d'une combinaison de chiffres ou de *.Vous pouvez spécifier des heures en utilisant des virgules comme délimiteurs : Par exemple : 1,2,3 Résultat : la tâche est exécutée 3 fois, à la 1ère, 2ème et 3ème minutes de l'heure. Vous pouvez spécifier une plage à l'aide d'un trait d'union : Par exemple : 5-7 Résultat : La tâche est exécutée 3 fois, à la 5ème, 6ème et 7ème minutes de l'heure. Vous pouvez préciser la fréquence d'exécution à l'aide d'un astérisque (*) et d'une barre oblique (/) : Par exemple : */2 Résultat : la tâche est exécutée toutes les 2 minutes. Vous pouvez combiner les méthodes pour créer un planning précis : Par exemple : 1,5,11-15,30-59/2 Résultat : la tâche s'exécute à 1,5, de 11 à 15 et toutes les 2 minutes de 30 à 59. Le schéma de spécification de temps ci-dessus pertinent pour toutes les périodes de temps (minute, heure, jour, mois, jour de la semaine). Pour demander une URL dans le planificateur, vous devez utiliser l'utilitaire d'assistance Wget (voir exemples). Vous pouvez utiliser des substitutions dans la ligne de commande.
Utiliser des variables comme substitutions
| Variable | Description des variables |
|---|---|
| %répertoireprog% | Chemin réel vers le dossier OSPanel (barre oblique inverse "\") |
| %répprog% | Chemin généré vers le dossier OSPanel, prenant en compte le disque virtuel (antislash "\") |
| %sprogdir% | Chemin généré vers le dossier OSPanel, prenant en compte le disque virtuel (slash "/") |
| %drépprog% | Chemin généré vers le dossier OSPanel, prenant en compte le disque virtuel (double antislash "\\") |
| %dsprogdir% | Chemin généré vers le dossier OSPanel, prenant en compte le disque virtuel (double barre oblique "//") |
| %réelsitedir% | Chemin réel vers le dossier du domaine racine (barre oblique inverse "\") |
| %sitedir% | Chemin généré vers le dossier racine des domaines, en tenant compte du disque virtuel (antislash "\") |
| %ssitedir% | Chemin généré vers le dossier racine des domaines, en tenant compte du disque virtuel (slash "/") |
| %httpport% | Port du serveur HTTP |
| %httpssport% | Port du serveur HTTPS |
| %postgresqlport% | Port du serveur PostgreSQL |
| %mysqlport% | Port du serveur MySQL |
| %mongodbport% | Port du serveur MongoDB |
| %memcacheport% | Port du serveur Memcache |
| %portport% | Port du serveur FTP |
| %pilote http% | Nom du module HTTP |
| %pilotephp% | Nom du module PHP |
| %mysql_driver% | Nom du module MySQL/MariaDB |
| %pg_driver% | Nom du module PostgreSQL |
| %mongo_driver% | Nom du module MongoDB |
| %mémcachedriver% | Nom du module Memchache |
| %pilote DNS% | Nom du module DNS |
| %ip% | Adresse IP du serveur |
| %disque% | Lettre de lecteur du chemin généré vers le dossier OSPanel, prenant en compte le disque virtuel (lettre uniquement) |
| %osdisque% | Lettre de lecteur du chemin réel vers le dossier OSPanel (lettre uniquement) |
| %disque système% | Disque système Windows (lettre uniquement) |
Exemple de tâche planifiée (demande d'un fichier cron.php via HTTP et enregistrement de la réponse dans un fichier temporaire pour éviter l'accumulation de déchets) : Heure : */30 * * * * Exécuter : %progdir%\modules\wget\bin\ wget.exe -q - -no-cache http://xxx.ru/cron.php -O %progdir%\userdata\temp\temp.txt Exemple de tâche planifiée (demande du fichier cron.php via HTTPS et enregistrement la réponse à un fichier temporaire pour empêcher les déchets de s'accumuler) : Heure : */30 * * * * Exécuter : %progdir%\modules\wget\bin\wget.exe --secure-protocol=TLSv1 --no-check- certificate -q --no-cache https:// xxx.ru/cron.php -O %progdir%\userdata\temp\temp.txt Exemple de tâche planifiée (exécution de cron.php par l'interpréteur PHP) : Heure : */30 * * * * Exécuter : %progdir%\modules\php \%phpdriver%\php-win.exe -c %progdir%\modules\php\%phpdriver%\php.ini -q -f %sitedir %\xxx.ru\cron.php
Variables de planification prédéfinies
De plus, toutes les variables d'environnement, telles que %COMSPEC%, peuvent être utilisées comme variables de planification.
Appelez l'interpréteur de commandes pour exécuter la commande : Heure : 0 * * * * Exécuter : %COMSPEC% /c del /S /Q c:\temp\* Variable %COMSPEC% dans ce cas, il sera étendu à C:\Windows\system32\cmd.exe
Fonctionnalités du planificateur de travaux
Il est très important de comprendre que le planificateur de tâches (cron) n'est pas une ligne de commande ou une console. Le planificateur lance uniquement le programme avec les paramètres spécifiés dans la tâche. Ainsi, les programmes qui ne peuvent s'exécuter que dans la console doivent également être lancés via la console dans le planificateur lui-même.Par exemple, une telle tâche ne sera pas terminée ( entrée incorrecte): %realprogdir%\modules\database\%mysql_driver%\bin\mysqldump.exe -A -a --add-drop-database --opt --host=%ip% --user=root > %realprogdir%\ %DD%_%MM%_%YYYY%_%hh%_%mm%_dump.sql Regardez maintenant la version correcte de l'entrée de travail : %COMSPEC% /c %realprogdir%\modules\database\%mysql_driver%\ bin\ mysqldump.exe -A -a --add-drop-database --opt --host=%ip% --user=root > %realprogdir%\%DD%_%MM%_%YYYY%_%hh %_ %mm%_dump.sql Le travail correct ci-dessus, une fois exécuté par le planificateur, sera développé dans la commande suivante : C:\Windows\system32\cmd.exe /c C:\OpenServer\modules\database\MySQL- 5.3.1\bin\mysqldump.exe -A -a --add-drop-database --opt --host=127.0.0.1 --user=root > C:\OpenServer\09_01_2013_14_25_dump.sql
Information
Vous devez tenir compte du fait que les tâches sont terminées sans passer au dossier de travail du programme spécifié dans la tâche. Certains scripts PHP peuvent ne pas fonctionner correctement si la définition du dossier racine n'est pas correctement implémentée.Menu des favoris
Pour accès rapide aux pages nécessaires sur les sites et les dossiers de travail, pour lancer et exécuter tous les programmes et commandes dans OSPanel, il est possible de créer des signets.Types de signets
- Lien
- Dossier
- Programme (peut être lancé avec des paramètres)
- Commande au format de ligne de commande Windows
Utiliser des variables comme substitutions
| Variable | Description des variables |
|---|---|
| %répertoireprog% | Chemin réel vers le dossier OSPanel (barre oblique inverse "\") |
| %répprog% | Chemin généré vers le dossier OSPanel, prenant en compte le disque virtuel (antislash "\") |
| %sprogdir% | Chemin généré vers le dossier OSPanel, prenant en compte le disque virtuel (slash "/") |
| %drépprog% | Chemin généré vers le dossier OSPanel, prenant en compte le disque virtuel (double antislash "\\") |
| %dsprogdir% | Chemin généré vers le dossier OSPanel, prenant en compte le disque virtuel (double barre oblique "//") |
| %réelsitedir% | Chemin réel vers le dossier du domaine racine (barre oblique inverse "\") |
| %sitedir% | Chemin généré vers le dossier racine des domaines, en tenant compte du disque virtuel (antislash "\") |
| %ssitedir% | Chemin généré vers le dossier racine des domaines, en tenant compte du disque virtuel (slash "/") |
| %httpport% | Port du serveur HTTP |
| %httpssport% | Port du serveur HTTPS |
| %postgresqlport% | Port du serveur PostgreSQL |
| %mysqlport% | Port du serveur MySQL |
| %mongodbport% | Port du serveur MongoDB |
| %memcacheport% | Port du serveur Memcache |
| %portport% | Port du serveur FTP |
| %pilote http% | Nom du module HTTP |
| %pilotephp% | Nom du module PHP |
| %mysql_driver% | Nom du module MySQL/MariaDB |
| %pg_driver% | Nom du module PostgreSQL |
| %mongo_driver% | Nom du module MongoDB |
| %mémcachedriver% | Nom du module Memchache |
| %pilote DNS% | Nom du module DNS |
| %ip% | Adresse IP du serveur |
| %disque% | Lettre de lecteur du chemin généré vers le dossier OSPanel, prenant en compte le disque virtuel (lettre uniquement) |
| %osdisque% | Lettre de lecteur du chemin réel vers le dossier OSPanel (lettre uniquement) |
| %disque système% | Lecteur système Windows (lettre uniquement) |
Lors de la création de signets sur [lancer des programmes avec paramètres], le séparateur entre le chemin d'accès au programme et les paramètres de lancement est le signe #, sinon le signet sera exécuté via la ligne de commande !
Exemples de création d'un signet : # Exemple 1 (lien) Nom : Mon site Exécuter : http://xxx.ru # Exemple 2 (exécuter un programme avec des paramètres) Nom : Gestionnaire MySQL Exécuter : %realprogdir%\modules\heidisql\heidisql .exe# -h=%firstsite% -u=root -P=%mysqlport%
Menu du programme
Ajout d'un programme portable
En utilisant Version complète OSPanel vous permet d'ajouter votre propre programme portable au menu. Pour ce faire, vous devez procéder comme suit :- Ouvrez le dossier avec la catégorie de programmes dont vous avez besoin dans le sous-dossier ./progs/ et créez-y un dossier avec le nom de votre programme portable
- Copiez votre programme portable avec ses dossiers et fichiers dans le répertoire que vous avez créé
- Redémarrez OSPanel (pas le serveur)
Attention
Le nom du dossier contenant le programme et le nom du programme portable (sans extension) doivent être identiques !Ajouter une catégorie de programme
Pour ajouter votre propre catégorie au menu du programme, vous devez créer un dossier du même nom dans le répertoire ./progs/. Les programmes ajoutés au dossier Par défaut sont affichés immédiatement dans le menu des programmes, sans catégorie.Ajout d'un raccourci de programme
En plus des logiciels portables, vous pouvez ajouter des raccourcis vers les programmes installés localement au menu du programme. Un tel pointeur vers le programme sera affiché dans le menu avec d'autres programmes et fonctionnera comme un raccourci normal dans le menu. Pour ajouter un raccourci localement programme installé copiez-le simplement dans un dossier ./progs/program_category dont vous avez besoin/.Attention! N'essayez pas de copier des raccourcis non-programmes vers des dossiers, des sites, etc. dans le menu des programmes portables. De tels raccourcis n'apparaîtront pas dans le menu et ne fonctionneront donc pas. Pour créer des raccourcis vers des sites, des dossiers, etc. utilisez [Menu → Paramètres → Favoris] (voir).
Scripts de démarrage/arrêt
Ajout de scripts de démarrage et d'arrêt du serveur
Dans OSPanel, il est possible de compléter les scripts de démarrage et d'arrêt du serveur avec vos propres fichiers .bat (fichiers bat).Pour terminer le script de lancement, vous devez créer un fichier modèle /userdata/start.tpl.bat, pour compléter le script d'arrêt, vous devez créer un fichier modèle en conséquence /userdata/stop.tpl.bat. Vous pouvez écrire des séquences arbitraires de commandes dans ces fichiers pour les exécuter par l'interpréteur de commandes Windows.
Avant le lancement
Exécution du fichier /userdata/pre_start.bat (modèle : /userdata/pre_start.tpl.bat) arrive AVANT lancez tous les modules. Le fichier doit être traité correctement et complet, sinon le serveur attendra qu'il se termine indéfiniment.Après le lancement
Exécution du fichier /userdata/start.bat (modèle : /userdata/start.tpl.bat) arrive APRÈS démarrer tous les modules, mais avant que le drapeau d'état ne devienne vert. Le fichier doit être traité correctement et complet, sinon le serveur attendra qu'il se termine indéfiniment.Avant d'arrêter
Exécution du fichier /userdata/stop.bat (modèle : /userdata/stop.tpl.bat) arrive AVANT modules d'arrêt. Le fichier doit être traité correctement et complet, sinon le serveur attendra qu'il se termine indéfiniment.Après avoir arrêté
Exécution du fichier /userdata/post_stop.bat (modèle : /userdata/post_stop.tpl.bat) arrive APRÈS arrêter les modules, mais avant que le drapeau d'état ne devienne rouge. Le fichier doit être traité correctement et complet, sinon le serveur attendra qu'il se termine indéfiniment.Utiliser des variables comme substitutions
Dans les fichiers modèles avec l'extension .tpl.bat vous pouvez utiliser des substitutions. Options disponibles substitution des variables du programme :| Variable | Description des variables |
|---|---|
| %répertoireprog% | Chemin réel vers le dossier OSPanel (barre oblique inverse "\") |
| %répprog% | Chemin généré vers le dossier OSPanel, prenant en compte le disque virtuel (antislash "\") |
| %sprogdir% | Chemin généré vers le dossier OSPanel, prenant en compte le disque virtuel (slash "/") |
| %drépprog% | Chemin généré vers le dossier OSPanel, prenant en compte le disque virtuel (double antislash "\\") |
| %dsprogdir% | Chemin généré vers le dossier OSPanel, prenant en compte le disque virtuel (double barre oblique "//") |
| %réelsitedir% | Chemin réel vers le dossier du domaine racine (barre oblique inverse "\") |
| %sitedir% | Chemin généré vers le dossier racine des domaines, en tenant compte du disque virtuel (antislash "\") |
| %ssitedir% | Chemin généré vers le dossier racine des domaines, en tenant compte du disque virtuel (slash "/") |
| %httpport% | Port du serveur HTTP |
| %httpssport% | Port du serveur HTTPS |
| %postgresqlport% | Port du serveur PostgreSQL |
| %mysqlport% | Port du serveur MySQL |
| %mongodbport% | Port du serveur MongoDB |
| %memcacheport% | Port du serveur Memcache |
| %portport% | Port du serveur FTP |
| %pilote http% | Nom du module HTTP |
| %pilotephp% | Nom du module PHP |
| %mysql_driver% | Nom du module MySQL/MariaDB |
| %pg_driver% | Nom du module PostgreSQL |
| %mongo_driver% | Nom du module MongoDB |
| %mémcachedriver% | Nom du module Memchache |
| %pilote DNS% | Nom du module DNS |
| %ip% | Adresse IP du serveur |
| %disque% | Lettre de lecteur du chemin généré vers le dossier OSPanel, prenant en compte le disque virtuel (lettre uniquement) |
| %osdisque% | Lettre de lecteur du chemin réel vers le dossier OSPanel (lettre uniquement) |
| %disque système% | Lecteur système Windows (lettre uniquement) |
En plus d'écrire des commandes, les substitutions répertoriées peuvent être utilisées pour spécifier des variables d'environnement réelles, par exemple : setx DIR_PHP "%realprogdir%\modules\php\%phpdriver%" Vous devez comprendre que les fichiers avec l'extension .tpl.bat ne sont que des fichiers templates.bat et ne seront pas exécutés. Pendant le processus de démarrage ou d'arrêt du serveur, les fichiers modèles seront convertis en fichiers .bat exécutables dans le même dossier avec remplacement des variables de substitution, et ces fichiers .bat prêts à l'emploi seront envoyés pour exécution.
Attention
Après avoir démarré la procédure d'arrêt Démarrage de Windows aucun nouveau processus n'est possible, donc les scripts STOP ( arrêter.bat Et post_stop.bat) ne sont pas remplies. Si vous avez besoin de l'exécution obligatoire de scripts d'arrêt, vous devez arrêter manuellement OSPanel immédiatement avant de vouloir arrêter votre ordinateur.Mode limité
Si le fichier HOSTS n'est pas accessible en écriture (cela se produit généralement lorsque le programme est lancé sans droits d'administrateur), le programme passe dans un mode de fonctionnement limité avec des fonctionnalités réduites.En mode limité, vous n'aurez pas accès aux fonctionnalités suivantes :
- Utiliser vos propres alias et domaines (à l'exception du domaine localhost) ;
- Spécifier l'adresse IP du serveur (sauf pour les adresses 127.0.0.1 et *) ;
Vous ne pouvez travailler en mode limité que si vous ne disposez d'aucun droit d'administrateur. Si vous avez la possibilité d'exécuter le programme avec les droits nécessaires, il est recommandé d'en profiter. Si vous oubliez constamment d'exécuter le programme avec les droits nécessaires, activez l'option [Exiger un compte administrateur].
Si dans les journaux de démarrage, vous voyez un message indiquant que le fichier Hosts n'est pas accessible en écriture et qu'OSPanel est exécuté avec des droits d'administrateur, cela signifie que l'accès à ce fichier est bloqué par des antivirus/pare-feu (même pour les programmes de confiance) ou que des restrictions de droits d'accès Windows sont en place. effet.
Ajoutez OSPanel, ainsi que tous les autres composants demandés par l'antivirus/pare-feu, à programmes de confiance. Désactivez la protection des fichiers HOSTS (ou des fichiers système) dans vos paramètres antivirus/pare-feu, si une telle protection est présente. Essayez de supprimer le fichier C:\Windows\System32\Drivers\etc\hosts et recréez-le avec le contenu suivant : 127.0.0.1 localhost Si vous travaillez sans droits d'administrateur, mais avec un fichier HOSTS inscriptible, le programme fonctionne en mode normal sans aucune restriction. Vous pouvez autoriser l'écriture dans le fichier HOSTS pour tous les utilisateurs en exécutant la commande suivante via la console (exécutée en tant qu'administrateur) : attrib -s -r -h -a C:\Windows\system32\drivers\etc\hosts
Attention
Lorsque le contrôle de compte d'utilisateur (UAC) est activé et lancé sans droits d'administrateur, OSPanel n'aura pas accès au fichier HOSTS et passera automatiquement en mode restreint.Lancer sans faire d'entrées dans le fichier HOSTS
OSPanel a la capacité de se lancer complètement sans faire d'entrées dans le fichier HOSTS. Cette fonctionnalité sera utile aux utilisateurs réseaux de bureau et des terminaux où seul l'administrateur principal a accès au fichier HOSTS. Si l'option [Ne pas modifier le fichier HOSTS] est activée, alors le serveur démarre sans modifier le fichier HOSTS, c'est-à-dire L'accès à ce fichier n'est pas du tout requis.Vous devez savoir et comprendre qu'au démarrage, le programme envoie une requête DNS à chaque domaine que vous avez créé, et s'il n'y a aucune entrée pour aucun des domaines dans le fichier HOSTS, cela entraînera l'erreur [Échec du démarrage]. N'oubliez pas de contacter votre administrateur réseau après chaque création de domaine, l'administrateur doit faire les saisies nécessaires dans le fichier HOSTS, sinon vous ne pourrez pas démarrer le serveur.
Le format de saisie dans le fichier HOSTS est standard - domaine d'espace IP, par exemple : 192.168.5.10 rhino.acme.com 192.168.5.10 x.acme.com
Envoi de courrier via SMTP
Courrier Yandex

Courrier mail.ru
Vous trouverez ci-dessous les paramètres typiques pour l'envoi de courrier via le serveur SMTP du fournisseur de messagerie sélectionné.
Messagerie Gmail
Vous trouverez ci-dessous les paramètres typiques pour l'envoi de courrier via le serveur SMTP du fournisseur de messagerie sélectionné.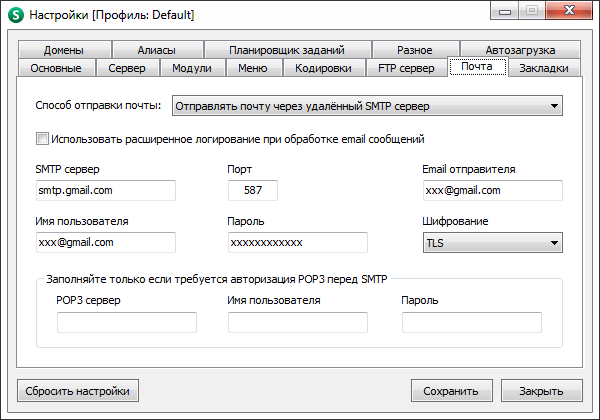
Par défaut, Gmail ne vous permet pas d'utiliser SMTP, l'accès doit donc être activé séparément. Vous devez effectuer les étapes d'activation suivantes :
1. Connectez-vous à votre compte Gmail
2. Dans le même onglet du navigateur, accédez à https://www.google.com/settings/security/lesssecureapps
3. Activez l'accès au compte pour les « applications non vérifiées » (voir image ci-dessous)
4. Testez l'envoi d'une lettre via votre script sur le serveur OSPanel
5. Actualisez la page https://www.google.com/settings/security/lesssecureapps et réactivez l'accès au compte pour les « applications non vérifiées » (vous pouvez ignorer l'e-mail que vous avez reçu concernant une tentative d'accès à votre compte)
Essayez maintenant de renvoyer l’e-mail, cette fois cela devrait fonctionner.

Accès externe
Travailler avec des réseaux externes
OSPanel peut fonctionner sur les réseaux locaux et sur Internet en tant que serveur Web. Pour travailler sur Internet, vous avez besoin d'une adresse IP statique (blanche). Pour ouvrir l'accès au serveur de l'extérieur, vous devez spécifier * comme adresse IP dans les paramètres OSPanel, dans ce cas l'accès sera immédiatement ouvert pour tous les réseaux auxquels votre ordinateur est connecté. Si vous souhaitez ouvrir l'accès à un seul réseau spécifique (par exemple, un réseau local), précisez dans les paramètres du programme l'adresse IP attribuée à votre ordinateur sur ce réseau.Information
Lorsque vous travaillez via un routeur ou une autre passerelle, vous devrez peut-être personnalisation supplémentaire. Consultez la documentation de l'équipement que vous utilisez, contactez votre administrateur réseau.Accès externe aux domaines locaux
Après avoir configuré l'accès à distance à votre serveur, tous les domaines locaux deviendront accessibles à distance. Mais comment les ouvrir ? Pour ouvrir le site souhaité depuis une machine distante, vous devrez faire une entrée dans le fichier HOSTS d'un tel ordinateur avec l'adresse de votre domaine local, par exemple : 64.55.96.24 supersite (où 64.55.96.24 est l'adresse de votre ordinateur et supersite est le nom du domaine local). Après avoir effectué une telle entrée dans le fichier HOSTS sur l'ordinateur distant, le domaine du supersite sera disponible en le saisissant dans le navigateur comme d'habitude.Veuillez noter que le simple fait de taper l'adresse IP de votre ordinateur http://64.55.96.24/ ou de tenter d'accéder à un domaine local inexistant ouvrira une page blanche.
Pour que lorsque vous tapez l'adresse IP de votre ordinateur, un site local spécifique s'ouvre, vous pouvez créer un alias de la forme your_external_ip => your_local_domain. Après ces étapes, le domaine local que vous avez spécifié, pour lequel vous avez créé un alias, deviendra accessible via un réseau local ou Internet à l'adresse http://your_external_ip/ (par exemple http://64.55.96.24/). Si votre ordinateur est connecté à plusieurs réseaux et que IP=* est défini dans les paramètres du serveur, alors un tel alias doit être créé pour chaque adresse IP attribuée à votre ordinateur dans chacun des réseaux.
Sécurité informatique
Lorsque vous travaillez avec des réseaux externes, il n'y a aucune garantie quant à la sécurité de votre ordinateur. Le serveur fonctionne avec des droits d'administrateur, ce qui signifie que les scripts exécutés sous son contrôle peuvent faire ce qu'ils veulent sur l'ordinateur. Des failles de sécurité dans les scripts peuvent permettre aux pirates d'accéder à votre ordinateur. Nous déconseillons cette utilisation d’OSPanel ! Avant de mettre en place accès à distance au serveur, assurez-vous de consulter la section de ce guide de référence.Contrôle externe
OSPanel peut recevoir certaines commandes sur Internet ; pour cela, il existe un panneau de contrôle intégré qui fonctionne sur un port dédié. Le programme peut également être contrôlé via la ligne de commande.Contrôle Internet
Pour accéder au panneau de configuration, vous devez taper http://localhost:1515/ (par défaut). Le port, le login et le mot de passe du panneau de contrôle peuvent être spécifiés directement dans les paramètres OSPanel [Menu → Paramètres → Divers]. Le panneau de contrôle est disponible sur n'importe quelle adresse IP à partir de laquelle votre ordinateur est accessible, ainsi que sur n'importe quel domaine local créé sur le serveur. Pour gérer le programme via Internet, votre adresse IP externe doit être « blanche », c'est-à-dire accessible depuis Internet.Commandes à utiliser sur la ligne de commande
"C:\openserver\OSPanel.exe" # démarrer le programme "C:\openserver\OSPanel.exe" /start # démarrer le serveur "C:\openserver\OSPanel.exe" /restart # redémarrer le serveur "C:\ openserver\OSPanel .exe" /stop # arrêter le serveur "C:\openserver\OSPanel.exe" /exit # quitter le programmeProtection du serveur
Mise en place d'une protection
Lorsqu'un serveur est accessible depuis Internet, il devient extrêmement vulnérable, notamment avec les paramètres par défaut. De nombreux robots et virus analysent constamment Internet à la recherche de ports ouverts et, en règle générale, un serveur non protégé est piraté quelques heures après son apparition sur le réseau.Plusieurs étapes pour protéger votre serveur Web contre les accès non autorisés :
- Changement mots de passe standards Utilisateur FTP [Menu → Paramètres → Serveur FTP] ;
- Définissez vos propres mots de passe pour les utilisateurs root (et autres) de tous les modules SGBD ;
- Activer la protection des outils Web et du disque contre l'accès depuis des réseaux externes dans les paramètres du programme [Menu → Paramètres → Serveur] ;
- Maintenant, redémarre-toi programme de contrôle(pas de serveur) ;
- Configurez le pare-feu en bloquant TOUS les ports de l'accès extérieur à l'exception de ceux que vous prévoyez d'utiliser (par exemple : 80 443,21 990,53) ;
Attention
Le serveur web fonctionne pour le compte de l'administrateur de votre ordinateur, lorsque vous travaillez sur des adresses IP externes ou IP = * la sécurité de votre ordinateur sera menacée ! Évitez d'utiliser des scripts vulnérables, des configurations de modules incorrectes et des mots de passe simples.Protection intégrée contre les accès externes
La sélection de l'option [Protéger le serveur contre les accès externes] désactivera certaines des fonctions PHP dangereuses, l'accès aux outils Web de l'extérieur sera bloqué et l'accès au disque pour les scripts PHP sera limité au dossier racine des domaines. Cette option réduit les performances des scripts PHP de 3 à 4 fois.Travailler avec Pear et Composer
Installation de poire
Pour installer Pear, démarrez le serveur et allez dans [Menu → Avancé → Console], puis tapez la commande dans la console allez-poire et suivez les autres commandes du programme d'installation.Installation du compositeur
Composer est compatible avec tous les modules PHP depuis la version 5.3. Pour installer Composer, démarrez le serveur et exécutez [Menu → Avancé → Console], puis accédez au dossier contenant le site sur lequel vous prévoyez d'installer Composer (par exemple : cd C:\openserver\domains\localhost). Une fois que vous êtes dans le dossier avec le site souhaité, tapez la commande dans la console initialisation du compositeur et générez un fichier de configuration Composer (composer.json). Lorsque le fichier composer.json est généré, tapez la commande dans la console installation du compositeur et attendez l'installation des projets sélectionnés, ainsi que de leurs dépendances. À l'avenir, vous pourrez mettre à jour les projets installés avec la commande composer update, par exemple : cd C:\openserver\domains\localhost & composer update -vInstallation de projets Composer
- Exécutez [Menu → Avancé → Console] ;
- Accédez au dossier contenant le site sur lequel vous envisagez d'installer le projet ;
- Installez n'importe quel projet dont vous avez besoin, par exemple :
Travailler dans la console
Pour lancer la console intégrée, vous devez démarrer le serveur et exécuter [Menu → Avancé → Console]. L'environnement est formé au démarrage du serveur et est transmis à tous les modules lancés. Tous les autres programmes, qu'il s'agisse d'une console ou d'un IDE, peuvent également obtenir l'environnement correct ; il suffit de lancer ces programmes depuis le menu OSPanel. Pour ce faire, vous pouvez soit créer un signet, soit ajouter un raccourci vers le menu du programme (voir sections et).Il faut savoir que si vous lancez la console ou tout autre programme depuis menu standard Démarrez ou depuis un raccourci sur le bureau, et non depuis le menu OSPanel, ils ne pourront alors pas travailler avec l'environnement virtuel créé dans OSPanel.
La console intégrée peut être lancée même si le serveur est éteint ; dans la version complète, allez dans [Menu → Programmes → Internet → Console]. Cependant, lorsque le serveur est éteint, l'environnement n'est pas formé et il sera donc impossible de travailler depuis la console avec PHP et d'autres modules ou programmes (Pear, Composer, scripts, etc.).
Caractéristiques importantes
Si vous démarrez d'abord la console, puis ensuite le serveur, l'environnement ne sera PAS disponible dans la console. Pour commencer à travailler pleinement avec les modules après le démarrage du serveur, vous devez fermer et rouvrir la console, car ce n'est que lorsque le serveur est actif que la console reçoit un environnement correctement formé au moment du lancement depuis le menu. De même, l'environnement ne sera pas mis à jour dans la console si vous êtes passé à un autre module PHP ou MySQL et avez redémarré le serveur, mais n'avez pas redémarré la console !Correctifs du registre
Des correctifs sont proposés à auto-installation dans le menu OSPanel parmi les signets créés par défaut. Vous pouvez également trouver des correctifs dans le dossier ./modules/système/ et appliquez-les vous-même.Correctif du registre pour désactiver IPv6
Ce correctif vous permet de désactiver tous les composants IPv6 à l'exception de l'interface de bouclage. Le correctif indique également à Windows de préférer IPv4 à IPv6 en modifiant les entrées dans la table de stratégie de préfixe. Il est recommandé d'utiliser ce correctif uniquement pour les utilisateurs qui utilisent le domaine localhost et OSPanel n'est pas autorisé à écrire dans le fichier. Windows\System32\Drivers\etc\hosts.Correctif du registre pour personnaliser le comportement du système
Ce correctif vous permet de personnaliser le comportement du système lors de l'arrêt de Windows. Le correctif désactive l'arrêt automatique du processus et augmente le délai d'attente (après lequel le processus est considéré comme bloqué) à 30 secondes.Correctif du registre pour optimiser les performances du SSD
Ce correctif vous permet de désactiver Link Power Management (LPM) et DIPM dans les pilotes SATA AHCI. L'utilisation de LPM avec des disques SSD entraîne souvent la possibilité de « gels » dans le fonctionnement du système d'exploitation, allant de petits blocages à un gel complet du système. Pour éviter l'usure du SSD, ce correctif désactive les services Superfetch et Prefetch, ainsi que la mise à jour de l'heure du dernier accès aux fichiers dans NTFS.Vous ne devez pas appliquer le correctif si le système n'utilise pas de disques SSD. Les utilisateurs d'ordinateurs portables doivent utiliser le correctif à bon escient, car la consommation électrique des disques augmentera légèrement, ce qui réduira la durée de vie de la batterie de l'ordinateur portable.
Correctif du registre pour le réglage TCP
Ce correctif optimisera les valeurs TcpTimedWaitDelay et MaxUserPort afin que votre système puisse fonctionner plus rapidement et avec gros montant Connexions TCP. En particulier, le problème avec les torrents disparaîtra : il est impossible d'effectuer une opération sur la socket car le tampon est trop petit ou la file d'attente est pleine. D'autres programmes créant un grand nombre de connexions TCP simultanées pourront également fonctionner normalement.Correction du pilote TCPIP pour Windows XP
Le correctif de limite de demi-ouverture est destiné à changer quantité maximale connexions TCP sortantes semi-ouvertes simultanées (connexions semi-ouvertes ou tentatives de connexion) dans le fichier système tcpip.sys. La limitation est qu'un ordinateur n'est pas autorisé à avoir plus de 10 connexions sortantes semi-ouvertes simultanées. Ainsi, la vitesse de connexion aux autres ordinateurs est en réalité limitée. Le patch permet de supprimer cette limitation, c'est-à-dire d'augmenter la limite maximale des connexions semi-ouvertes. Pour la grande majorité des utilisateurs, une limite de 100 sera suffisante. Le patch est applicable pour versions obsolètes Windows x32 et x64 : XP, 2003 Serveur, Vista. Commençant par Versions Windows Vista SP2 et Windows 7 n'ont pas besoin d'appliquer le patch et s'il démarre, il vous informera que l'installation est impossible.Attention
Après avoir appliqué les correctifs, vous devez vous assurer de redémarrer votre ordinateur.Questions et réponses
Rien ne démarre ?
Ne désespérez pas, consultez le journal général du programme et les autres journaux des composants [Menu → Afficher les journaux]. Dans la grande majorité des cas, vous y trouverez la raison du démarrage infructueux. Dans les cas plus complexes, activez l'option [Exécuter le serveur en mode débogage] ; cela vous permettra de voir les informations de débogage au démarrage. Ajoutez également OSPanel à programmes de confiance votre pare-feu ou antivirus, si vous en avez un.Il est indiqué port 80, 3306, etc. déjà pris!
Activez l'option [Démarrer le serveur en mode agressif] dans les paramètres OSPanel ; dans ce mode, tous les programmes occupant les ports requis seront fermés de force. Ajouter OSPanel à programmes de confiance votre serveur antivirus/pare-feu/proxy ou désactivez la surveillance des ports 80/443/21/90xx/3306 si disponibles. Les antivirus/pare-feu individuels peuvent avoir leurs propres antivirus supplémentaires. paramètres liés à l’interception des connexions du programme au réseau.Il dit qu'il n'y a aucun droit d'accès pour travailler dans ce dossier !
Vous essayez d'exécuter OSPanel à partir d'un dossier appartenant à un autre utilisateur, ou les fichiers OSPanel ont été écrits sur l'ordinateur par un autre utilisateur. Si OSPanel sera lancé par l'utilisateur Pavel (par exemple), connectez-vous sous le compte Pavel et copiez OSPanel dans un dossier qui appartient à l'utilisateur Pavel (dispose des droits d'écriture), après quoi il sera possible de démarrer le serveur pour cet utilisateur. Au lieu de copier, vous pouvez définir des droits d'accès spéciaux au dossier avec OSPanel, contactez l'administrateur de votre ordinateur.Pourquoi les boutons sont-ils gris et impossibles à appuyer ?!
À un moment donné, seuls les boutons et sections de menu sont actifs et peuvent exécuter l'action qui leur est assignée. Par exemple : si le serveur n'est pas en cours d'exécution, l'élément de menu PHPMyAdmin sera inactif ; si le serveur est en cours d'exécution, les boutons d'effacement des journaux seront indisponibles, etc.Je n'arrive pas à ouvrir le menu quand le drapeau est jaune !
Un drapeau jaune indique qu'une commande est en cours d'exécution (par exemple, démarrer, arrêter ou enregistrer des paramètres). Pendant l'exécution des commandes, le menu du programme n'est pas disponible.J'ai créé 3000 domaines et maintenant le serveur ne démarre plus !
Augmentez le nombre de vérifications de l'état du serveur à 20-30 ou plus dans les paramètres du programme [Menu → Paramètres → Divers]. Passez à l'utilisation du module HTTP Apache si vous utilisez le module Nginx.Je souhaite tester le site en prenant en compte différents débits Internet (appareils mobiles par exemple) !
OSPanel a la capacité de limiter le taux de transfert de données pour simuler un chargement lent du site. Pour limiter la vitesse, utilisez le menu OSPanel : [Menu → Paramètres → Divers]. La vitesse peut être limitée entre 1 et 40 Ko par seconde, définir la valeur sur 0 ou supérieure à 40 annule la limite. Une limite de vitesse est fixée pour chaque requête, donc si un client ouvre simultanément 4 images sur le site (4 connexions), alors chacune d'elles sera chargée à une vitesse donnée.Où puis-je modifier les paramètres du module ?
Pour modifier les paramètres du module, utilisez le menu OSPanel : [Menu → Avancé → Configuration].Où sont enregistrés mes e-mails ?
Par défaut, tous les e-mails sont enregistrés dans un dossier temporaire données utilisateur/tmp/email/, lorsque le serveur est arrêté, ce dossier n'est pas effacé. Vous pouvez configurer l'envoi d'e-mails via un serveur SMTP distant : [Menu → Paramètres → Mail].Je clique sur le site souhaité dans le menu du programme, mais rien ne s'ouvre !
Pour que de nombreux éléments de menu fonctionnent, vous devez disposer d'un logiciel correctement installé et fonctionnel. navigateur par défaut. Vous pouvez également spécifier directement votre navigateur dans les paramètres du programme : [Menu → Paramètres → Menu].J'ai créé un domaine local_site.loc, mais ça ne marche pas !
Un trait de soulignement ne peut pas figurer dans un nom de domaine, le domaine ne se connectera donc pas. Caractères autorisés : .Le serveur ne démarre pas avec l'ip 192.168.0.1 et dit que localhost ne fonctionne que sur l'ip 127.0.0.1 !
En effet, le domaine localhost ne peut être utilisé qu'avec une adresse IP de 127.0.0.1, donc soit renommez ce domaine, soit supprimez-le si vous n'en avez pas besoin.Je veux travailler sans disque virtuel !
Sélectionnez dans les paramètres OSPanel de travailler sans disque virtuel et copiez le dossier du serveur dans un répertoire dont le chemin ne contient que des caractères latins ou des chiffres, sinon travaillez sans virtuel. le disque ne sera pas possible.Je ne vois pas le disque virtuel !
Si vous n'exécutez pas sous un compte administrateur, mais qu'OSPanel s'exécute avec des droits d'administrateur, le disque virtuel (s'il est utilisé) ne sera pas disponible pour vous. OSPanel fonctionnera bien dans ce cas. Vous pouvez désactiver l'utilisation d'un disque virtuel dans les paramètres, mais tenez compte des exigences de chemin absolu décrites dans la réponse précédente.Le serveur démarre, mais le navigateur dit que le domaine n'a pas été trouvé !
Si votre navigateur est configuré pour fonctionner via un serveur proxy, les sites locaux ne lui seront pas disponibles. Pour remédier à la situation, arrêtez d'utiliser des proxys dans votre navigateur ou ajoutez les domaines locaux et l'adresse IP du serveur à la liste des exceptions de proxy dans les paramètres de votre navigateur. Dans certains cas, vous devez recréer le fichier HOSTS (voir).Pourquoi faut-il configurer l'affichage des favoris plutôt que des sites ?
Dans ce mode, les signets créés sont affichés à la place d'une liste de domaines ; cela sera utile lors de la création d'assemblys de démonstration avec des scripts installés (voir).J'ai du mal à recréer les favoris, les utilisateurs FTP etc, il me suffit de les éditer !
Il n'est pas nécessaire de recréer les enregistrements, il suffit de double-cliquer sur l'enregistrement qui vous intéresse dans le tableau, après quoi cet enregistrement sera immédiatement supprimé de la liste et replacé dans les champs d'édition. N'oubliez pas de rajouter l'entrée modifiée au tableau !La connexion à la base de données prend plus d'1 seconde !
Désactivez l'utilisation du protocole IPv6 en suivant les instructions de la section de ce manuel.J'ai copié mon script dans le dossier du domaine, après avoir redémarré le serveur ne voit pas les fichiers et affiche une erreur !
Très probablement, vous avez copié ou créé un tel sous-dossier dans un dossier avec un domaine dont le nom correspond aux conditions de recherche automatique du dossier racine du domaine (voir).Le serveur a progressivement pris tout l'espace disque !
La disparition progressive de l'espace libre indique que vous avez désactivé le nettoyage automatique des journaux lors du démarrage du serveur. En conséquence, lorsque le serveur est activement utilisé, les fichiers journaux atteignent des tailles énormes et occupent tout. place libre sur disque. Effacez les entrées du journal dans la fenêtre d'affichage des journaux et activez la suppression automatique des journaux au démarrage dans les paramètres OSPanel. Dossier vide .\donnéesutilisateur\tmpà partir de fichiers temporaires.Comment créer ma propre configuration d'hôte pour un domaine ?
Utiliser un modèle de configuration hôte virtuel dans le dossier avec le domaine requis pour créer une configuration de domaine spécifique. Lors de la création/modification d'un fichier, un redémarrage du serveur est requis. Le modèle de configuration du module requis se trouve dans le dossier ./userdata/config/.Par exemple, si vous souhaitez créer votre propre configuration de domaine xxx.ru pour le module Apache-2.4.2, copiez le fichier ./userdata/config/Apache-2.4.3_vhost.conf dans le dossier contenant le domaine souhaité, modifiez ce fichier en fonction de vos besoins et redémarrez le serveur.
Ou un autre exemple, lorsque vous utilisez le module Apache+Nginx, vous pouvez copier les deux fichiers de configuration pour chaque serveur dans le dossier du domaine : Apache-2.2.23+Nginx-1.2.4_vhosta.conf Et Apache-2.2.23+Nginx-1.2.4_vhostn.conf.
Veuillez noter que lors de la modification de la configuration de l'hôte, vous ne pouvez pas supprimer ou remplacer les variables système %...%, vous ne pouvez effectuer que de nouvelles entrées qui complètent la configuration.
Comment et où les configurations des composants sont-elles modifiées ?
OSPanel utilise des fichiers de modèles de configuration disponibles via le menu général du programme. N'essayez pas de modifier les fichiers de configuration temporaires créés au démarrage du serveur, cela n'a aucun sens. Les modèles de configuration sont individuels pour chaque module, c'est-à-dire Si vous sélectionnez l'un des modules comme actif, les modèles de paramètres pour ce module particulier seront activés. Par exemple : vous avez configuré un modèle de fichier php.ini avec le module PHP 5.2 actif, puis sélectionné le module PHP 5.3 comme module actif. Dans ce cas, vous devez à nouveau configurer le modèle de fichier php.ini pour le module PHP 5.3.Les modèles de paramètres eux-mêmes pour tous les modules et outils sont stockés dans le dossier ./userdata/config/, ils ne peuvent pas être utilisés comme de vraies configurations et ne peuvent pas être spécifiés lors du lancement de modules, de consoles et de scripts. Pendant le processus de démarrage, les modèles de configuration passent par un analyseur qui remplace toutes les variables de substitution par des données réelles et enregistre les fichiers de configuration prêts à l'emploi dans un dossier. ./userdata/temp/config/.
Comment spécifier des paramètres spéciaux pour la connexion à un serveur SMTP pour un domaine sélectionné ?
Dans OSPanel, il est possible d'envoyer du courrier via SMTP tiers serveur, tandis que tous les domaines utilisent les paramètres de connexion spécifiés par l'utilisateur dans la fenêtre des paramètres OSPanel. Pour qu'un domaine spécifique utilise ses propres paramètres de connexion au serveur SMTP, vous devez les spécifier dans le modèle de configuration de cet hôte. Ouvrez le modèle de configuration de l'hôte virtuel (comment le créer est décrit dans la réponse précédente) dans le dossier avec le domaine souhaité et ajoutez le contenu suivant (sur une seule ligne) à la description de l'hôte : php_admin_value sendmail_path "%mailway% -t -- smtp-ssl=aucun --smtp-server=smtp.xxx.xx --smtp-port=xx [email protégé] [email protégé]--smtp-pass=xxxxxx --pop3-server=pop3.xxx.xx [email protégé]--pop3-pass=xxxxxx" Par exemple :N'oubliez pas que lorsque vous spécifiez vos propres paramètres de connexion à un serveur SMTP, l'envoi de courrier pour le domaine sélectionné fonctionnera quels que soient les principaux paramètres OSPanel. Veuillez également noter que toutes les données Serveurs SMTP y compris le login et le mot de passe seront disponibles dans les scripts PHP et visibles dans les informations phpinfo(). Par conséquent, pour des raisons de sécurité, il n'est pas recommandé d'utiliser l'option décrite consistant à spécifier les paramètres d'envoi de courrier dans la configuration de l'hôte.
Résolution de problème
Vous trouverez ci-dessous la procédure nécessaire pour résoudre les problèmes de démarrage du serveur. Après avoir terminé chaque action, vous devez répéter un test du serveur et si le lancement échoue, vous pouvez passer à l'étape suivante.- Exécutez [Menu → Avancé → Première exécution]. Si vous le souhaitez, vous pouvez accepter d'inclure des correctifs dans le registre.
- Assurez-vous que l'adresse IP spécifiée dans les paramètres existe (sauf pour [*]). Assurez-vous également que tous les autres paramètres du programme sont corrects.
- Ajouter OSPanel à programmes de confiance votre pare-feu/antivirus ou configurez-les correctement, le cas échéant.
- Exécutez [Menu → Afficher les journaux], essayez de trouver la cause du problème et corrigez-le (si possible).
- Activez l'option [Exécuter le serveur en mode débogage] dans les paramètres OSPanel et essayez de trouver la cause du problème et de le résoudre (si possible).
- Exécutez la commande suivante via la console (exécutée en tant qu'administrateur) : attrib -s -r -h -a C:\Windows\system32\drivers\etc\hosts
- Activez le service DNS s'il est désactivé et démarrez-le, désactivez tous les services dont le nom contient IIS.
- Désactivez les proxys globaux et les proxys s'ils sont installés sur votre ordinateur.
Information
Un problème très courant est que le port 80 est occupé ; il est généralement occupé par le programme Skype. Pour résoudre le problème, accédez à [Paramètres Skype → Avancé → Connexion] et décochez la case [Utiliser les ports 80 et 443 comme alternative].Contrôle de compte d'utilisateur (UAC)
Lorsque le contrôle de compte d'utilisateur (UAC) est activé et lancé sans droits d'administrateur, OSPanel n'aura pas accès au fichier HOSTS et passera automatiquement en mode restreint. En règle générale, le mode limité est signalé par la présence d'un seul domaine localhost dans le menu du programme, alors que d'autres domaines ont été créés précédemment. Pour corriger la situation, activez l'option [Exiger un compte administrateur] dans les paramètres OSPanel et redémarrez le programme, ou désactivez le contrôle comptes(UAC).Si vous n'avez pas l'occasion désactiver l'UAC ou en exécutant le programme avec les droits d'administrateur, il existe plusieurs options pour résoudre ce problème :
- Utilisation du serveur DNS intégré (configuration selon le Guide) ;
- Activation de l'option [Ne pas modifier le fichier HOSTS] + édition manuelle de ce fichier ;
- Définir les autorisations d'écriture sur le fichier HOSTS pour tout le monde Utilisateurs Windows;
- Refus de la possibilité de gérer des domaines et de travailler avec un seul domaine localhost ;
Création d'assemblages
Qu'est-ce que c'est et pourquoi est-ce nécessaire ?
Par exemple : vous disposez de votre propre site Web, de votre script ou de votre propre CMS, que vous devez présenter aux futurs clients pour examen, montrer au client ou simplement créer un package de démonstration pour votre produit logiciel. Il est nécessaire que votre produit logiciel fonctionne aussi bien pour tout le monde, dans la même configuration, et qu'il soit déjà installé et prêt à être utilisé ou évalué. OSPanel vous aidera avec cela !Vous pouvez créer un mini-serveur prêt à l'emploi avec script installé, système CMS, site web, projet, etc., et les futurs utilisateurs ou clients n'auront plus qu'à le télécharger et l'exécuter ! Votre produit sera opérationnel dès le début, vous n'aurez pas besoin de chercher un serveur pour celui-ci, vous n'aurez pas besoin d'installer, de configurer, etc. De plus, le matériel de démonstration peut être distribué aux clients sur un CD/DVD. OSPanel peut être lancé à partir d'un support tel qu'un disque dur ordinaire ou un lecteur flash, la seule différence étant que lorsque vous travaillez à partir d'un disque optique, aucune modification ni fichier ne sera enregistré après la sortie du programme.
Comment créer une version de démonstration
- Téléchargez la distribution OSPanel Mini dernière version et décompressez-le dans un dossier temporaire. Accédez au dossier où la distribution a été décompressée et exécutez le programme OSPanel.exe.
- Supprimez les modules inutiles dans le dossier ./modules/php/*, ./modules/base de données/* Et ./modules/http/* en ne laissant qu'un seul module dans les dossiers qui seront utilisés pour votre produit logiciel. Si vous ne prévoyez pas d'utiliser les modules DNS et Memcached, alors les dossiers contenant ces modules peuvent également être supprimés : ./modules/dns/* Et ./modules/memcached/* respectivement.
- Cliquez sur [Menu → Paramètres] et choisissez d'utiliser les modules que vous n'avez pas supprimés. Définissez l'adresse IP du serveur sur 127.0.0.1 , désactivez [Vérification automatique des mises à jour], ne désactivez pas l'option [Détecter automatiquement le besoin d'un disque virtuel]. Définissez tous les autres paramètres dont vous avez besoin.
- Cliquez sur [Menu → Avancé → Configuration] et configurez les modèles de configuration pour les modules requis pour votre produit (script/site Web/cms), si nécessaire.
- Démarrez le serveur et installez votre produit logiciel (script/site web/cms) sur le domaine hôte local, qui est présent dans OSPanel par défaut. Effectuez les étapes nécessaires pour configurer le script puis quittez tous les formulaires d'autorisation sur lesquels vous êtes connecté (par exemple : compte personnel, administration, etc.).
- Cliquez sur [Menu → Paramètres] et créez des signets pour les pages principales de votre produit logiciel (par exemple : Panneau d'administration, Compte personnel, Page d'accueil). Activez l'option [Afficher les favoris au lieu des sites Web] dans les paramètres OSPanel. Arrêtez maintenant le serveur et enregistrez les paramètres.
- Cliquez sur [Menu → Quitter] et renommez le fichier programme en fonction du nom de votre produit, par exemple ./dossier temp/OSPanel.exe V ./dossier temporaire/MegaCMS Server.exe.
- Vous pouvez désormais ajouter la documentation de votre produit à l'assembly sous la forme d'un fichier .chm. Le fichier doit être copié dans un dossier ./modules/système/docs/, il sera ensuite affiché dans le menu [Avancé → Documentation].
- Regroupez maintenant le contenu du dossier temporaire dans une archive auto-extractible ou gravez son contenu sur un disque CD/DVD. Le choix dépend uniquement de la forme envisagée pour la répartition de l'ensemble.
En utilisant la méthode décrite ci-dessus, vous pouvez préparer non seulement des versions de démonstration, mais également des packages de développement pour les développeurs, des présentations de sites Web, des archives de portail, du matériel interactif sur CD, etc.
