Comment installer Mac Os sur Virtualbox à l’aide d’une image ?
Alors tout le monde bons jours et les nuits ! Je vais maintenant vous expliquer comment installer un Mac à partir d'une image sur votre merveilleux PC (PC) Windows. Qui a besoin de cela ? Je ne sais pas. Quelqu'un veut jouer avec un Mac, quelqu'un veut installer un nouveau programme disponible uniquement sur un Mac.
Quelqu'un doit le faire clé USB amorçable avec MacOS et cela se fait aussi sous l'axe Mac ! En général, ce n'est pas grave !
Galerie de photos : comment activer la virtualisation matérielle dans le BIOS ?
Sur l'écran suivant, vous pouvez spécifier si le virtuel dur disque. Dans le premier cas, un « fichier conteneur » qui sera créé sur un disque dur « physique » et qui contiendra le contenu périphérique virtuel, augmentera en taille pour augmenter les éléments qui y sont stockés jusqu'à ce qu'il atteigne la capacité maximale spécifiée.
À l'aide de la fenêtre suivante, vous pouvez saisir le nom que vous souhaitez attribuer au fichier image du disque virtuel, ainsi que sa capacité maximale. Une fois que vous avez cliqué sur Terminer, le nom du disque virtuel apparaîtra dans le menu déroulant « Démarrer sur le disque dur ».
L'essentiel est qu'après les instructions, vous aurez un Mac prêt à l'emploi. Le seul MAIS. Je n'avais pas de pilote pour la carte vidéo, pour une raison quelconque, ça ne fonctionne pas réseau partagé. Je n’ai pas trouvé la raison car c’était une image installée par quelqu’un. Par conséquent, si vous êtes satisfait des montants que vous obtiendrez après avoir installé un Mac sur Virtualbox à partir d'une image, j'en ajouterai quelques autres. Parfois, le système plante (lorsque vous travaillez sous Windows, vous changez et oups, le système doit être rallumé à nouveau !) Eh bien, j'ai également inclus le moins que le chargeur de démarrage ne sera pas le vôtre ni un caméléon. Et celui que l'auteur vous a offert ! Eh bien voilà tout. Laissez-moi vous dire que je vais ajouter un article supplémentaire, à savoir installer un mac sur Virtualbox à partir d'un disque, et non d'une image toute faite !
Quelques mots sur les systèmes d'exploitation 32 bits et 64 bits
En exécutant dans la fenêtre des paramètres, l'utilisateur peut définir la configuration en détail système virtuel, qui sera détecté par le système d'exploitation exécuté sur la "machine virtuelle". Cependant, nous devons faire la distinction entre l’espace utilisateur et l’espace noyau.
S'il trouve tout ce dont il a besoin, il créera le fichier ! Cette étape ne doit être effectuée qu'une seule fois. Chargez tous les modules d'extension du noyau. . Ne désactivez jamais le renforcement lors de la création de packages de redistribution. Le renforcement nécessite paramètres additionnels et les étapes après l'assemblage.
Autrement dit, je répète le point. Que la personne a installé son MAC. Ensuite, j'ai copié le système installé et je vous l'ai donné. Notre tâche n'est pas de réinstaller le MAC, mais simplement de lancer l'image. Ce sera plus clair plus tard !
Tout d’abord, vous devez disposer de l’une des images que vous téléchargez.
j'ai utilisé image prédéfinie sous VM. Alors d’abord, vous téléchargez cette archive 7z.
Chemins relatifs et absolus dans les bibliothèques utilisées
Il peut également être judicieux de désactiver certains d'entre eux uniquement à des fins de développement, telles que des tests. Copiez simplement les fichiers vers votre destination. Vous pouvez afficher toutes les bibliothèques liées à l'aide de la commande suivante. La première commande modifie l'identifiant de la bibliothèque elle-même. Deuxième changement de liens vers d'autres bibliothèques. Là, le premier chemin est l'ancien chemin de référence, le second est le nouveau chemin et dernière voie- c'est le fichier à modifier. Notez que vous devez répéter cette opération avec chaque bibliothèque impliquée.
Ensuite, décompressez ces fichiers dans le dossier créé dans Virtualbox. Vous pouvez savoir où il se trouve dans les paramètres du programme
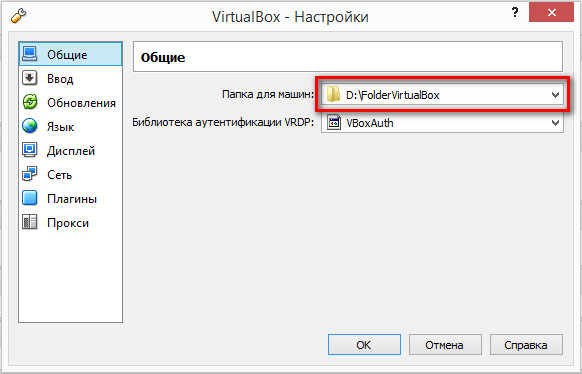

Il sera également installé place libre Pour système installé. Puis on démarre l'installation machine virtuelle. Suivez ensuite les instructions de l'installateur. Lorsque nous créons une machine virtuelle, nous ne la démarrons pas tout de suite. Tout d’abord, sélectionnez une machine dans la liste et cliquez sur le bouton Paramètres.
Vidéo : Installer Mac OS X dans VirtualBox
DANS nouvelle zone paramètres, nous devons changer certaines choses. Le problème se produira lors de la sélection d'un disque pour l'installation. Accédez à l'onglet Outils dans la barre d'outils et sélectionnez Utilitaire de disque" dans la liste déroulante. Lorsque l'effacement est terminé, nous avons nouveau disque. Cliquez ensuite sur le bouton « Personnaliser » en bas de l'écran.
Créons maintenant une nouvelle machine. Entrez un nom

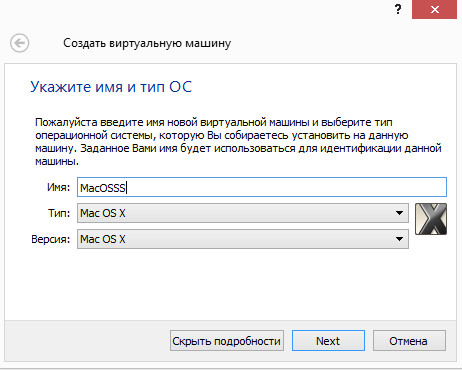
Précisez la quantité mémoire vive(le plus gros le meilleur)

Configuration système requise pour Mac OS
Dans la fenêtre qui apparaît, on note ce qui suit. Nous pouvons maintenant cliquer sur le bouton "Installer". Nous attendrons que le processus d'installation du système soit terminé. Cela peut prendre environ une demi-heure. C'est normal - nous fermons la machine virtuelle et la redémarrons.
Pour commencer, redémarrez la machine virtuelle et déconnectez-vous disque de démarrage installateur Nous faisons cela en cliquant sur l'icône du disque dans le coin inférieur droit de la machine virtuelle. Dans le menu déroulant, sélectionnez Supprimer le disque du disque virtuel. Arrêtez la machine et redémarrez-la.
Nous choisissons d'en utiliser un existant disque virtuel et sélectionnez System.vmdk
![]()
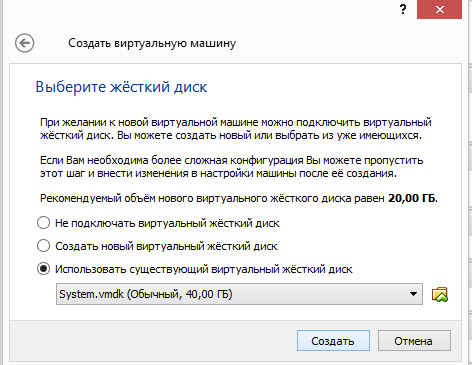
Passons maintenant aux paramètres. Et affichez le tout comme dans les captures d'écran !





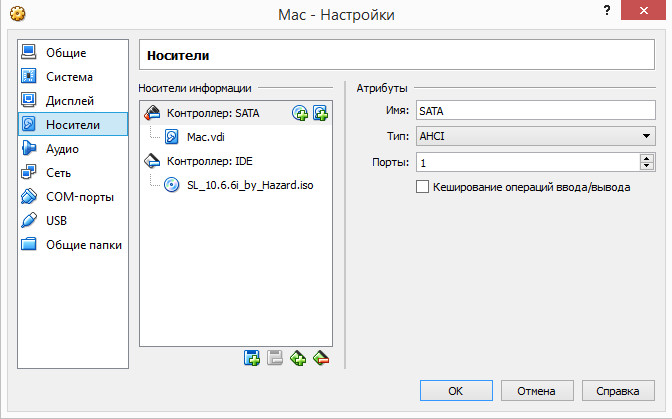


La seule chose! Supprimez d’abord tous les médias dans l’onglet Médias

Ajoutez ensuite un contrôleur IDE

Maintenant, attachez d’abord le disque. Toujours notre même System.vmdk

Et la deuxième étape consiste à joindre le disque que vous avez téléchargé avec le torrent et qui se trouve dans le même dossier que System.vmdk et s'appelle nawcomModCD.iso.

 Tous! Vous pouvez maintenant commencer à lancer. Lançons notre système !
Tous! Vous pouvez maintenant commencer à lancer. Lançons notre système !
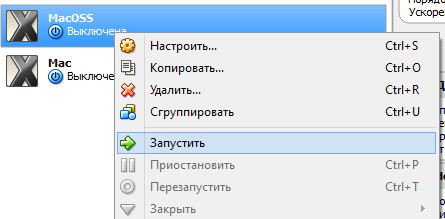
Sélectionnez le système
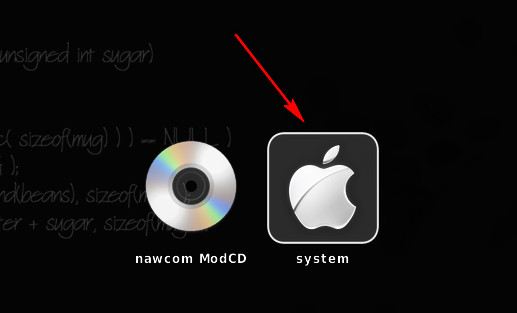
Et appuyez sur n'importe quelle touche !
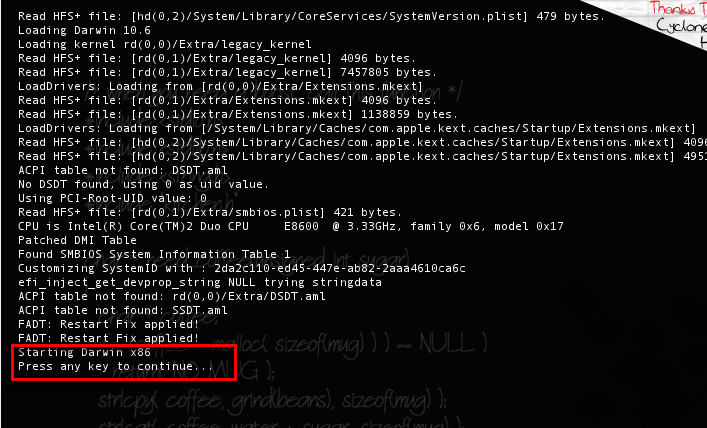
Tous! Après quelques minutes, mon système a démarré ! Les problèmes que j'ai décrits ci-dessus. Mais peut-être que ce genre de configuration conviendra à quelqu'un. Puisqu'il convient également pour une installation sur Processeurs AMD. Écrivez vos questions dans les commentaires ! Je vous aime tous, Chek !

Si vous avez déjà installé le système d'exploitation sur un ordinateur virtuel Machine VirtualBox, et envisagez de continuer à travailler avec ce système d'exploitation, vous devriez penser à étendre les capacités du système virtuel. Vous pouvez étendre les capacités en installant un ajout spécial au système d'exploitation invité - VirtualBox Guest Additions.
Les modules complémentaires sont des pilotes et programmes spéciaux qui assureront la meilleure intégration entre le système d'exploitation réel et virtuel, et augmenteront la vitesse de ce dernier.
Pour installer des modules complémentaires, vous n'avez pas besoin de télécharger quoi que ce soit depuis Internet, ces fichiers sont déjà présents sur votre ordinateur. Ils se trouvent dans le dossier où le programme lui-même est installé. Tous les fichiers complémentaires sont regroupés dans une seule image disque appelée VBoxGuestAdditions.iso. Vous pouvez monter vous-même cette image disque dans conduite virtuelle, et à son tour monter ce lecteur dans un système d'exploitation virtuel, mais ce n'est pas le moyen le plus simple. Nous emprunterons un chemin différent et plus facile (plus de détails ci-dessous).
Cet article examinera les deux systèmes d'exploitation les plus couramment installés sur VirtualBox, Windows et Linux. Depuis Distribution Linux Ubuntu est très populaire, et c'est ce qui sera pris en compte.
Pour ce système d'exploitation, les modules complémentaires s'installent extrêmement facilement, automatiquement.
Vous devez procéder comme suit :
1) Dans le système d'exploitation invité Windows, recherchez le menu de la machine virtuelle ; il peut être situé en haut ou en bas, selon les paramètres que vous avez définis. Cliquez sur l'élément de menu "Périphériques" et sélectionnez le sous-élément "Installer les modules complémentaires du système d'exploitation invité...". Ou utilisez le raccourci clavier Hôte + D (par défaut Hôte est Ctrl droit).
2) Le programme d'installation se lancera, dans lequel vous devrez cliquer deux fois sur Suivant, puis sur Installer.
3) Pendant l'installation, des messages apparaîtront probablement indiquant que ce que vous installez logiciel non testé pour la compatibilité avec Windows.

Cliquez sur le bouton « Continuer quand même ».
4) A la fin de l'installation, cochez la case (déjà cochée par défaut) Redémarrer maintenant, et cliquez sur Terminer.
Installation des ajouts invité sur Ubuntu
Ici ce sera un peu plus compliqué, après tout, Linux n'est pas Windows pour vous :).
1) Si DKMS n'est pas installé sur votre invité Ubuntuy, installez-le en ouvrant un terminal et en exécutant la commande suivante :
Sudo apt-get installer dkms
Après avoir entré cette commande et appuyez sur Entrée, il vous sera demandé de saisir votre mot de passe. Entrez le mot de passe et appuyez sur Entrée (P.S. lors de la saisie du mot de passe, les caractères que vous saisissez n'apparaîtront pas dans le terminal, c'est normal, entrez simplement le mot de passe et appuyez sur Entrée).
2) Dans le menu du système d'exploitation invité, cliquez sur Périphériques/Installer les ajouts du système d'exploitation invité... Si vous êtes invité à exécuter automatiquement, cliquez sur Annuler.
3) Allez dans le répertoire du cd-rom qui apparaît, vous devez généralement exécuter la commande suivante :
Cd/média/cdrom
Mais par exemple, mon cdrom s'appelait VBOXADDITIONS_4.1.8_75467 et la commande cd /media/cdrom ne fonctionnait pas. Nous avons réussi à accéder au répertoire en exécutant la commande :
Cd /media/VBOXADDITIONS_4.1.8_75467
4) Parcourez le contenu du répertoire, saisissez :
Nous avons besoin d'un fichier appelé VBoxLinuxAdditions.run, exécutez-le :
Sudo sh ./VBoxLinuxAdditions.run
Après avoir installé les modules complémentaires, redémarrez le système d'exploitation invité.
Si quelque chose ne fonctionne pas tout de suite, cela vaut la peine de vérifier si vos actions sont correctes, car une erreur dans une seule lettre signifie beaucoup.
