Un système d'exploitation complet dans un petit espace médias externes- c'est très confortable. Vous pouvez exécuter le système sur presque n'importe quel ordinateur, et également avoir toujours tous vos fichiers et données à portée de main, et vous n'avez plus besoin de conserver un grand nombre de systèmes sur le disque principal.
C'est pour ces raisons que de nombreux utilisateurs d'ordinateurs s'intéressent à la manière d'effectuer Installer Linux sur une clé USB, est-ce possible et, si possible, comment tout mettre en œuvre correctement. Dans cet article, nous essaierons de répondre à ces questions. Nous analyserons également en détail le processus d'installation sur une clé USB pour l'une des distributions les plus populaires - Ubuntu.
Malgré tous les avantages de l'utilisation d'un système d'exploitation à partir d'une clé USB, beaucoup disent que cela n'est pas nécessaire. Et pour cause, car une utilisation aussi intensive d’une clé USB peut tout simplement la détruire.
La mémoire flash non volatile en possède un inconvénient majeur- Ce Quantité limitéeécraser une cellule avec des données. Il n'y a aucune restriction sur le nombre de lectures de données et la limite d'écriture est très importante - des dizaines de millions de fois. Pour utiliser les clés USB aux fins prévues, cela n'est pas critique, car la fréquence d'enregistrement n'est pas très élevée et la clé USB dure longtemps.
Mais lorsque vous installez le système sur un lecteur flash, le noyau, le système de fichiers, les programmes enregistrent constamment leurs fichiers temporaires, travaillent constamment avec des données et écrivent quelque chose sur le disque, la situation est encore compliquée par la journalisation du système de fichiers, car il enregistre les données. sur toute modification apportée aux fichiers, ce qui augmente encore le nombre de réécritures des blocs du lecteur flash.
On peut dire qu’il existe des SSD fabriqués en utilisant la même technologie que celle utilisée dans les ordinateurs. Mais tout n'est pas tout à fait vrai, les SSD sont conçus pour une telle charge, car ils ont une limite de réécriture de plusieurs milliards, ainsi que la capacité échange à chaud Les unités ont déjà échoué à en réserver.
Par conséquent, lorsque vous acceptez d'installer un système d'exploitation sur une clé USB, vous devez comprendre que la clé USB fonctionnera beaucoup moins qu'elle ne le pourrait. Mais ce n'est pas si mal, vous pouvez effectuer certaines optimisations qui obligeront le système à écrire moins d'informations sur le disque. Si vous êtes d'accord avec le risque, nous verrons ensuite comment installer Linux sur un lecteur flash.
Installer Linux sur une clé USB
salle d'opération Système Linux permet à l'utilisateur de faire tout ce dont il a besoin, et si vous voulez Linux sur une clé USB, c'est aussi possible. Nous n'avons même pas besoin de recourir à des outils spéciaux.
Nous considérerons l'ensemble du processus en utilisant Ubuntu comme exemple, et tout sera fait à l'aide du programme d'installation officiel. Nous ne serons pas intéressés simplement par écrire une image sur le disque ou par travailler à partir de la RAM. En fin de compte, nous obtiendrons un système d'exploitation à part entière sur une clé USB.
Tout d’abord, faites tout comme d’habitude, sélectionnez la langue, le logiciel et les paramètres de mise à jour. Les différences commencent dès l’étape de marquage du disque. Ici, vous devez choisir l'option manuelle, car le marquage automatique ne nous permet pas de faire ce dont nous avons besoin.
Il y aura une note ici, vous devez vous assurer que le système n'est pas chargé à partir du lecteur flash sur lequel vous allez l'installer, dans sinon Vous ne pourrez pas installer Ubuntu sur une clé USB. Autrement dit, en plus du programme d'installation, un autre lecteur flash propre doit être connecté au système. Si tout a été fait correctement, alors en plus du disque principal /dev/sda, le lecteur flash /dev/sdb apparaîtra dans la fenêtre de mise en page :
Pour un lecteur flash, sa taille, l'étiquette du disque seront indiquées et il n'y aura très probablement qu'une seule partition dessus. Cette partition doit être supprimée pour gagner de l'espace libre.

La première partition doit être créée avec le système de fichiers FAT32 et précisément la première pour que Windows puisse travailler avec. Par exemple, si vous disposez d'une clé USB de 16 Go, 5 à 4 Go peuvent être alloués aux données. Le point de montage de cette partition est /home :


La deuxième section s'applique à fichiers système, ici nous avons besoin d'au moins huit gigaoctets. Il est préférable d'utiliser Btrfs comme système de fichiers, car nous n'avons pas besoin d'ext4 journalisé et btrfs a une compression et une optimisation pour SSD. Spécifiez / comme point de montage :


La dernière action à cette étape de l'assistant consiste à spécifier le périphérique pour le chargeur de démarrage, il doit s'agir du même lecteur flash sur lequel vous installez le système.
Optimiser Ubuntu pour travailler sur un lecteur flash
L'installation d'Ubuntu sur une clé USB est terminée, mais il ne nous reste plus qu'à le faire fonctionner de manière à écrire le moins possible de données sur le disque. Tout cela doit être fait dans un système déjà installé.
La plupart des réglages seront effectués dans le fichier /etc/fstab, nous activerons d'abord la compression de tous les fichiers et l'optimisation du ssd dans btrfs, qui est utilisé comme racine. Nous avons utilisé la partition /dev/sdb2 pour la racine, puisque nous avons utilisé /dev/sdb1 pour /home :
/dev/sdb1 / btrfs erreurs=remount-ro,noatime,nodiratime,compress=lzo,ssd,commit=60 0 1
Peut-être que vos disques dans fstab seront nommés par UUID, vous devrez alors trouver l'entrée qui indique le point de montage / et le système de fichiers btfs, et donc la modifier. Regardons les options :
- erreurs = remonter-ro- remonter en lecture seule lors d'erreurs ;
- à aucune heure- ne pas mettre à jour l'heure d'accès aux fichiers ;
- nodiratime- ne pas mettre à jour les heures d'accès aux dossiers ;
- compresser=lzo- utilisez la compression lzo, c'est l'algorithme zlib le plus rapide qui donne un taux de compression plus élevé mais prend plus de temps ;
- commit=60- par défaut, le système de fichiers écrit toutes les informations sur les modifications de fichiers toutes les 30 secondes sur le disque, mais en utilisant ce paramètre, vous pouvez spécifier votre propre valeur, mais pas plus de 300 ;
- SSD- un ensemble d'optimisations pour les disques SSD.
Certains dossiers dans lesquels les fichiers système temporaires sont le plus souvent écrits peuvent être déplacés vers la RAM ; pour cela, ajoutez les lignes suivantes à la fin du fichier /etc/fstab :
tmpfs /tmp tmpfs rw,taille=100m 0 0
tmpfs /exécuter tmpfs rw 0 0
tmpfs /var/lock tmpfs rw 0 0
tmpfs /var/log tmpfs rw,taille=10m 0 0
Le noyau n'écrit pas immédiatement les données sur le disque, mais les met en cache en mémoire et les écrit lorsque le disque n'est pas chargé ou s'il ne peut plus être stocké en mémoire. Pour configurer les paramètres de vidage des données sur le disque, utilisez les fichiers /proc/sys/vm/. Les paramètres ci-dessous réduisent le nombre d'entrées en augmentant la consommation de RAM.
Temps maximum entre les écritures de données sur le disque :
sudo sysctl -w vm.laptop_mode=120
$ sudo sysctl -w vm.dirty_writeback_centisecs=12000
$ sudo sysctl -w vm.dirty_expire_centisecs=12000
Quantité maximale de mémoire cache en pourcentage :
sudo sysctl -w vm.dirty_ratio=10
Écrivez les données sur le disque lorsque seul % de la mémoire est libre :
sudo sysctl -w vm.dirty_background_ratio=1
Après ces réglages installer Ubuntu la clé USB est terminée, le système est plus ou moins prêt à être utilisé sur la clé USB et ne lui fera pas trop de mal. Mais n'oubliez pas de le faire de temps en temps sauvegardes données importantes, car tout peut s'effondrer au moment le plus inopportun.
Imaginez une situation dans laquelle votre PC a perdu son disque dur et à ce moment-là, vous devez travailler sous Windows. Allez en ligne, vérifiez vos e-mails ou modifiez votre travail. Comment sortir de cette situation, que faire et l'ordinateur peut-il fonctionner sans un composant aussi important ?
Aujourd'hui, nous allons parler exactement de la façon de démarrer un ordinateur portable ou un ordinateur sans disque dur. L'article contient plusieurs méthodes efficaces et pleinement fonctionnelles. Ils permettent de travailler avec n'importe qui média amovible, y compris un lecteur flash, exécutez les programmes requis et connectez-vous à Internet.
Graver un Live CD sur un disque
Afin d'exécuter le système d'exploitation sur un ordinateur portable ou un PC à partir d'un disque, nous avons besoin d'un Live CD. Il s'agit d'un système d'exploitation qui démarre à partir d'un support amovible sans installation sur le disque dur. Pour Enregistrements en direct CD, nous aurons besoin de l'image du système d'exploitation et Programme Astroburn Léger.
Regardons les instructions détaillées :

C'est tout, il ne reste plus qu'à modifier certains paramètres du BIOS pour démarrer l'ordinateur sans utiliser de disque dur. Nous vous expliquerons comment procéder ci-dessous.
Graver un Live CD sur une clé USB
Examinons une autre façon de démarrer un ordinateur à partir d'un lecteur flash. Pour ce faire, vous devez graver le LiveCD directement sur une clé USB. Cependant, il y a un petit problème : faible vitesse travail entièrement dépendant du bus USB. Bien entendu, le port 3.0 est le plus attractif, mais tous les appareils n’en sont pas équipés. N’oubliez pas non plus de vérifier si votre PC prend en charge le démarrage à partir d’un support amovible.


Nous avons donc besoin d'un disque d'une capacité d'au moins 8 Go et d'un merveilleux Programme Rufus, qui fera tout le travail à votre place. Il s'agit d'un petit utilitaire qui vous permet de créer des lecteurs flash amorçables aussi rapidement et sans effort que possible. Grâce à l'interface simple et intuitive, même un utilisateur inexpérimenté peut l'utiliser.
Les instructions suivantes doivent être suivies :

La durée d'enregistrement est affectée par la taille du fichier enregistré et débit port.
Avantages de l'utilisation de LiveCD

Installer Windows sur une clé USB
Aussi, pour démarrer un PC sans disque dur, vous pouvez utiliser lecteur flash ordinaire. Mais pour cela, vous devez installer Windows dessus.
Voyons plus en détail comment procéder :

Ensuite, nous redémarrons le PC et lançons Windows à partir du support amovible.
Pour assurer un fonctionnement rapide du système, après l'installation il est recommandé de l'alléger, à savoir de retirer composants supplémentaires, désactiver services inutiles et essayez de ne pas le soumettre à de lourdes charges.
Configuration du BIOS pour démarrer à partir d'un support amovible
Une fois le système d'exploitation écrit, vous devez modifier les paramètres du BIOS afin que le PC démarre d'abord avec Périphériques USB, et alors seulement, tout le reste a été chargé. Tout ce que vous avez à faire est de rallumer votre ordinateur et...

Vous savez maintenant si vous pouvez utiliser un ordinateur sans disque dur, comment le faire et avec quels programmes. Et vous pourrez allumer votre PC et l'utiliser à vos fins même en cas de problèmes ou d'absence de disque dur.
Instructions vidéo :
Chaque propriétaire d'un ordinateur ou d'un ordinateur portable s'est retrouvé plus d'une fois dans une situation où les paramètres de Windows étaient erronés ou lorsque, après une panne de courant, des problèmes de chargement du système d'exploitation (OS) ont commencé. Aujourd’hui, ces problèmes ne peuvent être résolus que d’une seule manière, mais dans deux versions différentes :
- supprimez l'ancien système d'exploitation et installez-en un nouveau ;
- assurez-vous que le système d'exploitation démarre à partir d'un lecteur flash amorçable ou d'un disque dur externe (HDD).
Concept Windows Live USB signifie simplement une clé USB amorçable qui sauve des vies. Ils l'installent dessus fichiers de démarrage n'importe quelle version du système d'exploitation. Seule chaque version du système d'exploitation a ses propres exigences en matière de lecteurs flash.
Système d'exploitation à partir d'un lecteur flash - comme moyen de restaurer le système d'exploitation
Le premier cas à considérer est un système d'exploitation créé sur un lecteur flash spécifiquement pour les cas de restauration d'un système d'exploitation perdu. Pour ce faire, l'utilisateur aura besoin des éléments suivants :
- Image USB en direct. Pour que le système d'exploitation puisse récupérer ou démarrer, ce même système d'exploitation ou son image doit être téléchargé quelque part. Vous pouvez télécharger l'image pour 7 (image 7 à télécharger) et 8 en ligne.
- Un programme de gravure d'images, tel qu'UltraISO. Vous pouvez le télécharger et l'essayer en version démo ici - UltraISO ;
- Deux lecteurs flash, l'un d'une taille d'au moins 512 Mo, l'autre d'une taille d'au moins 4 Go (si vous envisagez d'écrire des fichiers récupérés, le lecteur flash fait au moins 32 Go) ;
- Un programme de restitution des données perdues est un exemple du fonctionnement d'un tel programme sur la version R.Saver.
La première action de l'utilisateur sera de télécharger Programmes UltraISO et son lancement. Le lien de téléchargement a été donné ci-dessus. Dans ce cas, le programme doit être exécuté en tant qu'administrateur. Si l'utilisateur utilise la version 7 de Windows, il doit alors cliquer une fois clic-droit sur le raccourci du programme et sélectionnez le bouton comme indiqué sur la figure.
Exécuter avec des droits d'administrateur
Si la version est Windows XP, double-cliquez simplement sur le raccourci du programme. Dans tous les cas, l'utilisateur doit disposer des droits d'administrateur. Après cela, le fichier image téléchargé s'ouvre la version requise systèmes d'exploitation, que ce soit 7, 8 ou 10.
Spécifiez le chemin d'accès à l'image du système d'exploitation requis
Après avoir spécifié le chemin d'accès à l'image souhaitée, vous pouvez commencer à l'enregistrer sur un support amovible. L'USB est à l'étude, mais avant d'y écrire quoi que ce soit, il doit être formaté. De plus, sous un certain système de fichiers(FAT ou NFTS) .
Ensuite, dans la boîte de dialogue du programme, sélectionnez l'élément « Bootboot » et sélectionnez l'option « Enregistrer » image d'un dur disque".
Enregistrement d'une image du lecteur souhaité
Après cela, une fenêtre s'ouvrira dans laquelle l'utilisateur marquera le type de clé USB dont il a besoin, ou sélectionnera une combinaison de clé USB et disque externe. Il existe 4 options pour les appareils d'enregistrement au total. Il est préférable de choisir une combinaison USB+HDD.
Sélection du support approprié et enregistrement de l'image
Après cela, le lecteur flash amorçable avec le système d'exploitation est prêt.
Le processus de restauration du système d'exploitation à partir d'une clé USB Live amorçable
Il existe un lecteur flash amorçable, vous pouvez restaurer le système à partir de celui-ci. Comme l'une des possibilités de le travailler. Qu'est-ce que je dois faire? Le processus de démarrage d'un ordinateur ou d'un ordinateur portable à partir d'une clé USB amorçable peut être effectué des manières suivantes :
- ouvrez le BIOS et sélectionnez la clé USB comme base de démarrage ;
- ou lors du chargement, ouvrez le menu de démarrage et activez le lecteur flash comme emplacement de démarrage du système d'exploitation.
Pour le menu, appuyez simplement sur la combinaison certaines touches. Ceci est toujours écrit dans la fenêtre de chargement pendant le processus de téléchargement. Vous pouvez l'appeler en appuyant constamment sur le bouton F12 pendant le chargement.
Combinaison de touches pour appeler le démarrage menu
Si l'utilisateur a réussi à appeler le menu de démarrage et que l'image du système d'exploitation a commencé à se charger, alors tout est correct. Après cela, vous devez insérer un deuxième lecteur flash dans l'ordinateur, qui contient déjà le programme de récupération du système R.Saver décompressé. Nous lançons ce programme via Explorer.
Le processus d'analyse d'un ordinateur à la recherche de données perdues et de leur récupération
À propos des nuances Vous pouvez lire comment lancer et effectuer correctement la récupération avec le programme ci-dessus..Si vous envisagez de sauvegarder toutes les données récupérées sur une clé USB, 4 Go risquent de ne pas suffire.
Le principe de lancement d'un système d'exploitation à partir d'une clé USB est le même. Pendant le démarrage, un menu est appelé et le lecteur flash souhaité est sélectionné comme emplacement de démarrage du système d'exploitation.
Windows to go - l'image officielle de la clé USB de secours
Avec une telle abondance d'options pour télécharger des images sur tout le réseau, les sources officielles ne pouvaient ignorer la création d'images pouvant être chargées à partir d'un lecteur flash. Il existe une version du système d'exploitation telle que Windows 8 Enterprise. Il s'agit d'un système d'exploitation d'entreprise, ce qui signifie qu'un grand nombre d'utilisateurs peuvent l'utiliser et qu'il doit être chargé dans toutes les conditions. Alors voilà Une clé USB amorçable appelée Windows to Go pour OS 8 est fournie gratuitement avec ce logiciel.
L'avantage constant de tout logiciel officiel est sa compatibilité absolue avec d'autres produits logiciels et une gestion facile sur le réseau d'entreprise.
Les questions et problèmes les plus courants concernant ce programme peuvent être lus sur le site officiel en suivant ce lien.
L'image de 8 lui-même et de la version 8.1 peut être extraite du lien suivant. Dans ce cas, il vous suffit de sélectionner la profondeur de bits du système.
Processus d'installation de Windows to Go
Pour écrire cette clé USB bootable pour la version 8, vous aurez besoin de :
- Clé USB 32 Go version à grande vitesse 3.0 ou externe Disque dur;
- 8 Version Windows Entreprise est officielle !
- Une image avec l'extension .wim (qui peut être téléchargée comme indiqué dans la figure précédente).
À la version officielle Il n'y a rien de compliqué dans l'installation du système d'exploitation. Pour ce faire, utilisez le module intégré Programme Windows Assistant de création To Go. Pour l'activer, appuyez simplement sur votre clavier Gagner+W. Après cela, il est composé Nom de Windows aller. Dans la fenêtre qui apparaît, sélectionnez le lecteur flash d'installation souhaité et cliquez sur le bouton Suivant.
Sélection d'un lecteur flash
Après cela, sélectionnez le chemin d’accès au fichier d’installation wim. Pour ce faire, cliquez sur le bouton Ajouter un emplacement de recherche dans une nouvelle fenêtre. Et encore Suivant.
Enregistrer clé USB d'installation avec Windows 8
Après cela, le programme analyse toutes les images créées et affiche celles trouvées. L'utilisateur sélectionne ceux dont il a besoin et appuie à nouveau sur Suivant. Après cela, le programme peut proposer de crypter l'accès aux supports amovibles. Vous pouvez refuser en sélectionnant le bouton Sauter. Si l'interface est russe, ignorez le bouton.
Mot de passe d'accès
Après cela, le programme vous informera qu'il est prêt à créer une clé USB amorçable et vous devrez cliquer sur « Créer ». Une fois le programme écrit sur le lecteur flash, il demandera lui-même l'autorisation de remplacer automatiquement l'ordinateur et le démarrage du système d'exploitation directement à partir du lecteur flash. Le consommateur choisit ce dont il a besoin.
Création d'une clé USB bootable
Ainsi, il apparaît clairement qu'aujourd'hui encore, il est possible de se créer des issues de secours en cas de perte du système d'exploitation. Au cas où RAM ne vous permet pas d'exécuter tous les processus à partir du disque dur de l'ordinateur, alors une clé USB amorçable sera toujours utile. Dans tous les cas, l'utilisateur logicielà partir d'une clé USB de sauvetage à portée de main - comme une bouée de sauvetage pour un homme qui se noie en cas de perte soudaine du système d'exploitation !
Peu de temps s'est écoulé depuis l'apparition des clés USB sur le marché des produits informatiques. Après avoir abandonné la « dépendance optique », les utilisateurs pratiques, et en grand nombre, se sont tournés vers des périphériques de stockage compacts et très efficaces - les lecteurs flash. Cependant, peu d'entre vous, chers lecteurs, savent qu'un lecteur Flash peut être utilisé comme disque amovible sur lequel un environnement d'exploitation est préinstallé, par exemple la septième version de Microsoft. Que faut-il pour mettre en œuvre un projet portable ? Vous ne le croirez pas, mais il n'existe qu'un seul programme pour Entrées Windows 7 par clé USB. Vous découvrirez de quel logiciel nous parlons grâce au contenu de cet article. En même temps, vous saurez comment l’utiliser. D'ailleurs, les lecteurs qui remarqueront le double sens du titre auront une agréable surprise : vous trouverez certainement des réponses à vos questions. Des instructions détaillées Et recommandations pratiques vous attendent !
Système d’utilisabilité : « Compact USB Windows »
C'est dans la nature humaine de simplifier nos vies. Et à notre époque de vitesse et de progrès technologiques, cela est particulièrement visible. Grâce au lecteur Compact Flash, le processus de stockage et d'échange de données est devenu beaucoup plus confortable que lors de l'utilisation d'un lecteur CD/DVD. Certaines modifications modernes des clés USB peuvent avoir une capacité de mémoire assez importante. Dans notre cas, pour « installer » Windows 7 sur une clé USB, une réserve de 8 Go suffit. Après avoir créé version portable OS, vous pouvez travailler sur n'importe quel ordinateur dans un environnement qui vous est familier. De plus, les réglages, paramètres et logiciels dont vous avez besoin seront disponibles (en termes d'utilisation) littéralement quelques minutes après avoir inséré la clé USB dans le connecteur USB de l'appareil informatique.
Système d'exploitation sur clé USB : plan d'action étape par étape
Avant de commencer à suivre directement les instructions de configuration et d'utilisation d'un périphérique de stockage USB, veuillez consulter certaines exigences techniques :
- Il est recommandé d'utiliser une clé USB avec la spécification 3.0. Car dans notre cas, la vitesse d'échange des données est un indicateur très important.
- Requis espace disque- au moins 8 Go. Si vous envisagez d'utiliser un logiciel supplémentaire, la capacité du disque doit être beaucoup plus grande.

Étape n°1 : Téléchargez et lancez un logiciel spécial
Ainsi, pour installer le système d'exploitation sur une clé USB, vous avez besoin d'un programme approprié pour écrire Windows 7 sur une clé USB et de la distribution du système d'exploitation elle-même. L'assistant idéal dans une telle situation, cela deviendra application gratuite PWBoot. Malgré le fait que l'utilitaire dispose d'une interface en anglais, le processus d'utilisation du programme n'est pas du tout difficile. Cet outil logiciel ne nécessite aucune installation et est donc prêt à fonctionner immédiatement après son activation.
Étape n°2 : Travailler avec le programme et installer le kit de distribution
- Dans la fenêtre initiale de l'utilitaire, cochez le premier élément Installer Windows - cliquez sur Suivant.
- Après avoir cliqué sur le bouton Parcourir, vous devez spécifier le chemin d'accès au fichier Install.wim, qui est stocké dans le dossier Sources. Comme vous le comprenez, au stade initial, la distribution du système d'exploitation doit être décompressée ou téléchargée sur (Daemon Tools).
- Dans la case ci-dessous, sélectionnez l'édition système requise. Étant donné que le programme décrit pour écrire Windows 7 sur un lecteur flash ne prend pas en charge l'alphabet cyrillique, il existe une forte probabilité d'erreur lors de l'exécution de l'étape suivante. Soyez donc extrêmement prudent !
- Spécifiez le support Flash comme destination des données et cliquez à nouveau sur Suivant.
- Dans la case Volume de démarrage du système, sélectionnez à nouveau la clé USB.
- Après avoir coché toutes les cases, activez le bouton Installer.
Après un court processus d'enregistrement et un message de service Terminer, votre clé USB amovible sera prête à être utilisée.

En complément
En utilisant le même utilitaire PWBoot, vous pouvez installer Windows sur une clé USB et d'une autre manière - créer disque virtuel Format VHD. Cette méthode, sans aucun doute, sera demandé par les utilisateurs qui prévoient à l'avenir l'utilisation grande quantité programmes ou souhaitez «livrer» un grand assemblage de système d'exploitation avec la possibilité ultérieure de travailler avec des données situées sur disque physique ordinateur. Cette méthode, qui peut paraître difficile à première vue, est en réalité assez simple à mettre en œuvre. À l'aide d'outils intégrés au système d'exploitation, vous devez créer un disque dur virtuel. Ensuite, en utilisant le même PWBoot, installez le kit de distribution Windows sur un lecteur flash. Seul « mais » : cette méthode ne convient qu’aux éditions Ultimate ou Enterprise de l’OS.
Optimisation du « système portable »
Même si vous utilisez une clé USB prenant en charge la spécification USB 3.0, il est peu probable que vous soyez satisfait de la vitesse du « système flash ». Il est donc nécessaire de rendre l'OS le plus léger possible : désactiver les services Windows non critiques, supprimer composants inutilisés systèmes et ainsi de suite. Le problème peut être résolu comme suit :
- Allouez l'espace disque requis sur le disque dur physique de l'ordinateur que vous utilisez.
- Utiliser spécial solution logicielle Mode Disque.
En général, après avoir réussi à installer Windows 7 sur une clé USB, effectuez le processus complet d'optimisation.

Clé USB multiboot : un euphémisme promis
Si, à un moment donné, votre système d'exploitation cesse de démarrer ou si un autre type de situation d'urgence survient, il est peu probable que vous puissiez vous passer de « sauvegarder » les outils logiciels. Dans le même temps, il ne faut pas oublier qu'en utilisant la même clé USB, vous pouvez effectuer un processus confortable de restauration d'un système Windows en panne ou effectuer ce qu'on appelle installation propreédition requise du système d’exploitation. Eh bien, commençons par le commencement.
Comment créer du Live USB
Par le nom ci-dessus, il faut comprendre qu'il ne s'agit pas seulement d'un mini-système d'exploitation à part entière sur un lecteur flash, mais également d'un certain nombre de différents logiciel diagnostics et récupération intégrés à l'environnement de démarrage. Pour que vous ayez besoin de : un utilitaire USB multi-démarrage, les distributions Windows nécessaires et, si vous le souhaitez, fichiers d'installation logiciel supplémentaire.

Lancer et travailler avec le programme
- Cliquez sur le fichier EXE d'installation.
- Une fois que le menu MultiBoot USB apparaît à l'écran, sélectionnez le premier élément HP Disque USB Format de stockage Outil.
- Après avoir formaté l'espace disque du lecteur Flash, fermez la fenêtre de l'utilitaire.
- Cliquez maintenant sur le lien du programme d'installation de Grub4dos.
- Dans la fenêtre du chargeur de démarrage, cochez la case Disque, votre Actualisation devrait être affichée Stockage amovible— cliquez sur Installer.
- Après le message dans l'éditeur de commandes avec succès... - utilisez la touche Entrée.
- Quittez le chargeur de démarrage - Quittez.
- Activez l'élément WinsetupFriomUsb.
- Vous devez maintenant « télécharger » la distribution Windows 7 sur la clé USB.
- Dans la case à cocher Win/7/Server 2008, spécifiez le fichier ISO d'installation du système d'exploitation.
- L'action finale consiste à appuyer sur le bouton GO.
Si vous souhaitez installer programmes supplémentaires et les utilitaires de récupération, puis utilisez la version actuelle d'Alkid.live.cd.

Processus d'intégration du progiciel ci-dessus
Après avoir téléchargé l'image Alkid.live.cd sur le disque dur de votre ordinateur, montez-la à l'aide de DaemonTool sur l'un des
- Copiez les fichiers extraits à la racine de la clé USB.
- Le dossier appelé A386 doit être renommé en minint.
- Après cela, vous devez copier le fichier NTDETECT de son répertoire vers la racine du support Flash.
- La prochaine étape, pour ainsi dire, est créative. À l'aide d'un bloc-notes Windows standard, ouvrez le fichier menu.lst situé à la racine du disque.
- Entrez l'entrée suivante : titre Alkid Live (sans SCSI/RAID)
trouver --set-root /minint/setuplns.bin
chargeur de chaîne /minint/setuplns.bin
titre Alkid Live
trouver --set-root /minint/setupldr.bin
chainloader/minint/setupldr.bin. - Enregistrez vos modifications et quittez l'éditeur de texte.
Ainsi, vous avez non seulement installé Windows 7 sur une clé USB, mais vous avez également créé une clé USB de récupération à part entière.

L'outil le plus pratique pour réinstaller le septième système d'exploitation
Si l'utilisateur doit absolument faire quelque chose avec Distribution Windows 7, et il n'y a aucune envie de « s'embêter » avec le scénario multimédia aux multiples facettes du programme MultiBoot USB, alors vous pouvez utiliser l'incroyable d'une manière simple, qui sera discuté ci-dessous.
Rufus est l'utilitaire qui fonctionne le mieux.
- Téléchargez et exécutez le logiciel ci-dessus.
- Le programme détecte automatiquement un lecteur amovible inséré dans le connecteur USB.
- Si cela ne se produit pas, spécifiez le chemin d'accès au périphérique de stockage Flash.
- À côté de la case à cocher " Image ISO» activer le bouton en forme de disque.
- Spécifiez le répertoire dans lequel se trouve la distribution du système d'exploitation.
- N'hésitez alors pas à cliquer sur le bouton « Démarrer ».
Ce programme de gravure de Windows 7 sur une clé USB fait un excellent travail dans sa tâche. Cependant, la fonctionnalité cette application peut être utilisé pour d’autres versions du système d’exploitation Microsoft, y compris le nouveau G8.
Avant de terminer : la nouvelle technologie WTG en action
Peut-être que certains d'entre vous, chers lecteurs, réfléchissent à la manière de « passer » à une nouvelle salle d'opération. Système Windows 8. Mais c'est dans cet OS qu'il est apparu nouvelle opportunité créer une image du système d'exploitation spécifiquement pour les clés USB. En d'autres termes, les propriétaires du G8 peuvent désormais, avec de l'aide, outils Windows standards créez un support Flash amorçable avec l'ensemble de programmes nécessaire. Cependant, la capacité de la clé USB doit être d'au moins 32 Go.
Comment ça fonctionne
- Appuyez sur la combinaison de touches Win+W et entrez Windows To Go dans la zone de recherche.
- Après avoir activé le service trouvé, un assistant de configuration spécial sera lancé.
- Dans la fenêtre initiale, vous devez sélectionner la clé USB sur laquelle l'image système sera installée.
- Ensuite, vous devrez spécifier le répertoire de l'image, qui doit avoir l'extension WIM.
Les étapes suivantes de l'assistant sont simples au point d'être primitives, elles n'ont donc pas besoin d'être décrites. N'importe quel utilisateur peut facilement faire face à cette tâche.
Enfin
Nous espérons que la question qui vous intéresse est : « Comment enregistrer Image Windows 7 sur une clé USB ? épuisé. Bien entendu, l'article ne comprend que les méthodes les plus courantes et en même temps les plus fiables. Lorsqu'elles sont mises en œuvre, presque toutes les clés USB peuvent être utilisées comme chargeur de démarrage principal du système d'exploitation. Cependant, sur Internet, vous rencontrerez certainement plus d'une douzaine de solutions de ce type. C'est à vous de décider s'il est conseillé de les utiliser. Après tout, le choix vous appartient toujours. Eh bien, espérons que tout s'arrangera pour vous. Bonne chance à vous et rappelez-vous : vous ne pouvez pas surcharger la clé USB !
Les disques CD/DVD sont désormais obsolètes. Ils ont été remplacés par des clés USB.
La nécessité de démarrer à partir d'un lecteur flash peut survenir lors de la résolution de nombreux problèmes :
- installer un nouveau système d'exploitation;
- lancer dans Mode direct CD;
- pour traiter votre ordinateur contre les virus et les logiciels malveillants ;
- pour corriger les erreurs qui surviennent lors du chargement du système d'exploitation ;
- installation préliminaire de pilotes supplémentaires ;
- analyser le disque dur à la recherche de secteurs problématiques ;
- démarrer le système d'exploitation installé sur le lecteur flash.
Sur de nombreux systèmes, le démarrage à partir d'une clé USB est désactivé par défaut. Pour cette raison, un utilisateur souhaitant utiliser une clé USB amorçable peut avoir des problèmes pour modifier les paramètres.
Caractéristiques du démarrage à partir d'un lecteur flash
L'ordre dans lequel les appareils sont sélectionnés pour le démarrage est déterminé Paramètres du Bios– un micrologiciel intégré conçu pour fournir au système d'exploitation un accès aux API des appareils.
Pour démarrer le système à partir d'un lecteur flash, vous devez accéder au Bios et modifier l'ordre de démarrage, ou utiliser un outil spécial Menu de démarrage. Mais ce n'est pas toujours facile à faire, car les versions et types de micrologiciels peuvent différer selon les cartes mères.
Si vous devez démarrer à partir d'une clé USB ou de tout autre périphérique de stockage, vous devez suivre ces étapes :
- insérez un disque ou une clé USB ;
- allumez l'ordinateur ou redémarrez-le ;
- entrez dans le menu Bios ou Boot et sélectionnez le périphérique USB ;
- s'il y a plusieurs appareils connectés, le système vous proposera automatiquement une liste pour sélectionner celui dont vous avez besoin.
La plupart des cartes mères modernes fonctionnent grâce à une technologie appelée UEFI. Ce n'est pas seulement plus pratique coque graphique pour le firmware Bios, mais un nouveau logiciel avec des capacités plus avancées et des paramètres flexibles.
Les cartes mères qui fonctionnent avec uefi ont reçu de nombreuses nouvelles fonctionnalités, par exemple :
- contrôle de la température différents appareils et à cet égard, augmenter ou diminuer la vitesse des ventilateurs ;
- régler la fréquence d'accélération du système central et GPU sur les cartes mères où cela est fourni par le développeur ;
- travailler avec de nombreux paramètres du Bios à partir d'un logiciel spécial exécutant le système d'exploitation Windows.
Vidéo : sélectionnez le périphérique de démarrage dans le BIOS
Carte mère Asrock H77M-ITX
Le moyen le plus simple de démarrer le système à partir d'un lecteur flash est d'utiliser Menu de démarrage(Menu de démarrage). Chaque carte mère moderne dispose de cette option. Pour savoir quelle combinaison ou quelle touche vous pouvez utiliser pour faire cela, il suffit le plus souvent de lire messages système. En dernier recours, vous devez vous référer à la documentation de la carte.
Asrock H77M-ITX vous permet de sélectionner l'option de démarrage à l'aide du bouton « F11 ». Au premier essai, vous ne pourrez peut-être pas accéder au menu, vous devrez donc appuyer plusieurs fois sur la touche. En cas d'échec, redémarrez simplement votre ordinateur et réessayez.
En conséquence, vous devriez voir un fond bleu avec les mots Asrock UEFI setup utility. Dans le menu "Veuillez sélectionner" périphérique de démarrage» besoin de sélectionner appareil requis Pour le chargement.

Pour configurer l'ordre de démarrage des périphériques dans le BIOS de la carte mère Asrock H77M-ITX, vous devez effectuer les étapes suivantes :

Après avoir redémarré votre ordinateur, vous devriez voir le lecteur flash commencer à se lancer.
Carte mère ASUS P8H77-I
Retrouvez-vous dans le BIOS sur les ordinateurs équipés d'une carte mère Carte ASUS P8H77-I peut être réalisé exactement de la même manière que décrit dans la section précédente, en utilisant les touches "Supprimer" ou "F2". Vous pouvez accéder au menu de sélection des périphériques à démarrer à l'aide du bouton « F8 ».
L'interface du firmware est très différente de la version précédente. Mais les noms des différents menus de réglages sont quasiment identiques.
Pour simplifier les actions, un mode est proposé la configuration initiale et supplémentaires. Dans la fonction de configuration initiale, c'est-à-dire dans la fenêtre principale à laquelle vous accédez lorsque chargement du Bios, il est possible de sélectionner la priorité de lancement. Dans l'image USB, il est indiqué comme avec uefi.

Si, après le redémarrage du système, le démarrage à partir du lecteur flash ne démarre pas, vous devez passer en « Mode avancé ». Cela peut être fait en utilisant le bouton "Avancé" ou en appuyant sur la touche "F7".

Pour définir la priorité, vous devez effectuer les étapes suivantes :

L'ordinateur redémarrera, après quoi le démarrage depuis USB devrait commencer. Si cela ne se produit pas, essayez de changer de port et répétez l'opération.
Comment démarrer à partir d'une clé USB amorçable dans Award Bios
Nouveau cartes mères, fonctionnant avec uefi, sont beaucoup plus faciles à configurer. Cependant, la nécessité de démarrer à partir d'un lecteur flash peut également survenir sur des systèmes plus anciens. Paramètres à utiliser clé USB amorçable les lecteurs peuvent différer légèrement, bien que le principe de fonctionnement évoqué précédemment soit le même.
Un des plus versions connues Le Bios est un prix. Il n'y a aucun moyen d'appeler un menu pour sélectionner la priorité de lancement. Par conséquent, nous passons immédiatement à la configuration du BIOS.
Afin de démarrer le système à partir d'un lecteur flash sur un ordinateur avec carte mère exécuté sous contrôle Award, vous devez effectuer les étapes suivantes :

Si le lancement depuis le lecteur requis n'a pas été effectué, vous devez vérifier un paramètre supplémentaire : le contrôleur USB doit être activé dans le menu « Périphériques intégrés ».
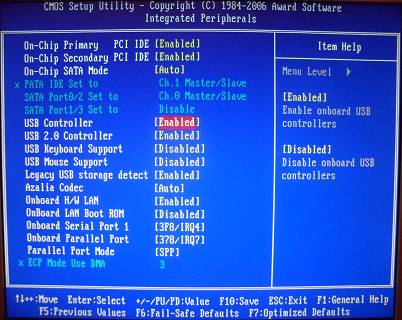
BIOS AMI
Ce système de gestion du firmware est plus moderne, il existe donc déjà un menu pour sélectionner l'ordre de démarrage. Il est activé par le bouton « F11 ». Vous pouvez accéder aux paramètres du BIOS à l'aide des boutons « Suppr » ou « F2 ».
Pour sélectionner la priorité de téléchargement :

Biographies du Phoenix-Award
Le Phoenix-Award Bios est assez rare et son firmware est un peu inhabituel. Il existe un support pour l'affichage des menus sélection rapide lecteur de démarrage, il est appelé par la touche « F11 ».
Fait intéressant, vous ne trouverez pas de disque dur USB dans le menu Phoenix-Award. Mais vous pouvez choisir parmi d'autres gadgets pouvant être connectés de cette manière, par exemple Zip, CDROM et Floppy. Pour exécuter à partir d'un lecteur flash, vous devez sélectionner Disque dur, puis le disque dur USB requis apparaîtra dans la liste.

Quant à la gestion des priorités via le Bios, elle se fait presque à l'identique avec AMI.
La différence est que dans le menu « Boot », vous devez sélectionner les options suivantes :
- En utilisant les touches «+» et «-», nous modifions l'ordre. Le premier doit être le périphérique amovible ;
- en activant le périphérique amovible et en appuyant sur le bouton « Entrée », sélectionnez le lecteur flash dans la liste déroulante.

Presque tous les microsystèmes Bios vous permettent de démarrer le système à partir d'un lecteur flash. Connaissant les combinaisons de touches et les éléments de menu nécessaires, vous pouvez rapidement modifier les priorités de démarrage.
Les cartes mères plus modernes avec uefi vous donnent beaucoup plus de contrôle sur votre système. Si nécessaire, vous pouvez exécuter différents systèmes d'exploitation à partir de différents lecteurs flash pour gérer n'importe quel logiciel.
